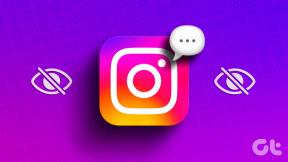كيفية تحرير لقطات الشاشة على نظام التشغيل Mac
منوعات / / March 30, 2022
لقطة الشاشة هي أفضل طريقة لمشاركة ما يظهر على شاشة جهاز Mac. يتيح لك macOS بسهولة التقاط لقطات ومشاركتها دون أن تجعلك تقفز عبر الأطواق. بعد قولي هذا ، قد ترغب في إضافة تعليق توضيحي على لقطات الشاشة الخاصة بك لنقل نيتك أو إخفاء معلوماتك الشخصية. سنوضح لك كيفية تعديل لقطات الشاشة على Mac في هذا الدليل.

لتحرير لقطات الشاشة ، سنستخدم تطبيق Preview المدمج. من خلال طرف ثالث تطبيقات لقطة الشاشة قد يقدم المزيد من الميزات ، حزم تطبيق Preview كافية لتلبية احتياجاتك.
التقاط لقطات على ماك
تمامًا مثل Windows ، يأتي نظام macOS مزودًا بأداة التقاط لقطة شاشة مضمنة يمكنك استدعاءها باستخدام اختصارات لوحة المفاتيح. أثناء قيامك بالتقاط لقطات شاشة ، استمر في القراءة لمعرفة كيفية اقتصاصها أو تغيير حجمها أو حتى التعليق عليها.
لالتقاط لقطة شاشة للشاشة بأكملها ، استخدم اختصار لوحة المفاتيح Cmd + Shift + 3. إذا كنت تريد التقاط جزء من الشاشة ، فاستخدم اختصار لوحة المفاتيح Cmd + Shift + 4.
ستلاحظ أن المؤشر قد تغير إلى علامة تصويب. اسحبه على الجزء الذي تريد التقاطه.

لالتقاط لقطة شاشة لنافذة التطبيق ، استخدم اختصار لوحة المفاتيح Cmd + Shift + 4. بعد ذلك ، انقر فوق شريط المسافة لتحويل المؤشر إلى رمز الكاميرا وتمييز نافذة التطبيق. اضغط على Enter أو انقر في أي مكان على لوحة التتبع لالتقاط لقطة الشاشة.

لاستدعاء أداة التقاط لقطة الشاشة ، اضغط على اختصار لوحة المفاتيح Cmd + Shift + 5. يقوم بتشغيل واجهة لقطة الشاشة للسماح لك بالتقاط الشاشة بأكملها أو جزء منها بواجهة مرئية.
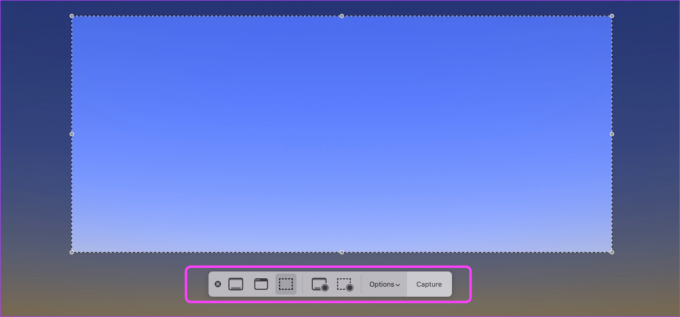
اقتصاص وحذف أجزاء من لقطات الشاشة الخاصة بك
قبل مشاركة لقطة شاشة ، قد ترغب أحيانًا في اقتصاصها لإزالة المحتوى غير الضروري أو حذف جزء من لقطة الشاشة لإخفاء المعلومات الشخصية. هيريس كيفية القيام بذلك.
الخطوة 1: انقر نقرًا مزدوجًا فوق لقطة الشاشة لفتحها في Preview. انقر فوق أداة التوصيف في الزاوية العلوية اليمنى.

الخطوة 2: لاقتصاص أو حذف جزء من لقطة الشاشة ، انقر فوق أداة التحديد. ثم اختر شكل أداة التحديد ، وهو مستطيل افتراضيًا.

الخطوه 3: استمر في الضغط على المؤشر واسحبه لتحديد منطقة لقطة الشاشة التي تريد اقتصاصها أو حذفها.

الخطوة الرابعة: اضغط على اختصار لوحة المفاتيح Cmd + K للحفاظ على المنطقة التي تم اقتصاصها وحذف الباقي.
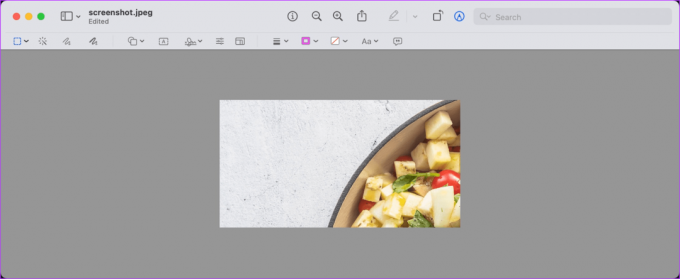
الخطوة الخامسة: لحذف منطقة محددة ، يمكنك إما استخدام اختصار لوحة المفاتيح Cmd + Delete أو النقر فوق قائمة "تحرير" وتحديد "حذف".

الخطوة السادسة: إليك الشكل الذي تبدو عليه لقطة الشاشة النموذجية بعد حذف المنطقة المحددة.
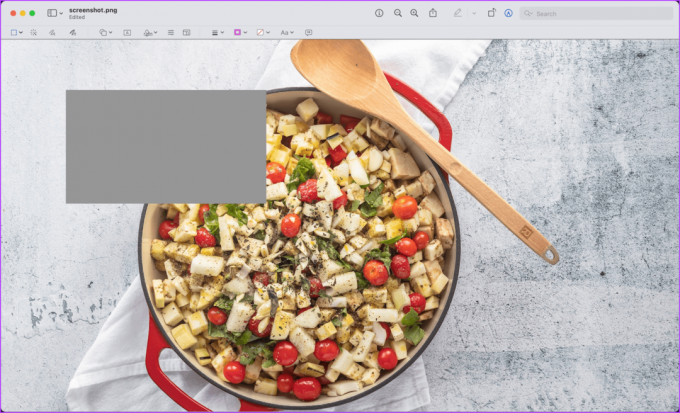
قم بترميز لقطات الشاشة باستخدام الأشكال
إذا كنت تريد لفت انتباه المشاهد إلى مناطق معينة من لقطات الشاشة ، فيمكنك استخدام الأشكال للقيام بذلك. يمكنك الوصول إلى الأسهم والمربعات والدوائر والعديد من الأشكال الأخرى في المعاينة.
الخطوة 1: افتح لقطة الشاشة في تطبيق Preview وانقر على أداة Markup.

الخطوة 2: انقر فوق أداة الأشكال ، وسترى قائمة الأشكال التي يمكنك استخدامها. دعونا نختار مربعًا في الوقت الحالي.
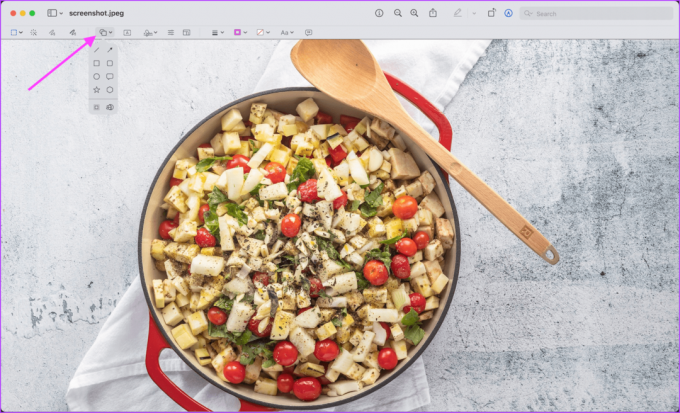
الخطوه 3: ستتيح لك أداة لون الحدود إضافة لون إلى حدود الشكل.
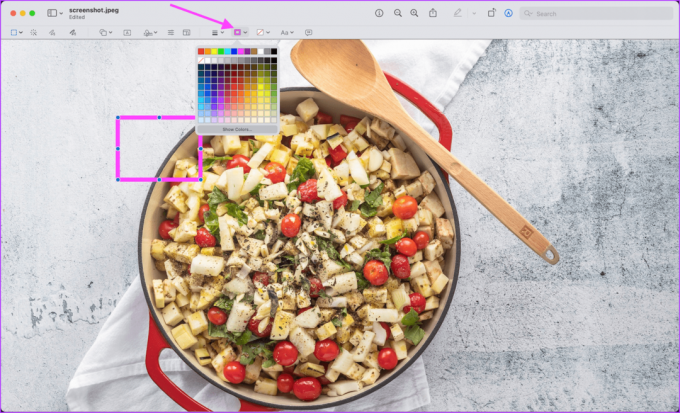
الخطوة الرابعة: انقر فوق أداة Shape Style لتغيير مظهر الشكل وعرضه.

الخطوة الخامسة: يمكنك النقر على النقاط الزرقاء على الشكل وسحبها لتغيير حجمها. انقر واسحب في أي مكان آخر على الشكل لتغيير موضعه.

إضافة كتل نصية إلى لقطات الشاشة
إذا كنت تريد إضافة أفكارك قبل مشاركة لقطة شاشة ، فيمكنك استخدام كتلة نصية لإضافة نص إلى لقطات الشاشة الخاصة بك.
الخطوة 1: افتح لقطة الشاشة في المعاينة وقم بتمكين أداة التوصيف.

الخطوة 2: انقر فوق أداة النص لإضافة مربع نص.
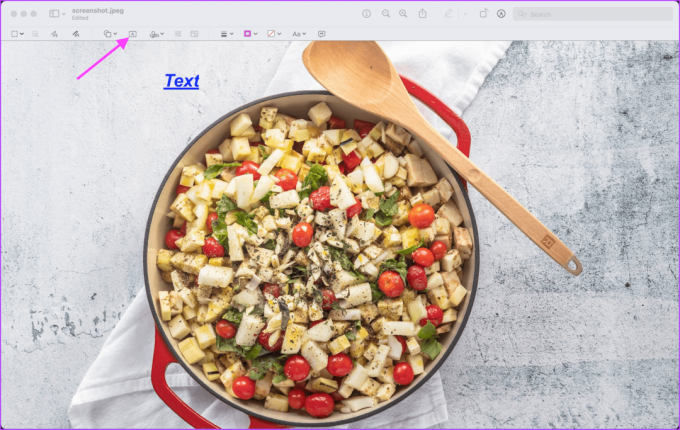
الخطوه 3: انقر فوق أداة Text Style لتغيير الخطوط وحجم الخط ولونه في مربع النص.
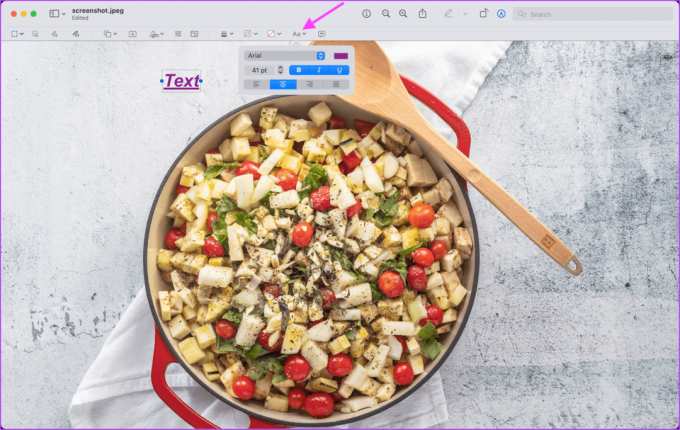
الخطوة الرابعة: انقر داخل مربع النص واكتب ما تريد.

الخطوة الخامسة: كما هو الحال مع الأشكال ، يمكنك النقر فوق النقاط الزرقاء وسحبها لتغيير حجمها. ثم ، انقر واسحب في مكان آخر لتغيير موضع مربع النص.

ارسم وارسم على لقطات الشاشة
بينما لا يعد الرسم والتخطيط بديهيًا على نظام Mac كما هو الحال في أي وقت تحرير لقطات على أجهزة iPhone، يمكنك استخدام هذه الأدوات لترميز لقطات الشاشة الخاصة بك.
الخطوة 1: انقر نقرًا مزدوجًا فوق لقطة الشاشة لفتحها في تطبيق Preview وانقر فوق أداة Markup.

الخطوة 2: انقر فوق أداة Sketch ويمكنك رسم أي جزء من لقطة الشاشة.

الخطوه 3: يمكنك تغيير لون الرسم باستخدام أداة Border Color.

الخطوة الرابعة: وبالمثل ، انقر فوق أداة الرسم للرسم على لقطات الشاشة الخاصة بك.
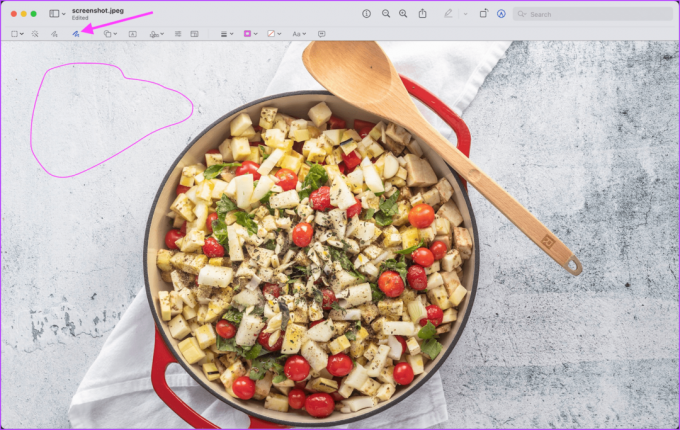
الخطوة الخامسة: يتمثل الاختلاف الرئيسي بين أدوات الرسم والرسم في أن أداة الرسم تتعرف تلقائيًا على الشكل القياسي وتحول الرسومات إليه.

تغيير حجم لقطات الشاشة
بمجرد ترميز لقطات الشاشة ، حان وقت مشاركتها. ولكن ، بناءً على حجم الملف ، قد ترغب في التفكير في تغيير حجم لقطات الشاشة قبل مشاركتها.
الخطوة 1: كما كان من قبل ، افتح لقطة الشاشة في تطبيق Preview وانقر على أداة Markup.

الخطوة 2: انقر فوق أداة تغيير الحجم.
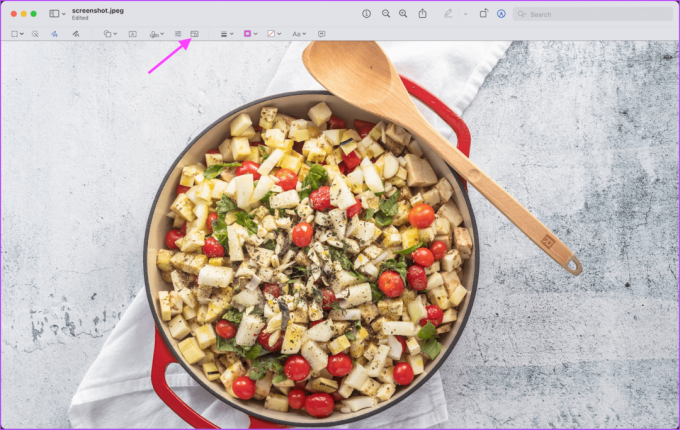
الخطوه 3: يمكنك بعد ذلك تغيير أبعاد لقطة الشاشة وتغيير حجمها حسب احتياجاتك.

قم بتحرير لقطات الشاشة على Mac مثل المحترفين
يسهِّل تطبيق Preview تعديل لقطات الشاشة. يمنحك أيضًا الوصول إلى أدوات التحرير القوية ، بما في ذلك الرسم والتخطيط والاقتصاص والأشكال والمزيد. في المرة القادمة التي تشارك فيها لقطة شاشة مع شخص ما ، جرب هذه الوظائف وأرسل لقطة شاشة تبهر الآخرين.
آخر تحديث في 25 مارس 2022
قد تحتوي المقالة أعلاه على روابط تابعة تساعد في دعم Guiding Tech. ومع ذلك ، فإنه لا يؤثر على نزاهة التحرير لدينا. يظل المحتوى غير متحيز وأصيل.