كيفية إضافة اختصار إلى صفحة Google Chrome الرئيسية
منوعات / / April 07, 2022

تعمل Google بشكل هائل على متصفح Chrome وقد توسعت بشكل جيد من مجرد تجربة متصفح. ومع ذلك ، فإن الميزة الأساسية التي يوفرها هي إضافة اختصار مصغر لمواقع الويب الأكثر زيارة والمفضلة لديك على جدارها بحيث يمكنك فتحها مباشرة عند بدء تشغيل المتصفح. ستظهر العديد من مواقع الويب تلقائيًا وفقًا لتفضيلاتك ولكن يمكن القيام بالشيء نفسه يدويًا. ومن ثم ، سنناقش اليوم كيفية إضافة اختصار على صفحة Google Chrome الرئيسية يدويًا. لذا ، استمر في القراءة لمعرفة كيفية إضافة البلاط إلى Google Chrome.

محتويات
- كيفية إضافة اختصار إلى صفحة Google Chrome الرئيسية
- الطريقة الأولى: من خلال الإضافة التلقائية للموقع
- الطريقة 2: الإضافة اليدوية للاختصار
كيفية إضافة اختصار إلى صفحة Google Chrome الرئيسية
جوجل كروم يعمل بذكاء شديد من خلال التقاط نشاط المستخدم واستخدامه من خلال سجل التصفح والخوارزميات الأخرى المترابطة لجعل تجربة المستخدم أسهل وأكثر سلاسة. يتم تخزين كل هذا في بيانات ذاكرة التخزين المؤقت للتطبيق والتي تخزن بعض البيانات من جميع مواقع الويب التي يزورها المستخدمون مثل كلمات المرور والاختيارات في الموقع وما إلى ذلك ، والتي قد تتكرر في الزيارات المستقبلية. دعنا ننتقل الآن إلى طرق القيام بهذا الأخير.
الطريقة الأولى: من خلال الإضافة التلقائية للموقع
عادةً ما يضيف Chrome مواقع الويب الأكثر زيارة على الشاشة المصغرة بنفسه أثناء زيارتك لها على المتصفح بحيث يمكن استخدام هذه الميزة للحصول على الصورة المصغرة دون أي مزيد من اللغط. لذلك ، اتبع الخطوات أدناه:
1. افتح جوجل كروم من قائمة ابدأ.

2. اضغط على مجموعة الأزرار Ctrl + Shift + Delمفاتيح معا لفتح محو بيانات التصفح إعدادات.

3. حدد ملف تاريخ التصفح الخيار وانقر على امسح البيانات اختيار.

4. الآن أعد تشغيل Chrome وابحث عن موقع الويب الذي تريده في URL جزء.

5. الآن عندما تعيد تشغيل متصفح Chrome ، ستجد موقع الويب الذي تبحث عنه كملف اختصار الصورة المصغرة في صفحة علامة التبويب الجديدة.

كانت هذه إحدى الطرق التي ستعرف بها كيفية إضافة اختصار إلى صفحة Google Chrome الرئيسية ، ولكن إذا كنت تريد معرفة بديل آخر لفعل الشيء نفسه ، فانتقل إلى الطريقة التالية.
اقرأ أيضا:كيفية التحديث التلقائي لجوجل كروم
الطريقة 2: الإضافة اليدوية للاختصار
إذا كنت لا تريد إعادة تعيين بياناتك وسجل التصفح من Chrome وما زلت تريد إضافة مربعات إليه جوجل كروم من المواقع التي تزورها بشكل متكرر ، هذه الطريقة البسيطة يمكن أن تفعل الحيلة فقط بسلاسة. اتبع الخطوات التالية لتحقيق ذلك:
1. يطلق جوجل كروم من يبدأ قائمة.
2. افتح ال علامة تبويب جديدة الصفحة وانقر فوق رمز زائد في قسم البلاط.

2 أ. تتوفر مربعات اختصارات محدودة في صفحة علامة تبويب Chrome الجديدة وهي 10 بشكل إجمالي وأثناء استخدام المتصفح بشكل يومي ، قد تمتلئ هذه الفتحات و زر علامة الجمع المذكورة في الخطوة أعلاه قد لا تظهر ، إذا كان الأمر كذلك ، يمكنك إزالة بعض المربعات لتوفير مساحة لموقع الويب الخاص بك عن طريق تحريك المؤشر إلى بلاط غير ضروري.

2 ب. اضغط على رمز ثلاث نقاط تظهر على البلاط عندما يكون المؤشر في المنطقة المحددة.

2 ج. اضغط على إزالة الخيار من القائمة الصغيرة هنا.

2 د. ستتم إزالة البلاط غير الضروري مما يوفر مساحة للاختصار المطلوب.
3. ستظهر نافذة منبثقة صغيرة لإضافة اختصار موقع الويب ، اكتب موقع الويب أسفل ملف URL قسم و الاسم المطلوب تريد أن يظهر موقع الويب به كاختصار.
ملحوظة: تعد إضافة الاسم أمرًا اختياريًا ويمكنك تركه ، فقط عنوان URL الخاص بالموقع ضروري.

4. بعد الانتهاء من الخطوات اضغط على منتهي لتطبيق البلاط.
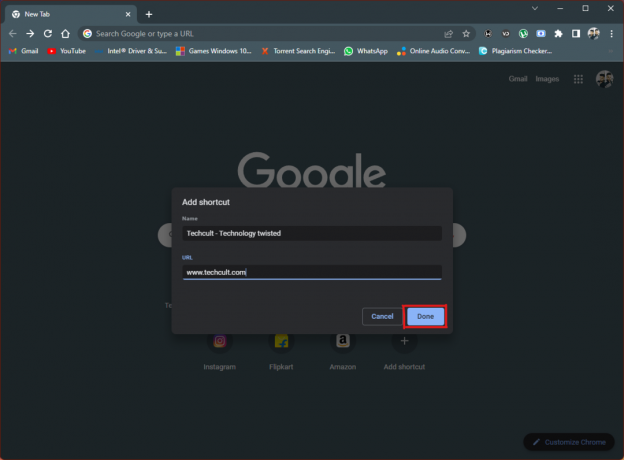
5. سيظهر اختصار موقع الويب على صفحة علامة تبويب جديدة في المتصفح متى تفتحه.
هذه طريقة أخرى إذا كنت تريد إضافة مربعات إلى Google Chrome.
مستحسن:
- إصلاح خطأ فادح في قائمة ابدأ في Windows 10 ولا يعمل Cortana
- إصلاح اختفاء شريط التمرير في Chrome في نظام التشغيل Windows 10
- كيفية استخدام Snap Camera على Google Meet
- إصلاح رمز خطأ Netflix UI3012
هناك العديد من الميزات المثيرة للاهتمام لمتصفح Chrome ، من بينها إضافة اختصارات مواقع الويب التي كانت من أقدمها وأهمها. آمل أن تكون هذه المقالة قد ساعدت في الإجابة على استفسارك حول كيفية إضافة اختصار إلى صفحة Google Chrome الرئيسية، استخدم قسم التعليقات أدناه وأخبرنا عن الموضوعات التي تريد منا تغطيتها في التحديثات المستقبلية. إذا كنت لا تزال عالقًا في إضافة اختصارات مواقع الويب إلى صفحة علامة تبويب Google Chrome الجديدة ، فتواصل معنا مباشرةً!



