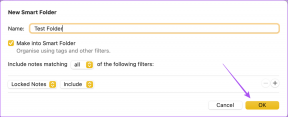إصلاح متجر Microsoft لا يعمل على نظام التشغيل Windows 10
منوعات / / April 22, 2022
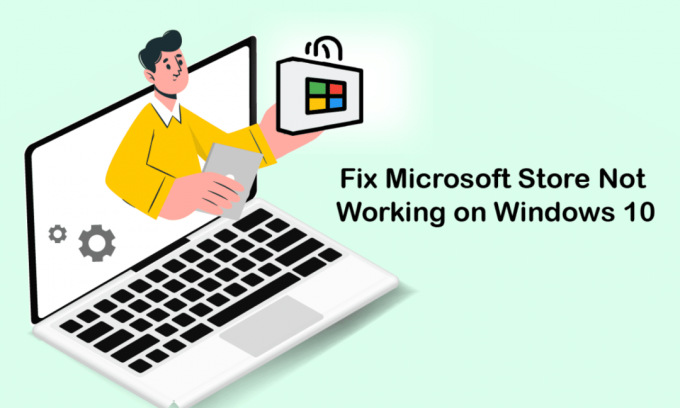
يُعرف متجر Microsoft أو متجر Windows بواجهة المستخدم الشهيرة ومجموعات التطبيقات الرائعة. تقوم بتوزيع تطبيقات Universal Windows Platform مع جميع العناصر الإلهية الجديدة والميزات المحسّنة. لكن في بعض الأحيان قد تواجه مشكلة عدم عمل متجر Microsoft Windows 10 عند محاولة تحميله أو فتحه. يواجه العديد من المستخدمين نفس المشكلة ، ومع ذلك ، هناك العديد من طرق استكشاف الأخطاء وإصلاحها التي ستساعدك على إصلاح نفس المشكلة. استمر في قراءة الدليل لمعرفة الطرق الفعالة لإصلاح عدم فتح متجر Microsoft على أجهزة الكمبيوتر التي تعمل بنظام Windows 10.

محتويات
- كيفية إصلاح متجر Microsoft لا يعمل على نظام التشغيل Windows 10
- الطريقة الأولى: خطوات استكشاف الأخطاء وإصلاحها الأساسية
- الطريقة الثانية: تسجيل الدخول مرة أخرى
- الطريقة الثالثة: إعادة تشغيل عمليات متجر Microsoft
- الطريقة الرابعة: إغلاق العمليات غير المتوافقة في الخلفية
- الطريقة الخامسة: مزامنة إعدادات التاريخ والوقت
- الطريقة السادسة: تشغيل مستكشف أخطاء تطبيقات متجر Windows ومصلحها
- الطريقة 7: حذف ذاكرة التخزين المؤقت لـ Windows Store
- الطريقة 8: تثبيت تحديثات التطبيق
- الطريقة التاسعة: تحديث Windows
- الطريقة العاشرة: تعطيل الوكيل و VPN
- الطريقة 11: قم بالتبديل إلى عنوان Google DNS
- الطريقة 12: أعد تشغيل خدمات Windows Update
- الطريقة الثالثة عشر: إعادة تعيين مكونات Windows Update
- الطريقة 14: تعديل مفاتيح التسجيل
- الطريقة 15: إعادة تعيين متجر Microsoft
- الطريقة 16: أعد تسجيل متجر Microsoft
- الطريقة 17: أعد تثبيت متجر Microsoft
- الطريقة 18: إنشاء ملف تعريف مستخدم جديد
- الطريقة 19: إجراء التمهيد النظيف
- الطريقة 20: إجراء استعادة النظام
كيفية إصلاح متجر Microsoft لا يعمل على نظام التشغيل Windows 10
في هذا القسم ، ستتعرف على الأسباب التي تؤدي إلى عدم فتح متجر Microsoft Store في Windows 10. قم بتحليلها بعمق حتى تحصل على فكرة حول طريقة استكشاف الأخطاء وإصلاحها التي يجب اتباعها وفقًا لذلك.
- مشاكل الاتصال بالإنترنت.
- نظام تشغيل Windows قديم.
- إعدادات التاريخ والوقت غير صحيحة.
- تلف ذاكرة التخزين المؤقت لـ Microsoft Store ومكوناته.
- تدخل مكافحة الفيروسات وجدار الحماية.
- تداخل الوكيل / VPN.
- هجوم البرامج الضارة أو الفيروسات.
- تطبيقات إشكالية على جهاز الكمبيوتر.
- مواطن الخلل في ملف تعريف المستخدم.
- لا توجد مساحة كافية لجهاز الكمبيوتر.
يشتمل هذا القسم على مجموعة من أفكار استكشاف الأخطاء وإصلاحها لإصلاح Microsoft Store لا يفتح مشكلة Windows 10. اتبع التعليمات وفقًا للتعليمات للحصول على نتائج مثالية.
قم دائمًا بإنشاء ملف نقطة استعادة النظام لاستعادة جهاز الكمبيوتر الخاص بك إذا حدث خطأ ما أثناء العملية.
الطريقة الأولى: خطوات استكشاف الأخطاء وإصلاحها الأساسية
1. لإصلاح أي خلل مؤقت في جهاز الكمبيوتر الخاص بك ، قم بإعادة تشغيل جهاز الكمبيوتر الخاص بك.
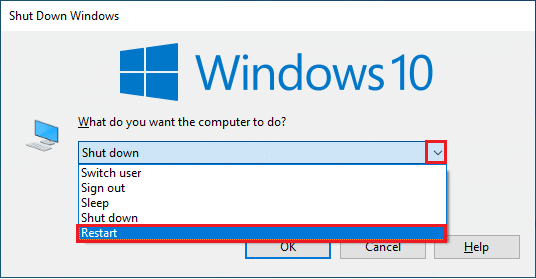
2. يجب أن يكون لديك ملف اتصال إنترنت ملائم لتنزيل أي تطبيقات من متجر Microsoft.

3. قم بتعطيل كافة برامج الأمان و خدمات VPN من جهاز الكمبيوتر الخاص بك.

4. قم بتحديث جميع السائقين متاح على جهاز الكمبيوتر الخاص بك.

5. تأكد من أن إعدادات التاريخ والوقت صحيحة ومتزامنة على جهاز الكمبيوتر الخاص بك.

6. تأكد من أن جهاز الكمبيوتر الخاص بك يحتوي على ملفات مساحة كافية لتثبيت الألعاب أو التطبيقات على جهاز الكمبيوتر الخاص بك.

الطريقة الثانية: تسجيل الدخول مرة أخرى
قد تساهم أخطاء تسجيل دخول قليلة شائعة في عدم فتح متجر Microsoft في مشكلة Windows 10. في هذه الحالة ، سيساعدك تسجيل الخروج من حساب Microsoft وتسجيل الدخول مرة أخرى في حل مشكلات مزامنة الحساب في جهاز الكمبيوتر الذي يعمل بنظام Windows 10. هنا كيفية القيام بذلك.
1. ضرب مفتاح Windows واكتب متجر مايكروسوفت. ثم انقر فوق يفتح.
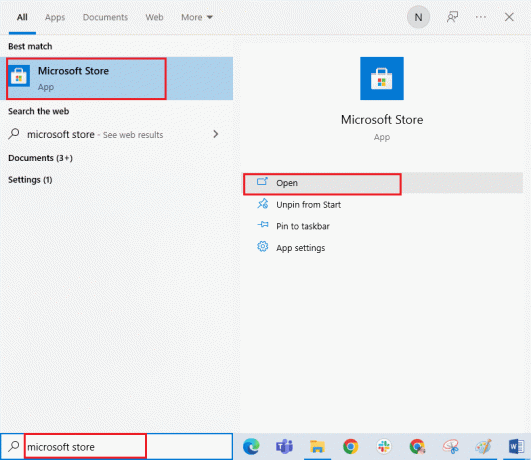
2. انقر فوق الخاص بك رمز الملف الشخصي ثم حدد ملف خروج اختيار.

3. الآن ، انقر فوق تسجيل الدخول كما هو مبين.

4. إختر حقك حساب Microsoft وانقر على يكمل زر.
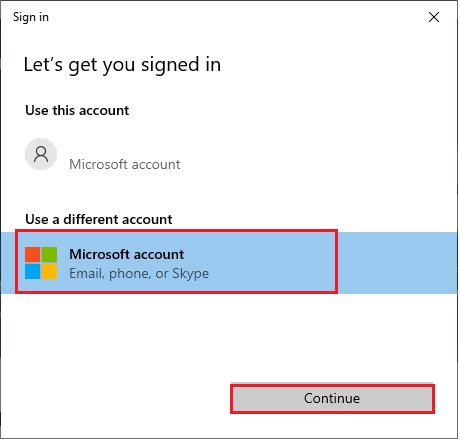
5. اكتب ال بيانات اعتماد تسجيل الدخول وقم بتسجيل الدخول مرة أخرى إلى حساب Microsoft الخاص بك.
اقرأ أيضا:إصلاح لا يمكن التنزيل من متجر Microsoft
الطريقة الثالثة: إعادة تشغيل عمليات متجر Microsoft
إذا لم تكن هناك مشكلات في تسجيل الدخول في حساب Microsoft الخاص بك ، ولكنك لا تزال تواجه مشكلة عدم تحميل متجر Microsoft ، فيجب عليك محاولة إعادة تشغيل عمليات Microsoft Store كما هو موضح أدناه.
1. اضغط مع الاستمرار مفاتيح Ctrl + Shift + Esc معًا لفتح ملف مدير المهام نافذة او شباك.
2. الآن ، في العمليات علامة التبويب ، انقر فوق متجر مايكروسوفت تليها إنهاء المهمة زر.

3. أعد فتح متجر مايكروسوفت وتحقق مما إذا كان متجر Microsoft الذي لم يفتح نظام التشغيل Windows 10 قد تم حله أم لا.
الطريقة الرابعة: إغلاق العمليات غير المتوافقة في الخلفية
قد تتداخل عمليات قليلة في الخلفية في جهاز الكمبيوتر الذي يعمل بنظام Windows 10 مع عمليات متجر Windows. حاول إغلاق جميع عمليات الخلفية قبل فتح متجر Windows ، وبعد ذلك لن تواجه مشكلة Microsoft Store التي لا تعمل بنظام Windows 10. للقيام بذلك ، اتبع دليلنا على كيفية إنهاء المهمة في Windows 10.
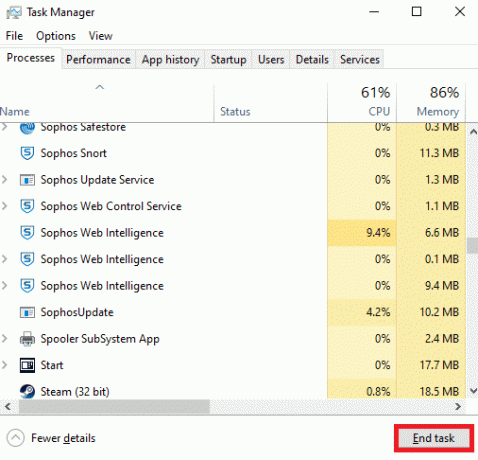
بالإضافة إلى ذلك ، قم بتعطيل عمليات بدء التشغيل على جهاز الكمبيوتر الذي يعمل بنظام Windows 10 باتباع دليلنا 4 طرق لتعطيل برامج بدء التشغيل في Windows 10
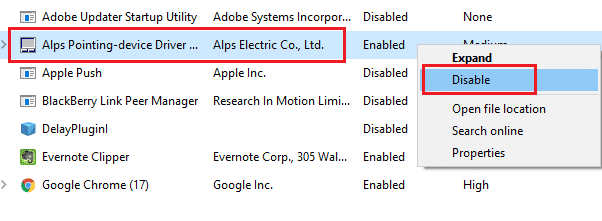
اقرأ أيضا:كيفية إصلاح مشكلة التنزيل البطيء لمتجر Microsoft؟
الطريقة الخامسة: مزامنة إعدادات التاريخ والوقت
لن تتعاون إعدادات التاريخ والوقت غير الصحيحة في جهاز الكمبيوتر الخاص بك مع عملية تثبيت تطبيقات وبرامج Microsoft. قم دائمًا بمزامنة إعدادات التاريخ والمنطقة والوقت لإصلاح أي مشكلات عدم توافق تساهم في عدم فتح متجر Microsoft في مشكلة Windows 10. اتبع كما هو موضح أدناه.
1. اضغط مع الاستمرار مفاتيح Windows + I معا لفتح إعدادات Windows.
2. الآن ، انقر فوق الوقت واللغة.
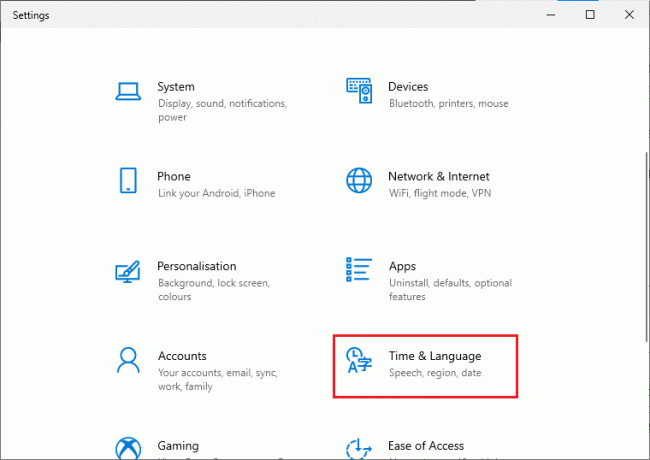
3. في ال التاريخ والوقت علامة التبويب ، تأكد من اضبط الوقت تلقائيًا و اضبط المنطقة الزمنية تلقائيًا تم تبديل الخيارات. ثم انقر فوق زامن الآن "لنقل البيانات
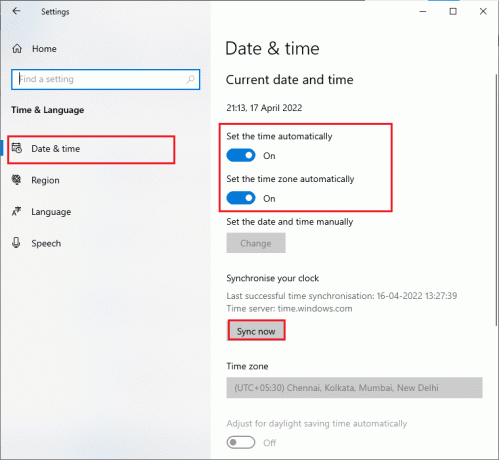
الطريقة السادسة: تشغيل مستكشف أخطاء تطبيقات متجر Windows ومصلحها
لحسن الحظ ، يحتوي Windows على أداة مضمنة لاستكشاف الأخطاء وإصلاحها لتحديد أي مشكلات في متجر Microsoft وحلها. اتبع الخطوات المذكورة أدناه لتشغيل مستكشف أخطاء تطبيقات متجر Windows ومصلحها.
1. ضرب مفتاح Windows واكتب استكشاف أخطاء الإعدادات وإصلاحها، ثم انقر فوق يفتح.

2. انقر فوق خيار استكشاف الأخطاء وإصلاحها من الجزء الأيمن.
3. يختار تطبيقات متجر Windows وانقر فوق قم بتشغيل مستكشف الأخطاء ومصلحها.

4. إذا كانت هناك أي مشاكل تم تحديدها بعد عملية استكشاف الأخطاء وإصلاحها ، فانقر فوق تطبيق هذا الإصلاح.
5. أخيرًا ، اتبع التعليمات الواردة في المطالبات المتتالية و أعد تشغيل جهاز الكمبيوتر الخاص بك.
اقرأ أيضا:إصلاح خطأ متجر Windows 0x80072ee7
الطريقة 7: حذف ذاكرة التخزين المؤقت لـ Windows Store
ستؤدي إزالة ذاكرة التخزين المؤقت لـ Microsoft Store إلى إصلاح عدم فتح متجر Microsoft Windows 10. يعد حذف ذاكرة التخزين المؤقت لـ Windows Store ممكنًا ببساطة عن طريق أمر التشغيل.
1. اضغط مع الاستمرار مفاتيح Windows + R. معًا لفتح ملف يركض صندوق المحادثة.
2. الآن اكتب ملف wsreset.exe وضرب مفتاح الادخال.
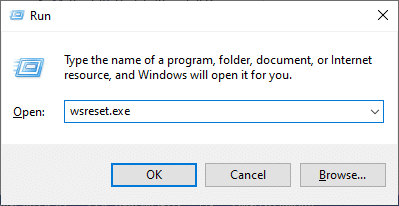
تأكد من إصلاح مشكلة Microsoft Store التي لا تعمل بنظام التشغيل Windows 10.
الطريقة 8: تثبيت تحديثات التطبيق
لإصلاح مشكلة عدم فتح متجر Microsoft في نظام التشغيل Windows 10 ، تأكد من أن جهاز الكمبيوتر الخاص بك يحتوي على تطبيقات محدثة في متجر Microsoft يتم تحديثها إلى أحدث إصدار. إذا كانت هناك مجموعة من التحديثات المعلقة قيد التنفيذ بالفعل ، فلا يمكنك متابعة عمليات التثبيت الجديدة. لذلك ، قم بتثبيت جميع التحديثات المعلقة كما هو موضح أدناه.
1. يطلق متجر مايكروسوفت من عند بحث ويندوز.
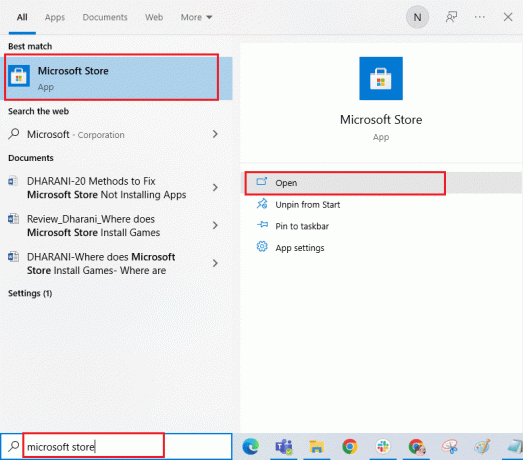
2. ثم ، انقر فوق مكتبة في الزاوية اليسرى السفلية من متجر مايكروسوفت نافذة او شباك.
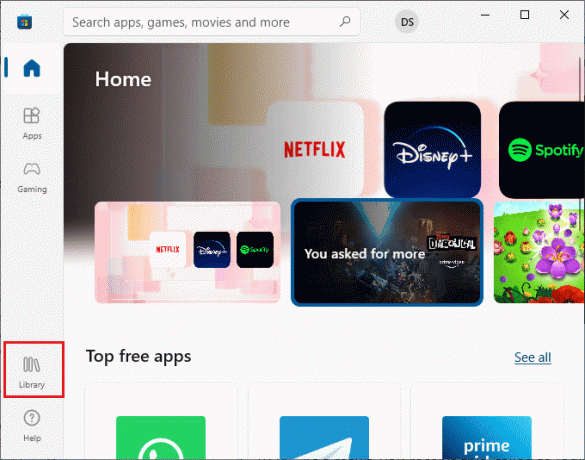
3. اضغط على احصل على التحديثات زر.

4. اضغط على تحديث الجميع زر.
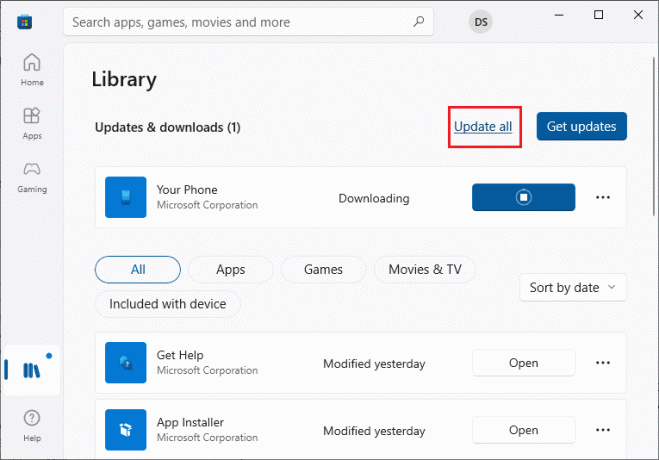
5. انتظر حتى يتم تنزيل التحديثات على جهاز الكمبيوتر الذي يعمل بنظام Windows 10 وتأكد من الحصول عليها تطبيقاتك وألعابك محدثة مستعجل.
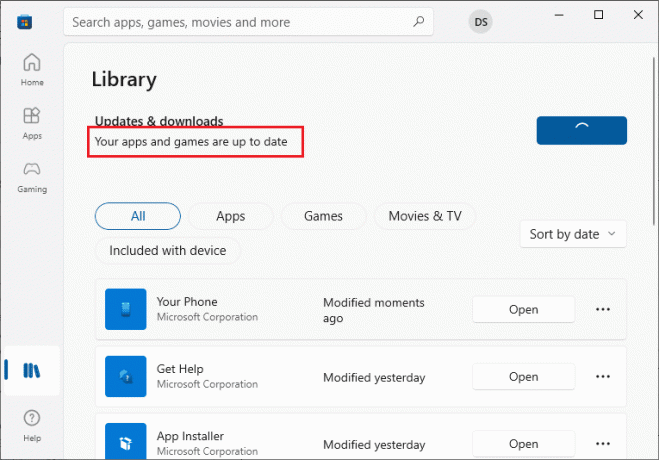
تحقق مما إذا كنت قد أصلحت مشكلة عدم تثبيت متجر Microsoft Store.
اقرأ أيضا: كيفية تغيير الدولة في متجر Microsoft في Windows 11
الطريقة التاسعة: تحديث Windows
سيؤدي وجود الأخطاء والتصحيحات المعيبة في جهاز الكمبيوتر الخاص بك إلى عدم فتح متجر Microsoft مشكلة Windows 10. يمكن إصلاح كل هذه المشاكل عن طريق تثبيت ملف تحديث ويندوز. ومن ثم ، تأكد مما إذا كنت تستخدم الإصدار المحدث من نظام التشغيل Windows وإذا كانت هناك أي تحديثات معلقة قيد التنفيذ ، فاتبع الخطوات كما هو موضح في دليلنا كيفية تنزيل آخر تحديث لنظام التشغيل Windows 10 وتثبيته

بعد تحديث نظام التشغيل Windows الخاص بك ، تحقق مما إذا كنت قد أصلحت مشكلة عدم تحميل متجر Microsoft.
الطريقة العاشرة: تعطيل الوكيل و VPN
في بعض الأحيان ، قد تتسبب مشكلات الاتصال بالشبكة غير المناسبة في جهاز الكمبيوتر الذي يعمل بنظام Windows 10 في عدم عمل متجر Microsoft في مشكلة Windows 10. إذا كنت من مستخدمي VPN أو خادم وكيل ، فاقرأ كيفية تعطيل VPN والوكيل على نظام التشغيل Windows 10 وتنفيذ الخطوات كما هو موضح في المقالة.
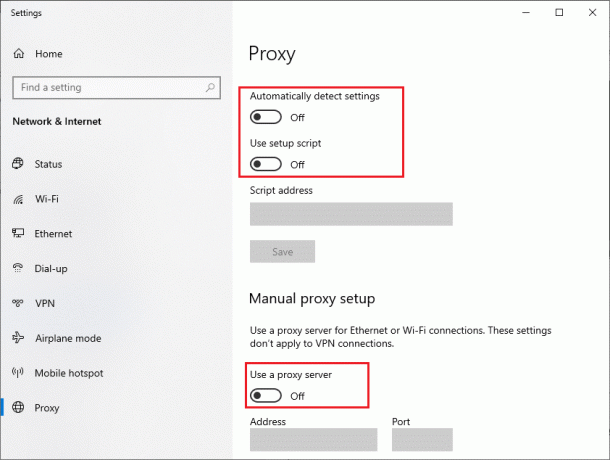
بعد تعطيل عميل VPN والخوادم الوكيلة ، تحقق مما إذا كنت قد أصلحت متجر Microsoft ولا يفتح مشكلة Windows 10. مرة أخرى ، إذا كانت المشكلة تزعجك ، فاتصل بملف شبكة لاسكلية من الهاتف وتحقق مما إذا كان يتكرر مرة أخرى.
اقرأ أيضا:إصلاح خطأ Windows 10 0xc004f075
الطريقة 11: قم بالتبديل إلى عنوان Google DNS
أبلغ العديد من المستخدمين أن التبديل إلى عناوين Google DNS قد يساعدك في إصلاح متجر Microsoft الذي لا يفتح في مشكلة Windows 10. عندما لا يمكنك تنزيل أي برامج على جهاز الكمبيوتر الذي يعمل بنظام Windows 10 ، اتبع دليلنا لتغيير عنوان DNS. سيساعدك هذا في إصلاح جميع مشكلات DNS (نظام اسم المجال) حتى تتمكن من تشغيل متجر Microsoft دون أي أخطاء أو مطالبات.
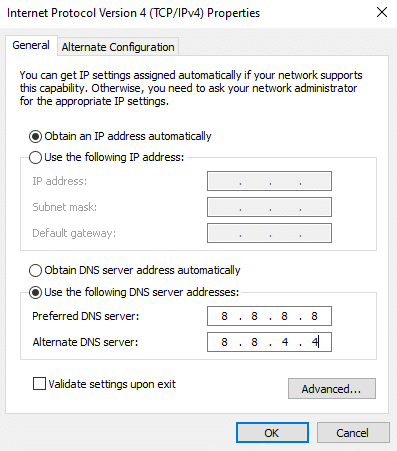
بعد تغيير عنوان DNS الخاص بك ، تحقق مما إذا كان يمكنك تشغيل متجر Microsoft.
الطريقة 12: أعد تشغيل خدمات Windows Update
اقترح العديد من المستخدمين أن متجر Microsoft الذي لا يعمل بنظام التشغيل Windows 10 سيتم إصلاحه عن طريق إعادة تشغيل خدمات Windows Update. ستساعدك الإرشادات المذكورة أدناه على القيام بالمهمة دون أي مشاكل.
1. قم بتشغيل ملف يركض مربع الحوار عن طريق الضغط مفاتيح Windows + R. الوقت ذاته.
2. يكتب services.msc على النحو التالي وضرب مفتاح الادخال لفتح خدمات نافذة او شباك.

3. الآن ، قم بالتمرير لأسفل الشاشة و انقر على اليمين تشغيل تحديث ويندوز.
ملحوظة: إذا كان الوضع الحالي ليس كذلك ادارة، يمكنك تخطي الخطوة التالية.
4. هنا ، انقر فوق قف إذا تم عرض الحالة الحالية ادارة.
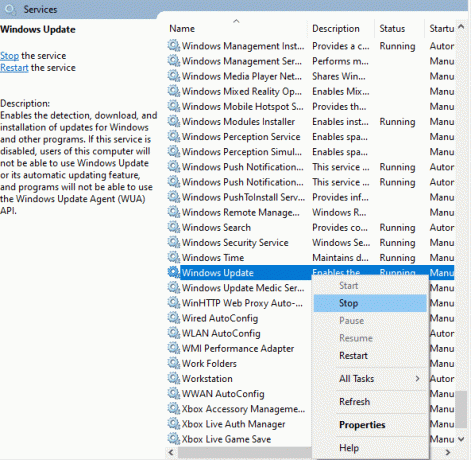
5. سوف تتلقى مطالبة ، يحاول Windows إيقاف الخدمة التالية على الكمبيوتر المحلي ... انتظر حتى تكتمل المطالبة. سيستغرق الأمر حوالي 3 إلى 5 ثوانٍ.
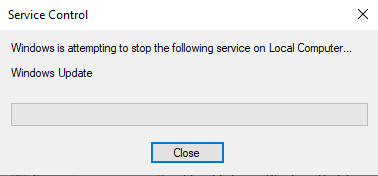
6. الآن ، اضغط على مفاتيح Windows + E. معا لفتح مستكشف الملفات وانتقل إلى المعطى طريق.
C: \ Windows \ SoftwareDistribution \ DataStore
7. الآن ، حدد جميع الملفات والمجلدات وانقر فوق حذف اختيار.
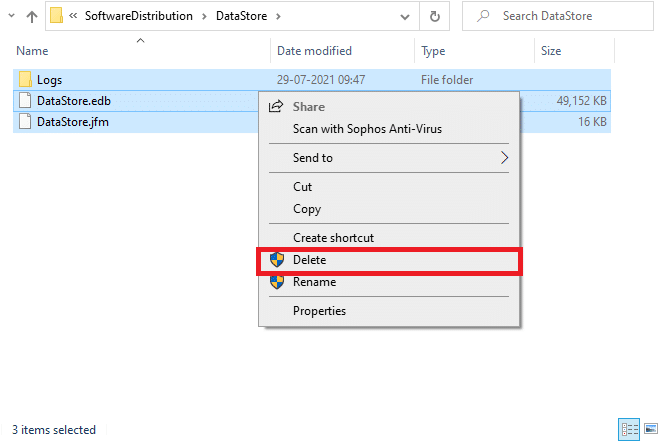
8. انتقل إلى المعطى طريقو حذف كل الملفات كما فعلت سابقًا.
C: \ Windows \ SoftwareDistribution \ تنزيل
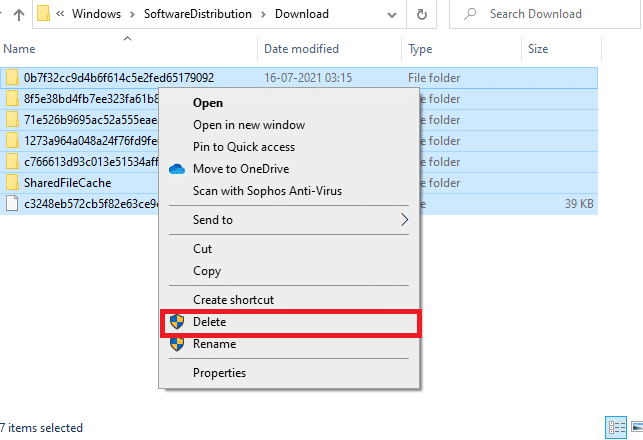
9. الآن ، ارجع إلى خدمات نافذة و انقر على اليمين على ال تحديث ويندوز.
10. هنا ، حدد ملف يبدأ اختيار.

11. انتظر وأغلق الموجه أدناه.

12. أخيرًا ، تحقق مما إذا كانت مشكلة عدم تحميل متجر Microsoft قد تم حلها على جهاز الكمبيوتر الخاص بك.
اقرأ أيضًا: إصلاح Windows Update Download 0x800f0984 خطأ 2H1
الطريقة الثالثة عشر: إعادة تعيين مكونات Windows Update
عندما يتعطل جهاز الكمبيوتر الذي يعمل بنظام Windows 10 مع أي مشكلات متعلقة بعامل تحديث Windows ، لا يمكنك تشغيل متجر Microsoft بسهولة. إذا كان جهاز الكمبيوتر الخاص بك يحتوي على أي مكونات تحديث Windows تالفة أو غير مكتملة ، فستواجه مشكلة عدم تحميل متجر Microsoft. يُنصح باتباع دليلنا على كيفية إعادة تعيين مكونات Windows Update على نظام التشغيل Windows 10. في نهاية العملية ، سيقوم جهاز الكمبيوتر الخاص بك بإعادة تشغيل بعض خدمات Windows الإلزامية الشائعة مثل BITS و MSI Installer و Cryptographic و Windows Update Services.
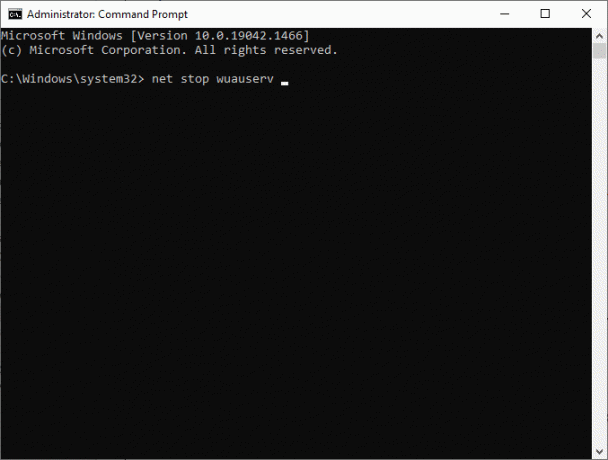
ملحوظة: بالإضافة إلى ذلك ، يمكنك استخدام ملف أداة إصلاح آلية لإصلاح عدم فتح متجر Microsoft في مشكلة Windows 10.
الطريقة 14: تعديل مفاتيح التسجيل
ومع ذلك ، إذا كنت تواجه Microsoft Store لا يعمل بنظام Windows 10 حتى بعد تجربة كل هذه الطرق ، فقد حان الوقت لتعديل بعض مفاتيح التسجيل في محرر التسجيل. عندما تقوم بتمكين ميزة استبدل كافة إدخالات أذونات الكائنات الفرعية بإدخالات الأذونات القابلة للتوريث من هذا الكائن في محرر السجل الخاص بك ، سيتم نقل جميع أذونات المجلد الأصلي إلى جميع مجلداته الفرعية. سيؤدي ذلك إلى حل أي أخطاء اتصال مرتبطة بمتجر Microsoft يساهم في عدم فتح متجر Microsoft مشكلة Windows 10.
1. ضرب مفتاح Windows واكتب محرر التسجيل وانقر فوق تشغيل كمسؤول.

2. الآن ، في محرر التسجيل، انتقل إلى ما يلي طريق.
HKEY_LOCAL_MACHINE \ SOFTWARE \ Microsoft \ WindowsNT \ CurrentVersion \ NetworkList \ Profiles

3. انقر بزر الماوس الأيمن فوق ملف مظهر المجلد وانقر فوق أذونات...
4. ثم في أذونات الملفات الشخصية نافذة ، انقر فوق متقدم زر كما هو مبين.
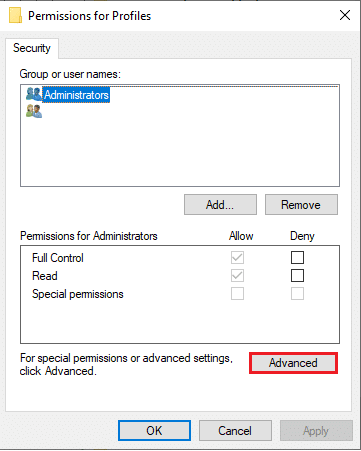
5. في النافذة التالية ، تحقق من استبدل كافة إدخالات أذونات الكائنات الفرعية بإدخالات الأذونات القابلة للتوريث من هذا الكائن مربع كما هو موضح.
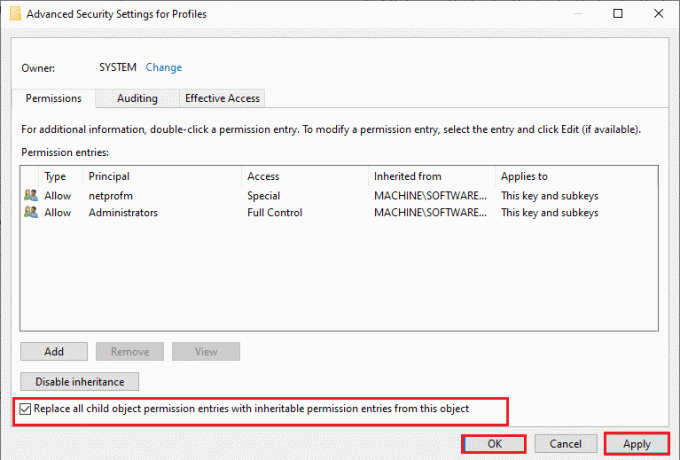
6. أخيرًا ، انقر فوق تطبيق> موافق و أعد تشغيل جهاز الكمبيوتر الخاص بك.
تحقق مما إذا كنت قد أصلحت متجر Microsoft لا يعمل على نظام التشغيل Windows 10 أم لا.
ايضااقرأ:كيفية إصلاح عدم فتح متجر Microsoft على نظام التشغيل Windows 11
الطريقة 15: إعادة تعيين متجر Microsoft
ستساعدك إعادة تعيين متجر Microsoft في إصلاح عدم فتح متجر Microsoft في مشكلة Windows 10. هذه الطريقة سهلة التنفيذ للغاية كما أنها لا تحذف أو تلغي تثبيت أي تطبيقات أو برامج. فيما يلي بعض الإرشادات لإعادة تعيين متجر Microsoft.
1. ضرب مفتاح Windows واكتب متجر مايكروسوفت.
2. الآن ، حدد ملف إعدادات التطبيقات الخيار كما هو موضح.

3. قم بالتمرير لأسفل إلى ملف إعدادات الشاشة وانقر على إعادة ضبط الخيار كما هو موضح.
ملحوظة: سيتم حذف بيانات التطبيق الخاص بك أثناء إعادة التعيين متجر مايكروسوفت.

4. الآن ، قم بتأكيد المطالبة بالنقر فوق إعادة ضبط وإعادة تشغيل جهاز الكمبيوتر الخاص بك.

الطريقة 16: أعد تسجيل متجر Microsoft
إذا لم تؤد إعادة تعيين متجر Microsoft إلى إصلاح مشكلة عدم فتح متجر Microsoft في نظام التشغيل Windows 10 ، فقد تساعدك إعادة تسجيل متجر Windows. اتبع كما هو موضح أدناه.
1. ضرب مفتاح Windows، يكتب بوويرشيل، وانقر فوق تشغيل كمسؤول.

2. الآن ، الصق الأمر التالي في ملف نوافذ بوويرشيل وضرب مفتاح الادخال.
PowerShell -ExecutionPolicy Unrestricted -Command "& {$ manifest = (Get-AppxPackage Microsoft. WindowsStore) .InstallLocation + 'AppxManifest.xml' ؛ Add-AppxPackage -DisableDevelopmentMode -Register $ manifest}

3. انتظر حتى ملف يتم تنفيذ الأوامر والآن لن تواجه مشكلة عدم فتح متجر Microsoft في نظام التشغيل Windows 10.
اقرأ أيضًا:أين يقوم متجر Microsoft بتثبيت الألعاب؟
الطريقة 17: أعد تثبيت متجر Microsoft
إذا لم تساعدك أي من الطرق المذكورة أعلاه في إصلاح مشكلة عدم عمل متجر Microsoft في نظام التشغيل Windows 10 ، فلن يكون لديك خيارات أخرى سوى إعادة تثبيت متجر Microsoft. كما تفعل بانتظام ، لا يمكن تنفيذ إعادة تثبيت متجر Microsoft بواسطة لوحة التحكم أو إعدادات إجراء. ستساعدك أوامر PowerShell على إعادة تثبيت متجر Microsoft كما هو موضح أدناه.
1. يطلق نوافذ بوويرشيل كمسؤول.
2. الآن اكتب get-appxpackage–allusers وضرب مفتاح الادخال.

3. البحث عن مايكروسوفت. متجر ويندوز اسم ونسخ إدخال PackageFullName.
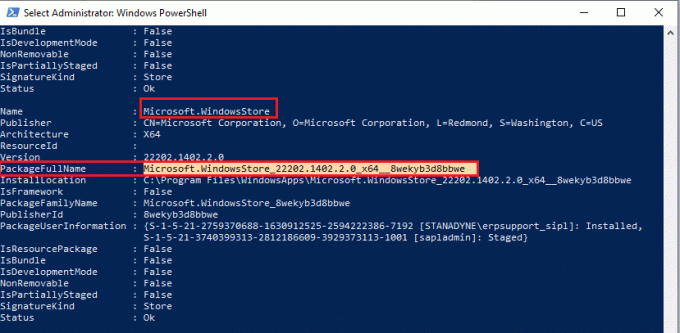
4. الآن ، انتقل إلى سطر جديد في نافذة PowerShell واكتب إزالة appxpackage متبوعًا بمسافة و الخط الذي نسخته في الخطوة السابقة. علي سبيل المثال:
remove-appxpackage Microsoft. WindowsStore_22202.1402.2.0_x64__8wekyb3d8bbwe
ملحوظة: قد يختلف الأمر قليلاً وفقًا لإصدار Windows الذي تستخدمه.
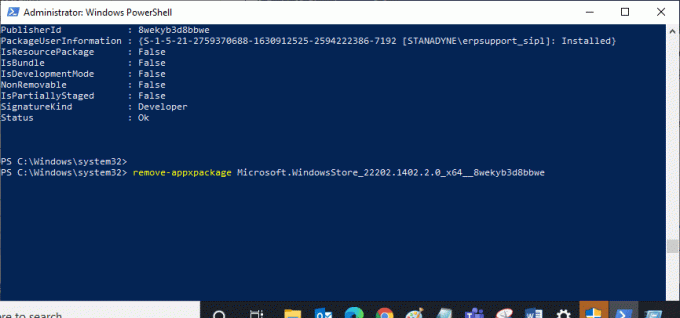
5. الآن، متجر مايكروسوفت سيتم حذفه من جهاز الكمبيوتر الخاص بك. اعادة التشغيل جهاز كمبيوتر يعمل بنظام Windows 10.
6. ثم ، لإعادة تثبيته ، افتح مرة أخرى نوافذ بوويرشيل كمسؤول واكتب الأمر التالي.
Add-AppxPackage - سجل "C: \ Program Files \ WindowsApps \ Microsoft. WindowsStore_11804.1001.8.0_x64__8wekyb3d8bbwe \ AppxManifest.xml "–DisableDevelopmentMode

أخيرًا ، سيتم إعادة تثبيت متجر Microsoft على جهاز الكمبيوتر الخاص بك ولن تواجه متجر Microsoft ولا يفتح مشكلة Windows 10.
الطريقة 18: إنشاء ملف تعريف مستخدم جديد
أبلغ بعض المستخدمين عن إنشاء ملف تعريف مستخدم جديد ، تم إصلاح مشكلة عدم تحميل متجر Microsoft. يمكنك إنشاء ملف تعريف مستخدم جديد باتباع الخطوات الموضحة في دليلنا ، كيفية إنشاء حساب مستخدم محلي على Windows 10
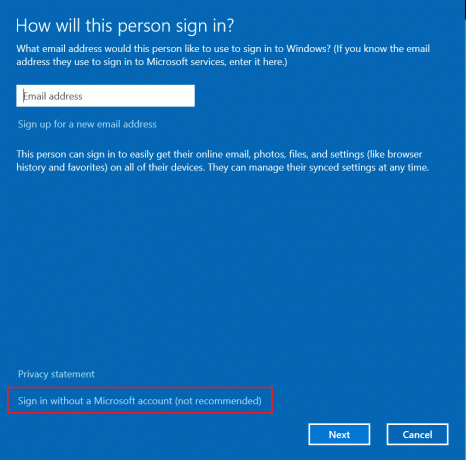
بعد إنشاء ملف تعريف مستخدم جديد ، تحقق مما إذا كنت قد أصلحت مشكلة Microsoft Store التي لا تعمل بنظام Windows 10.
اقرأ أيضا: أين يتم تخزين تسجيلات Microsoft Teams؟
الطريقة 19: إجراء التمهيد النظيف
إذا لم تجد أي مشكلات مع Microsoft Store ، ولكنك لا تزال تواجه مشكلة عدم عمل Microsoft Store في نظام التشغيل Windows 10 ، فننصحك بإعادة تعيين جهاز الكمبيوتر الخاص بك. لحل المشكلة التي تمت مناقشتها ، اقرأ ونفذ الخطوات في دليلنا كيفية إعادة تعيين Windows 10 دون فقد البيانات.

الطريقة 20: إجراء استعادة النظام
إذا لم تساعدك أي من الطرق ، فحاول استعادة الكمبيوتر إلى الإصدار السابق حيث كان يعمل بشكل جيد. يمكنك تنفيذ الأمر نفسه بسهولة باتباع دليلنا على كيفية استخدام استعادة النظام على Windows 10.
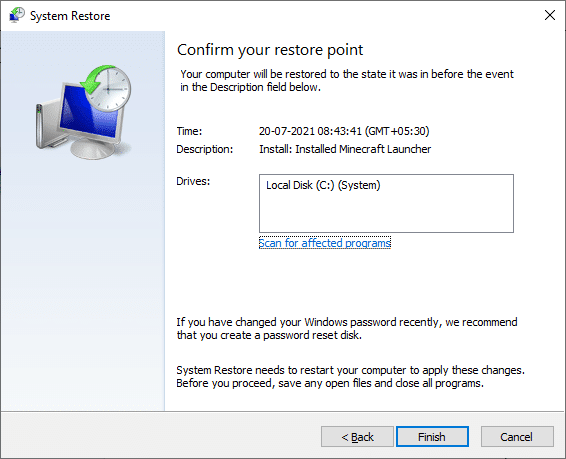
بفضل نقطة استعادة النظام التي قمت بإنشائها بالفعل. الآن ، كنت قد أصلحت متجر Microsoft ولا يفتح مشكلة Windows 10.
مُستَحسَن:
- 11 أفضل جهاز استشعار لدرجة الحرارة والرطوبة لشبكة WiFi
- كيفية منع Windows 10 من طلب الإذن
- كيفية إلغاء تثبيت McAfee LiveSafe في نظام التشغيل Windows 10
- إصلاح Microsoft Store لا يقوم بتثبيت التطبيقات
نأمل أن يكون الدليل مفيدًا وأنك تمكنت من الإصلاح متجر Microsoft لا يعمل بنظام التشغيل Windows 10. استمر في زيارة صفحتنا لمزيد من النصائح والحيل الرائعة واترك تعليقاتك أدناه. دعنا نعرف ما الذي تريد أن تتعلمه بعد ذلك.