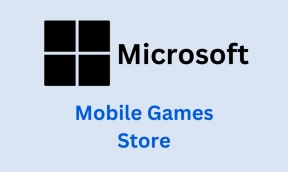كيفية إجراء اختبار Zoom Video على نظامي التشغيل Windows و Android
منوعات / / April 22, 2022

أصبحت الاجتماعات الافتراضية جزءًا مهمًا من الحياة الحديثة. استحوذت تطبيقات مؤتمرات الفيديو على عالم الاتصالات. Zoom هو أحد هذه التطبيقات. إنها منصة قائمة على السحابة توفر اجتماعات الفيديو والمكالمات الصوتية بل وتسمح بالتخصيص من قبل مطوري الطرف الثالث. قبل المشاركة في اجتماع google zoom ، من المهم أن تفهم كيفية القيام باختبار التكبير / التصغير عبر مكالمة فيديو. إذا كنت شخصًا يبحث عن نصائح حول نفس الشيء ، فنحن نقدم لك دليلًا مفيدًا سيعلمك كيفية إجراء اختبار Zoom video حتى تستمتع بمكالمات الفيديو بثقة.

محتويات
- كيفية إجراء اختبار Zoom Video على نظامي التشغيل Windows و Android
- الطريقة الأولى: على نظام Windows
- الطريقة 2: على Android
كيفية إجراء اختبار Zoom Video على نظامي التشغيل Windows و Android
Zoom هو التطبيق المتميز الذي يستخدمه رجال الأعمال والمؤسسات التعليمية. يقدم قائمة واسعة من الميزات مثل:
- الخلفيات الافتراضية: قائمة ضخمة من الخلفيات المضمنة للاختيار من بينها ويمكنك أيضًا إنشاء واحدة وتخصيصها.
- اختصارات لوحة المفاتيح: اختصارات سريعة مختلفة لتوفير وقتك.
- الدمجتطبيقات الطرف الثالث: تعاون بسلاسة مع تطبيقات مثل Microsoft Teams و Outlook و Slack وما إلى ذلك.
- حسّن مظهرك: تعزيز وجودك باستخدام المرشحات
- النصوص الصوتية: نسخ محادثة مهمة وتنزيلها. متاح فقط لحسابات Pro و Enterprise و Business و Education.
- غرف جانبية: قسّم مجموعات كبيرة من المشاركين إلى مجموعات فرعية.
- التعطيل التلقائي للصوت أو الفيديو: يقوم بإيقاف تشغيل الفيديو أو الصوت تلقائيًا عند الانضمام إلى اجتماع.
بعد مراجعة بعض ميزات Zoom ، دعنا نتعلم كيفية إجراء مكالمة فيديو Zoom test. يتيح لك Zoom التحقق من جودة الفيديو والإعدادات الأخرى مقدمًا باستخدام Zoom video test. يمكن القيام بذلك عبر سطح المكتب أو الهاتف المحمول.
الطريقة الأولى: على نظام Windows
يجب إجراء اختبار تكبير الفيديو مسبقًا للتحقق مما إذا كان كل شيء يعمل بشكل صحيح. يظهر احترافك عند الانضمام إلى اجتماع google zoom. لإجراء اختبار Zoom video على جهاز الكمبيوتر الخاص بك ، اتبع التعليمات الواردة أدناه.
1. اذهب إلى تكبير صفحة ارتباط الاختبار في متصفحك.

2. انقر على ينضم زر لبدء اجتماع اختباري.

3. حدد ملف إطلاق الاجتماع زر كما هو مبين. سوف تنضم إلى اجتماع اختبار.
ملحوظة: إذا لم يكن تطبيق Zoom مثبتًا على جهاز الكمبيوتر الخاص بك ، فستظهر مطالبة لإعداده. تجاهل الموجه والمضي قدما.

4. تحقق من جودة الفيديو الخاص بك من خلال النظر في زووم الاجتماع نافذة او شباك.

5. إذا كنت راضيًا عن جودة الفيديو ، فانقر فوق نعم للتأكيد هل ترى نفسك مستعجل. يمكنك أيضًا تغيير الكاميرا بالنقر فوق القائمة المنسدلة الموجودة أسفل حدد الكاميرا.

6. الآن سيتم تشغيل نغمة رنين. إذا كان بإمكانك سماع نغمة الرنين ، فهذا يعني أن مكبرات الصوت تعمل بشكل جيد. انقر نعم تشغيل هل تسمع نغمة رنين؟ مستعجل.

إذا كنت تريد تغيير مكبرات الصوت الخاصة بك ، فانقر فوق القائمة المنسدلة أسفل حدد مكبر الصوت واختر السماعة المفضلة لديك.

7. في الموجه التالي ، سيُطلب منك التحدث. بمجرد التحدث ، سيعيد النظام تشغيل الصوت مرة أخرى لاختبار الميكروفون. إذا سمعت صوتك المنطوق بوضوح ، فانقر فوق نعم في تكلم وتوقف ، هل تسمع الرد؟ مستعجل.
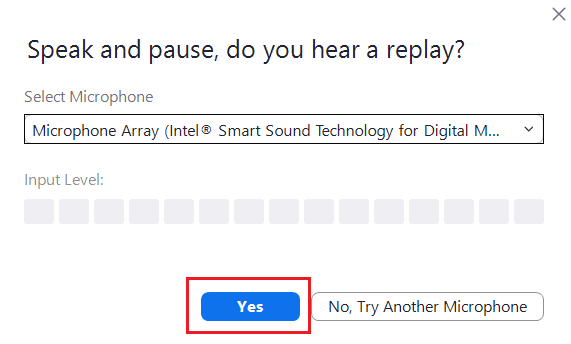
إذا كنت تواجه مشكلات في الميكروفون أو تريد تغيير الميكروفون ، فانقر فوق القائمة المنسدلة أسفل حدد الميكروفون لتحديد خيار الميكروفون من اختيارك.

8. إذا كانت جميع أجهزتك (الكاميرا ومكبر الصوت والميكروفون) تعمل بشكل صحيح ، فانقر فوق الاختبار النهائي زر في جهازك يعمل بشكل صحيح مستعجل.
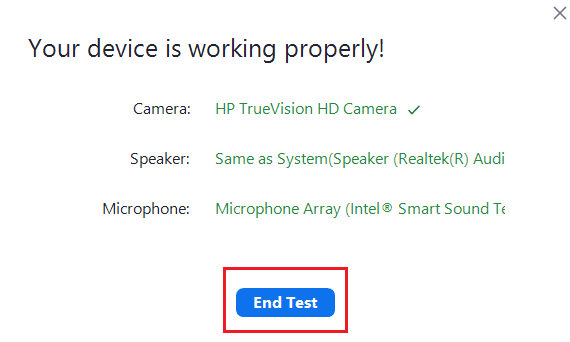
9. إذا ظهر مربع الحوار الموضح أدناه ، فاختر انضم مع صوت الكمبيوتر لإعداد مكبر الصوت والميكروفون مع اجتماعك.
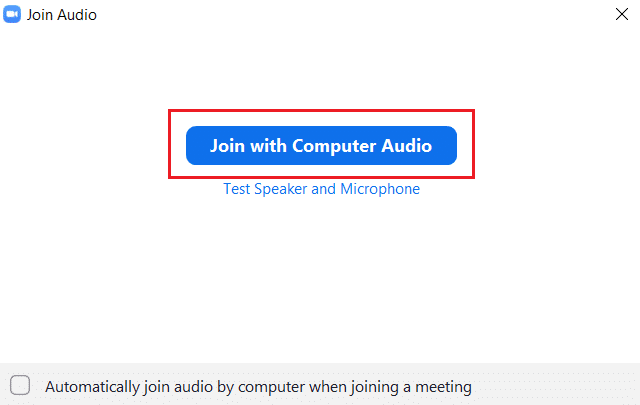
10. بمجرد نجاح اختبار جميع الأجهزة ، انقر فوق ينضم للاجتماع إذا كنت ترغب في الانضمام إلى اجتماع جديد أو إغلاق Zoom اجتماعات السحابة نافذة او شباك.
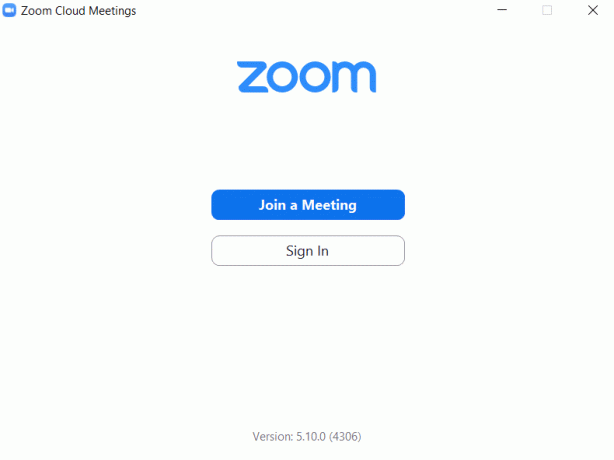
اقرأ أيضا:كيف تلعب Outburst على Zoom
الطريقة 2: على Android
يمكن إجراء اجتماع Google Zoom في كل من أجهزة iOS و Android. يجب أن يكون لديك تطبيق Zoom رسمي مثبت على هاتفك لإجراء اختبار فيديو Zoom. اتبع الخطوات أدناه للقيام بذلك.
ملحوظة: لا تحتوي الهواتف الذكية على نفس خيارات الإعدادات. وهي تختلف من مصنع لآخر ، لذا تحقق من الإعدادات الصحيحة قبل تغيير أي منها.
1. افتح ال متجر Play تطبيق على جهازك.
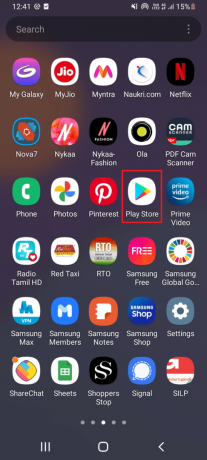
2. بحث تكبير على ال متجر Play شريط البحث و التثبت تطبيق.
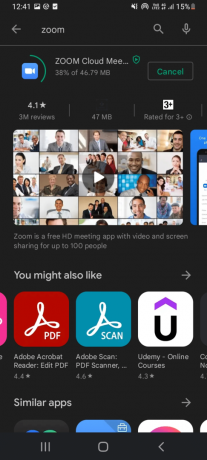
3. افتح ال تكبير صفحة الاجتماع اختبار في المتصفح واضغط على ينضم.
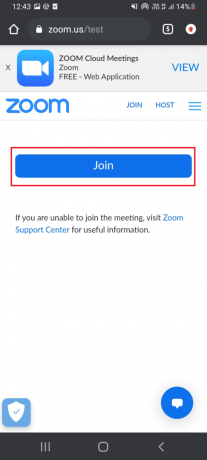
4. السماح للمتصفح بفتح تطبيق Zoom. هنا ، حدد ملف تكبير app والنقر دائماً.

ملحوظة: اسمح لتطبيق Zoom بالوصول إلى الكاميرا أو الميكروفون ، إذا طُلب منك ذلك.
5. للتحضير لاجتماع اختباري ، أدخل اسمك وانقر فوق نعم. سيبدأ الاجتماع برسالة
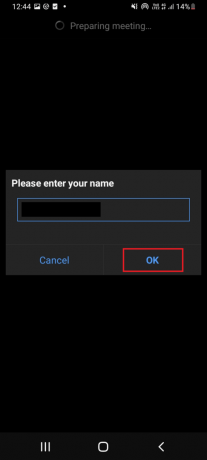
6. إذا كان الميكروفون والكاميرا يعملان بشكل صحيح ، فسترى علامات اختيار خضراء بجانبهما ، انقر فوق الاختبار النهائي لإكمال وضع الاختبار.

7. بمجرد الانتهاء من الاختبار ، يمكنك الانضمام إلى اجتماع أو إغلاق التطبيق.
وبالتالي ، هذه هي الطريقة التي يمكنك بها إجراء اختبار Zoom video على Android.
أسئلة وأجوبة (FAQ)
س 1. هل تعمل سماعة البلوتوث بسلاسة في اجتماعات Zoom؟
الجواب.نعمتعمل سماعة البلوتوث دون أي انقطاع إذا كانت متصلة بجهاز كمبيوتر شخصي أو هاتف محمول متوافق.
س 2. هل Zoom مجاني؟
الجواب. يمكن الانضمام إلى اجتماعات Zoom بحرية كمشارك. لكنك تحتاج إلى التسجيل وإنشاء حساب لاستضافة وجدولة اجتماع ، وهو أيضًا مجاني. ومع ذلك ، هناك قيود زمنية وميزات معينة إذا كانت الاجتماعات تحتوي على أكثر من 3 أشخاص والاجتماعات تمتد الحد إلى 40 دقيقة. يمكنك شراء خطط بناءً على حاجتك لإزالة هذه القيود.
س 3. هل يمكن استخدام ميزة التكبير / التصغير عبر التلفزيون الذكي؟
الجواب. يمكنك عرض اجتماعات Zoom باستخدام خيار Cast Screen. تحتاج إلى إقران التلفزيون بجهاز مثل الهاتف المحمول أو الجهاز اللوحي وتمكين خيار الإرسال. تستطيع ايضا استخذام جوجل كروم كاست وكابل HDMI لتوصيل Zoom بشاشة التلفزيون.
مُستَحسَن:
- أفضل 10 بدائل لمستودع Kodi Fusion
- كيفية تحويل M4B إلى MP3 في نظام التشغيل Windows 10
- ما هو وضع الاختبار في نظام التشغيل Windows 10؟
- إصلاح Zoom خطأ معرف الاجتماع غير صالح في نظام التشغيل Windows 10
نأمل أن يكون هذا الدليل مفيدًا وأنك كنت قادرًا على الأداء اختبار تكبير الفيديو. إذا كان لديك أي استفسارات أو اقتراحات ، فلا تتردد في تركها في قسم التعليقات. أخبرنا أيضًا بما تريد تعلمه بعد ذلك.