إصلاح خطأ فادح في قائمة ابدأ في Windows 10 و Cortana لا يعملان
منوعات / / April 22, 2022

هناك ميزتان أساسيتان للوصول بشكل جيد إلى التطبيقات والمعلومات الموجودة على أجهزة الكمبيوتر التي تعمل بنظام Windows ، وهما Start و Cortana. هل تلقيت رسالة تفيد بوجود خطأ فادح في قائمة "ابدأ" وأن Cortana لا يعمل؟ ستكون هذه المقالة بمثابة إجابة إذا كنت قد بحثت عن قائمة ابدأ لخطأ فادح في نظام التشغيل Windows 10 ولا تعمل Cortana. ستكون الطرق الواردة في هذه المقالة حلولاً لمسألة كيفية إصلاح الخطأ الفادح في نظام التشغيل Windows 10. اقرأ جميع الأقسام للحصول على فهم جيد لهذه المشكلة.

محتويات
- كيفية إصلاح خطأ فادح في قائمة ابدأ في Windows 10 ولا يعمل Cortana
- الطريقة الأولى: طرق استكشاف الأخطاء وإصلاحها الأساسية
- الطريقة الثانية: استخدام Windows PowerShell
- الطريقة الثالثة: استخدم موجه الأوامر
- الطريقة الرابعة: تمكين خدمة البحث في Windows
- الطريقة الخامسة: إعادة بناء الفهرس
- الطريقة 6: تحسين قيمة البدء في محرر التسجيل
- الطريقة السابعة: استخدم محرر سجل قائمة ابدأ Xaml
كيفية إصلاح خطأ فادح في قائمة ابدأ في Windows 10 ولا يعمل Cortana
في هذه المقالة ، أظهرنا جميع طرق استكشاف الأخطاء وإصلاحها الممكنة لإصلاح خطأ فادح في قائمة ابدأ لنظام التشغيل Windows 10 و كورتانا لا تعمل مشكلة.
الطريقة الأولى: طرق استكشاف الأخطاء وإصلاحها الأساسية
حاول استخدام الطرق الأساسية لاستكشاف الأخطاء وإصلاحها المدرجة هنا في البداية. قد يكون كل من Start و Cortana معطلين بسبب خلل بسيط. يمكن للطرق المذكورة هنا حل المشكلة.
- اختبار الميكروفون: Cortana هو تطبيق يتم توجيهه بواسطة الميكروفون. تحقق مما إذا كان الميكروفون الخاص بك في حالة عمل باستخدامه في أي تطبيق آخر.
- عمليات المسح DISM و SFC: إذا كانت هناك ملفات تالفة على جهاز الكمبيوتر الخاص بك ، فيمكن أن يمنعك ذلك من استخدام تطبيقي Start و Cortana. لمسح الملفات الفاسدة ، تحتاج إلى تشغيل فحص مدقق ملفات النظام ثم حذف جميع الملفات التالفة. لمعرفة المزيد عن عمليات الفحص هذه ، اقرأ مقالتنا على إصلاح ملفات النظام.
- قم بإجراء فحص chkdsk: إذا كانت هناك أي ملفات تالفة في محركات الأقراص والقسم على جهاز الكمبيوتر الخاص بك ، فقد لا يعمل التطبيقان Start و Cortana. سيقوم هذا الفحص بالبحث عن أي برامج ضارة في قسمك ومحركات الأقراص ومسحها. اقرأ عن فحص chkdsk باستخدام الرابط المعطى.
- تحقق من إعداد المنطقة: إذا كانت المنطقة التي تم تعيينها على جهاز الكمبيوتر الخاص بك لا تتوافق مع موقع جهازك ، فقد تحتاج إلى تغيير إعداد المنطقة على جهاز الكمبيوتر الخاص بك. ل تغيير المنطقة، اتبع الخطوات الواردة في الرابط المعطى.
- قم بإلغاء تثبيت برنامج مكافحة الفيروسات التابع لجهة خارجية من جهاز الكمبيوتر الخاص بك: يمكن أن يؤدي استخدام برنامج مكافحة فيروسات تابع لجهة خارجية إلى إيقاف تشغيل التطبيقات و Cortana عن العمل بشكل صحيح. هذا النوع من البرامج يعطل عمل برامج Windows. تحتاج إلى إلغاء تثبيت البرنامج لاستخدام هذه التطبيقات. تستطيع قم بإلغاء تثبيت البرنامج باتباع الطرق الواردة في هذه المقالة.
- قم بإنشاء حساب مستخدم محلي آخر: في بعض الأحيان ، قد يؤدي استخدام حساب مستخدم لفترة طويلة إلى تعطل جهاز الكمبيوتر ، لذا تحتاج إلى التبديل إلى حساب آخر. يمكنك إنشاء حساب مستخدم محلي آخر وتسجيل الدخول إلى حسابك الحالي بعد مرور بعض الوقت. لمعرفة المزيد عن إنشاء حساب مستخدم محلي، انقر على الرابط المقدم.
- استكشاف أخطاء الكمبيوتر في الوضع الآمن وإصلاحها: قد تتداخل بعض التطبيقات أو برامج التشغيل مع استخدام هذه التطبيقات. تحتاج إلى قم بالتمهيد الآمن لجهاز الكمبيوتر الخاص بك ثم قم باستكشاف الأخطاء وإصلاحها لإصلاح المشكلة. يمكنك قراءة المزيد حول عملية استكشاف الأخطاء وإصلاحها في هذه المقالة.
- تحقق من وجود تحديثات Windows: قد تحتاج إلى تحديث Windows على جهاز الكمبيوتر الخاص بك لاستخدام التطبيقات الأساسية. تستطيع تحديث ويندوز باتباع الخطوات المذكورة في هذه المقالة.
- تحديث برنامج تشغيل الرسومات: توفر تطبيقات مثل Start و Cortana معلومات مرئية وتتطلب برنامج تشغيل رسومات مناسبًا. نظرًا لأن Start و Cortana هما تطبيقان يحتاجان إلى برنامج تشغيل رسومات مناسب وعملي للعمل ، يمكن لبرنامج تشغيل قديم خفض أدائه. يمكنك استخدام الرابط ل قم بتحديث برنامج تشغيل الرسومات الخاص بك من أجل حسن سير العمل.
- استعادة الكمبيوتر إلى الإعداد السابق: يمكن أن تتسبب بعض التطبيقات الجديدة أو تغيير في برنامجك العام في حدوث المشكلة. تحتاج إلى استعادة جهاز الكمبيوتر الخاص بك إلى الإعداد الذي كان يعمل فيه بشكل أكبر. أبلغ بعض المستخدمين أن Windows 11 لم يكن قادرًا على دعم برامج Windows الأساسية. تستطيع استعادة جهاز الكمبيوتر الخاص بك باتباع الرابط.
- إعادة تعيين جهاز الكمبيوتر: إذا لم تكن أي من الطرق تعمل من أجلك ، فقد تحتاج إلى إعادة تعيين جهاز الكمبيوتر الخاص بك. سيؤدي هذا إلى مسح جميع المشكلات الموجودة في جهاز الكمبيوتر وإعطائك إياها من جديد. أعد تشغيل حاسبك الآلي باتباع التعليمات الواردة في هذا الرابط.
- أعد تشغيل الكمبيوتر: قد يكون خلل بسيط قد تسبب في تعطل التطبيقات. يمكن أن تؤدي إعادة تشغيل جهاز الكمبيوتر إلى مسح الخلل الذي يحدث في ذاكرة الوصول العشوائي ويمكنك استخدام جهاز الكمبيوتر من جديد. يمكنك استخدام المقال على إعادة تشغيل جهاز الكمبيوتر الخاص بك وجرب هذه الطريقة لحل المشكلة.
- السماح لـ Start و Cortana عبر جدار الحماية: إذا كان جدار الحماية لديك لا يسمح بالتطبيقات Start و Cortana ، فقد يكون من الصعب استخدام التطبيقات على جهاز الكمبيوتر الخاص بك. اسمح للتطبيقات الموجودة على جدار الحماية الخاص بك باستخدام الطريقة الموضحة في الارتباط.
- قم بتسجيل الخروج وإعادة تسجيل الدخول إلى الحساب: إذا لم تعمل تطبيقات Start و Cortana لفترة طويلة ، فيمكنك محاولة تسجيل الخروج من الملف الشخصي الذي تستخدمه حاليًا ثم إعادة تسجيل الدخول إلى نفس الملف الشخصي. إذا قمت بتسجيل الدخول إلى جهاز الكمبيوتر الخاص بك باستخدام حساب Microsoft ، فستحتاج إلى تسجيل الخروج واستخدام حساب مستخدم محلي. اضغط على المفاتيح Ctrl + Alt + Delete وحدد الخيار خروج. أعد تسجيل الدخول إلى نفس الملف الشخصي بعد مرور بعض الوقت.
- تجنب استخدام وضع الكمبيوتر اللوحي: إذا كنت تستخدم جهاز الكمبيوتر الخاص بك في وضع الكمبيوتر اللوحي ، فقد لا تتمكن من استخدام تطبيقات Start أو Cortana. قم بتعطيل وضع الكمبيوتر اللوحي باستخدام ملف مركز عمل Windows.
- قفل شريط المهام: في بعض الأحيان ، قد لا تتمكن من الوصول إلى تطبيقات Start و Cortana إذا كانت مخفية في شريط المهام. تحتاج إلى جعل شريط المهام مرئيًا أو قفل شريط المهام. للقيام بذلك ، انقر بزر الماوس الأيمن فوق مساحة فارغة على شريط المهام وحدد الخيار قفل شريط المهام.
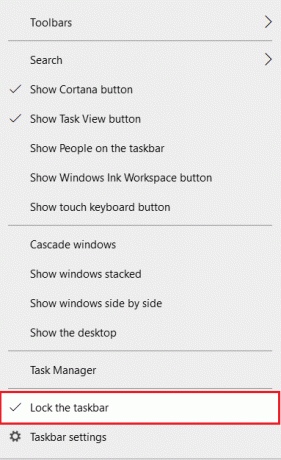
- أعد تشغيل مستكشف Windows: إذا كان مستكشف Windows عالقًا ، فمن المحتمل جدًا أنه يتداخل مع تطبيقات Start و Cortana. تحتاج إلى إعادة تشغيله لاستخدام التطبيقات. اذهب إلى مدير المهام، انقر بزر الماوس الأيمن فوق مستكشف Windows وحدد ملف اعادة البدء اختيار.

- إظهار Cortana: في كثير من الأحيان ، لا يتم عرض Cortana على شريط المهام. تحتاج إلى التأكد من عدم إخفاء Cortana في شريط المهام. انقر بزر الماوس الأيمن فوق مساحة فارغة على شريط المهام وحدد الخيار إظهار زر Cortana.
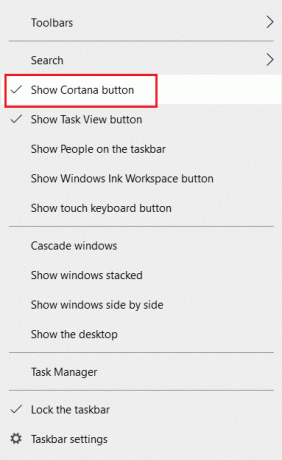
الطريقة الثانية: استخدام Windows PowerShell
يستخدم PowerShell لإدارة برامج Windows الأساسية. إذا لم يعمل التطبيقان Start و Cortana ، فيمكنك محاولة إعادة التسجيل في PowerShell باستخدام أمر بسيط.
1. ضرب مفتاح Windows، يكتب بوويرشيل وانقر فوق تشغيل كمسؤول.
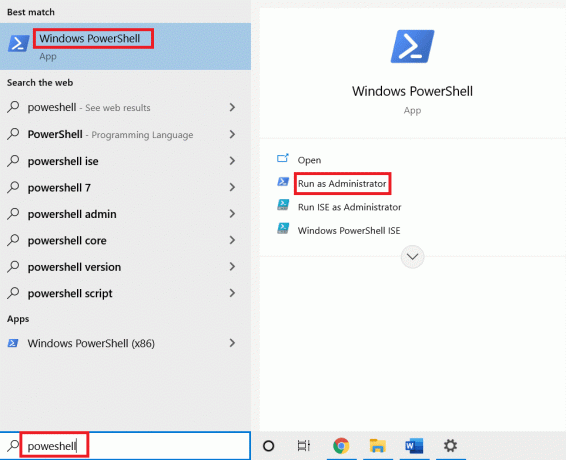
2. اكتب الأمر واضغط على مفتاح الادخال.
$ manifest = (Get-AppxPackage Microsoft. WindowsStore) .InstallLocation + '\AppxManifest.xml'; Add-AppxPackage -DisableDevelopmentMode -Register $ manifest
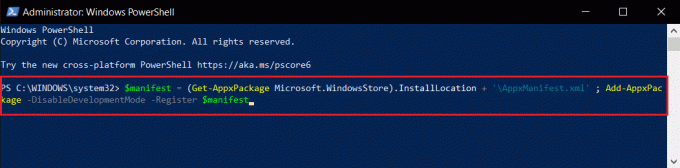
5. اضغط على مفتاح الادخال وانتظر بعض الوقت.
يجب أن تكون قادرًا على استخدام تطبيقات Start و Cortana الآن.
اقرأ أيضا:كيفية إصلاح الخطأ 0x80070002 Windows 10
الطريقة الثالثة: استخدم موجه الأوامر
إذا تم تثبيت Start و Cortana كمكونات إضافية على جهاز الكمبيوتر الخاص بك ، فقد لا تكون وظيفية للغاية. يمكنك مسح هذه المشكلة باستخدام أمر في موجه الأوامر.
1. اضغط على مفتاح Windows، يكتب كمد وانقر على تشغيل كمسؤول اختيار.

2. اكتب الأمر واضغط على مفتاح الادخال.
ren٪ windir٪ \ System32 \ AppLocker \ Plugin *. * * .bak

الطريقة الرابعة: تمكين خدمة البحث في Windows
Windows Search هي خدمة تساعدك على البحث عن تطبيقات على جهاز الكمبيوتر الخاص بك. نظرًا لأن Start و Cortana مرتبطان بهذه الخدمة ، فمن الضروري الحفاظ على عمل هذه الخدمة.
1. اضغط على نظام التشغيل Windows + R.مفاتيح في وقت واحد لفتح يركض صندوق المحادثة.
2. يكتب services.msc وانقر على نعم زر لإطلاق خدمات نافذة او شباك.

3. ابحث عن بحث ويندوز في القائمة وتحقق مما إذا كانت الحالة ادارة.
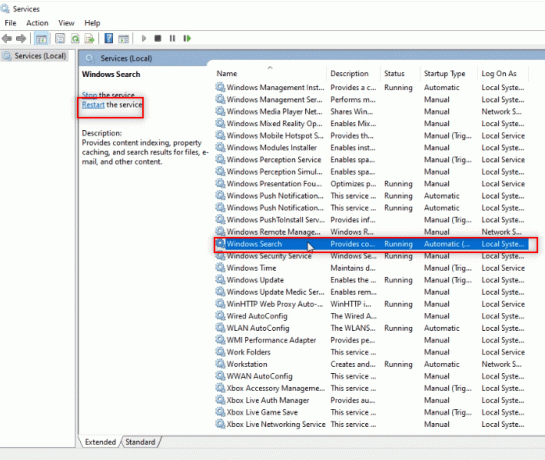
4. انقر نقرًا مزدوجًا فوق بحث ويندوز وانقر على يبدأ زر ثم على نعم زر.
ملحوظة: هذه الخطوة قابلة للتطبيق فقط إذا كانت الحالة لا تعمل.
اقرأ أيضا:كيفية إصلاح التسجيل التالف في نظام التشغيل Windows 10
الطريقة الخامسة: إعادة بناء الفهرس
إذا لم تعمل تطبيقات Start و Cortana لفترة طويلة ، فقد تحتاج إلى إعادة إنشاء الفهرس على جهاز الكمبيوتر الخاص بك. سيتيح لك ذلك جعل التطبيقات تعمل من جديد. اتبع هذه الخطوات لإعادة إنشاء الفهرس باستخدام لوحة التحكم وإصلاح الأخطاء الفادحة في قائمة ابدأ ولا يعمل Cortana في نظام التشغيل Windows 10.
1. البحث عن لوحة التحكم وابدأ تشغيل التطبيق.
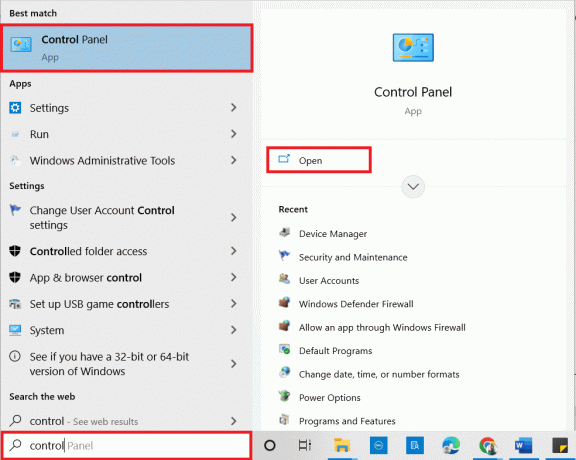
2. تعيين فئة مثل أيقونات صغيرة، ثم انقر فوق خيارات الفهرسة.

3. اضغط على تعديل زر في الأسفل.
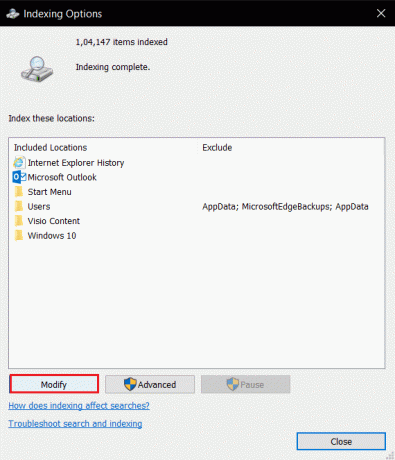
4. ضع علامة ج: \ ملفات البرنامج (x86) \ وإلغاء تحديد العناصر الأخرى في القائمة. اضغط على نعم زر لتأكيد اختيارك.
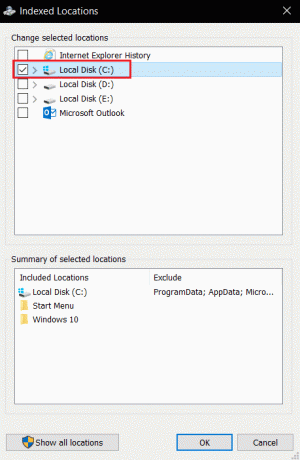
5. في نافذة خيارات الفهرسة ، انقر فوق ملف متقدم زر.
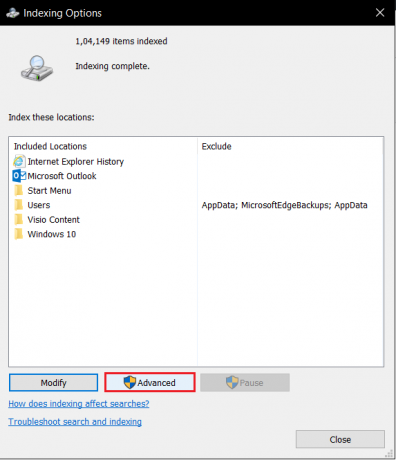
6. اذهب إلى إعدادات الفهرس علامة التبويب في النافذة التالية. اضغط على إعادة بناء زر على النافذة.

7. اضغط على نعم زر على إعادة بناء الفهرس نافذة او شباك.

8. اضغط على يغلق زر وأعد تشغيل جهاز الكمبيوتر الخاص بك.
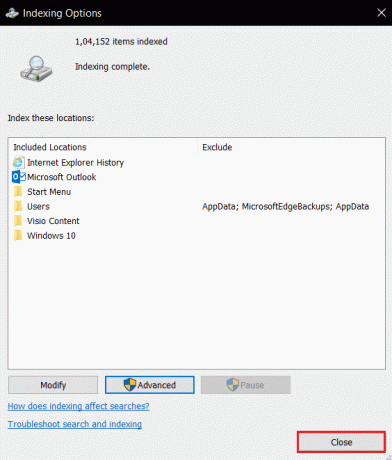
الطريقة 6: تحسين قيمة البدء في محرر التسجيل
تكون قيمة البدء في نافذة محرر التسجيل ضئيلة بشكل افتراضي وهي 2. قد تحتاج إلى تحسين هذه القيمة لاستخدام "ابدأ" بشكل فعال لإصلاح خطأ فادح في قائمة "ابدأ" ولا يعمل Cortana في نظام التشغيل Windows 10.
1. افتح ال يركض مربع الحوار عن طريق الضغط على المفاتيح نظام التشغيل Windows + R.مفاتيح الوقت ذاته.
2. اكتب في رجديت وانقر على نعم زر لفتح محرر التسجيل.

3. انتقل إلى الموقع التالي طريق في محرر التسجيل.
الكمبيوتر \ HKEY_LOCAL_MACHINE \ SYSTEM \ CurrentControlSet \ Services \ WpnService
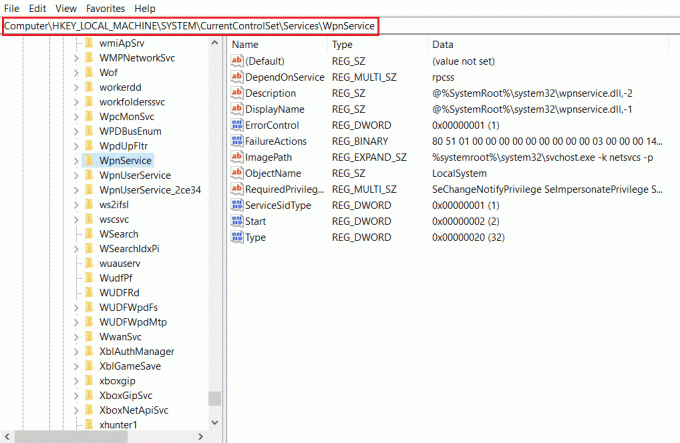
4. انقر نقرًا مزدوجًا فوق يبدأ سلسلة.
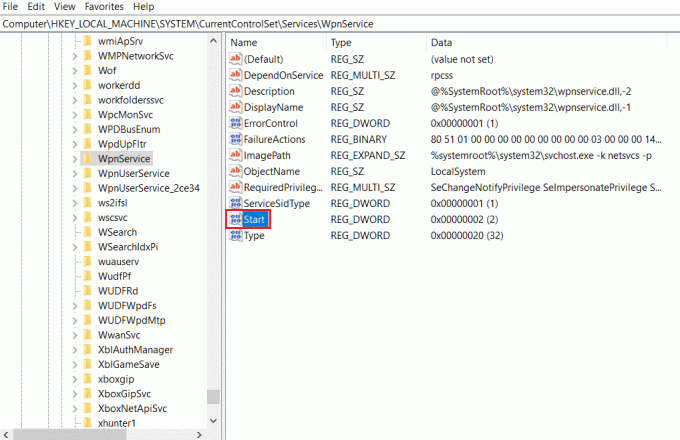
5. انقر نقرًا مزدوجًا فوق يبدأ في القائمة وأدخل القيمة 4 في ال بيانات القيمة شريط. اضغط على نعم زر لتأكيد الإدخال.

اقرأ أيضا:إصلاح خطأ Steam Corrupt Disk على نظام التشغيل Windows 10
الطريقة السابعة: استخدم محرر سجل قائمة ابدأ Xaml
يمكنك استخدام إدخال إضافي مثل Start عن طريق إضافة إدخال جديد إلى نافذة محرر التسجيل لإصلاح خطأ فادح في قائمة Start (ابدأ) ولا يعمل Cortana في Windows 10.
1. افتح ال محرر التسجيل باستخدام يركض صندوق المحادثة.

2. انتقل إلى المجلد المحدد طريق في محرر التسجيل.
الكمبيوتر \ HKEY_CURRENT_USER \ البرمجيات \ مايكروسوفت \ ويندوز \ كرنتفرسون \ إكسبلورر \ متقدم
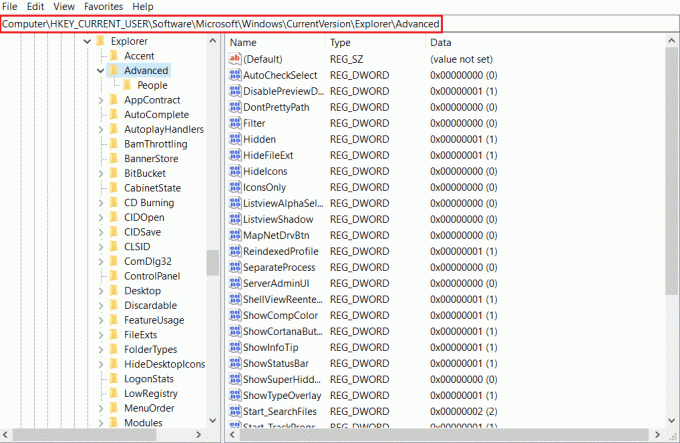
3. انقر بزر الماوس الأيمن على الجزء الأيمن من النافذة ، وحرك المؤشر فوق ملف جديد الخيار وحدد قيمة DWORD (32 بت).
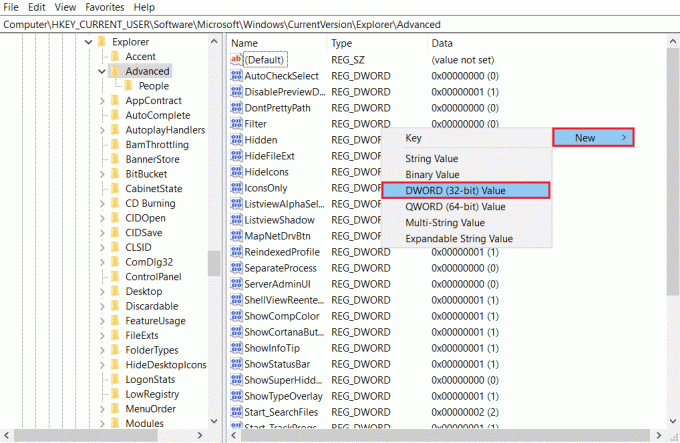
4. يختار قيمة DWORD (32 بت) في القائمة. اكتب في EnablexamlStartMenu واضغط على مفتاح الادخال.

مُستَحسَن:
- كيفية حذف حساب ICQ الخاص بك بشكل دائم
- إصلاح تعذر إنشاء Java Virtual Machine في نظام التشغيل Windows 10
- كيفية إصلاح خطأ Windows Update 0x80070057
- كيفية إصلاح خطأ WDF_VIOLATION في نظام التشغيل Windows 10
تتناول هذه المقالة قضية خطأ فادح في قائمة "ابدأ" ولا يعمل Cortana في نظام التشغيل Windows 10. لقد أعطاك الإجابة على سؤال كيفية إصلاح الخطأ الفادح في نظام التشغيل Windows 10. إذا كنت تبحث عن حل لقائمة ابدأ لخطأ فادح في نظام التشغيل Windows 10 وكان Cortana لا يعمل ، يمكنك الرجوع إلى هذه المقالة. يرجى تقديم اقتراحاتكم ولا تتردد في نشر استفساراتك في قسم التعليقات.



