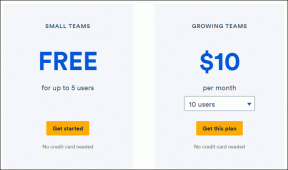إصلاح نتائج البحث غير قابلة للنقر في Windows 10
منوعات / / November 28, 2021
إصلاح نتائج البحث غير القابلة للنقر في نظام التشغيل Windows 10: في الآونة الأخيرة ، يواجه المستخدمون مشكلة حيث لا يمكن النقر فوق بعض البرامج في نتائج البحث في Windows 10 ، لذلك عندما يبحث المستخدم عن شيء ما ، على سبيل المثال ، cmd في قائمة ابدأ البحث في القائمة ، سيتم عرض النتيجة ولكنها لن تكون قابلة للنقر ، كل ما تراه هو خيار التثبيت للبدء إذا قمت بالنقر بزر الماوس الأيمن فوقه وهذا أمر مزعج للغاية مشكلة. الآن إذا حددت الخيار ، فسيؤدي التثبيت لبدء تشغيله فقط إلى وضع مربع فارغ في قائمة البدء ولن يكون هذا المربع أيضًا قابلاً للنقر على غرار نتيجة البحث.
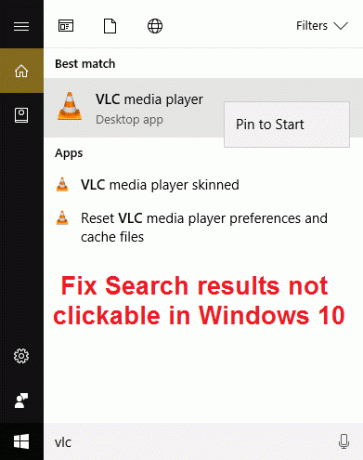
ستكون بعض البرامج قابلة للنقر في نتائج البحث بينما لن يستجيب البعض الآخر للنقرة. في بعض الحالات ، يبدو أن هذه المشكلة تتعلق فقط بإعدادات Windows ، مما يعني أنك إذا كنت تبحث عن إعدادات معينة في قائمة ابدأ البحث ، على سبيل المثال ، لنفترض أنك تبحث عن شبكة WiFi ، فلن تتمكن من النقر فوق تغيير نتيجة بحث إعدادات Wi-Fi من شريط المهام. حتى استخدام مفاتيح الأسهم والضغط على Enter في نتيجة البحث لن يفتح البرنامج أو الإعدادات المعينة.
لا يوجد سبب محدد للمشكلة ولكن أشياء مثل خيار الفهرسة ، وإعدادات المنطقة واللغة ، وإعدادات Cortana & Search يبدو أنها تسبب المشكلة تمامًا. كان عدد قليل من المستخدمين يواجهون هذه المشكلة أيضًا بسبب ملفات Windows التالفة أو حساب محلي تالف ، كما هو الحال بالنسبة لك نرى أنه لا يوجد سبب واحد لهذه المشكلة ، لذا يتعين علينا تجربة جميع الحلول الممكنة لإصلاح ذلك مشكلة. لذلك دون إضاعة أي وقت ، دعنا نرى كيفية إصلاح نتائج البحث غير القابلة للنقر في نظام التشغيل Windows 10 باستخدام خطوات استكشاف الأخطاء وإصلاحها المدرجة أدناه.
ملاحظة: قد تكون هذه المشكلة مؤقتة ، لذا قم بإعادة تشغيل جهاز الكمبيوتر الخاص بك ومعرفة ما إذا كانت نتائج البحث الخاصة بك تعمل بشكل جيد ولكن إذا استمرت المشكلة ، فتابع باستخدام هذا الدليل.
محتويات
- إصلاح نتائج البحث غير قابلة للنقر في Windows 10
- الطريقة الأولى: إعادة تشغيل خدمة Windows Search
- الطريقة الثانية: تشغيل مستكشف أخطاء البحث والفهرسة ومصلحها
- الطريقة الثالثة: تشغيل مستكشف أخطاء قائمة ابدأ في نظام التشغيل Windows 10
- الطريقة الرابعة: إعادة إنشاء فهرس بحث Windows
- الطريقة الخامسة: زيادة حجم ملف ترحيل الصفحات
- الطريقة 6: إعادة تسجيل Cortana
- الطريقة 7: إصلاح التسجيل
- الطريقة الثامنة: ضبط إعدادات اللغة الصحيحة
- الطريقة التاسعة: قم بتشغيل DISM لإصلاح ملفات Windows الفاسدة
- الطريقة العاشرة: إنشاء حساب مستخدم مسؤول جديد
- الطريقة 11: إصلاح تثبيت Windows 10
إصلاح نتائج البحث غير قابلة للنقر في Windows 10
تاكد من إنشاء نقطة استعادة فقط في حالة حدوث خطأ ما.
الطريقة الأولى: إعادة تشغيل خدمة Windows Search
1.اضغط على مفتاح Windows + R ثم اكتب services.msc واضغط على Enter.

2. البحث خدمة Windows Search ثم انقر بزر الماوس الأيمن فوقه وحدد الخصائص.

3. تأكد من ضبط ملف نوع بدء التشغيل إلى تلقائي وانقر يركض إذا كانت الخدمة لا تعمل.

4. انقر فوق "تطبيق" ثم "موافق".
5. أعد تشغيل الكمبيوتر لحفظ التغييرات.
الطريقة الثانية: تشغيل مستكشف أخطاء البحث والفهرسة ومصلحها
1.اضغط على Windows Key + X وانقر فوق لوحة التحكم.

2-البحث في استكشاف الأخطاء وإصلاحها وانقر فوق استكشاف الأخطاء وإصلاحها.

3. بعد ذلك ، انقر فوق مشاهدة الكل في الجزء الأيمن.
4. انقر فوق وتشغيل مستكشف الأخطاء ومصلحها للبحث والفهرسة.

5- قد يتمكن مستكشف الأخطاء ومصلحها من القيام بذلك إصلاح نتائج البحث غير قابلة للنقر في Windows 10.
الطريقة الثالثة: تشغيل مستكشف أخطاء قائمة ابدأ في نظام التشغيل Windows 10
أصدرت Microsoft مستكشف أخطاء قائمة ابدأ الرسمي لنظام التشغيل Windows 10 والذي يعد بإصلاح العديد من المشكلات المتعلقة به بما في ذلك البحث أو الفهرسة.
1. قم بالتحميل والتشغيل ابدأ قائمة مستكشف الأخطاء ومصلحها.
2. انقر نقرًا مزدوجًا فوق الملف الذي تم تنزيله ثم انقر فوق التالي.

3.دعها تجد وتلقائيا إصلاح مشكلة عدم إمكانية النقر فوق نتائج البحث في نظام التشغيل Windows 10.
الطريقة الرابعة: إعادة إنشاء فهرس بحث Windows
1.اضغط على Windows Key + X ثم اختر لوحة التحكم.

2. اكتب الفهرس في لوحة البحث وانقر فوق خيارات الفهرسة.

3.إذا لم تتمكن من البحث عنها ، فافتح لوحة التحكم ثم حدد الرموز الصغيرة من القائمة المنسدلة عرض حسب.
4. الآن سوف تفعل خيار الفهرسة، فقط اضغط عليها لفتح الإعدادات.

5. انقر فوق زر متقدم في الجزء السفلي من نافذة خيارات الفهرسة.

6. قم بالتبديل إلى علامة التبويب أنواع الملفات وحدد علامة "خصائص الفهرس ومحتويات الملف"ضمن كيف يجب فهرسة هذا الملف.

7. ثم انقر فوق "موافق" وافتح مرة أخرى نافذة "خيارات متقدمة".
8 ثم في إعدادات الفهرس علامة التبويب وانقر فوق إعادة بناء تحت استكشاف الأخطاء وإصلاحها.

9- ستستغرق عملية الفهرسة بعض الوقت ، ولكن بمجرد اكتمالها لن تواجه أي مشاكل أخرى مع نتائج البحث في نظام التشغيل Windows 10.
الطريقة الخامسة: زيادة حجم ملف ترحيل الصفحات
1.اضغط على مفتاح Windows + R ثم اكتب sysdm.cpl واضغط على Enter.
2. التبديل إلى علامة تبويب متقدمة في خصائص النظام ثم انقر فوق إعدادات تحت الأداء.

3. الآن انتقل مرة أخرى إلى ملف علامة التبويب "خيارات متقدمة" في نافذة خيارات الأداء وانقر فوق التغيير تحت الذاكرة الافتراضية.

4. تأكد من ازل “إدارة حجم ملف ترحيل الصفحات تلقائيًا لجميع محركات الأقراص.“
5. ثم حدد زر الاختيار الذي يقول حجم مخصص وضبط الحجم الأولي على 1500 إلى 3000 والحد الأقصى على الأقل 5000 (كلاهما يعتمد على حجم القرص الصلب الخاص بك).

6. انقر فوق "تعيين زر" ثم انقر فوق "موافق".
7. انقر فوق تطبيق ثم موافق.
8- أعد تشغيل الكمبيوتر الشخصي لحفظ التغييرات ومعرفة ما إذا كنت قادرًا على ذلك إصلاح نتائج البحث غير قابلة للنقر في Windows 10.
الطريقة 6: إعادة تسجيل Cortana
1.البحث بوويرشيل ثم انقر بزر الماوس الأيمن فوقه وحدد تشغيل كمسؤول.

2- إذا كان البحث لا يعمل ، فاضغط على Windows Key + R ثم اكتب ما يلي واضغط على Enter:
C: \ Windows \ System32 \ WindowsPowerShell \ v1.0
3. انقر بزر الماوس الأيمن فوق بوويرشيل وحدد تشغيل كمسؤول.

4-اكتب الأمر التالي في بوويرشيل واضغط على Enter:
الحصول على AppXPackage اسم Microsoft. شبابيك. كورتانا | Foreach {Add-AppxPackage -DisableDevelopmentMode -Register "$ ($ _. InstallLocation) \ AppXManifest.xml"}

5- انتظر حتى ينتهي الأمر أعلاه وأعد تشغيل الكمبيوتر لحفظ التغييرات.
6. تحقق مما إذا كانت إعادة تسجيل Cortana ستفعل إصلاح نتائج البحث غير قابلة للنقر في مشكلة Windows 10.
الطريقة 7: إصلاح التسجيل
1. اضغط Ctrl + Shift + النقر بزر الماوس الأيمن على جزء فارغ من شريط المهام وحدد مستكشف الخروج.

2- اضغط على مفتاح Windows + R ثم اكتب رجديت واضغط على Enter إلى محرر التسجيل.

3-انتقل إلى مفتاح التسجيل التالي:
HKEY_LOCAL_MACHINE \ SOFTWARE \ Microsoft \ Windows \ CurrentVersion \ Explorer \ FolderTypes \ {ef87b4cb-f2ce-4785-8658-4ca6c63e38c6} \ TopViews \ {00000000-0000-0000-0000-000000000000}
4. الآن انقر بزر الماوس الأيمن على {00000000-0000-0000-0000-000000000000} وحدد حذف.

5. ابدأ explorer.exe من إدارة المهام.
6. أعد تشغيل الكمبيوتر لحفظ التغييرات.
الطريقة الثامنة: ضبط إعدادات اللغة الصحيحة
1. اضغط مفتاح Windows + I لفتح الإعدادات ثم انقر فوق الوقت واللغة.

2- الآن من القائمة اليسرى انقر فوق لغة المنطقة.
3.Under Languages تعيين المطلوب اللغة الافتراضية، إذا كانت لغتك غير متوفرة ، فانقر فوق إضافة لغة.

4. ابحث عن ملف اللغة المطلوبة في القائمة و انقر عليه لإضافته إلى القائمة.

5. انقر فوق اللغة المحددة حديثًا و اشر على الخيارات.

6. تحت قم بتنزيل حزمة اللغة والكتابة اليدوية والكلامانقر فوق تنزيل واحدًا تلو الآخر.

7- بمجرد اكتمال التنزيلات أعلاه ، ارجع وانقر على هذه اللغة ثم حدد الخيار تعيين كافتراضي.

8. أعد تشغيل الكمبيوتر لحفظ التغييرات.
9. الآن عد مرة أخرى إلى إعدادات المنطقة واللغة وتأكد من ذلك الدولة او المنطقة البلد المحدد يتوافق مع لغة عرض Windows تعيين في اعدادات اللغة.

10- عد الآن مرة أخرى إلى إعدادات الوقت واللغة ثم اضغط خطاب من القائمة اليمنى.
11. تحقق من إعدادات لغة الكلام، و تأكد من أنها تتوافق مع اللغة التي تحددها ضمن المنطقة واللغة.

12.Also علامة التجزئة "التعرف على اللهجات غير الأصلية لهذه اللغة.“
13- أعد تشغيل الكمبيوتر لحفظ التغييرات.
يبدو أن معظم الأنواع التي تهيئ الإعدادات المذكورة أعلاه تؤدي إلى إصلاح نتائج البحث غير القابلة للنقر في مشكلة Windows 10 ، ولكن إذا كنت لا تزال عالقًا في نفس المشكلة ، فتابع مع الطريقة التالية.
الطريقة التاسعة: قم بتشغيل DISM لإصلاح ملفات Windows الفاسدة
1.افتح موجه الأوامر باستخدام الطريقة المذكورة أعلاه.
2- أدخل الأمر التالي في cmd واضغط على Enter:
DISM.exe / عبر الإنترنت / تنظيف الصورة / RestoreHealth

2- اضغط على Enter لتشغيل الأمر أعلاه وانتظر حتى تكتمل العملية ، وعادة ما تستغرق 15-20 دقيقة.
ملاحظة: إذا لم يعمل الأمر أعلاه ، فجرّب ما يلي: Dism / Image: C: \ offline / Cleanup-Image / RestoreHealth / Source: c: \ test \ mount \ windows. التخلص / عبر الإنترنت / تنظيف الصورة / RestoreHealth / المصدر: c: \ test \ mount \ windows / LimitAccess
ملحوظة: استبدل C: \ RepairSource \ Windows بموقع مصدر الإصلاح (تثبيت Windows أو قرص الاسترداد).
3.بعد عملية DISM إذا اكتملت ، اكتب ما يلي في cmd واضغط على Enter: sfc / scannow
4. دع مدقق ملفات النظام يعمل وبمجرد اكتماله ، أعد تشغيل الكمبيوتر.
الطريقة العاشرة: إنشاء حساب مستخدم مسؤول جديد
1.اضغط على مفتاح Windows + I لفتح إعدادات ثم انقر فوق حسابات.

2. انقر فوق علامة تبويب العائلة والأشخاص الآخرين في القائمة اليمنى وانقر فوق أضف شخصًا آخر إلى هذا الكمبيوتر تحت اشخاص اخرين.

3. انقر فوق ليس لدي معلومات تسجيل الدخول لهذا الشخص في الأسفل.

4-اختر أضف مستخدمًا بدون حساب Microsoft في الأسفل.

5. الآن اكتب اسم المستخدم وكلمة المرور للحساب الجديد وانقر فوق التالي.

6- بمجرد إنشاء الحساب ، ستتم إعادتك إلى شاشة الحسابات ، ومن هناك انقر فوق تغيير نوع الحساب.

7- عندما تظهر النافذة المنبثقة ، تغيير نوع الحساب إلى مدير وانقر فوق "موافق".

8- قم الآن بتسجيل الدخول إلى حساب المسؤول الذي تم إنشاؤه أعلاه وانتقل إلى المسار التالي:
C: \ Users \ Your_Old_User_Account \ AppData \ Local \ Packages \ Microsoft. شبابيك. Cortana_cw5n1h2txyewy
ملحوظة: تأكد من تمكين إظهار الملفات والمجلدات المخفية قبل أن تتمكن من الانتقال إلى المجلد أعلاه.
9- احذف المجلد أو أعد تسميته مايكروسوفت. شبابيك. Cortana_cw5n1h2txyewy.

10- أعد تشغيل جهاز الكمبيوتر الخاص بك وقم بتسجيل الدخول إلى حساب المستخدم القديم الذي كان يواجه المشكلة.
11.افتح PowerShell واكتب الأمر التالي واضغط على Enter:
Add-AppxPackage -Path “C: \ Windows \ SystemApps \ Microsoft. شبابيك. Cortana_cw5n1h2txyewy \ Appxmanifest.xml ”-DisableDevelopmentMode -Register

12. الآن قم بإعادة تشغيل جهاز الكمبيوتر الخاص بك وسيؤدي ذلك بالتأكيد إلى حل مشكلة نتائج البحث مرة واحدة وإلى الأبد.
الطريقة 11: إصلاح تثبيت Windows 10
هذه الطريقة هي الملاذ الأخير لأنه إذا لم ينجح أي شيء ، فستعمل هذه الطريقة بالتأكيد على إصلاح جميع مشاكل جهاز الكمبيوتر الخاص بك وستعمل على إصلاح نتائج البحث غير القابلة للنقر في نظام التشغيل Windows 10. يستخدم Repair Install فقط ترقية موضعية لإصلاح مشكلات النظام دون حذف بيانات المستخدم الموجودة على النظام. لذا اتبع هذه المقالة لترى كيفية إصلاح تثبيت Windows 10 بسهولة.
موصى به لك:
- 8 طرق لإصلاح ساعة النظام تعمل بسرعة
- إصلاح Microsoft Edge يفتح نوافذ متعددة
- إصلاح مشكلة تعطل مستكشف الملفات في نظام التشغيل Windows 10
- كيفية حذف ملف مستكشف سجل البحث
هذا كل ما في الأمر ، لقد نجحت في إصلاح نتائج البحث غير القابلة للنقر في نظام التشغيل Windows 10 ، ولكن إذا كان لا يزال لديك أي أسئلة بخصوص هذا الدليل ، فلا تتردد في طرحها في قسم التعليقات.