كيفية استيراد وتصدير إعدادات شريط Microsoft Word
منوعات / / April 22, 2022
يحتوي منتج Microsoft Word النموذجي (بما في ذلك Excel و PowerPoint و Outlook) على شريط. ال شريط مايكروسوفت يشير إلى مجموعة من أشرطة الأدوات أعلى النافذة في برامج Office. يمكن للمستخدمين العثور بسرعة على الأوامر اللازمة لإكمال مهمة باستخدام شريط الأدوات. يمكن تخصيص الشريط أيضًا ، حيث يمكن للمستخدمين ضبط الأوامر وإعادة ترتيب علامات التبويب لتناسب تفضيلاتهم. إلى جانب ذلك ، يمكن للمستخدمين أيضًا إنشاء مجموعات وعلامات تبويب جديدة لتنظيم قائمة الشريط بشكل أفضل.

إذا كنت قد خصصت الشريط ليناسب تفضيلاتك ، فإن العمل على جهاز كمبيوتر جديد بدون إعداداتك المفضلة يمكن أن يكون مصدر إزعاج. لحسن الحظ ، يسمح Microsoft Word للمستخدمين باستيراد وتصدير إعدادات الشريط. سيوضح لك هذا الدليل كيفية استيراد وتصدير إعدادات الشريط المخصصة من Microsoft Word.
كشف الشريط في Microsoft Word
عادةً ، عند تشغيل Microsoft Word ، يجب أن يكون الشريط هو الشيء التالي بعد اسم المستند. إذا لم يكن الشريط مرئيًا ، فهذا يعني أنه تم إخفاؤه. إليك ما يجب عليك فعله للكشف عن الشريط:
الخطوة 1: على جهاز الكمبيوتر الخاص بك ، انقر فوق قائمة ابدأ وابحث عن Word.

الخطوة 2: انقر فوق تطبيق Word من النتائج.

الخطوه 3: انقر فوق رمز السهم المتجه لأعلى في الزاوية العلوية اليمنى من التطبيق.

الخطوة الرابعة: حدد خيار "إظهار علامات التبويب والأوامر".

يجب أن يكون الشريط مرئيًا مع توفر جميع الأقسام وعلامات التبويب بشكل طبيعي.
تصدير إعدادات الشريط المخصص من Microsoft Word
بعد الكشف عن الشريط ، يمكنك إجراء تغييرات على الأقسام وعلامات التبويب في محتوى قلبك. بعد ذلك ، يمكنك تصدير ملف
الخطوة 1: على جهاز الكمبيوتر الخاص بك ، انقر فوق قائمة ابدأ وابحث عن Word.

الخطوة 2: انقر فوق تطبيق Word من النتائج.

الخطوه 3: في مستند Word ، انتقل إلى الشريط. حدد علامة التبويب ملف في الزاوية العلوية اليسرى.
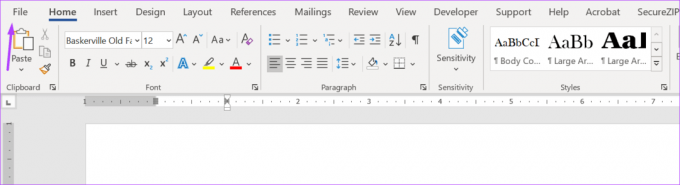
الخطوة الرابعة: من العمود السفلي الأيمن ، حدد قسم "المزيد ...".
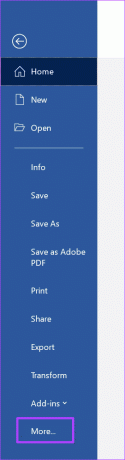
الخطوة السادسة: انقر فوق خيارات.
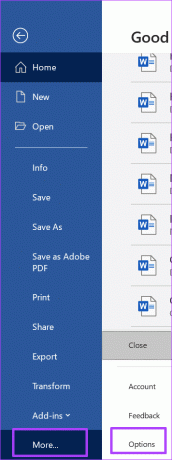
الخطوة السابعة: في مربع الحوار خيارات Word ، قم بالتمرير عبر قائمة القائمة الموجودة على اليسار وحدد تخصيص الشريط من العمود الأيسر.

الخطوة 8: في الركن الأيمن السفلي من تلك النافذة ، انقر فوق القائمة المنسدلة استيراد / تصدير.

الخطوة 9: حدد "تصدير جميع التخصيصات".

الخطوة 10: أدخل اسمًا وصفيًا للملف الذي أنت على وشك تصديره في الحقل المسمى File name.
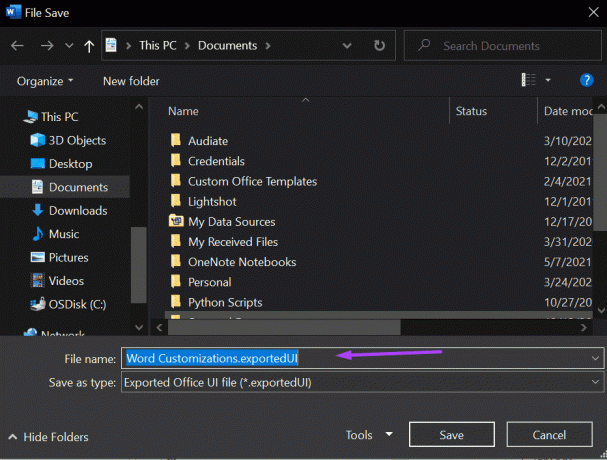
الخطوة 11: اختر موقعًا حيث تريد حفظ الملف الذي تم تصديره.
الخطوة 12: تأكد من حفظ نوع الملف كملف تم تصديره لـ Office UI File (.exportedUI).
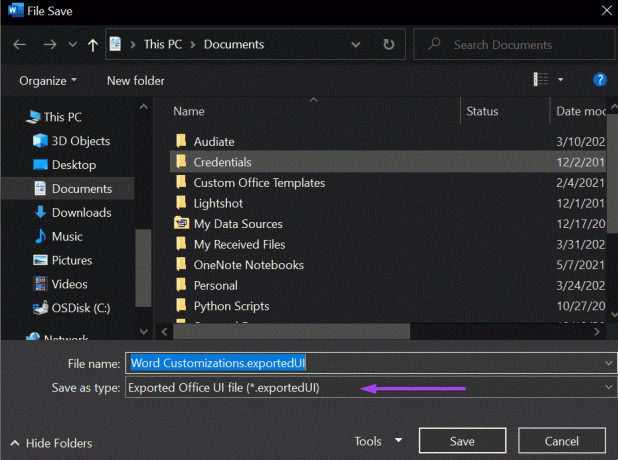
الخطوة 13: انقر فوق حفظ.
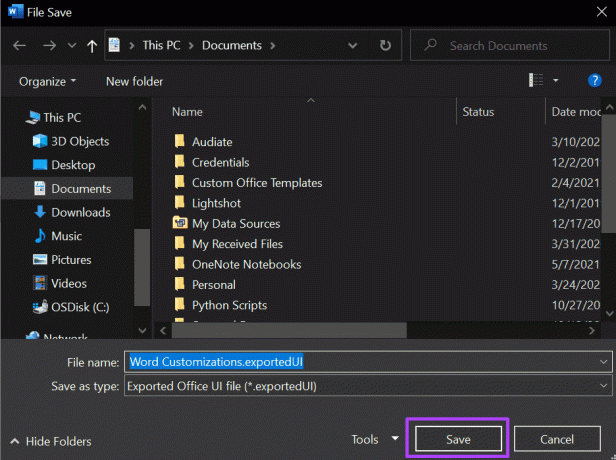
يمكنك دائمًا الوصول إلى الملف الذي تم تصديره بمجرد إكمال الخطوات المذكورة أعلاه. يمكنك استخدامه لاستعادة إعدادات الشريط على جهاز كمبيوتر آخر إذا فقدت الإعدادات الحالية.
استيراد إعدادات الشريط المخصص في Microsoft Word
إذا كنت ترغب في استيراد إعدادات الشريط المخصصة لبرنامج Word ، فإنها تشبه إلى حد كبير إعدادات تصديرها. فيما يلي الخطوات التي يجب عليك اتباعها:
الخطوة 1: على جهاز الكمبيوتر الخاص بك ، انقر فوق قائمة ابدأ وابحث عن Word.

الخطوة 2: انقر فوق تطبيق Word من النتائج.

الخطوه 3: في مستند Word ، انتقل إلى الشريط.
الخطوة الرابعة: انقر فوق علامة التبويب ملف في الزاوية العلوية اليسرى من الشاشة.
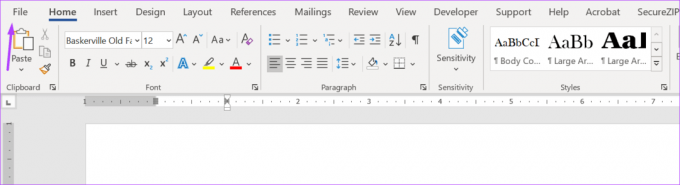
الخطوة الخامسة: انتقل إلى الزاوية السفلية اليسرى من التطبيق وانقر فوق المزيد من الخيارات.
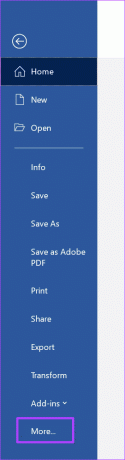
الخطوة السادسة: انقر فوق خيارات.
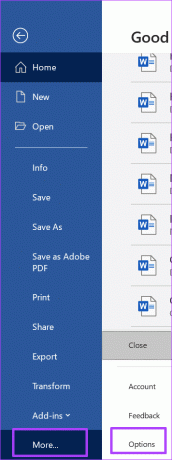
الخطوة السابعة: عند فتح مربع الحوار "خيارات" ، قم بالتمرير عبر قائمة القائمة الموجودة على اليسار وحدد تخصيص الشريط.

الخطوة 8: في الركن الأيمن السفلي ، انقر فوق القائمة المنسدلة استيراد / تصدير.

الخطوة 9: حدد "استيراد ملف التخصيص".
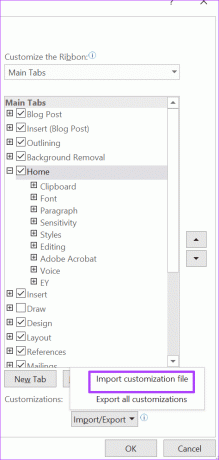
الخطوة 10: انتقل إلى موقع ملف .exportedUI وحدده.
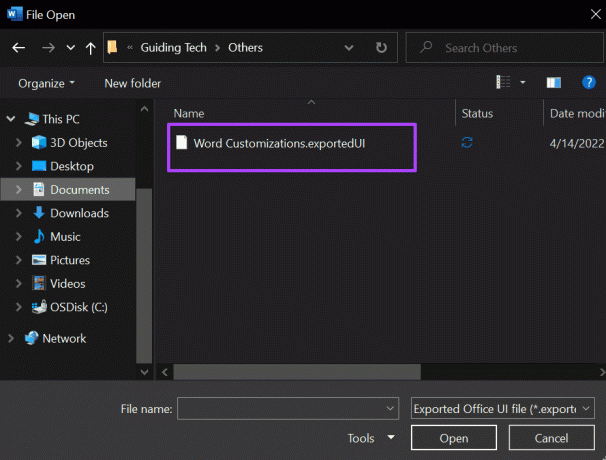
الخطوة 11: انقر فوق فتح.
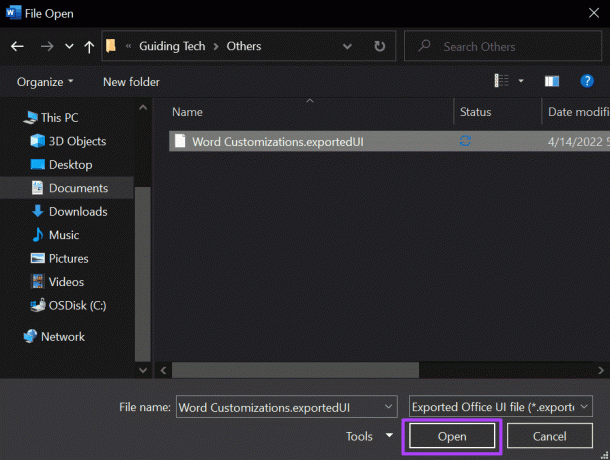
الخطوة 12: انقر فوق نعم في النافذة المنبثقة لاستبدال جميع تخصيصات الشريط.
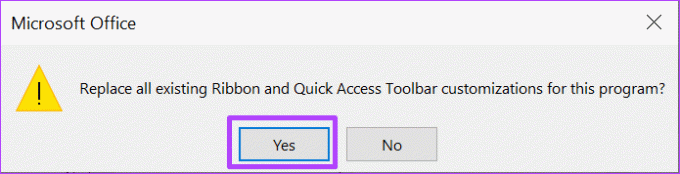
الخطوة 13: انقر فوق موافق.
لذلك سيحل Word محل الشريط وإعدادات شريط أدوات الوصول السريع. هذا يعني أنه يمكنك اتباع الطريقة القديمة والموحدة لإنشاء المستندات بإعداداتك المفضلة في الأعلى.
تخصيص شريط Microsoft Office
يوجد لديك لاستيراد وتصدير إعدادات شريط Microsoft Word. لاحظ أنه يمكنك أيضًا اتباع نفس الخطوات المذكورة أعلاه لـ تخصيص إعدادات الشريط. تحتاج أيضًا إلى اتباع نفس الخطوات المذكورة أعلاه للإصدارات المختلفة من تطبيقات Microsoft Office لإتاحة إعدادات الشريط عبر اللوحة.
تم التحديث الأخير في 21 أبريل 2022
قد تحتوي المقالة أعلاه على روابط تابعة تساعد في دعم Guiding Tech. ومع ذلك ، فإنه لا يؤثر على نزاهة التحرير لدينا. يبقى المحتوى غير متحيز وأصيل.



