تمكين أو تعطيل حصص القرص في نظام التشغيل Windows 10
منوعات / / November 28, 2021
تمكين أو تعطيل حصص القرص في نظام التشغيل Windows 10: إذا كان لديك أكثر من حساب مستخدم واحد على جهاز الكمبيوتر الخاص بك ، فإن تمكين Disk Quota (مساحة القرص) أمر منطقي ، لأنك لا تريد أن يستخدم أي مستخدم مساحة القرص بالكامل. في مثل هذه الحالات ، يمكن للمسؤول تمكين حصة القرص من حيث يمكنهم تخصيص مقدار معين من مساحة القرص لكل مستخدم على وحدة تخزين نظام ملفات NTFS. بالإضافة إلى ذلك ، يمكن للمسؤولين بشكل اختياري تكوين النظام لتسجيل حدث عندما يكون المستخدم بالقرب منه حصتهم ، ويمكنهم إما رفض أو السماح بمزيد من مساحة القرص للمستخدمين الذين تجاوزوا مساحة حصة نسبية.
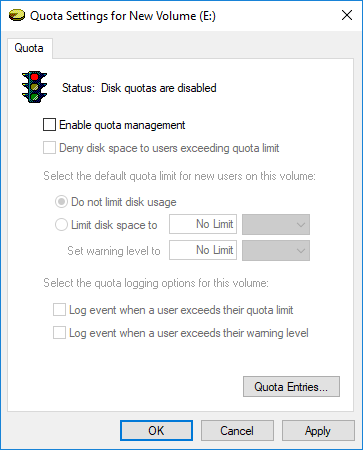
بمجرد أن يتم تخصيص مساحة إضافية على القرص للمستخدم الذي تجاوز حصته ، عليك القيام بذلك عن طريق أخذ ملف مساحة القرص غير المستخدمة من المستخدمين الآخرين على جهاز الكمبيوتر ثم تخصيص هذا القرص للمستخدم الذي استنفد ملفات حد. على أي حال ، دون إضاعة أي وقت ، دعنا نرى كيفية تمكين أو تعطيل حصص القرص في نظام التشغيل Windows 10 بمساعدة البرنامج التعليمي المدرج أدناه.
ملحوظة: سيقوم البرنامج التعليمي أدناه بتمكين أو تعطيل حصص القرص فقط ، إلى قم بفرض حد لحصة القرص الذي تحتاجه لمتابعة هذا البرنامج التعليمي بدلاً من ذلك.
محتويات
- تمكين أو تعطيل حصص القرص في نظام التشغيل Windows 10
- الطريقة الأولى: تمكين أو تعطيل حصص القرص في خصائص محرك الأقراص
- الطريقة 2: تمكين أو تعطيل حصص القرص في محرر التسجيل
- الطريقة الثالثة: تمكين أو تعطيل حصص القرص في نظام التشغيل Windows 10 باستخدام محرر نهج المجموعة
- الطريقة الرابعة: تمكين أو تعطيل حصص القرص في نظام التشغيل Windows 10 باستخدام موجه الأوامر
تمكين أو تعطيل حصص القرص في نظام التشغيل Windows 10
تاكد من إنشاء نقطة استعادة فقط في حالة حدوث خطأ ما.
الطريقة الأولى: تمكين أو تعطيل حصص القرص في خصائص محرك الأقراص
1.اضغط على Windows Key + E لفتح File Explorer ثم من القائمة اليسرى انقر فوق هذا الكمبيوتر.
2. الآن انقر على اليمين على ال محرك NTFS [مثال القرص المحلي (D :)] الذي تريده تمكين أو تعطيل حصص القرص لـ ثم حدد الخصائص.

3. قم بالتبديل إلى علامة التبويب Quota ثم انقر فوق "إظهار إعدادات الحصة النسبية“.

4.إلى تفعيل حصة القرص، علامة الاختيار "تفعيل إدارة حصة القرصثم انقر فوق "موافق".

5. سترى رسالة منبثقة ، فقط انقر نعم للتأكيد.
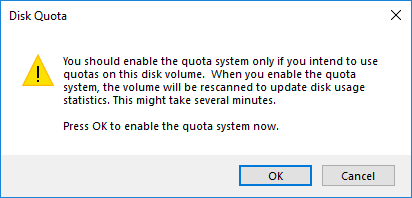
6- الآن إذا احتجت إلى ذلك تعطيل حصة القرص ثم ببساطة قم بإلغاء تحديد "تمكين إدارة حصة القرص" ثم انقر فوق "موافق".
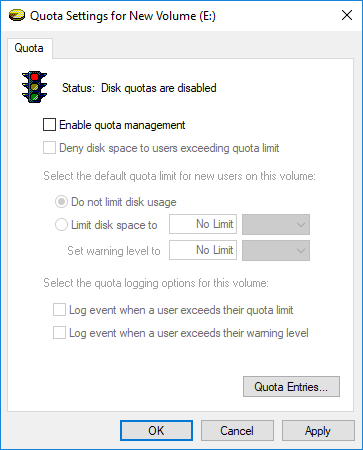
7. اضغط مرة أخرى نعم لتأكيد أفعالك.
8- أغلق كل شيء ثم أعد تشغيل الكمبيوتر لحفظ التغييرات.
الطريقة 2: تمكين أو تعطيل حصص القرص في محرر التسجيل
1.اضغط على مفتاح Windows + R ثم اكتب رجديت واضغط على Enter للفتح محرر التسجيل.

2- انتقل إلى مفتاح التسجيل التالي:
HKEY_LOCAL_MACHINE \ SOFTWARE \ السياسات \ Microsoft \ Windows NT \ DiskQuota
ملحوظة: إذا لم تتمكن من العثور على DiskQuota ثم انقر بزر الماوس الأيمن فوق Windows NT ثم حدد جديد> مفتاح ثم قم بتسمية هذا المفتاح باسم القرص

3. انقر بزر الماوس الأيمن فوق القرص ثم حدد قيمة جديدة> DWORD (32 بت).

4. قم بتسمية DWORD باسم ممكن واضغط على Enter.
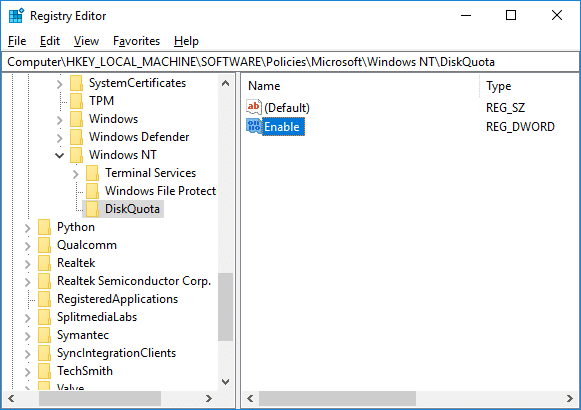
5- الآن انقر نقرًا مزدوجًا فوق Enable DWORD لتغيير قيمته إلى:
0 = تعطيل حصة القرص
1 = تمكين حصة القرص
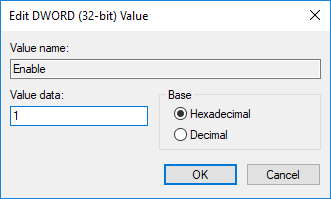
6. انقر فوق موافق وأغلق محرر التسجيل.
الطريقة الثالثة: تمكين أو تعطيل حصص القرص في نظام التشغيل Windows 10 باستخدام محرر نهج المجموعة
ملحوظة: لن تعمل هذه الطريقة مع Windows 10 Home Edition ، فهذه الطريقة مخصصة فقط لنظام التشغيل Windows 10 Pro و Education و Enterprise Edition.
1.اضغط على مفتاح Windows + R ثم اكتب gpedit.msc واضغط على Enter.

2- انتقل إلى المسار التالي:
تكوين الكمبيوتر \ القوالب الإدارية \ النظام \ حصص القرص
3. تأكد من حدد حصص القرص ثم في الجزء الأيمن من النافذة انقر نقرًا مزدوجًا فوق تفعيل سياسة حصص القرص.
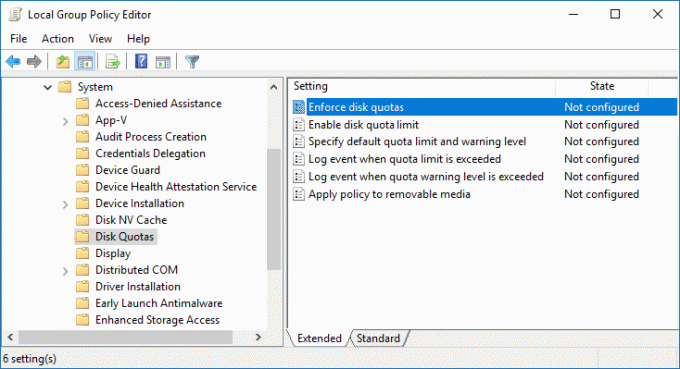
4. الآن في “تفعيل حصص القرص"تستخدم خصائص السياسة الإعدادات التالية:
ممكّن = تمكين حصة القرص. معطل = تعطيل حصة القرص (لن يتمكن المسؤولون من تمكين حصة القرص عبر الطريقة 1 و 4) غير مهيأ = سيتم تعطيل حصة القرص ولكن سيتمكن المسؤولون من تمكينها باستخدام الطريقة 1 و 4.
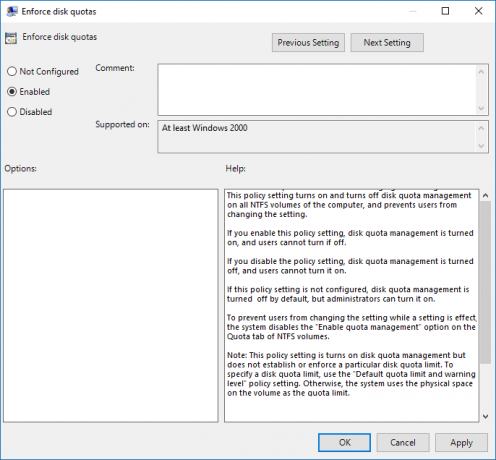
5. انقر فوق تطبيق ثم موافق.
6- أغلق محرر نهج المجموعة ثم أعد تشغيل الكمبيوتر.
الطريقة الرابعة: تمكين أو تعطيل حصص القرص في نظام التشغيل Windows 10 باستخدام ملفات موجه الأمر
1.اضغط على Windows Key + X ثم اختر موجه الأوامر (المسؤول).

2- اكتب الأمر التالي في cmd واضغط على Enter:
مسار حصة fsutil X:
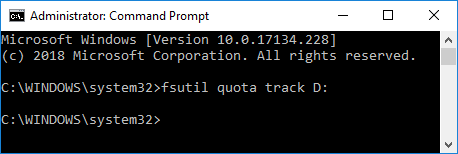
ملحوظة: استبدل X: بحرف محرك الأقراص الفعلي الذي تريد تمكين حصص القرص له (ex fsutil quota track D :)
3- الآن لتعطيل حصص القرص ، ما عليك سوى استخدام الأمر التالي واضغط على Enter:
تعطيل حصة fsutil X:
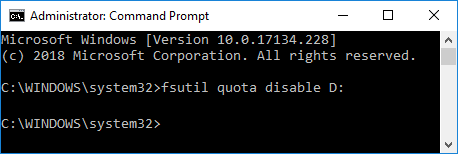
ملحوظة: استبدل X: بحرف محرك الأقراص الفعلي الذي تريد تعطيل حصص القرص له (مثل تعطيل حصة fsutil D :)
4- أغلق موجه الأوامر وأعد تشغيل الكمبيوتر.
موصى به:
- 3 طرق للتحقق مما إذا كان القرص يستخدم قسم MBR أو GPT في نظام التشغيل Windows 10
- كيفية استخدام أداة تنظيف القرص في نظام التشغيل Windows 10
- تمكين أو تعطيل السمة الحساسة لحالة الأحرف للمجلدات في Windows 10
- كيفية تثبيت أو إلغاء تثبيت أدوات الرسومات في نظام التشغيل Windows 10
هذا كل ما تعلمته بنجاح كيفية تمكين أو تعطيل حصص القرص في نظام التشغيل Windows 10 ولكن إذا كان لا يزال لديك أي استفسارات بخصوص هذا البرنامج التعليمي ، فلا تتردد في طرحها في قسم التعليقات.



