أفضل 10 طرق لإصلاح عدم عمل بحث Spotlight على نظام Mac
منوعات / / April 22, 2022
يعد Spotlight Search أحد أفضل الإضافات لنظام macOS. اضغط على الأمر + مفاتيح المسافة ، وستكون جاهزًا للعثور على التطبيقات والملفات والوسائط وما إلى ذلك ، على جهاز Mac الخاص بك. قد يؤدي عدم عمل Spotlight Search أو فتحه على نظام Mac إلى حدوث إزعاج. إليك كيفية إصلاح Spotlight Search لا يعمل على Mac.

بدلاً من العثور على الملفات والتطبيقات يدويًا (والتي قد تستغرق وقتًا طويلاً أيضًا) على Mac ، يمكنك استخدام الحيل أدناه وتشغيل Spotlight Search وتشغيله في لمح البصر.
1. أعد تشغيل Mac
لا يغلق معظم المستخدمين جهاز Mac بشكل متكرر. غالبًا ما نبقي جهاز Mac في وضع السكون ليكون جاهزًا للاستخدام في غضون ثانية.
نوصيك بإعادة تشغيل جهاز Mac للحصول على وظائف سلسة. انقر فوق أيقونة Apple في شريط القائمة وحدد إعادة التشغيل.

بعد إعادة تشغيل جهاز Mac ، قم بمصادقة نفسك وحاول استخدام Spotlight Search.
2. تحقق من اختصارات لوحة مفاتيح Spotlight
تحتاج إلى التأكد من أنك تضغط على المفاتيح الصحيحة لتشغيل Spotlight Search على Mac.
الخطوة 1: انقر فوق أيقونة Apple الصغيرة في شريط القائمة في الزاوية العلوية اليسرى.
الخطوة 2: حدد تفضيلات النظام.

الخطوه 3: اذهب إلى قائمة لوحة المفاتيح.
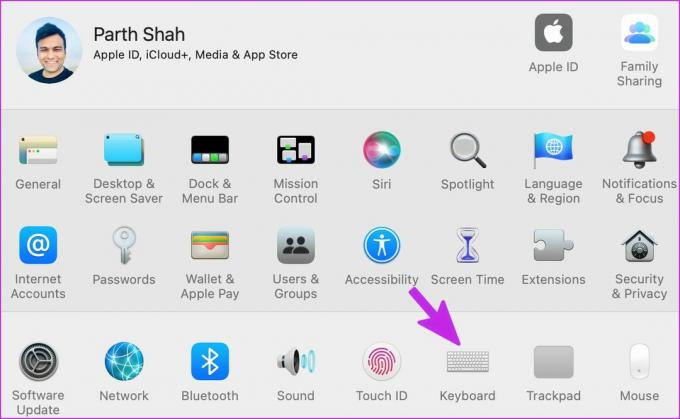
الخطوة الرابعة: مرر إلى قائمة الاختصارات.
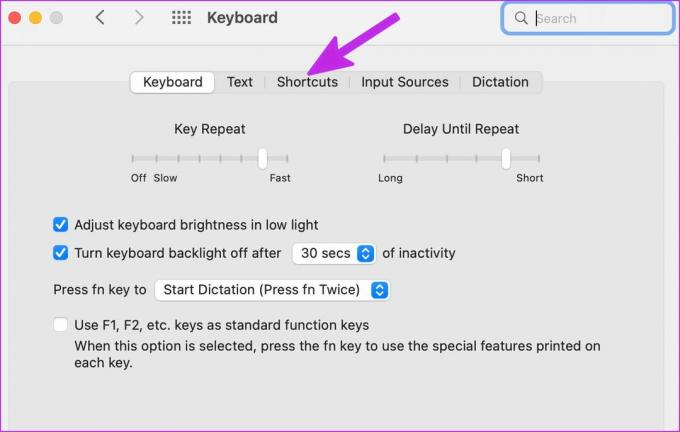
الخطوة الخامسة: حدد Spotlight من الشريط الجانبي الأيسر.

الخطوة السادسة: قم بتمكين خيار البحث Show Spotlight.
3. أعد تشغيل خدمات Spotlight
يمكنك فرض إغلاق خدمة Spotlight على نظام Mac وإعادة تشغيلها. إليك الطريقة.
الخطوة 1: اضغط على Cmd + Space ، واكتب مراقب النشاط واضغط على Enter.
الخطوة 2: انقر فوق شريط البحث واكتب بقعة ضوء.

الخطوه 3: حدد Spotlight واضغط على علامة "x" (عرضية) في الأعلى.

كرر الأمر نفسه مع CoreSpotlightSearch بعد الضغط على مفاتيح Cmd + Space.
4. تحقق من الفئات للبحث من خلال Spotlight
يسمح لك Spotlight بالبحث في جميع المجلدات الموجودة على Mac. إذا قمت بتعطيل فئة معينة في Spotlight ، فلن تتمكن الخدمة من البحث من خلالها. اتبع الخطوات أدناه لتمكين الفئات ذات الصلة لـ Spotlight.
الخطوة 1: انقر فوق قائمة Apple في الزاوية العلوية اليسرى وحدد قائمة تفضيلات النظام.

الخطوة 2: انقر فوق Spotlight في نافذة تفضيلات النظام.

الخطوه 3: من علامة التبويب "نتائج البحث" ، قم بتمكين جميع الفئات وأغلق التطبيق.

الخطوة الرابعة: إذا كنت قد استبعدت مجلدًا معينًا على جهاز Mac ، فستحتاج إلى إزالته. انتقل إلى علامة التبويب الخصوصية.
الخطوة الخامسة: حدد المجلد واضغط على رمز "-" (ناقص) في الجزء السفلي.
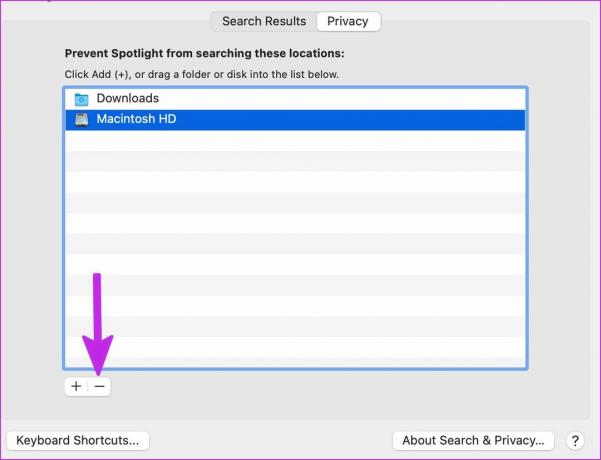
لقد استبعدنا مجلد التنزيلات من Spotlight Search من قبل وظللنا مرتبكين بشأن عدم بحث Spotlight في التنزيلات.
قم بتشغيل Spotlight Search وتحقق مما إذا كان بإمكانه البحث في التطبيقات والملفات على Mac.
5. استكشاف أخطاء القرص وإصلاحها
إذا كان قرص Mac الخاص بك به أي مشاكل أو أخطاء ، فسيواجه Spotlight صعوبة في العثور على الملفات عليه. يمكنك استخدام أداة Disk Utility الافتراضية وإصلاح مثل هذه الأخطاء.
الخطوة 1: افتح Disk Utility من قائمة Launchpad.
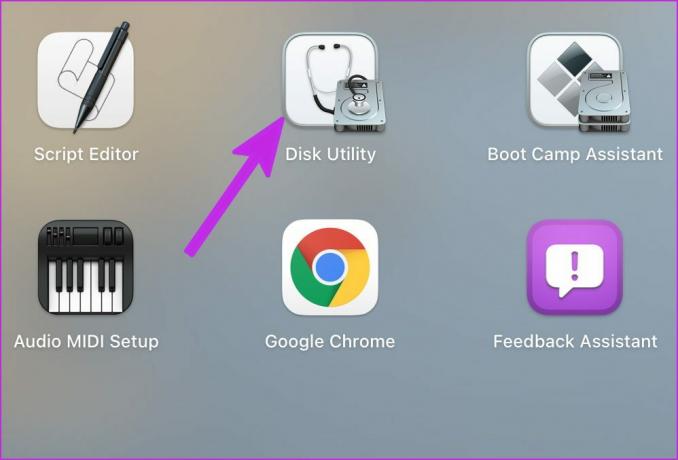
الخطوة 2: حدد رمز First Aid في الجزء العلوي وقم بتشغيل الأداة لإصلاح القرص.

6. Reindex Spotlight Search
لا توجد طريقة مباشرة لإعادة فهرسة Spotlight Search على Mac. سوف نستبعد Macintosh HD من Spotlight Search ونحذف القاعدة. إليك الطريقة.
الخطوة 1: انقر فوق قائمة Apple في الزاوية العلوية اليسرى وحدد تفضيلات النظام.

الخطوة 2: انتقل إلى Spotlight.

الخطوه 3: حدد الخصوصية.

الخطوة الرابعة: حدد + أيقونة في الأسفل وحدد جهاز Mac الخاص بك من الشريط الجانبي.
الخطوة الخامسة: حدد Macintosh HD وانقر فوق اختيار.

بمجرد أن تطلب من Spotlight عدم البحث من خلال Macintosh HD ، انقر فوقه وحدد زر ناقص (-).
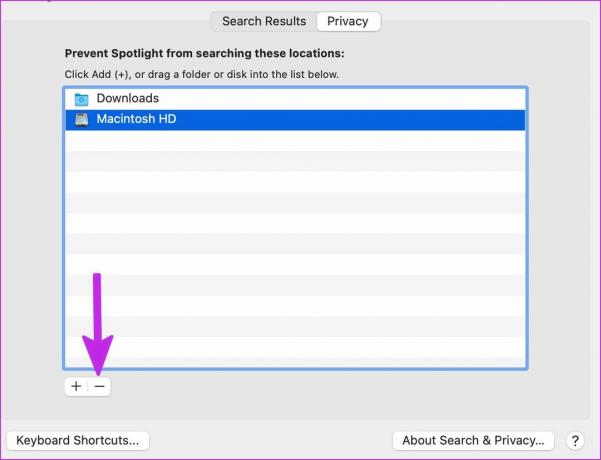
أعد تشغيل Mac ويجب أن يبدأ Spotlight Search في العمل كما هو متوقع.
7. إزالة ملفات وهمية على ماك
فاسد و ملفات وهمية على جهاز Mac الخاص بك قد تعطل وظائف Spotlight Search. يمكنك إما إزالة هذه الملفات يدويًا أو استخدام أداة جهة خارجية تسمى CleanMyMac X للقيام بهذه المهمة.
الخطوة 1: احصل على CleanMyMac X على جهاز Mac الخاص بك. يكلف 29 دولارًا كعملية شراء لمرة واحدة.
تنزيل CleanMyMac X
الخطوة 2: افتح البرنامج وحدد زر المسح.
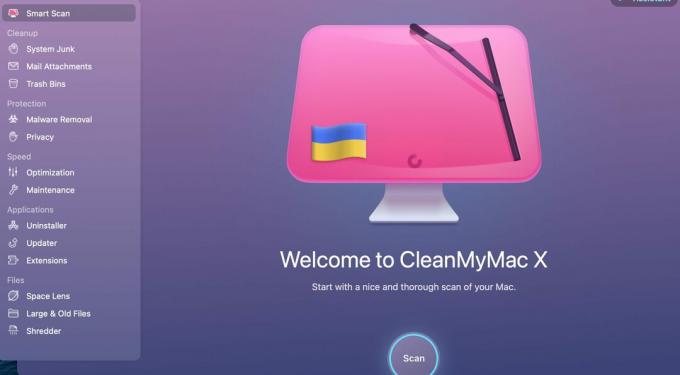
سيبدأ التطبيق في فحص نظام Mac بحثًا عن الملفات غير ذات الصلة ويطلب منك إزالتها بنقرة واحدة.
8. أعد تنشيط مؤشر Spotlight
لديك خيار لإعادة تنشيط فهرس Spotlight من Terminal. دعونا نستخدمه ونصلح أن Spotlight Search لا يعمل على Mac.
الخطوة 1: من Launchpad ، افتح Terminal.
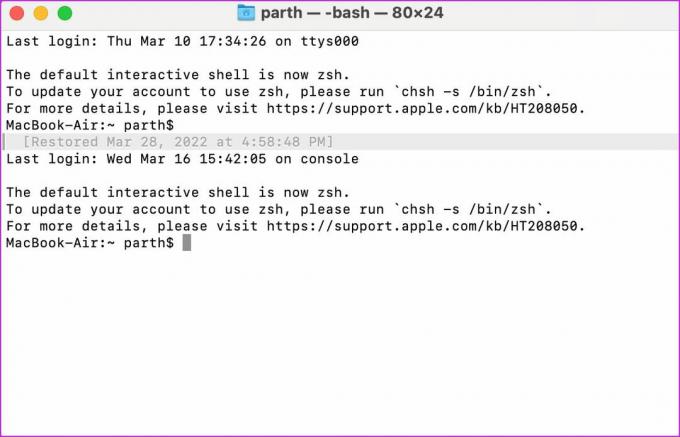
الخطوة 2: قم بتشغيل الأمر التالي واضغط على Enter للمصادقة.
sudo mdutil -Ea
الخطوه 3: قم بتشغيل أمرين لإلغاء تنشيط وتفعيل Spotlight Index.
sudo mdutil -ai قبالة
sudo mdutil -ai on
أغلق Terminal وابدأ في استخدام Spotlight Search.
9. تحديث macOS
قد لا يعمل Spotlight Search مع برامج عربات التي تجرها الدواب macOS على جهاز Mac الخاص بك. تسارع Apple في حل مثل هذه المشكلات من خلال التحديثات السريعة.
من قائمة تفضيلات النظام ، حدد تحديث البرنامج. قم بتثبيت أحدث إصدار من macOS وجرب حظك مع Spotlight مرة أخرى.
10. تحقق من شريط المسافة على جهاز Mac الخاص بك
هذا الحل هو الأكثر ملاءمة لمستخدمي MacBook باستخدام لوحة مفاتيح الفراشة. تفاحة أعلن عن برنامج لاستبدال لوحة المفاتيح مجانًا لأجهزة MacBooks المؤثرة المؤرخة في 2016. إذا كنت من المؤسسين مع مفاتيح الفراشة MacBook ، فقد لا يعمل مفتاح المسافة طوال الوقت. في بعض الأحيان ، قد تسجل مساحة مزدوجة. قد يتسبب ذلك في عدم عمل Spotlight Search على نظام Mac. إذا واجهت هذه المشكلة ، فاقرأ دليلنا على إصلاح مفتاح المسافة على نظام التشغيل Mac.
ابحث مثل Pro على Mac
يرفع Spotlight تجربة Mac الخاصة بك. نستخدمه طوال الوقت للتبديل بين التطبيقات على Mac. يُعد Spotlight جزءًا أساسيًا من macOS ، وقد تجعلك الوظيفة التي لا تعمل تشعر بالإحباط. ما الحيلة التي ساعدتك في حل المشكلة؟ شارك النتائج الخاصة بك في التعليقات أدناه.
آخر تحديث في 29 مارس 2022
قد تحتوي المقالة أعلاه على روابط تابعة تساعد في دعم Guiding Tech. ومع ذلك ، فإنه لا يؤثر على نزاهة التحرير لدينا. يبقى المحتوى غير متحيز وأصيل.

كتب بواسطة
عمل بارث سابقًا في EOTO.tech لتغطية أخبار التكنولوجيا. يعمل حاليًا بشكل مستقل في Guiding Tech يكتب عن مقارنة التطبيقات والبرامج التعليمية ونصائح البرامج والحيل ويتعمق في أنظمة iOS و Android و macOS و Windows.


