إصلاح خطأ تحديد المهمة "{0}" لم يعد موجودًا
منوعات / / November 28, 2021
إصلاح مهمة التحديد "{0}" لم تعد موجودة خطأ: إذا كنت تحاول الوصول إلى "برنامج جدولة المهام" ، فمن المحتمل أنك قد تواجه رسالة الخطأ "المهمة المحددة" {0} "لم تعد موجودة. لمشاهدة المهمة الحالية ، انقر على "تحديث". الآن إذا قمت بالنقر فوق "تحديث" ، فستواجه نفس رسالة الخطأ مرة أخرى. المشكلة الرئيسية هي أن برنامج جدولة المهام لديه نسخة من المهام في محرر التسجيل ونسخة أخرى منها في ملفات المهام على القرص. إذا لم يكن كلاهما متزامنًا ، فستواجه بالتأكيد خطأ "مهمة التحديد لم تعد موجودة".

في التسجيل ، يتم تخزين المهام في المسار التالي:
HKEY_LOCAL_MACHINE \ SOFTWARE \ Microsoft \ Windows NT \ CurrentVersion \ Schedule \ TaskCache \ Tasks
حيث يتم تخزين شجرة المهام في:
HKEY_LOCAL_MACHINE \ SOFTWARE \ Microsoft \ Windows NT \ CurrentVersion \ Schedule \ TaskCache \ Tree \ Microsoft
ملف المهام المخزن على القرص:
ج: \ Windows \ System32 \ المهام \
الآن إذا لم تتم مزامنة المهام في كلا الموقعين أعلاه ، فهذا يعني إما أن المهمة الموجودة في السجل تالفة أو أن ملفات المهام الموجودة على القرص تالفة. لذلك دون إضاعة أي وقت ، دعونا نرى كيفية إصلاح المهمة المحددة "{0}" لم يعد هناك خطأ بمساعدة دليل تحري الخلل وإصلاحه المدرج أدناه.
محتويات
- إصلاح تحديد المهمة "{0}" لم يعد خطأً
- الطريقة الأولى: حذف المهمة التالفة
- الطريقة 2: تعطيل جدول إلغاء تجزئة القرص
- الطريقة الثالثة: مزامنة المهام يدويًا في Explorer ومحرر التسجيل
- الطريقة الرابعة: حدد موقع المهمة التالفة في برنامج جدولة المهام
- الطريقة الخامسة: حذف مفتاح تسجيل المهام
- الطريقة 6: إنشاء حساب مستخدم جديد
- الطريقة السابعة: إصلاح تثبيت Windows 10
إصلاح تحديد المهمة "{0}" لم يعد خطأً
تاكد من إنشاء نقطة استعادة فقط في حالة حدوث خطأ ما. أيضا ، خذ نسخة احتياطية من التسجيل وأيضًا نسخ المجلد احتياطيًا:
C: \ Windows \ System32 \ المهام
أيضًا ، إذا وجدت تعديل السجل وحذف الملفات أمرًا معقدًا بعض الشيء ، فيمكنك ذلك ببساطة إصلاح تثبيت Windows 10.
الطريقة الأولى: حذف المهمة التالفة
إذا كنت تعرف اسم المهمة التالفة ، كما هو الحال في حالات قليلة بدلاً من "{0}" ، فستتلقى اسم المهمة وستجعل عملية إصلاح الخطأ أكثر بساطة.
من أجل البساطة ، فلنأخذ مثال مهمة تحديث Adobe Acrobat والتي في هذه الحالة تولد الخطأ أعلاه.
1.اضغط على مفتاح Windows + R ثم اكتب رجديت واضغط على Enter لفتح محرر التسجيل.

2- انتقل إلى مفتاح التسجيل التالي:
HKEY_LOCAL_MACHINE \ SOFTWARE \ Microsoft \ Windows NT \ CurrentVersion \ Schedule \ TaskCache \ Tree
3-ابحث عن ملف مهمة تحديث Adobe Acrobat تحت مفتاح الشجرة بدلاً من النافذة اليمنى ، انقر نقرًا مزدوجًا فوق هوية شخصية.
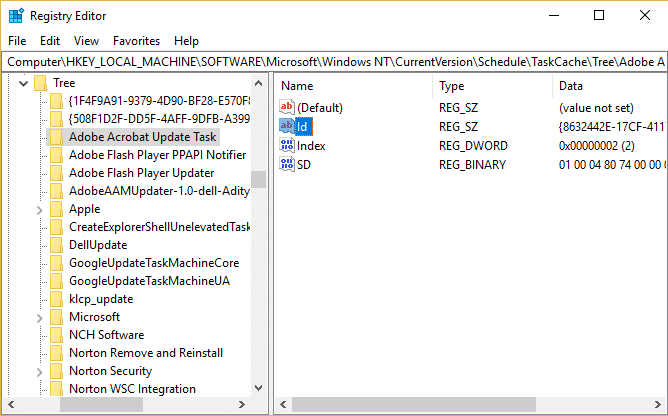
4- لاحظ سلسلة GUID في هذا المثال {048DE1AC-8251-4818-8E59-069DE9A37F14}.
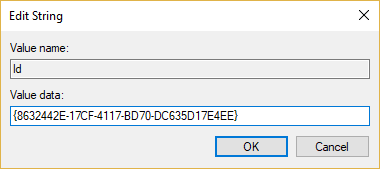
5- الآن انقر بزر الماوس الأيمن على Adobe Acrobat Update Task وحدد حذف.
6- التالي ، احذف سلسلة GUID المفتاح الفرعي الذي لاحظته سابقًا ، من المفاتيح التالية:
HKEY_LOCAL_MACHINE \ SOFTWARE \ Microsoft \ Windows NT \ CurrentVersion \ Schedule \ TaskCache \ Boot
HKEY_LOCAL_MACHINE \ SOFTWARE \ Microsoft \ Windows NT \ CurrentVersion \ Schedule \ TaskCache \ Logon
HKEY_LOCAL_MACHINE \ SOFTWARE \ Microsoft \ Windows NT \ CurrentVersion \ Schedule \ TaskCache \ Maintenance
HKEY_LOCAL_MACHINE \ SOFTWARE \ Microsoft \ Windows NT \ CurrentVersion \ Schedule \ TaskCache \ Plain
HKEY_LOCAL_MACHINE \ SOFTWARE \ Microsoft \ Windows NT \ CurrentVersion \ Schedule \ TaskCache \ Tasks
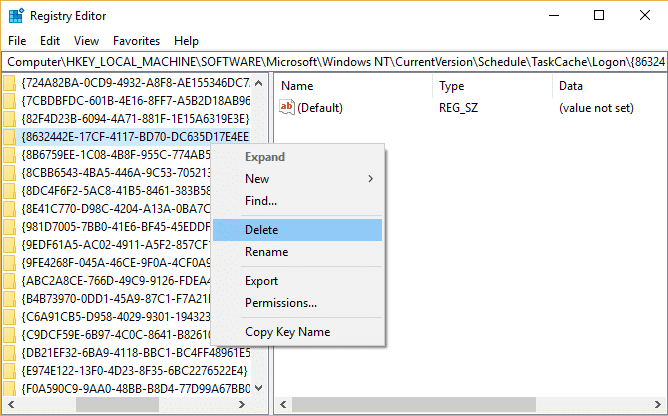
7- بعد ذلك ، احذف ملف المهمة من الموقع التالي:
C: \ Windows \ System32 \ المهام
8. ابحث عن الملف مهمة تحديث Adobe Acrobat، ثم انقر بزر الماوس الأيمن فوقه وحدد حذف.

9- قم بإعادة تشغيل جهاز الكمبيوتر الخاص بك ومعرفة ما إذا كنت قادرًا على ذلك إصلاح تحديد المهمة "{0}" لم يعد خطأً.
الطريقة 2: تعطيل جدول إلغاء تجزئة القرص
1.اضغط على مفتاح Windows + R ثم اكتب dfrgui واضغط على Enter للفتح تجزئة القرص.

2. ضمن جدول التحسين اضغط على تغيير الاعدادات.

3. الآن ازل “تشغيل وفقًا لجدول زمني (موصى به)"وانقر فوق" موافق ".
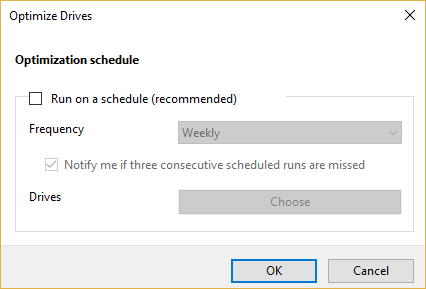
4.انقر فوق موافق وأعد تشغيل الكمبيوتر لحفظ التغييرات.
5- إذا كنت لا تزال تواجه الخطأ ، فانتقل إلى الدليل التالي:
C: \ Windows \ System32 \ Tasks \ Microsoft \ Windows \ Defrag \
6. ضمن مجلد Defrag ، احذف ملف ملف مجدول
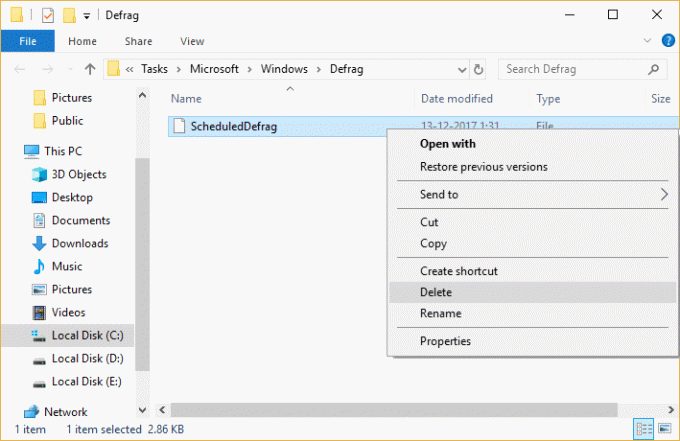
7- أعد تشغيل جهاز الكمبيوتر الخاص بك ومعرفة ما إذا كنت قادرًا على ذلك إصلاح تحديد المهمة "{0}" لم يعد خطأً.
الطريقة الثالثة: مزامنة المهام يدويًا في Explorer ومحرر التسجيل
1.انتقل إلى المجلد التالي:
C: \ Windows \ System32 \ المهام
2- الآن اضغط على مفتاح Windows + R ثم اكتب رجديت واضغط على Enter.

3- بعد ذلك ، انتقل إلى مفتاح التسجيل التالي:
HKEY_LOCAL_MACHINE \ SOFTWARE \ Microsoft \ Windows NT \ CurrentVersion \ Schedule \ TaskCache \
4.الآن نسخ اسم المهام واحدًا تلو الآخر من C: \ Windows \ System32 \ المهام وابحث عن هذه المهام في مفتاح التسجيل الفرعي \ TaskCache \ Task و \ TaskCache \ شجرة.
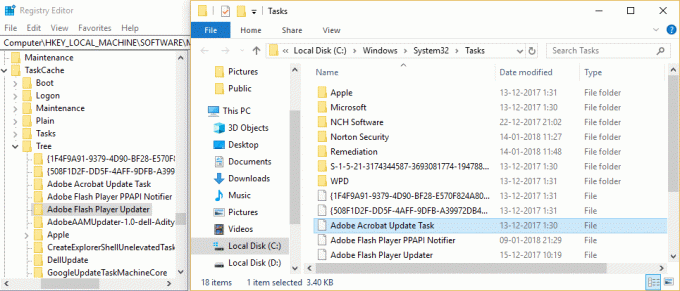
5. حذف أي مهمة من C: \ Windows \ System32 \ المهام الدليل الذي لم يتم العثور عليه في مفتاح التسجيل أعلاه.
6. هذه الإرادة مزامنة كل المهام في محرر التسجيل ومجلد المهام ، أعد تشغيل الكمبيوتر لحفظ التغييرات.
الطريقة الرابعة: حدد موقع المهمة التالفة في برنامج جدولة المهام
1.اضغط على مفتاح Windows + R ثم اكتب Taskschd.msc واضغط على Enter.

2- بمجرد ظهور رسالة الخطأ ببساطة انقر فوق موافق لإغلاقه.
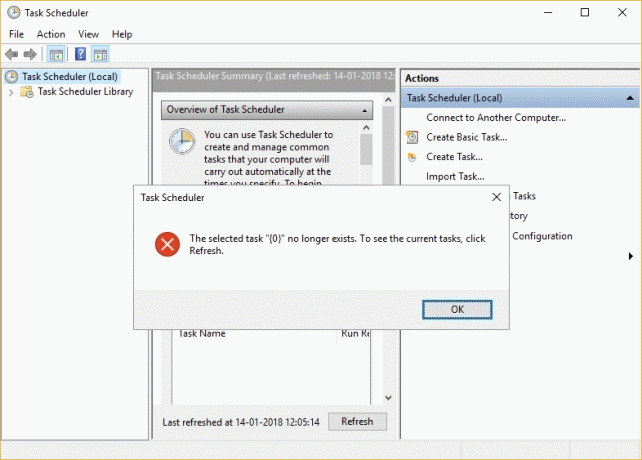
3.قد يبدو أنك تتلقى رسالة الخطأ مرارًا وتكرارًا ، ولكن هذا بسبب عدد المهام التالفة. على سبيل المثال ، إذا تلقيت رسالة الخطأ 5 مرات ، فهذا يعني أن هناك 5 مهام تالفة.
4- انتقل الآن إلى الموقع التالي في برنامج جدولة المهام:
برنامج جدولة المهام (محلي) \ مكتبة برنامج جدولة المهام \ Microsoft \ Windows
5. تأكد من قم بتوسيع Windows من ثم حدد كل مهمة واحدة تلو الأخرى حتى تتم مطالبتك باستخدام رسالة الخطأ "{0}" المحددة للمهمة المحددة. قم بتدوين اسم المجلد.
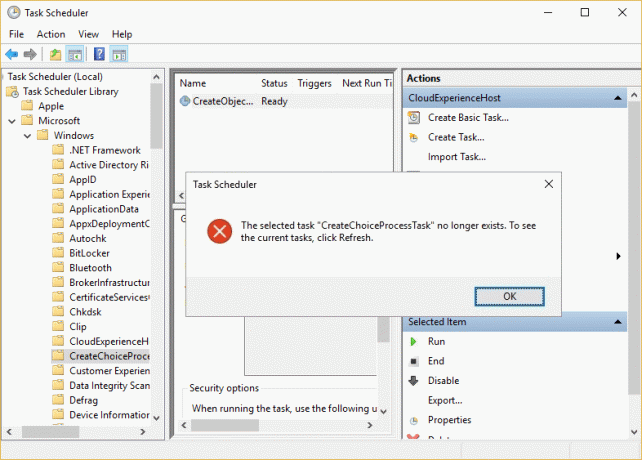
6- انتقل الآن إلى الدليل التالي:
C: \ Windows \ System32 \ Tasks \ Microsoft \ Windows
7. ابحث عن نفس المجلد الذي تتلقى تحته الخطأ أعلاه وقم بحذفه. قد يكون ملفًا واحدًا أو مجلدًا ، لذا احذفه وفقًا لذلك.
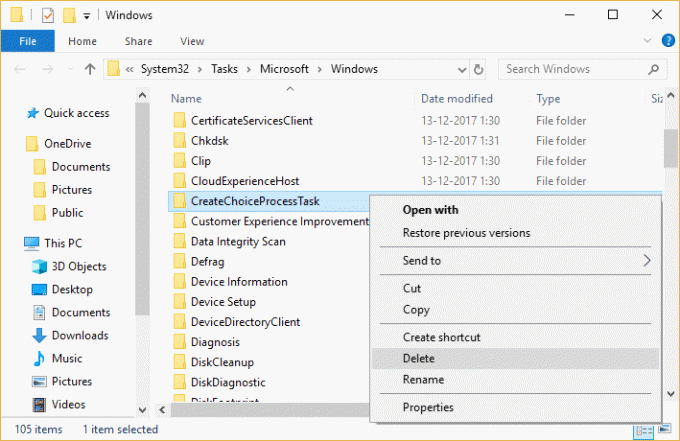
ملحوظة: ستحتاج إلى إغلاق برنامج جدولة المهام وإعادة فتحه لأن برنامج جدولة المهام لم يعد يعرض المهام بمجرد مواجهة الخطأ.
8 الآن قارن بين المجلدات الموجودة داخل Task Scheduler ومجلد Task ، واحذف أي ملف أو مجلد قد يكون موجودًا في مجلد Task ولكن ليس في Task Scheduler. في الأساس، تحتاج إلى تكرار الخطوات المذكورة أعلاه في كل مرة تواجه فيها رسالة الخطأ ثم إعادة تشغيل برنامج جدولة المهام مرة أخرى.
9- أعد تشغيل الكمبيوتر الشخصي لحفظ التغييرات ومعرفة ما إذا كنت قادرًا على ذلك إصلاح تحديد المهمة "{0}" لم يعد خطأً.
الطريقة الخامسة: حذف مفتاح تسجيل المهام
1. أولاً ، تأكد من دعم التسجيل وبشكل أكثر تحديدًا TaskCache \ مفتاح الشجرة.
2- اضغط على مفتاح Windows + R ثم اكتب رجديت واضغط على Enter لفتح محرر التسجيل.

3- انتقل إلى مفتاح التسجيل التالي:
HKEY_LOCAL_MACHINE \ SOFTWARE \ Microsoft \ Windows NT \ CurrentVersion \ Schedule \ TaskCache \ Tree
4.انقر بزر الماوس الأيمن فوق مفتاح الشجرة واختر يصدر.
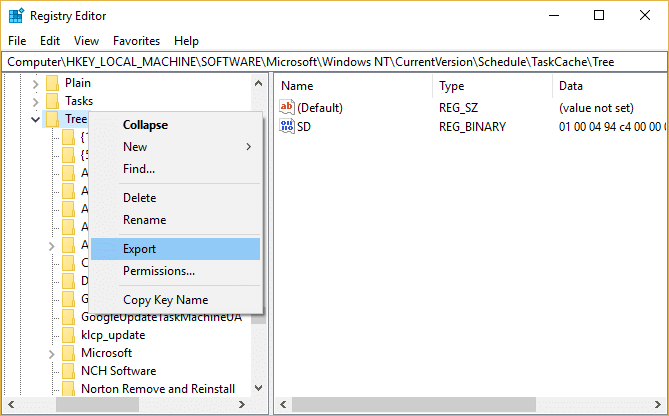
5. حدد الموقع حيث تريد إنشاء نسخة احتياطية من مفتاح التسجيل هذا وانقر يحفظ.
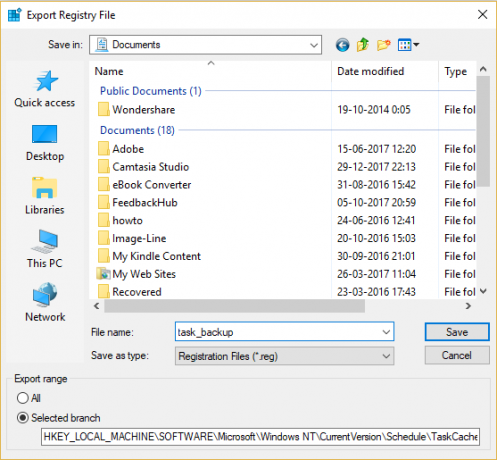
6- انتقل الآن إلى الموقع التالي:
C: \ Windows \ System32 \ المهام
7. مرة أخرى إنشاء نسخة احتياطية لجميع المهام في هذا المجلد ثم ارجع مرة أخرى إلى محرر التسجيل.
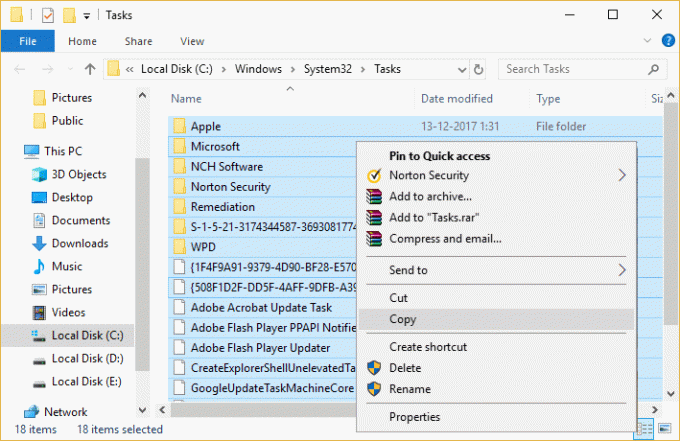
8. انقر بزر الماوس الأيمن فوق شجرة مفتاح التسجيل وحدد حذف.

9- إذا طلبت التأكيد حدد نعم / موافق لاستكمال.
10- بعد ذلك ، اضغط على مفتاح Windows + R ثم اكتب Taskschd.msc واضغط على Enter للفتح جدول المهام.

11. من القائمة اضغط على الإجراء> استيراد مهمة.
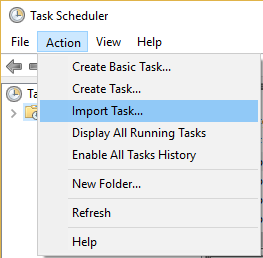
12- قم باستيراد جميع المهام واحدة تلو الأخرى وإذا وجدت هذه العملية صعبة ، فما عليك سوى إعادة تشغيل النظام الخاص بك و سيقوم Windows تلقائيًا بإنشاء هذه المهام.
الطريقة 6: إنشاء حساب مستخدم جديد
1.اضغط على مفتاح Windows + I لفتح إعدادات ثم انقر فوق حسابات.

2. انقر فوق علامة تبويب العائلة والأشخاص الآخرين في القائمة اليمنى وانقر فوق أضف شخصًا آخر إلى هذا الكمبيوتر تحت اشخاص اخرين.

3. انقر فوق ليس لدي معلومات تسجيل الدخول لهذا الشخص في الأسفل.

4-اختر أضف مستخدمًا بدون حساب Microsoft في الأسفل.

5. الآن اكتب اسم المستخدم وكلمة المرور للحساب الجديد وانقر فوق التالي.

الطريقة السابعة: إصلاح تثبيت Windows 10
هذه الطريقة هي الملاذ الأخير لأنه إذا لم ينجح أي شيء ، فستعمل هذه الطريقة بالتأكيد على إصلاح جميع مشاكل جهاز الكمبيوتر الخاص بك. إصلاح التثبيت فقط باستخدام ترقية موضعية لإصلاح مشكلات النظام دون حذف بيانات المستخدم الموجودة على النظام. لذا اتبع هذه المقالة لترى كيفية إصلاح تثبيت Windows 10 بسهولة.
موصى به لك:
- إصلاح Windows تعذر عليه إكمال التغييرات المطلوبة
- إصلاح تعذر الوصول إلى خدمة Windows Installer
- كيفية إصلاح جهاز الكمبيوتر الخاص بك لديه مشكلة في الذاكرة
- الإصلاح الرجاء إدخال قرص في خطأ USB القرص القابل للإزالة
هذا كل ما لديك بنجاح إصلاح تحديد المهمة "{0}" لم يعد خطأً ولكن إذا كان لا يزال لديك أي سؤال بخصوص هذا الدليل ، فلا تتردد في طرحه في قسم التعليقات.



