Fix Two Finger Scroll لا يعمل في نظام التشغيل Windows 10
منوعات / / November 28, 2021
إصلاح التمرير بإصبعين لا يعمل في نظام التشغيل Windows 10: يفضل العديد من المستخدمين استخدام لوحة اللمس بدلاً من الماوس التقليدي ، ولكن ماذا يحدث عندما يتوقف التمرير بإصبعين فجأة عن العمل في نظام التشغيل Windows 10؟ حسنًا ، لا تقلق ، يمكنك اتباع هذا الدليل لمعرفة كيفية إصلاح هذه المشكلة. قد تحدث المشكلة بعد التحديث أو الترقية الأخيرة التي يمكن أن تجعل برنامج تشغيل لوحة اللمس غير متوافق مع نظام التشغيل Windows 10.
ما هو التمرير بإصبعين؟
التمرير بإصبعين ليس سوى خيار للتمرير عبر الصفحات باستخدام إصبعيك على لوحة اللمس الخاصة بالكمبيوتر المحمول. تعمل هذه الميزات دون أي مشاكل في معظم أجهزة الكمبيوتر المحمولة ، لكن بعض المستخدمين يواجهون هذه المشكلة المزعجة.
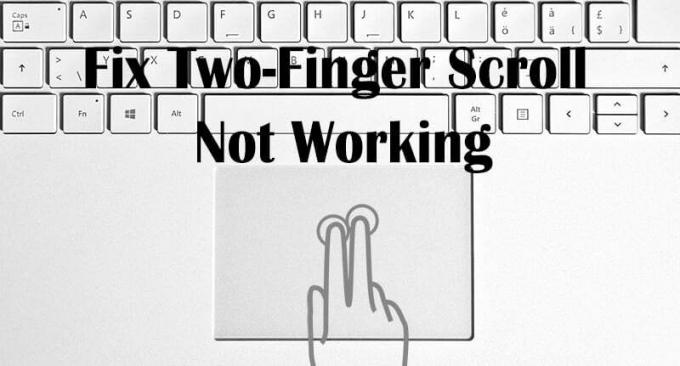
تحدث هذه المشكلة في بعض الأحيان بسبب تعطيل Two Finger Scroll في إعدادات الماوس وسيؤدي تمكين هذه الخيارات إلى حل هذه المشكلة. ولكن إذا لم يكن الأمر كذلك ، فلا داعي للقلق ، فما عليك سوى اتباع هذا الدليل المدرج أدناه لإصلاح التمرير بإصبعين لا يعمل في نظام التشغيل Windows 10.
محتويات
- Fix Two Finger Scroll لا يعمل في نظام التشغيل Windows 10
- الطريقة الأولى: تمكين التمرير بإصبعين من خصائص الماوس
- الطريقة 2: تغيير مؤشر الماوس
- الطريقة الثالثة: استرجاع برنامج تشغيل لوحة اللمس
- الطريقة الرابعة: تحديث برامج تشغيل لوحة اللمس
Fix Two Finger Scroll لا يعمل في نظام التشغيل Windows 10
تاكد من إنشاء نقطة استعادة فقط في حالة حدوث خطأ ما.
الطريقة الأولى: تمكين التمرير بإصبعين من خصائص الماوس
1.اضغط على مفتاح Windows + I لفتح الإعدادات ثم انقر فوق رمز الأجهزة.

2. من القائمة اليمنى انقر فوق لوحة اللمس.
3. اذهب الآن إلى "التمرير والمنطقة"، تأكد من علامة الاختيار “اسحب إصبعين للتمرير“.

4. بمجرد الانتهاء ، أغلق الإعدادات.
أو
1.اضغط على مفتاح Windows + R ثم اكتب main.cpl واضغط على Enter للفتح خصائص الماوس.

2. التبديل إلى علامة تبويب لوحة اللمس أو إعدادات الجهاز ثم انقر فوق زر الإعدادات.
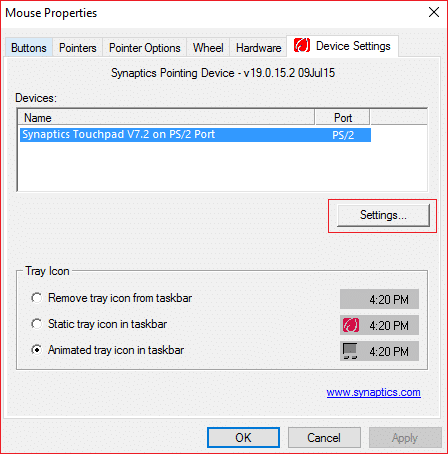
3-ضمن نافذة الخصائص ، علامة الاختيار “التمرير بإصبعين“.

4. انقر فوق "موافق" ثم انقر فوق "تطبيق" ثم "موافق".
5. أعد تشغيل الكمبيوتر لحفظ التغييرات.
الطريقة 2: تغيير مؤشر الماوس
1. النوع كونتروl في Windows Search ثم انقر فوق لوحة التحكم من نتيجة البحث.

2. تأكد من "عرض بواسطة"إلى الفئة ثم انقر فوق الأجهزة والصوت.

3. ضمن عنوان الأجهزة والطابعات ، انقر فوق الفأر.

4. تأكد من التبديل إلى علامة تبويب المؤشرات تحت خصائص الماوس.
5. من القائمة المنسدلة للمخططحدد أي مخطط من اختيارك على سبيل المثال: Windows Black (مخطط النظام).

6. انقر فوق تطبيق ثم موافق.
تحقق مما إذا كنت قادرًا على ذلك Fix Two Finger Scroll لا يعمل في نظام التشغيل Windows 10، إذا لم يكن كذلك ، فاستمر في الطريقة التالية.
الطريقة الثالثة: استرجاع برنامج تشغيل لوحة اللمس
1.اضغط على مفتاح Windows + R ثم اكتب devmgmt.msc واضغط على Enter للفتح مدير الجهاز.

2.توسيع الفئران وأجهزة التأشير الأخرى.
3.انقر على اليمين على ال لوحة اللمس الجهاز وحدد الخصائص.

4. التبديل إلى علامة التبويب السائق ثم انقر فوق "استرجاع سائق" زر.
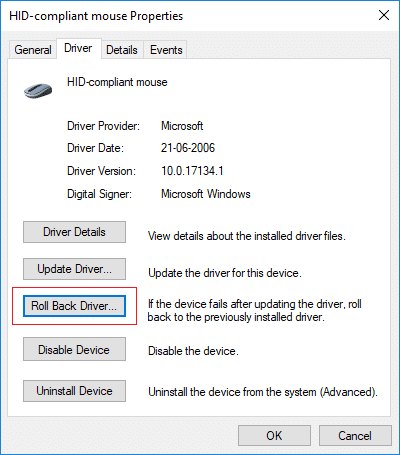
ملحوظة: إذا كان الزر "استرجاع برنامج التشغيل" باللون الرمادي ، فهذا يعني أنه لا يمكنك التراجع عن برامج التشغيل ولن تعمل هذه الطريقة معك.
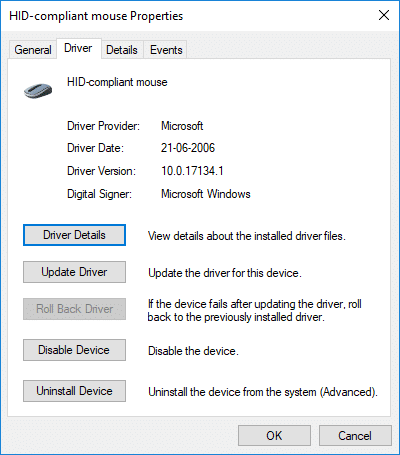
5. انقر فوق نعم للتأكيد الإجراء الخاص بك ، وبمجرد عودة برنامج التشغيل إلى الوراء ، يكتمل إعادة تشغيل جهاز الكمبيوتر الخاص بك لحفظ التغييرات.

إذا كان الزر "استرجاع برنامج التشغيل" باللون الرمادي ، فقم بإلغاء تثبيت برامج التشغيل.
1.انتقل إلى إدارة الأجهزة ثم قم بتوسيع الفئران وأجهزة التأشير الأخرى.
2. انقر بزر الماوس الأيمن فوق جهاز لوحة اللمس وحدد الخصائص.

3. التبديل إلى علامة التبويب السائق ثم اضغط الغاء التثبيت.

4.انقر فوق الغاء التثبيت لتأكيد أفعالك وبمجرد الانتهاء ، أعد تشغيل جهاز الكمبيوتر الخاص بك.
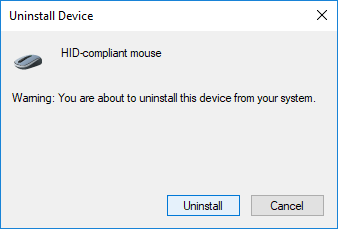
بعد إعادة تشغيل النظام ، تحقق مما إذا كان بإمكانك ذلك Fix Two Finger Scroll لا يعمل في نظام التشغيل Windows 10، إذا لم يكن كذلك ، فتابع.
الطريقة الرابعة: تحديث برامج تشغيل لوحة اللمس
1.اضغط على Windows Key + X ثم اختر مدير الجهاز.

2.توسيع الفئران وأجهزة التأشير الأخرى.
3. حدد ملف جهاز الماوس واضغط على Enter لفتح نافذة الخصائص الخاصة به.

4. التبديل إلى علامة التبويب السائق وانقر فوق تحديث السائق.

5. حدد الآن تصفح جهاز الكمبيوتر الخاص بي للحصول على برنامج التشغيل.

6. بعد ذلك ، حدد اسمح لي بالاختيار من قائمة برامج التشغيل المتوفرة على جهاز الكمبيوتر الخاص بي.

7. قم بإلغاء تحديد "إظهار الأجهزة المتوافقة" ثم حدد ماوس متوافق مع PS / 2 من القائمة وانقر التالي.
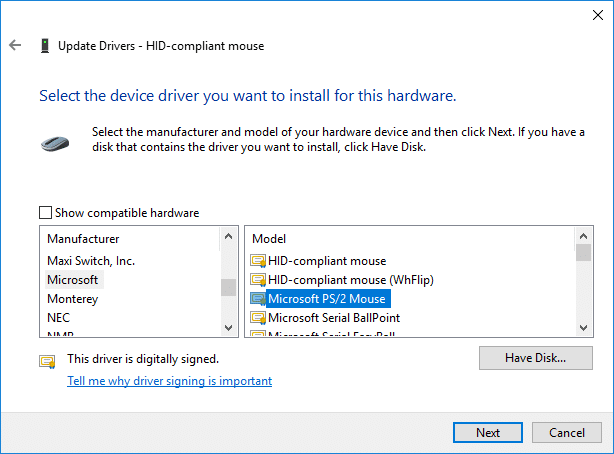
8. بعد تثبيت برنامج التشغيل ، أعد تشغيل الكمبيوتر لحفظ التغييرات.
موصى به:
- إصلاح فشل TDR للفيديو (atikmpag.sys) في نظام التشغيل Windows 10
- Windows 10 Black Screen With Cursor [100٪ Working]
- إصلاح ترخيص Windows الخاص بك سوف تنتهي قريبا خطأ
- إصلاح خطأ Time Watchdog Timeout على نظام التشغيل Windows 10
هذا كل ما لديك بنجاح Fix Two Finger Scroll لا يعمل في نظام التشغيل Windows 10 ولكن إذا كان لا يزال لديك أي أسئلة بخصوص هذا البرنامج التعليمي ، فلا تتردد في طرحها في قسم التعليقات.



