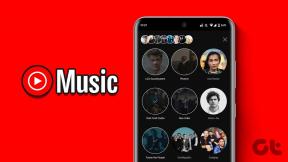كيفية استخدام تعقب التغييرات في مستندات جوجل
منوعات / / April 23, 2022
يعد محرر مستندات Google أداة رائعة للتعاون في المشاريع التي يشارك فيها عدة أشخاص. على سبيل المثال ، يمكن للمستخدمين بسهولة تحديد التغييرات التي تم إجراؤها على المستند وتعديلها باستخدام ميزة مشابهة لتلك المعروفة تعقب التغيرات في كلمة.

ومع ذلك ، بدلاً من تسميتها تتبع التغييرات ، يطلق عليها محرر مستندات Google اسم التحرير والاقتراح. في هذه المقالة نلقي نظرة على كيفية تتبع التغييرات بسهولة عند استخدام محرر مستندات Google.
تتبع التغييرات: Microsoft Word vs Google Docs
في محرر مستندات Google ، يمكنك إنشاء مستند لمشاركته مع الآخرين حتى يتمكنوا من التعاون وإضافة التوصيات أو الاقتراحات دون حذف النص الأصلي. يمكنك لاحقًا قبول هذه التعديلات والاقتراحات أو رفضها أو تغييرها. يعمل هذا الوضع بشكل مشابه تمامًا لتتبع التغييرات في Microsoft Word ، ولكن في محرر مستندات Google يطلق عليه اقتراح. تعمل الميزتان على طول الخط نفسه ، باستثناء أن محرر مستندات Google يحفظ التغييرات في الوقت الفعلي ، على عكس Word حيث يضطر المستخدمون مرارًا وتكرارًا إلى حفظ المستندات المعدلة ومشاركتها.
كيفية تمكين وضع الاقتراح في محرر مستندات Google
سواء كنت تقوم بتحرير مستند ، أو تبحث لاقتراح تغييرات على ملف شخص آخر ، فستحتاج إلى تمكين وضع الاقتراح. إليك كيفية القيام بذلك على سطح المكتب:
الخطوة 1: افتح المستند ذي الصلة في محرر مستندات Google في متصفح.
قم بزيارة محرر مستندات Google
الخطوة 2: اضغط على أيقونة القلم في الزاوية العلوية اليمنى على الشريط وحدد "اقتراح" من القائمة.

الخطوه 3: مع تمكين هذا الوضع ، يمكنك تحرير النص. انقر فوق كلمة وقم بتغييرها كيف تراه مناسبًا. يمكنك حتى حذف الكلمة كاملة أو استبدالها بأخرى. سينشئ كل تعديل تعليقًا يتضمن تعليمات مثل "استبدال X بـ Y". يمكن قبول التعليقات أو حذفها. يمكن للآخرين أيضًا الرد بسهولة على تعليقاتك عبر قسم الرد بجوار منطقة تخطيط المستند وطلب توضيحات ، إذا لزم الأمر. ستكون التغييرات مرئية في النص ، وكذلك مكتوبة بلون مختلف (أخضر).
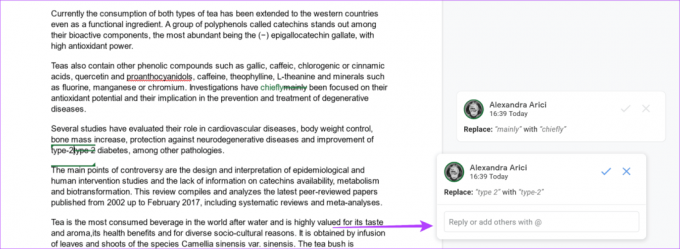
إذا لم يكن لديك أذونات المعلق أو المحرر ، فيجب النقر على "طلب الوصول للتعديل" لإعلام مالك الملف بأنه سيحتاج إلى تغيير أذونات الملف.
بدلاً من ذلك ، يمكنك ترك اقتراحات حتى من وضع التحرير. قم بتمييز النص الذي ترغب في ترك اقتراح له وانقر على الرمز الأخضر لـ "اقتراح تعديلات" على اليمين.
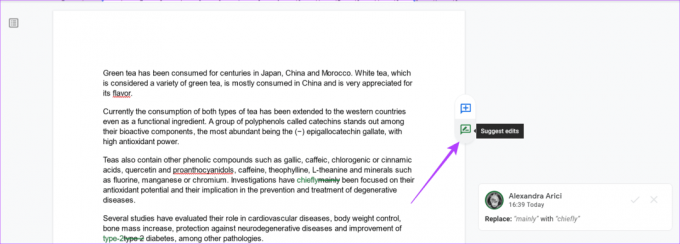
إذا كنت تعمل باستخدام تطبيق محرر مستندات Google على الهاتف المحمول ، فانقر على النقاط الثلاث في الزاوية العلوية اليمنى من الشاشة. بعد ذلك ، قم بتشغيل "اقتراح التغييرات" لتبديل الخيار والبدء بالاقتراحات.
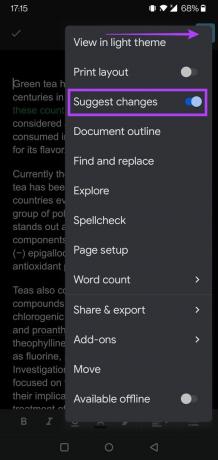
كيفية مشاركة المستند الخاص بك مع الآخرين
عندما يتعلق الأمر بالتعاون مع أشخاص آخرين ، ستحتاج إلى دعوتهم للعمل على مستند. لذلك ، ستحتاج إلى مشاركة المستند معهم أولاً. إليك الطريقة.
الخطوة 1: افتح محرر مستندات Google في متصفح على جهاز الكمبيوتر الخاص بك ، وانقر فوق الزر "مشاركة" في الزاوية العلوية اليمنى.

الخطوة 2: عند فتح قائمة مشاركة ، يمكنك إضافة عناوين البريد الإلكتروني للأشخاص لمشاركة المستند معهم.

الخطوه 3: بعد إضافة رسائل البريد الإلكتروني ، أضف الإذن المناسب إلى المتعاونين لتحرير المستند. انقر فوق القائمة المنسدلة بجوار حقل العناوين لاختيار الأذونات ذات الصلة - المشاهد أو المعلق أو المحرر.
الخطوة الخامسة: عندما تقوم بإضافة أشخاص وتعيين أذونات ذات صلة لهم ، يمكنك النقر فوق الزر "إرسال" في الركن الأيمن السفلي.
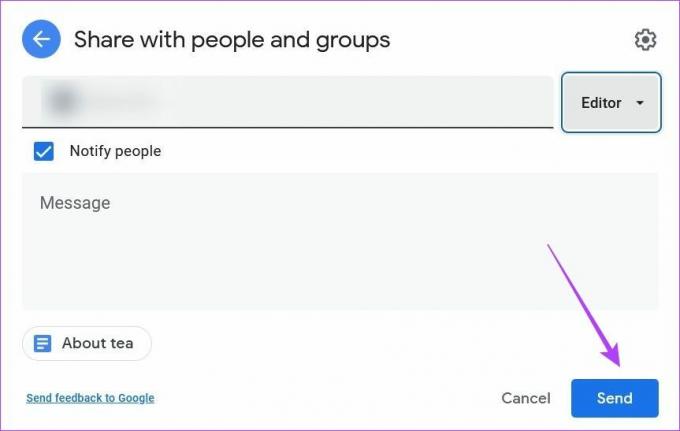
الخطوة 6: بدلاً من ذلك ، يمكنك إنشاء ارتباط فريد لمشاركته مع المتعاونين لديك. انقر فوق خيار "نسخ الرابط" ، واضبط الأذونات الخاصة به. كما هو الحال في أي شخص لديه الرابط يمكنه فقط العرض أو التعليق أو التعديل. أو يمكنك تقييد تحديد الأشخاص.

إذا كنت تتطلع إلى مشاركة المستند الخاص بك من تطبيق محرر مستندات Google على الهاتف المحمول ، فانقر على القائمة المكونة من ثلاث نقاط مرة أخرى ثم حدد "مشاركة وتصدير". اتبع الخطوات الموضحة أعلاه لمتابعة العملية.

كيفية قبول / رفض كل التعديلات المقترحة
من الممكن قبول جميع التعديلات المقترحة أو رفضها. يساعدك هذا الخيار في توفير بعض الوقت ، حيث لن تحتاج إلى الموافقة أو رفض كل تعليق يدويًا على حدة.
الخطوة 1: افتح مستند محرر مستندات Google في متصفح على جهاز الكمبيوتر الخاص بك وانقر فوق علامة التبويب "أدوات" في الأعلى.
الخطوة 2: حدد "مراجعة التعديلات المقترحة".

الخطوه 3: سيظهر مربع في الزاوية العلوية اليمنى من الشاشة. من هناك ، يمكنك إما تحديد قبول أو رفض جميع التعديلات. توجد أيضًا خيارات لقبول أو رفض التعديلات الفردية المقترحة.

في تطبيقات محرر مستندات Google للجوال ، لا يمكنك قبول التعليقات أو رفضها إلا بشكل فردي. في مستند Google Docs ، انقر فوق الاقتراح ثم على "عرض الاقتراح" من الشريط العائم. اضغط على علامة اختيار أو تداخل لرفضها أو قبولها ، على التوالي.

كيفية إضافة تعليقات إلى محرر مستندات Google
تتيح لك التعليقات توصيل التغييرات والتحديثات بسهولة مع المتعاونين معك في محرر مستندات Google. إليك كيفية إضافتها في إصدار سطح المكتب.
الخطوة 1: افتح المستند في محرر مستندات Google في متصفح.
الخطوة 2: قم بتمييز النص الذي تريد التعليق عليه وانقر على أيقونة "إضافة تعليق" ذات اللون الأزرق والتي تظهر على الجانب الأيمن من المستند.

الخطوه 3: اكتب تعليقك ثم انقر على "تعليق".
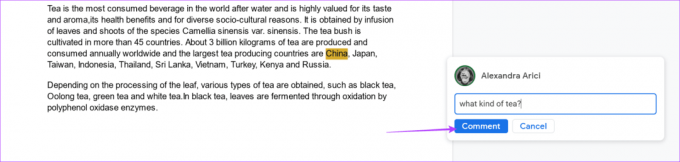
على عكس الاقتراحات التي تعدل النص ، تقوم التعليقات ببساطة بتحديد الكلمة (الكلمات) المعنية. عندما يعرض محرر آخر المستند ، يمكنه ببساطة الضغط على زر علامة الاختيار لمسحه بعيدًا.
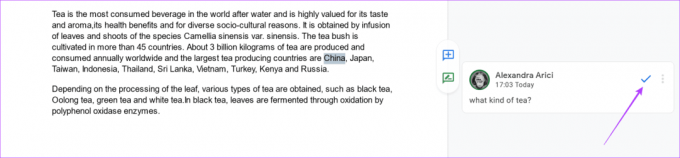
في تطبيق محرر مستندات Google للجوال ، اضغط مع الاستمرار على جزء النص الذي تريد إضافة تعليق وستظهر قائمة صغيرة. ثم اضغط على النقاط الثلاث في النهاية وحدد "إضافة تعليق".


كيفية استخدام محفوظات المراجعة لتعقب التغييرات
يتيح لك محرر مستندات Google الرجوع إلى الإصدارات السابقة من مشروعك من خلال ميزة تسمى "سجل المراجعة" ، حيث يتتبع Google جميع التغييرات التي أجريتها. هذه ميزة مفيدة جدًا إذا كنت مهتمًا بمعرفة كيفية تطور المشروع بمرور الوقت.
الخطوة 1: افتح المستند في محرر مستندات Google في المتصفح على سطح المكتب.
الخطوة 2: انقر فوق "ملف" في الزاوية العلوية اليسرى ، وحدد "محفوظات الإصدارات" واختر "الاطلاع على محفوظات الإصدارات" من القائمة.
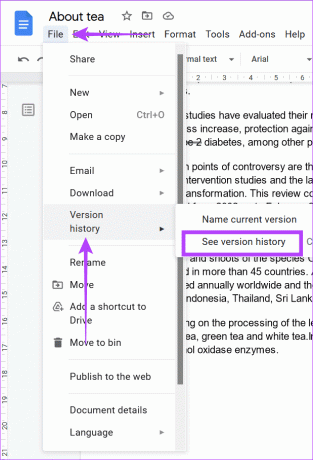
الخطوه 3: اختر الإصدار الذي تريد استعادته من لوحة محفوظات الإصدارات.
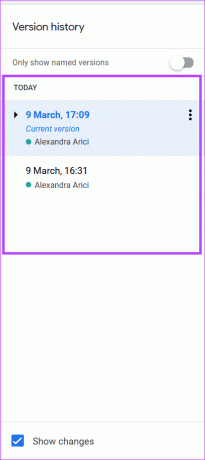
الخطوة 4: اضغط على قائمة النقاط الثلاث بجوار كل إصدار لإعادة تسميته وانقر على خيار "تسمية هذا الإصدار".
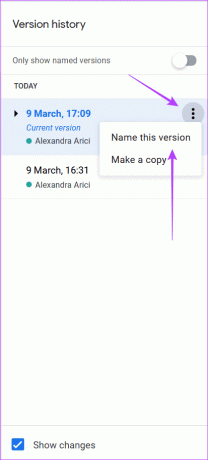
سلاسة التعاون
يمكن أن تعمل عمليات التعاون بشكل أكثر سلاسة مع محرر مستندات Google لتتبع التغييرات. لذلك إذا كنت أيضًا منخرطًا في مشروع مع عدة أشخاص ، فيمكنك تسهيل الأمور على الجميع حقًا. بالإضافة إلى ذلك ، يمكنك أيضًا التعرف على كيفية القيام بذلك بسرعة استخدام المسافات البادئة للفقرات في محرر مستندات Google.
تم التحديث الأخير في 23 أبريل 2022
قد تحتوي المقالة أعلاه على روابط تابعة تساعد في دعم Guiding Tech. ومع ذلك ، فإنه لا يؤثر على نزاهة التحرير لدينا. يبقى المحتوى غير متحيز وأصيل.