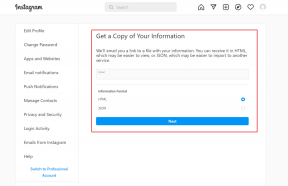فشل برنامج تثبيت NVIDIA في نظام التشغيل Windows 10 [محلول]
منوعات / / November 28, 2021
إصلاح خطأ فشل مثبت NVIDIA على نظام التشغيل Windows 10: إذا كنت تواجه مشكلة أثناء محاولة تثبيت أحدث برامج تشغيل NVIDIA وظهرت لك رسالة الخطأ "فشل برنامج تثبيت NVIDIA" فأنت في المكان الصحيح حيث سنناقش اليوم كيفية حل هذا الأمر مشكلة. تحدث المشكلة عندما تصبح برامج التشغيل القديمة غير متوافقة مع نظام التشغيل Windows 10 ، وبالتالي فهي تتعارض مع وحدة معالجة الرسومات المدمجة للنظام. المشكلة الرئيسية هي أن النظام لن يكون قادرًا على استخدام بطاقة الرسوم NVIDIA المخصصة إلا إذا قمت بتحديث برامج التشغيل الخاصة به. ومن ثم يمكن لنظامك الاعتماد فقط على البطاقة المدمجة التي لا تتمتع بقوة معالجة كبيرة لتشغيل لعبة متطورة.
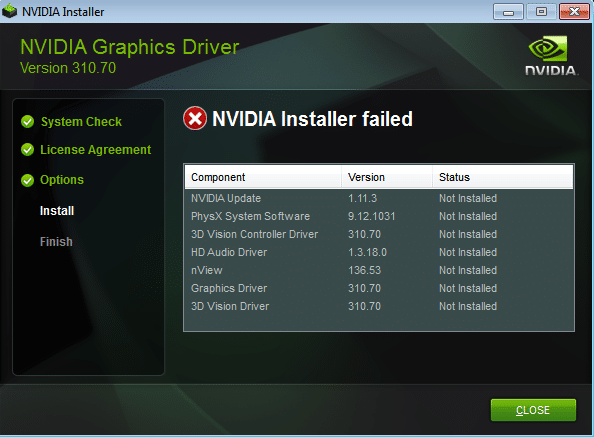
لحسن الحظ ، هناك العديد من الإصلاحات أو الحلول البديلة لهذه المشكلة والتي ستساعدك في تحديث برامج التشغيل دون أي مشكلة. لذلك دون إضاعة أي وقت ، دعنا نرى كيفية إصلاح خطأ فشل مثبت NVIDIA على نظام التشغيل Windows 10 بمساعدة دليل استكشاف الأخطاء وإصلاحها المدرج أدناه.
محتويات
- فشل برنامج تثبيت NVIDIA في نظام التشغيل Windows 10 [محلول]
- الطريقة الأولى: قم بإيقاف تشغيل برنامج مكافحة الفيروسات وجدار الحماية مؤقتًا
- الطريقة 2: قم بإجراء تمهيد نظيف
- الطريقة الثالثة: اقتل عمليات NVIDIA
- الطريقة الرابعة: تشغيل SFC و CHKDSK
- الطريقة الخامسة: تحديث برامج التشغيل يدويًا من خلال إدارة الأجهزة
- الطريقة 6: تحديث برامج التشغيل الخاصة بك من موقع ويب NIVIDA
- الطريقة 7: استرجاع برامج تشغيل NVIDIA
- الطريقة 8: استخدم Display Driver Uninstaller
فشل برنامج تثبيت NVIDIA في نظام التشغيل Windows 10 [محلول]
تاكد من إنشاء نقطة استعادة فقط في حالة حدوث خطأ ما.
الطريقة الأولى: قم بإيقاف تشغيل برنامج مكافحة الفيروسات وجدار الحماية مؤقتًا
1. انقر بزر الماوس الأيمن فوق ملف رمز برنامج مكافحة الفيروسات من علبة النظام وحدد إبطال.

2 بعد ذلك ، حدد الإطار الزمني الذي تم سيظل برنامج مكافحة الفيروسات معطلاً.

ملاحظة: اختر أقل قدر ممكن من الوقت على سبيل المثال 15 دقيقة أو 30 دقيقة.
3.بمجرد الانتهاء ، حاول مرة أخرى تشغيل مثبت NVIDIA وتحقق مما إذا كان الخطأ قد تم حله أم لا.
4- اضغط على مفتاح Windows + I ثم اختر لوحة التحكم.

5. بعد ذلك ، انقر فوق النظام والأمن.
6- ثم اضغط على جدار حماية Windows.

7.الآن من جزء النافذة الأيسر ، انقر فوق تشغيل جدار حماية Windows أو إيقاف تشغيله.

8.حدد إيقاف تشغيل جدار حماية Windows وأعد تشغيل الكمبيوتر. حاول مرة أخرى فتح تحديث Windows ومعرفة ما إذا كنت قادرًا على ذلك إصلاح فشل برنامج تثبيت NVIDIA على نظام التشغيل Windows 10.
إذا لم تنجح الطريقة المذكورة أعلاه ، فتأكد من اتباع نفس الخطوات بالضبط لتشغيل جدار الحماية مرة أخرى.
الطريقة 2: قم بإجراء تمهيد نظيف
يمكنك وضع جهاز الكمبيوتر الخاص بك في حالة تمهيد نظيف والتحقق. قد يكون هناك احتمال أن يكون تطبيق جهة خارجية متضاربًا ويتسبب في حدوث المشكلة.
1. اضغط على Windows مفتاح + R. زر ، ثم اكتب "msconfig" وانقر فوق "موافق".

2. ضمن علامة التبويب عام تحت ، تأكد "بدء انتقائي" مفحوص.
3. قم بإلغاء التحديد 'تحميل عناصر بدء التشغيلتحت بدء التشغيل الانتقائي.

4. حدد علامة التبويب الخدمة وحدد المربع 'اخفي كل خدمات مايكروسوفت.'
5. انقر الآن 'أوقف عمل الكل'لتعطيل جميع الخدمات غير الضرورية التي قد تتسبب في حدوث تعارض.

6. في علامة التبويب بدء التشغيل ، انقر فوق "افتح مدير المهام".

7- الآن علامة تبويب بدء التشغيل (داخل مدير المهام) أوقف عمل الكل عناصر بدء التشغيل التي تم تمكينها.

8.انقر فوق موافق ثم اعادة البدء. إذا تم حل المشكلة وتريد إجراء مزيد من التحقيق بعد ذلك اتبع هذا الدليل.
9.And اضغط على مفتاح Windows + R. زر واكتب "msconfig" وانقر فوق "موافق".
10. في علامة التبويب عام ، حدد ملف خيار بدء التشغيل العادي، ثم انقر فوق موافق.

11.عند مطالبتك بإعادة تشغيل جهاز الكمبيوتر ، انقر فوق إعادة التشغيل. هذا سوف يساعدك بالتأكيد إصلاح فشل برنامج تثبيت NVIDIA على نظام التشغيل Windows 10.
الطريقة الثالثة: اقتل عمليات NVIDIA
1. اضغط Ctrl + Shift + Esc لفتح إدارة المهام ثم البحث عن أي عملية NVIDIA قيد التشغيل:
NVIDIA Backend (32 بت) NVIDIA Driver Helper Service. خدمة شبكة NVIDIA (32 بت) إعدادات NVIDIA. مكون برنامج تشغيل تجربة مستخدم NVIDIA
2. انقر بزر الماوس الأيمن فوق كل منها واحدًا تلو الآخر وحدد إنهاء المهمة.

3- انتقل الآن إلى المسار التالي:
C: \ Windows \ System32 \ DriverStore \ FileRepository \
4- ابحث عن الملفات التالية ثم انقر بزر الماوس الأيمن عليها واختر حذف:
nvdsp.inf
nv_lh
nvoclock
5- انتقل الآن إلى الدلائل التالية:
ج: \ ملفات البرنامج \ شركة NVIDIA \
C: \ Program Files (x86) \ NVIDIA Corporation \

6- احذف أي ملف من المجلدين أعلاه ثم أعد تشغيل الكمبيوتر لحفظ التغييرات.
7- قم مرة أخرى بتشغيل مثبت NVIDIA وهذه المرة حدد "مخصص"وعلامة"إجراء التثبيت النظيف.”

8.يمكنك هذه المرة إكمال التثبيت ، لذا يجب أن يحدث ذلك إصلاح فشل مثبت NVIDIA خطأ.
الطريقة الرابعة: تشغيل SFC و CHKDSK
1.اضغط على Windows Key + X ثم انقر فوق موجه الأوامر (المسؤول).

2- الآن اكتب ما يلي في cmd واضغط على Enter:
Sfc / SCANNOW. sfc / scannow / offbootdir = c: \ / offwindir = c: \ windows

3.انتظر حتى تنتهي العملية المذكورة أعلاه ، وبمجرد الانتهاء ، قم بإعادة تشغيل جهاز الكمبيوتر الخاص بك.
4. بعد ذلك ، قم بتشغيل CHKDSK من هنا إصلاح أخطاء نظام الملفات باستخدام Check Disk Utility (CHKDSK).
5. دع العملية المذكورة أعلاه تكتمل وأعد تشغيل الكمبيوتر مرة أخرى لحفظ التغييرات.
الطريقة الخامسة: تحديث برامج التشغيل يدويًا من خلال إدارة الأجهزة
1.اضغط على مفتاح Windows + R ثم اكتب "devmgmt.msc"(بدون علامات اقتباس) واضغط على Enter لفتح إدارة الأجهزة.

2. بعد ذلك ، قم بتوسيع محولات أجهزة العرض وانقر بزر الماوس الأيمن على بطاقة Nvidia الرسومية الخاصة بك وحدد ممكن.

3. بمجرد القيام بذلك مرة أخرى ، انقر بزر الماوس الأيمن على بطاقة الرسوم الخاصة بك وحدد "تحديث برنامج التشغيل.“

4. حدد "ابحث تلقائيًا عن برنامج التشغيل المحدث"والسماح لها بإنهاء العملية.

5.إذا كانت الخطوة أعلاه قادرة على حل مشكلتك ، فهذا جيد جدًا ، إن لم يكن كذلك ، فتابع.
6.اختر مرة أخرى "تحديث برنامج التشغيل"ولكن هذه المرة على الشاشة التالية حدد"تصفح جهاز الكمبيوتر الخاص بي للحصول على برنامج التشغيل.“

7.الآن حدد "اسمح لي بالاختيار من قائمة برامج تشغيل الأجهزة على جهاز الكمبيوتر الخاص بي.”

8.أخيرًا ، حدد برنامج التشغيل المتوافق من القائمة الخاصة بك بطاقة الجرافيك Nvidia وانقر فوق التالي.
9- اترك العملية المذكورة أعلاه تنتهي وأعد تشغيل الكمبيوتر لحفظ التغييرات. بعد تحديث بطاقة الرسوميات ، قد تتمكن من ذلك إصلاح فشل برنامج تثبيت NVIDIA على نظام التشغيل Windows 10.
الطريقة 6: تحديث برامج التشغيل الخاصة بك من موقع ويب NIVIDA
1- أولاً وقبل كل شيء ، يجب أن تعرف أجهزة الرسومات التي لديك ، أي بطاقة رسومات Nvidia التي لديك ، لا تقلق إذا لم تكن على علم بها حيث يمكن العثور عليها بسهولة.
2. اضغط على مفتاح Windows + R وفي مربع الحوار اكتب "dxdiag" واضغط على Enter.

3. بعد ذلك ابحث عن علامة تبويب العرض (ستكون هناك علامتا تبويب للعرض أحدهما للمدمج بطاقة الرسوم وأخرى ستكون من Nvidia) انقر فوق علامة تبويب العرض واكتشف الرسم الخاص بك بطاقة.

4- انتقل الآن إلى برنامج تشغيل Nvidia تحميل الموقع وأدخل تفاصيل المنتج التي اكتشفناها للتو.
5. ابحث عن برامج التشغيل الخاصة بك بعد إدخال المعلومات ، وانقر فوق Agree وقم بتنزيل برامج التشغيل.

6.بعد التنزيل الناجح ، قم بتثبيت برنامج التشغيل وقمت بتحديث برامج تشغيل Nvidia يدويًا بنجاح. سيستغرق هذا التثبيت بعض الوقت ولكنك ستحدث بنجاح برنامج التشغيل الخاص بك بعد ذلك.
الطريقة 7: استرجاع برامج تشغيل NVIDIA
1.انتقل مرة أخرى إلى إدارة الأجهزة ثم قم بتوسيع محولات العرض وانقر بزر الماوس الأيمن على ملف بطاقة الرسوم NVIDIA واختر الخصائص.
2.الآن قم بالتبديل إلى علامة التبويب Driver وانقر فوق Roll Back Driver.

3- بمجرد استعادة برامج التشغيل ، أعد تشغيل الكمبيوتر لحفظ التغييرات.
4. هذا بالتأكيد إصلاح فشل برنامج تثبيت NVIDIA على نظام التشغيل Windows 10 ، إذا لم يكن كذلك ، فاستمر في الطريقة التالية.
الطريقة 8: استخدم Display Driver Uninstaller
يستخدم برنامج Display Driver Uninstaller (DDU) لإلغاء تثبيت برامج تشغيل NVIDIA تمامًا من جهاز الكمبيوتر الخاص بك ثم بدء تثبيت جديد لمحركات NVIDIA مرة أخرى.

موصى به لك:
- إصلاح هذا البرنامج محظور بسبب خطأ نهج المجموعة
- إصلاح استثناء برنامج غير معروف استثناء (0xc0000417)
- كيفية إصلاح خطأ تحديثات Windows 0x8024401c
- إصلاح استثناء برنامج غير معروف استثناء (0x40000015)
هذا كل ما لديك بنجاح إصلاح فشل برنامج تثبيت NVIDIA على نظام التشغيل Windows 10 ولكن إذا كان لا يزال لديك أي أسئلة بخصوص هذا الدليل ، فلا تتردد في طرحها في قسم التعليقات.
![فشل برنامج تثبيت NVIDIA في نظام التشغيل Windows 10 [محلول]](/uploads/acceptor/source/69/a2e9bb1969514e868d156e4f6e558a8d__1_.png)