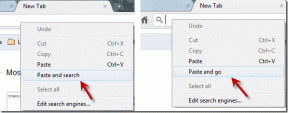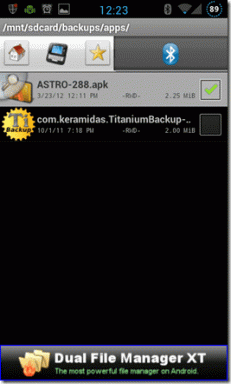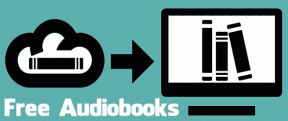إصلاح ترجمات VLC لا تعمل في نظام التشغيل Windows 10
منوعات / / April 24, 2022

يمكن أن تجعلنا مشاهدة الأفلام بلغة أخرى نشعر بالانفصال التام عن العالم. بفضل الترجمة المصاحبة لكل فيلم ، مما يساعدنا على الاستمتاع بوقت الفيلم. ماذا لو كان التطبيق الرئيسي المستخدم لتشغيل الفيلم ، أي VLC Media Player لا يمكنه عرض الترجمة؟ هذه المقالة لها نتيجة السؤال. إعادة الصياغة في مصطلحات بحث ويب بسيطة ، أو إصلاح ترجمات VLC لا تعمل ، أو إصلاح عدم ظهور ترجمات VLC. لذلك ، يمكنك مشاهدة فيلم بلغة أجنبية مع ترجمات بلغتك المفضلة دون أي مشكلة.

محتويات
- كيفية إصلاح ترجمات VLC لا تعمل في نظام التشغيل Windows 10
- الطريقة الأولى: خطوات استكشاف الأخطاء وإصلاحها الأساسية
- الطريقة 2: فتح ملف الترجمة في المفكرة
- الطريقة الثالثة: تغيير تفضيلات VLC
- الخطوة 1: تغيير لون الخط والخلفية
- الخطوة 2: برامج ترميز الترجمة
- الخطوة 3: إعادة تعيين التفضيلات
كيفية إصلاح ترجمات VLC لا تعمل في نظام التشغيل Windows 10
الأسباب المحتملة التي قد تؤدي إلى عدم عمل الترجمات المصاحبة على ملف الفيديو بتنسيق مشغل الميديا VLC هي واردة ادناه:
- ملف SRT المحمي بكلمة مرور: إذا كان ملف الترجمة الذي تحاول استخدامه محميًا رقميًا بكلمة مرور ، فقد لا يتم عرض عنوان VLC الفرعي.
- ملف SRT فارغ أو تالف: إذا كان ملف الترجمة تالفًا أو لا يحتوي على محتوى ، فقد لا يظهر في تطبيق VLC.
- ملف الترجمة ليس بترميز UTF-8: يتم ترميز ملفات الترجمة باستخدام UTF-8 للسماح لنا بعرض النص. إذا تم تعطيل الخيار ، فقد لا يكون ملف الترجمة متاحًا في تطبيق VLC.
- لون النص هو نفسه لون الخلفية: إذا كان لون النص وخلفية الترجمة متماثلين ، فقد لا يظهر العنوان الفرعي في ملف الفيديو.
- امتداد ترجمة مختلف: تعمل ملفات الترجمة ذات ملحق SRT بشكل مثالي. إذا كان هناك أي امتدادات أخرى مثل sub. ، فقد لا يتم تشغيل الملف.
- ملف فيديو تالف: إذا كان ملف الفيديو تالفًا ، فقد لا يدعم الفيديو ملف الترجمة في مشغل وسائط VLC.
- تطبيق VLC Media Player الفاسد: إذا كان تطبيق VLC Media Player به بعض الأخطاء ، فقد لا يدعم ملفات الترجمة والفيديو.
الطريقة الأولى: خطوات استكشاف الأخطاء وإصلاحها الأساسية
قبل محاولة حل مشكلة عدم عمل ترجمات VLC ، يمكنك تجربة طرق استكشاف الأخطاء وإصلاحها الأساسية الواردة في هذا القسم.
1. تحقق مما إذا كان الملف يحتوي على تنسيق SRT: تحقق مما إذا كان ملف الترجمة بتنسيق srt صيغة. حدد العرض المدرج في مستكشف Windows أسفل الجانب الأيمن من النافذة. يمكنك رؤية اسم ملف الترجمة بتنسيق اسم العمود ، تحقق مما إذا تم حفظ الملف بتنسيق srt تمديد. إذا لم يكن كذلك ، فحاول تنزيل ملف ترجمة بتنسيق srt.

2. جرب ملف SRT مختلف: إذا كانت هناك مشكلة في ملف الترجمة الذي تحاول استخدامه ، فقد تحتاج إلى تغيير ملف الترجمة. حاول تنزيل أي ملف ترجمة آخر ثم حاول إضافته إلى ملف الفيديو. للقيام بذلك ، افتح ملف الفيديو على تطبيق VLC Media Player وانقر بزر الماوس الأيمن على الفيديو. حرك المؤشر فوق الخيار العنوان الفرعي في القائمة ثم حركه فوق الخيار المسار الفرعي في القائمة التالية. حدد أي مسار آخر مثل المسار 2 بالنقر فوقه. إذا كان المسار الآخر يعرض العنوان الفرعي ، فقد تكون المشكلة في ملف الترجمة.

3. ملف SRT المحمي بكلمة مرور: قد تكون بعض ملفات الترجمة محمية بكلمة مرور أو تحتوي على دبوس أمان رقمي. قد تحتاج إلى معرفة كلمة المرور للوصول إلى ملف srt أو قد تضطر إلى إعادة تنزيل ملف الترجمة.
4. إعادة تسمية الترجمة Fملف بنفس اسم ملف الفيديو: إذا كان اسم ملف الترجمة مختلفًا عن اسم ملف الفيديو الذي تحاول تشغيله ، فقد يجد VLC Media Player صعوبة في تشغيل الترجمة. يمكنك إعادة تسمية ملف الترجمة على غرار ملف الفيديو لحل هذه المشكلة. للقيام بذلك ، انقر بزر الماوس الأيمن على ملف الفيديو وحدد الخيار إعادة تسمية في القائمة. يمكنك إعادة تسمية ملف الترجمة بنفس اسم ملف الفيديو. حاول تشغيل ملف الفيديو مع ملف الترجمة بعد إجراء هذا التغيير.

5. حفظ ملفات الترجمة والفيديو في نفس الموقع: إذا كان ملف الترجمة وملف الفيديو في موقعين مختلفين ، فقد لا يكون ملف الترجمة متاحًا لملف الفيديو. قد تحتاج إلى نقل الملفات يدويًا إلى نفس الموقع.
ملحوظة: يمكنك محاولة إنشاء مجلد منفصل للملفات ونقلها إلى هذا المجلد.

6. أعد تشغيل VLC Media Player: يمكن أن تؤدي إعادة تشغيل VLC Media Player إلى حل مشكلة الترجمة التي لا تعمل في التطبيق. لإعادة التشغيل ، انقر فوق يغلق في الزاوية العلوية اليمنى من التطبيق وقم بتشغيل التطبيق على جهاز الكمبيوتر الخاص بك مرة أخرى.

7. تمكين وتعطيل الترجمة: يمكنك تجربة تمكين وتعطيل الترجمة على VLC Media Player لحل المشكلة. للقيام بذلك ، انقر بزر الماوس الأيمن فوق ملف الفيديو في تطبيق VLC الخاص بك. حرك المؤشر فوق الخيار العنوان الفرعي ثم حركه فوق المسار الفرعي الخيار في القائمة المنسدلة التالية. انقر فوق إبطال الخيار في القائمة التالية لتعطيل الترجمة. يمكنك تمكين الترجمة من خلال النقر على مسار الترجمة مثل المسار 1 في القائمة.

8. إضافة عنوان فرعي يدويًا: إذا كان العنوان الفرعي المدمج لا يعمل على ملف الفيديو الخاص بك ، فيمكنك محاولة إضافة ملف الترجمة يدويًا إلى ملف الفيديو الخاص بك في VLC Media Player كما هو موضح أدناه:
1. انقر بزر الماوس الأيمن فوق ملف الفيديو في تطبيق VLC وحرك المؤشر فوق ملف العنوان الفرعي الخيار ثم انقر فوق إضافة ملف الترجمة ... اختيار.

2. قم بالاستعراض بحثًا عن الملف في ملف فتح العنوان الفرعي ... نافذة وحدد ملف الترجمة.
3. اضغط على يفتح زر لإدراج ملف الترجمة يدويًا في ملف الفيديو الخاص بك.

اقرأ أيضا:أفضل 5 برامج لتحرير الفيديو لنظام التشغيل Windows 10
9. افتح الفيديو في تطبيق مشغل فيديو مختلف: حاول فتح الفيديو في تطبيق مشغل فيديو مختلف مثل الأفلام والتلفزيون. تصفح للوصول إلى الملف وانقر بزر الماوس الأيمن على الملف. حدد الخيار مفتوحة مع في القائمة وانقر فوق الأفلام والتلفزيون الخيار في القائمة المنسدلة التالية. إذا تم تشغيل الفيديو في تطبيق Movies & TV مع ترجمة ، فقد تكون المشكلة في تطبيق VLC Media Player. يمكنك إعادة تشغيل تطبيق VLC لحل هذه المشكلة.

10. افتح مقاطع فيديو مختلفة في مشغل VLC: إذا كان ملف الفيديو الذي تحاول عرضه به أي خطأ ، فقد لا يمكن تشغيله بواسطة تطبيق VLC Media Player. حاول تشغيل أي ملف فيديو آخر في التطبيق للتحقق من المشكلة. قد تحتاج إلى قم بتنزيل ملف الفيديو تكرارا.
11. تحديث مشغل الميديا VLC: ستكون تحديثات تطبيق VLC متاحة كرسالة تلقائيًا. قم بالتنزيل عندما يُطلب منك ذلك. ومع ذلك ، يمكنك التحقق من وجود تحديثات في VLC يدويًا كما هو موضح في الخطوات أدناه:
1. في مشغل الميديا VLC ، انقر فوق ملف مساعدة اختيار.

2. ثم حدد تحقق من وجود تحديثات. سيحاول VLC التحقق من وجود تحديثات وتنزيلها وتثبيتها.

اقرأ أيضا:كيفية إصلاح برنامج VLC لا يدعم تنسيق UNDF
الطريقة 2: فتح ملف الترجمة في المفكرة
يمكنك التحقق مما إذا كان ملف الترجمة يحتوي على بعض المحتويات عن طريق فتح ملف الترجمة في تطبيق Notepad.
1. اضغط على مفتاح Windows، يكتب المفكرة، وانقر فوق يفتح.

2. اضغط على المفاتيح السيطرة + O في التطبيق لتشغيل النافذة المفتوحة. حدد ملف كل الملفات في القائمة المنسدلة لنوع الملف.

3. تصفح ملف الترجمة في النافذة وانقر فوقه. اضغط على يفتح زر لعرض الملف في برنامج "المفكرة".

4. إذا رأيت محتوى في الملف ، فيمكن استخدام ملف الترجمة في VLC Media Player.
ملحوظة: إذا كان ملف الترجمة فارغًا ، فقد تحتاج إلى تنزيل ملف الترجمة مرة أخرى.

الطريقة الثالثة: تغيير تفضيلات VLC
يمكنك استخدام الطرق الموجودة في هذا القسم لتغيير تفضيلاتك لتطبيق VLC Media Player. يجب أن يحل هذا مشكلة عدم عمل ترجمات VLC.
الخطوة 1: تغيير لون الخط والخلفية
يمكنك تغيير لون الخط وخلفية الترجمة باستخدام الخطوات الموضحة أدناه.
1. ضرب مفتاح Windows، يكتب مشغل الميديا VLC وانقر فوق يفتح.

2. اضغط على أدوات علامة التبويب في الشريط وحدد ملف التفضيلات الخيار في القائمة.
ملحوظة: بدلاً من ذلك ، يمكنك الضغط على المفاتيح مفاتيح Ctrl + P. معًا لفتح ملف التفضيلات نافذة او شباك.

3. انتقل إلى ترجمات / OSD علامة التبويب في النافذة وحدد المربع تمكين الترجمة فى الشباك.

4. اضبط موضع الترجمة بقوة على 0 بكسل في قسم تأثيرات الترجمة.

5. في قسم تأثيرات الترجمة ، اضبط ملف اللون الافتراضي للنص ل أبيض و لون المخطط التفصيلي ل أسود.

6. اضغط على يحفظ زر لحفظ التغييرات.

اقرأ أيضا:أفضل 5 برامج لتحرير الفيديو لنظام التشغيل Windows 10
الخطوة 2: برامج ترميز الترجمة
يمكنك ضبط الإعدادات الأساسية لعرض الترجمة وتحديد ترميز UTF-8 باستخدام الخطوات المتوفرة.
1. يفتح مشغل الميديا VLC من بحث Windows.

2. اضغط على أدوات علامة التبويب في الشريط وحدد ملف التفضيلات الخيار في القائمة.
ملحوظة: بدلاً من ذلك ، يمكنك الضغط على المفاتيح مفاتيح Ctrl + P. في وقت واحد لفتح التفضيلات نافذة او شباك.

3. انتقل إلى واجهه المستخدم علامة التبويب في نافذة التفضيلات.

4. حدد ملف الجميع الخيار في قسم إظهار الإعدادات.

5. تحت الإدخال / الترميز في القائمة ، قم بتوسيع أنظمة فك وتشفير الترجمة اختيار.

6. اضغط على ترجمات الخيار في القائمة.

7. يختار آلي من أجل الإعداد تبرير الترجمة وحدد المربع مصادقة الترجمة UTF-8.

8. في ترميز نص الترجمة ، حدد ملف افتراضي (Windows-1252) الخيار في القائمة.
ملحوظة: يمكنك تحديد الخيار مجموعة رموز النظام إذا لم يتم حل المشكلة.

9. اضغط على يحفظ زر لحفظ التغييرات.

اقرأ أيضا:كيفية تحويل MP4 إلى MP3 باستخدام VLC و Windows Media Player و iTunes
الخطوة 3: إعادة تعيين التفضيلات
استخدم الخطوات الواردة في القسم لإعادة تعيين تفضيلاتك في تطبيق VLC Media Player. سيؤدي هذا إلى تعيين التفضيلات على الإعداد الافتراضي.
1. قم بتشغيل ملف مشغل الميديا VLC من بحث Windows.

2. اضغط على أدوات علامة التبويب في الشريط وحدد ملف التفضيلات الخيار في القائمة.
ملحوظة: بدلاً من ذلك ، يمكنك الضغط على المفاتيح مفاتيح Ctrl + P. معًا لفتح ملف التفضيلات نافذة او شباك.

3. انتقل إلى واجهه المستخدم علامة التبويب في نافذة التفضيلات.

4. اضغط على اعادة التعيين للتفضيلات زر في الجزء السفلي من النافذة.

5. في نافذة إعادة تعيين التفضيلات ، انقر فوق نعم زر لتأكيد التغيير.

مُستَحسَن:
- إصلاح Windows 10 DisplayPort لا يعمل
- 29 أفضل ضاغط MP4 لنظام التشغيل Windows
- كيفية إيقاف تشغيل وضع تقييد المحتوى على مسؤول شبكة YouTube
- كيفية إجراء اختبار Zoom Video على نظامي التشغيل Windows و Android
الدافع من المقال هو تقديم الحلول لقضية ترجمات VLC لا تعمل. إذا كنت في حيرة من أمرك لإيجاد حل لعدم ظهور ترجمات VLC ، يمكنك استخدام الطرق الموضحة في هذه المقالة. جرب استخدام الطرق الموضحة في المقالة وأخبرنا باقتراحاتك أو استفساراتك في قسم التعليقات.