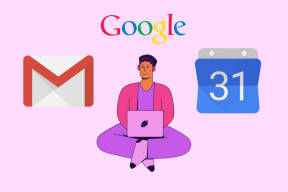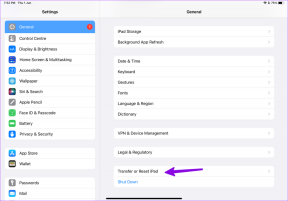إصلاح استخدام SoftThinks Agent Service العالي لوحدة المعالجة المركزية في نظام التشغيل Windows 10
منوعات / / April 25, 2022

تم دمج SoftThinks Agent Service في العديد من أجهزة الكمبيوتر المكتبية والمحمولة من Dell بواسطة Dell Inc. تتمثل الوظيفة الأساسية لأداة الرجوع هذه في تخزين جميع الملفات والبرامج بشكل دوري. يتم تعليقه مع حزمة Dell DataSafe Local Backup أو Dell Back and Recovery لخدمات النسخ الاحتياطي الحصرية. أثبتت هذه الخدمة أنها واحدة من أفضل خدمات النسخ الاحتياطي الواعدة للعديد من الإصدارات السابقة من Windows وساعدت المستخدمين على استعادة نظامهم عند حدوث أي خطأ. ومع ذلك ، يشكو عدد قليل من المستخدمين من أن SoftThinks Agent Service تسببت في إبطاء نظامهم واستهلاك الكثير من موارد وحدة المعالجة المركزية دون داع. إذا كنت تواجه نفس المشكلة أيضًا ، فأنت في المكان الصحيح! نقدم دليلاً مثاليًا لمساعدتك في إصلاح استخدام القرص العالي ووحدة المعالجة المركزية بواسطة SoftThinks Agent Service.
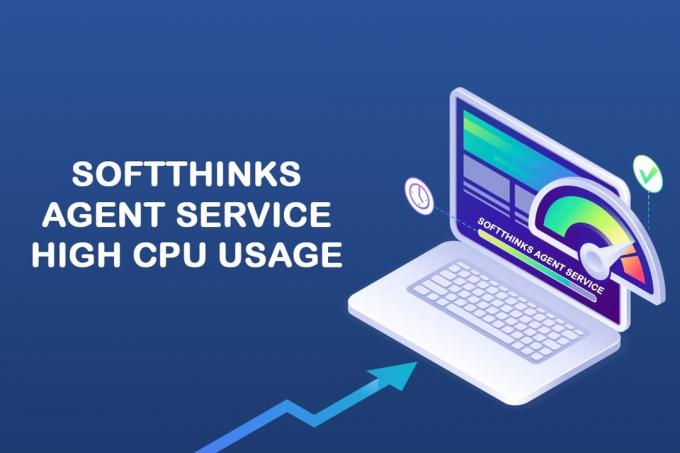
محتويات
- كيفية إصلاح استخدام SoftThinks Agent Service العالي لوحدة المعالجة المركزية في نظام التشغيل Windows 10
- ما هي خدمة وكيل SoftThinks؟
- كيفية تعطيل خدمة عامل SoftThinks
- الطريقة الأولى: تعطيل خدمة عامل SoftThinks
- الطريقة 2: استخدم أداة Advanced SystemCare PRO Tool
- الطريقة الثالثة: تعطيل SuperFetch (SysMain)
- الطريقة الرابعة: تعطيل خدمة النقل الذكي في الخلفية
- الطريقة الخامسة: تعطيل خدمة البحث في Windows
- الطريقة 6: تحديث Windows
- الطريقة 7: إلغاء تثبيت Dell Backup Utility
- الطريقة الثامنة: تشغيل فحص البرامج الضارة
- الطريقة 9: إجراء استعادة النظام
كيفية إصلاح استخدام SoftThinks Agent Service العالي لوحدة المعالجة المركزية في نظام التشغيل Windows 10
تم تدمير الكثير من مساحة القرص بسبب ملفات النسخ الاحتياطي التي تم إنشاؤها ، وبالتالي ، يصبح أداء نظامك ضعيفًا بسبب التعقيدات من SoftThinks Agent Service. حتى إذا أنهيت المهام ، فسيتم إعادة تشغيلها تلقائيًا بسبب المؤقت الافتراضي أو المشغل الذي تم حجبه فيه. وبالتالي ، قد تواجه أحيانًا استخدام القرص بنسبة 100٪ ، الأمر الذي يزعج معظم المستخدمين. وستساعدك هذه المقالة بالفعل في حل المشكلة لك بطرق تفصيلية مختلفة. ولكن قبل ذلك ، دعونا نلقي نظرة على ما هي خدمة وكيل SoftThinks؟
ما هي خدمة وكيل SoftThinks؟
يمكنك العثور على SoftThinks Agent Service في إدارة المهام كما تسمى العملية ملف SftService.exe. إنه يشبه ببساطة إنشاء نقطة استعادة للنظام حيث سيتم نسخ جميع الملفات والبرامج احتياطيًا لاستخدامها في المستقبل. ومن ثم إذا حدث خطأ ما ، فيمكنك إعادة نظامك إلى آخر حالة عمل في وقت الانهيار. فيما يلي بعض النقاط المتعلقة بالمسألة المذكورة.
- تقوم خدمات النسخ الاحتياطي المساعدة من Dell بنسخ جميع ملفات وبرامج النظام الخاص بك عندما يستيقظ جهاز الكمبيوتر الخاص بك من وضع السكون أو الإسبات.
- لا يحتاج نظامك إلى أي نافذة فعلية لأداة النسخ الاحتياطي هذه ؛ ومن ثم يتم تشغيله في عملية SftService.exe.
- في بعض الأحيان ، إذا كان نظامك قديمًا أو إذا كان الإصدار الحالي من نظام التشغيل غير متوافق مع العملية ، فقد تواجه استخدامًا بنسبة 100٪ للقرص بواسطة SoftThinks Agent Service.
- على نطاق واسع ، ستواجه على الأقل 80٪ من استخدام القرص بواسطة SoftThinks Agent Service في ظل هذه الظروف.
- قد لا تجد هذا الملف في برامج بدء التشغيل لأن هذه خدمة. قد تجد هذا تحت خدمات النظام.
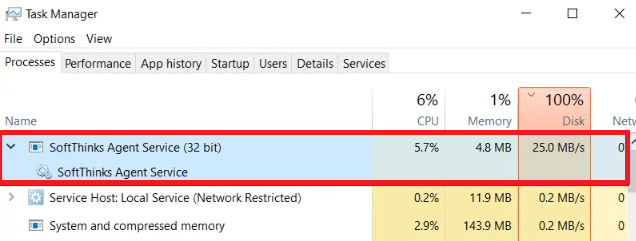
يشكو العديد من المستخدمين من أن نظامهم يتجمد لمدة تتراوح من 10 دقائق إلى 3 ساعات بسبب الاستخدام المرتفع لوحدة المعالجة المركزية والقرص الناجم عن SoftThinks Agent Service. إنه يستنزف بطاريتك بسرعة كبيرة ويجعل نظامك غير متوافق للاستخدام. قد تختفي هذه المشكلة لبعض الوقت ، ولكن قد تواجهها مرة أخرى عند إعادة تشغيل نظامك من وضع السكون أو الإسبات.
الآن ، لديك فكرة واضحة وإجابة حول ما هي SoftThinks Agent Service؟ في القسم التالي ، ستتعرف على كيفية تعطيل SoftThinks Agent Service. استمر في القراءة لمعرفة المزيد!
كيفية تعطيل خدمة عامل SoftThinks
نعم ، يمكنك تعطيله بأمان من نظامك دون التأثير على وظائف جهاز الكمبيوتر الخاص بك. هذا ليس برنامجًا أساسيًا لنظامك ، كما أنه يزيد من موارد وحدة المعالجة المركزية والقرص طوال الوقت. كما تمت مناقشته ، ستواجه مشكلات تجميد النظام واستنزاف البطارية.
على الرغم من أن Dell أصدرت العديد من التحديثات لإصلاح المشكلة ، إلا أن العديد من المستخدمين يشعرون أن أداة النسخ الاحتياطي هذه هي خدمة يجب تعطيلها على الإطلاق. وبالتالي ، لا يجوز لك طلب SftService.exe كعملية إلزامية في نظامك. يمكنك استخدام ملف النسخ الاحتياطي واستعادة الإعداد من لوحة التحكم بدلاً من أداة النسخ الاحتياطي هذه. هنا كيفية القيام بذلك.
1. يطلق لوحة التحكم عن طريق كتابته في قائمة البحث وضبط ملف عرض بواسطة الخيار ل أيقونات صغيرة.
2. الآن ، انقر فوق النسخ الاحتياطي والاستعادة (الإصدار) واتبع التعليمات التي تظهر على الشاشة لاستعادة نظامك كلما دعت الحاجة.

ومع ذلك ، إذا كنت ترغب في متابعة استخدام الأداة المساعدة للنسخ الاحتياطي من Dell ، فحاول تنزيل الإصدار المحدث من تطبيق Dell Backup and Recovery (DBAR). من ناحية أخرى ، إذا قررت إزالة الأداة المساعدة من نظامك ، فاتبع الطرق التالية التي تمت مناقشتها في هذه المقالة.
قام هذا القسم بتجميع قائمة بأساليب تعطيل SoftThinks AgentService من نظامك بأمان. اقرأها ونفذها لتحصل على أفضل النتائج. قبل الدخول في طرق أكثر تعقيدًا ، لا تنسى ذلك أعد تشغيل النظام، لأنه في بعض الأحيان يصلح المشكلات دون الحاجة إلى تنفيذ طرق محفوفة بالمخاطر وطويلة.
الطريقة الأولى: تعطيل خدمة عامل SoftThinks
يمكنك إيقاف عملية بدء تشغيل SoftThinks Agent Service عن طريق تعطيلها من نافذة الخدمات. بالطبع ، لن يتم تغيير ملفاتك ، ولكن مع ذلك ، ستتمكن من إيقاف خدماتها لمنع استخدام وحدة المعالجة المركزية والقرص بشكل كبير. هنا كيفية القيام بذلك.
1. يضعط مفاتيح Windows + R. معًا لإطلاق يركض صندوق المحادثة.
2. يكتب services.msc على النحو التالي وانقر فوق نعم لفتح ملف خدمات برنامج.

3. الآن ، في خدمات نافذة ، قم بالتمرير لأسفل وانقر بزر الماوس الأيمن فوق ملف خدمة وكيل SoftThinks الخيار وانقر ملكيات، كما هو موضح في الصورة أدناه.
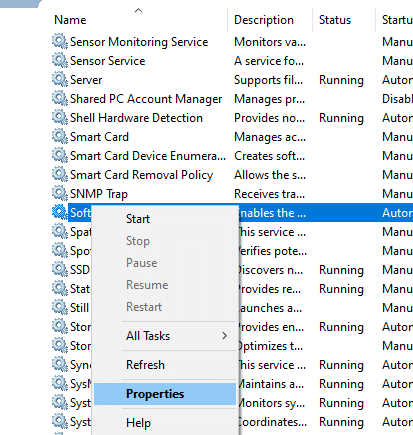
4. الآن ، قم بتعيين ملف نوع بدء التشغيل ل معاق.
ملحوظة: إذا كان حالة الخدمة هو ادارة، توقف لقتل عمليات خدمة عامل SoftThinks.

6. أخيرًا ، انقر فوق يتقدم> موافق لحفظ التغييرات.
الطريقة 2: استخدم أداة Advanced SystemCare PRO Tool
قد تواجه استخدامًا مرتفعًا لوحدة المعالجة المركزية بسبب التشغيل المستمر لعمليات SftService.exe في إدارة المهام. في هذه الحالة ، يمكنك إجراء فحص في الوقت الحقيقي للعمليات باستخدام Advanced SystemCare. بمساعدة هذه الأداة ، يمكنك تلقائيًا إيقاف تشغيل العمليات التي تستهلك موارد وحدة المعالجة المركزية عالية مثل SftService.exe. هنا كيفية القيام بذلك.
1. قم بزيارة موقع ويب IObit Advanced SystemCare PRO وانقر فوق تنزيل Free Scan خيار لبدء عملية التنزيل.

2. الآن ، انتقل إلى التنزيلات الخاصة بي واتبع الإرشادات التي تظهر على الشاشة لتثبيت الملف القابل للتنفيذ.
3. هنا ، انقر بزر الماوس الأيمن على ملف رمز البرنامج في الركن الأيمن السفلي من الشاشة وحدد ملف افتح مراقب الأداء الخيار على النحو المبين أدناه.

4. الآن ، انقر فوق السهم الأيمن زر على شاشة الأداء.

5. الآن ، قم بالتبديل إلى ملف علامة التبويب القرص وانقر على أيقونة Speed up في الركن الأيسر السفلي من النافذة. هنا ، العمليات ذات الاستخدام العالي لوحدة المعالجة المركزية مثل سيتم قتل SoftThinks Agent Service من خلال تسريع العملية.
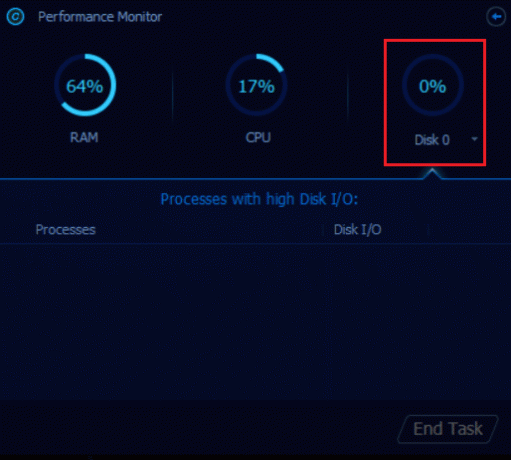
الآن، خدمة وكيل SoftThinks الذي يستهلك موارد وحدة المعالجة المركزية الهائلة سيتم إيقافه تلقائيًا بواسطة أداة Advanced SystemCare.
وبالتالي ، فقد قمت بإلغاء تثبيت هذه الخدمة بالكامل من نظامك. في القسم التالي ، ستتعلم كيفية معالجة مشكلة استخدام وحدة المعالجة المركزية عالية في نظام Windows 10 الخاص بك.
اقرأ أيضا:إصلاح استخدام .NET Runtime Optimization Service العالي لوحدة المعالجة المركزية
الطريقة الثالثة: تعطيل SuperFetch (SysMain)
تم تحسين وقت بدء تشغيل التطبيقات و Windows من خلال ميزة مضمنة تسمى SysMain (SuperFetch سابقًا). لكن برامج النظام لا تستفيد من هذه الميزة. بدلاً من ذلك ، يتم زيادة أنشطة الخلفية ، وسيتم تقليل سرعة أداء نظامك نسبيًا. ستستهلك خدمات Windows هذه موارد وحدة المعالجة المركزية الخاصة بك ، ويوصى غالبًا بتعطيل SuperFetch في نظامك.
1. افتح ال يركض مربع الحوار واكتب services.msc وضرب مفتاح الادخال لفتح ملف خدمات نافذة او شباك.

2. الآن ، قم بالتمرير لأسفل وانقر بزر الماوس الأيمن فوق SysMain ، وانقر فوق ملكيات اختيار.
3. هنا ، في عام علامة التبويب ، اضبط نوع بدء التشغيل ل معاق من القائمة المنسدلة كما هو موضح أدناه.

5. أخيرًا ، انقر فوق نعم لحفظ التغييرات.
سيكون هناك انخفاض كبير في استخدام وحدة المعالجة المركزية ، وستواجه مشكلة ثابتة في استخدام وحدة المعالجة المركزية.
الطريقة الرابعة: تعطيل خدمة النقل الذكي في الخلفية
1. يتبع الخطوتين 1 و 2 من عند طريقة 1 لإطلاق يركض مربع الحوار وافتح خدمات نافذة او شباك.
2. الآن ، قم بالتمرير لأسفل الشاشة ، وانقر بزر الماوس الأيمن فوق خدمة النقل الذكي في الخلفية ، وانقر فوق ملكيات اختيار.
3. هنا ، في عام علامة التبويب ، اضبط نوع بدء التشغيل ل معاق من القائمة المنسدلة ، كما هو موضح أدناه.

4. أخيرًا ، انقر فوق نعم لحفظ التغييرات.
تحقق الآن مما إذا كانت مشكلة استخدام وحدة المعالجة المركزية عالية في SoftThinks Agent Service ثابتة أم لا.
اقرأ أيضا:كيفية إصلاح خدمة الصوت لا تعمل بنظام التشغيل Windows 10
الطريقة الخامسة: تعطيل خدمة البحث في Windows
1. قم بتشغيل ملف خدمات نافذة من يركض صندوق المحادثة.
2. الآن ، قم بالتمرير لأسفل الشاشة وانقر بزر الماوس الأيمن فوق خدمة بحث Windows ، وانقر فوق ملكيات.
3. هنا ، في عام علامة التبويب ، اضبط نوع بدء التشغيل ل معاق من القائمة المنسدلة ، كما هو موضح أدناه.
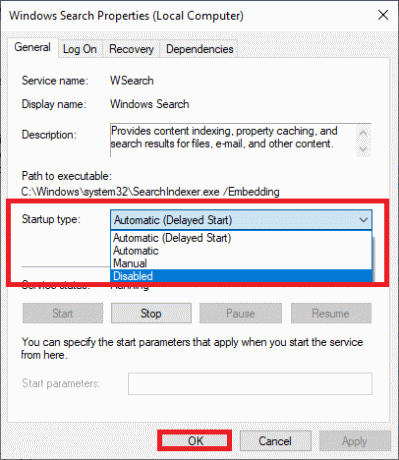
5. أخيرًا ، انقر فوق نعم لحفظ التغييرات.
الطريقة 6: تحديث Windows
إذا لم تحصل على أي إصلاح بالطرق المذكورة أعلاه ، فهناك فرص قليلة لوجود أخطاء في نظامك. سيساعدك تثبيت التحديثات الجديدة على إصلاح الأخطاء في نظامك. لذلك ، تأكد دائمًا من استخدام نظامك في نسخته المحدثة. خلاف ذلك ، لن تكون الملفات الموجودة في النظام متوافقة مع ملف SftService.exe مما يؤدي إلى ارتفاع استخدام وحدة المعالجة المركزية. اقرأ دليلنا على كيفية تنزيل آخر تحديث لنظام التشغيل Windows 10 وتثبيته لتحديث نظامك.

اقرأ أيضا: إصلاح عملية خدمة مضيف DISM الاستخدام العالي لوحدة المعالجة المركزية
الطريقة 7: إلغاء تثبيت Dell Backup Utility
إذا لم تكن بحاجة إلى أداة النسخ الاحتياطي هذه من Dell ، فيمكنك إلغاء تثبيتها باستخدام الخطوات المذكورة أدناه.
1. اضغط على مفتاح Windows، يكتب التطبيقات والميزات، وانقر فوق يفتح.

3. اكتب وابحث برنامج Dell Backup and Recovery أو Dell DataSafe Local Backup أو أجنبي في القائمة وحددها.
4. أخيرًا ، انقر فوق الغاء التثبيت.

5. إذا تم حذف البرامج من النظام ، يمكنك التأكيد بالبحث عنها مرة أخرى. سوف تتلقى رسالة: لم نتمكن من العثور على أي شيء لعرضه هنا. تحقق من معايير البحث الخاصة بك.
6. اعادة البدء نظامك وتحقق مما إذا كنت قد قمت بإلغاء تثبيت أداة النسخ الاحتياطي بالكامل من النظام.
الطريقة الثامنة: تشغيل فحص البرامج الضارة
يمكنك إجراء فحص للبرامج الضارة أو الفيروسات لإصلاح مشكلات استخدام القرص ووحدة المعالجة المركزية. ستساعدك بعض البرامج في التغلب على هذه البرامج الضارة. وستقوم برامج مكافحة البرامج الضارة هذه بفحص نظامك بشكل روتيني وحماية نظامك. لذلك ، لتجنب مشكلة استخدام وحدة المعالجة المركزية عالية ، قم بتشغيل أي فحص فيروسات في نظامك وتحقق من حل المشكلة. اقرأ دليلنا على كيف أقوم بتشغيل فحص فيروسات على جهاز الكمبيوتر الخاص بي؟ سيقوم Windows Defender بإزالة جميع برامج الفيروسات والبرامج الضارة بمجرد اكتمال عملية المسح.
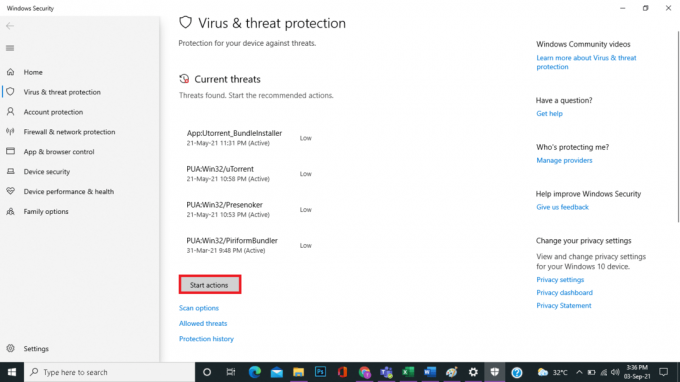
اقرأ أيضا:كيفية إصلاح ارتفاع استخدام وحدة المعالجة المركزية hkcmd
الطريقة 9: إجراء استعادة النظام
في كثير من الأحيان ، قد تواجه استخدامًا عاليًا لوحدة المعالجة المركزية والقرص لخدمة وكيل SoftThinks بعد تحديث Windows. إذا واجهت هذه المشكلة ، فيمكنك إعادة النظام إلى نسخته السابقة.
ملحوظة: قبل اتباع الخطوات المذكورة أدناه ، قم بتشغيل نظامك في الوضع الآمن. في بعض الأحيان بسبب أخطاء النظام وبرامج التشغيل الخاطئة ، لا يمكنك تشغيل استعادة النظام عادة. في مثل هذه الحالات ، قم بتشغيل نظامك في الوضع الآمن ثم قم بإجراء استعادة النظام. اقرأ كيفية التمهيد في الوضع الآمن في Windows 10.
1. يكتب كمد في شريط بحث Windows وانقر فوق تشغيل كمسؤول الخيار ، كما هو موضح أدناه.

2. اكتب ال rstrui.exe القيادة وضرب مفتاح الادخال.

3. الآن ، استعادة النظام ستظهر نافذة على الشاشة. هنا ، انقر فوق التالي، كما هو موضح في الصورة أدناه.
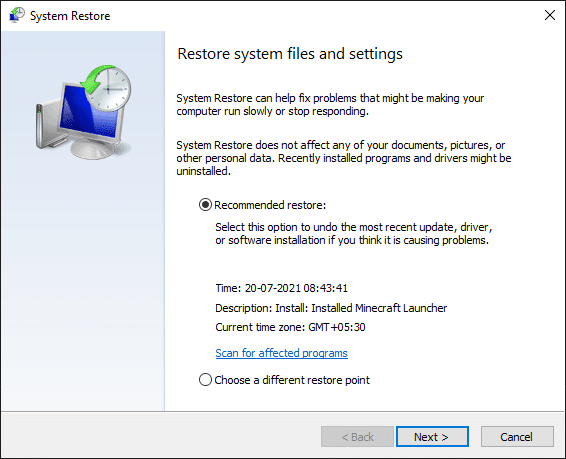
4. أخيرًا ، قم بتأكيد نقطة الاستعادة بالنقر فوق ملف ينهي زر.
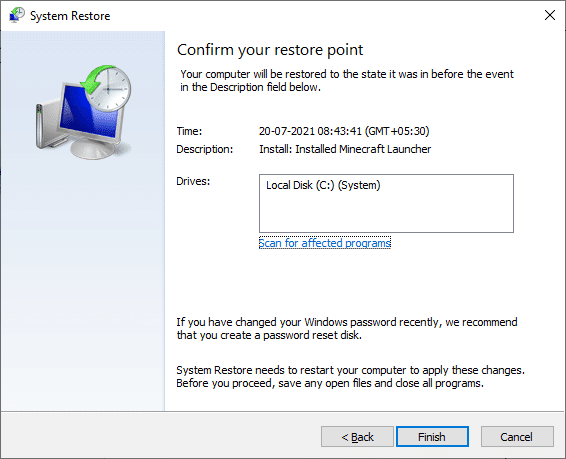
ستتم استعادة النظام إلى الحالة السابقة ، وتحقق الآن من حل المشكلة.
مُستَحسَن:
- إصلاح Fallout 4 Script Extender لا يعمل على نظام التشغيل Windows 10
- كيفية منع Windows 10 من طلب الإذن
- إصلاح حدث استثناء غير معالج في تطبيقك على Windows 10
- إصلاح استخدام WaasMedicSVC.exe المرتفع للقرص في نظام التشغيل Windows 10
نأمل أن يكون هذا الدليل مفيدًا ويمكنك إصلاحه خدمة وكيل SoftThinks استخدام عالي لوحدة المعالجة المركزية على نظام التشغيل Windows 10. دعنا نعرف الطريقة الأفضل بالنسبة لك. أيضًا ، إذا كان لديك أي استفسارات / اقتراحات بخصوص هذه المقالة ، فلا تتردد في تركها في قسم التعليقات.