إصلاح تعتيم شاشة Windows 10 تلقائيًا
منوعات / / April 26, 2022

لا تشغل الكمبيوتر أو الكمبيوتر المحمول كل يوم ، وكل شيء يعمل على أكمل وجه. قد لا تستمر عملية البدء في حالات معينة ، وقد ترفض التمهيد في حالات أخرى ، خاصة بعد انقطاع التيار الكهربائي. قد تواجه أيضًا أوقاتًا يكون فيها سطوع الشاشة منخفضًا جدًا ، حتى عند ضبطه على 100٪ ، أو عندما تكون شاشة الكمبيوتر المحمول لديك معتمة أو مظلمة للغاية حتى عند ضبطها على أقصى سطوع. من المرجح أن يكون جهاز الكمبيوتر الخاص بك مضبوطًا على السطوع التكيفي ، ولكن هناك أسباب أخرى تجعل شاشتك باهتة على خلفية داكنة Windows 10 من تلقاء نفسها. ستوضح لك هذه المقالة كيفية إصلاح تعتيم شاشة Windows 10 تلقائيًا.

محتويات
- كيفية إصلاح تعتيم شاشة Windows 10 تلقائيًا
- الطريقة الأولى: خطوات استكشاف الأخطاء وإصلاحها الأساسية
- الطريقة 2: تشغيل مستكشف أخطاء الطاقة ومصلحها
- الطريقة الثالثة: قم بإيقاف تشغيل السطوع التكيفي
- الطريقة الرابعة: تغيير دقة الشاشة
- الطريقة الخامسة: تحديث برامج تشغيل الرسومات
- الطريقة 6: التراجع عن تحديثات برنامج تشغيل العرض
- الطريقة 7: تحديث إعداد BIOS
- الطريقة 8: إصلاح مكونات الأجهزة
- الطريقة 9: استبدال محول LCD
- الطريقة العاشرة: إجراء إعادة تعيين ثابت
كيفية إصلاح تعتيم شاشة Windows 10 تلقائيًا
من أكثر المشكلات شيوعًا في نظام التشغيل Windows 10 أن إعداد السطوع لا يعمل بشكل صحيح على بعض أجهزتهم. يتعذر على بعض المستخدمين الذين يستخدمون أجهزة كمبيوتر Windows 10 ضبط مستويات السطوع بسبب مشكلة غريبة. بعض أسباب استمرار تعتيم شاشة الكمبيوتر المحمول على نظام التشغيل Windows 10 هي:
- قد يحدث بسبب برنامج تشغيل رسومات قديم أو أ خلل في ميزة السطوع التكيفي.
- ال خيار التعتيم التلقائي في نظام التشغيل Windows 10 ، قد يكون السبب في ذلك إذا كانت شاشة جهاز الكمبيوتر الخاص بك باهتة على خلفية داكنة Windows 10.
- أحيانا العاكس LCD معيب من المحتمل أن يؤدي إلى مشكلة تعتيم شاشة Windows 10 تلقائيًا بسرعة.
- اكتشف بعض المستخدمين وجود ارتباط بين BIOS قديم وهذا الإصدار من شاشة Windows 10 يخفت تلقائيًا.
- ايضا، تعقيدات البرامج أو الأجهزة يمكن أن يؤدي إلى مشاكل تعتيم الشاشة في نظام التشغيل Windows 10.
الآن ، يتكون القسم التالي من طرق تم تجميعها بعناية لإصلاح هذه المشكلة. اتبع كل طريقة خطوة بخطوة حتى تحصل على الإصلاح.
الطريقة الأولى: خطوات استكشاف الأخطاء وإصلاحها الأساسية
قد يلزم تغيير مخطط الطاقة إذا كان نظامك لا يحصل على تيار ثابت. قد تتغير خطط الطاقة وفقًا لمصدر الطاقة (البطارية أو التيار المباشر). لإجراء التغييرات اللازمة ، اتبع التعليمات أدناه.
- تأكد من توصيل الكمبيوتر المحمول بإحكام.
- تحقق لمعرفة ما إذا كان التيار مستقرًا. إذا كان هذا هو الحال ، يمكن أن يساعد عامل الاستقرار الحالي.
- تحقق لمعرفة ما إذا كان المقبس الذي تم توصيل الكمبيوتر المحمول به تالفًا.
- تحقق لمعرفة ما إذا كان المقبس الذي تم توصيل الكمبيوتر المحمول به يعمل بشكل جيد.
- تأكد من عدم كسر أسلاك لوحة التمديد إذا كنت تستخدم واحدة.
- تحقق لمعرفة ما إذا كانت لوحة التمديد محملة بشكل زائد أو إذا كان أي شيء متصل بها يتسبب في حدوث طفرات كهربائية.
- افصل أي أجهزة تستهلك الكثير من الطاقة من نفس اللوحة أو المقبس.
الطريقة 2: تشغيل مستكشف أخطاء الطاقة ومصلحها
مستكشف أخطاء الطاقة في Windows هو أداة مساعدة مضمنة تساعد المستخدمين في تحديد وتصحيح المشكلات المتعلقة بإعدادات طاقة الكمبيوتر الخاصة بهم. يمكنك استخدام هذا لاكتشاف وإصلاح معظم المشكلات المتعلقة بالطاقة على جهاز الكمبيوتر الخاص بك ، بما في ذلك صعوبات تعتيم الشاشة. يمكن استخدام مستكشف الأخطاء ومصلحها إذا استمرت شاشة جهازك في التعتيم في نظام التشغيل Windows 10.
1. ضرب شبابيكمفتاح، يكتب لوحة التحكم، وانقر فوق يفتح.
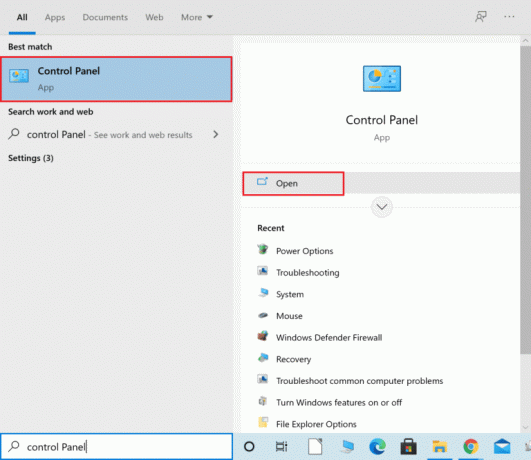
2. جلس عرض بواسطة: ل أيقونات كبيرة، ثم انقر فوق استكشاف الأخطاء وإصلاحها إعداد.

3. من الجزء الأيمن ، انقر فوق مشاهدة الكل.
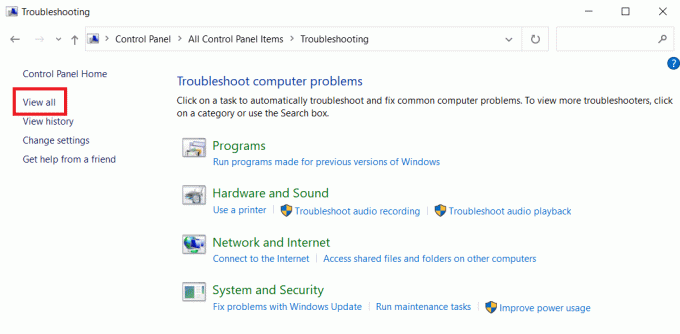
4. انقر فوق قوة.
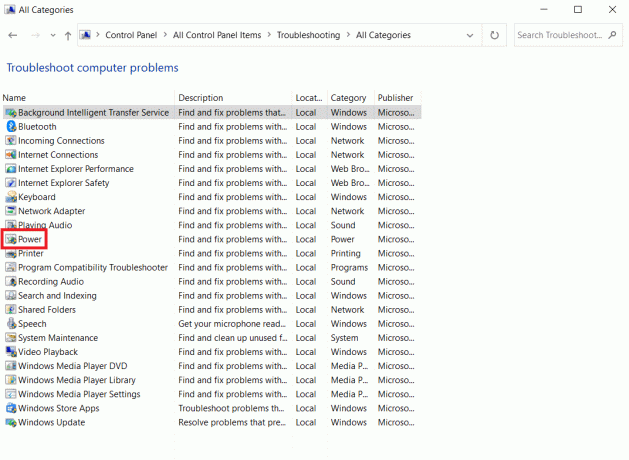
5. قم بتشغيل مستكشف أخطاء الطاقة ومصلحها وتنفيذ جميع الحلول التي تقترحها.
الآن ، تحقق مما إذا كانت شاشتك باهتة على خلفية داكنة في نظام التشغيل Windows 10.
اقرأ أيضا:إصلاح خطأ الشاشة الزرقاء في Windows 10 Netwtw04.sys
الطريقة الثالثة: قم بإيقاف تشغيل السطوع التكيفي
السطوع المتكيف وظيفة قد تكون مسؤولة عن تعتيم الشاشة أو وميضها. إذا تم تحديد هذا الخيار عندما تتغير البيئة المحيطة ، يقوم Windows بإعتام شاشتك تلقائيًا. قد يساعدك إيقاف تشغيل وظيفة Adaptive Brightness في نظام التشغيل Windows 10 في حل المشكلات المتعلقة بإعداد السطوع. اقرأ دليلنا على كيفية تمكين أو تعطيل السطوع التكيفي في نظام التشغيل Windows 10 لإصلاح المشكلة المطلوبة على جهازك.

الطريقة الرابعة: تغيير دقة الشاشة
من المتصور أنك حددت دقة شاشة ليست مثالية لشاشتك. قد يكون تعتيم الشاشة وسطوعها ناتجًا عن برامج مختلفة أو محاولة نظام التشغيل العمل بالدقة التي تم تحديدها.
1. اضغط على مفاتيح Windows + I في وقت واحد لفتح إعدادات.
2. هنا ، انقر فوق نظام إعداد.
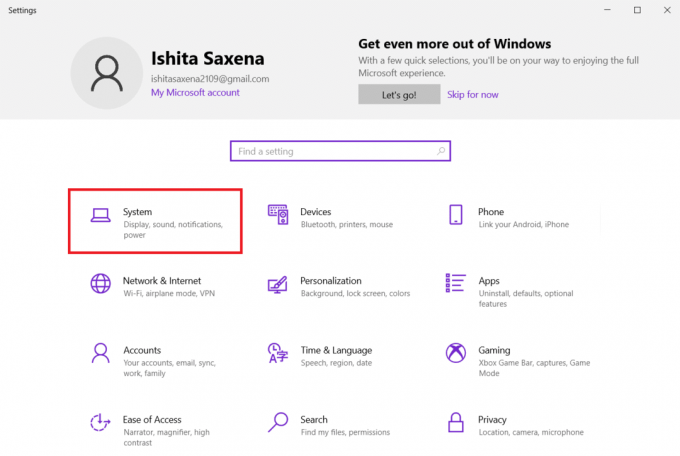
3. افتح ال دقة الشاشة المنسدلة. حدد الدقة التي تحتوي على مُستَحسَن مكتوب بجانبه.
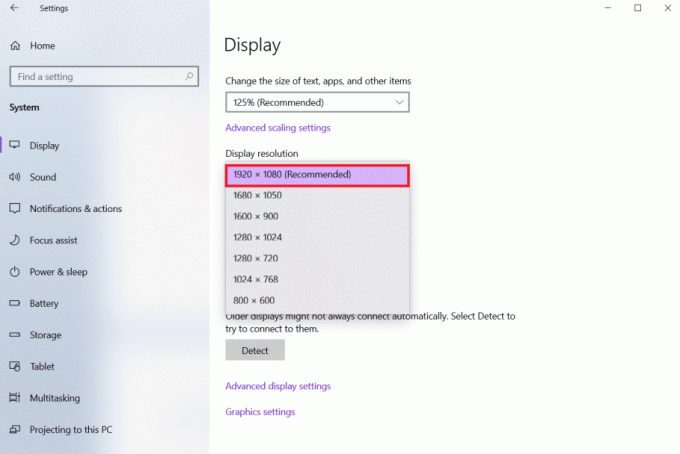
اقرأ أيضا:كيفية إصلاح الخطوط على شاشة الكمبيوتر المحمول
الطريقة الخامسة: تحديث برامج تشغيل الرسومات
نظرًا لأن برامج تشغيل الرسومات تسمح لبطاقة الرسومات الخاصة بك بالتفاعل مع جهاز الكمبيوتر الخاص بك ، فيجب عليك دائمًا تحديثها. من المتصور أنك تقوم بتشغيل برامج تشغيل رسومات قديمة على جهاز كمبيوتر يعمل بنظام Windows 10 ، مما يؤدي إلى تعتيم الشاشة تلقائيًا. اقرأ دليلنا على 4 طرق لتحديث برامج تشغيل الرسومات في نظام التشغيل Windows 10 لفهم وتنفيذ خطوات تنزيل أحدث برامج تشغيل الرسوم وتثبيتها. القيام بذلك. يجب أن يؤدي تحديث برامج التشغيل إلى أحدث إصدار إلى حل مشكلة تعتيم شاشة Windows 10 تلقائيًا.

الطريقة 6: التراجع عن تحديثات برنامج تشغيل العرض
إذا كنت لا تزال تواجه تعتيم الشاشة على خلفية داكنة في نظام التشغيل Windows 10 ، فحاول التراجع عن تحديثات برنامج التشغيل كما هو موضح في الخطوات الموضحة أدناه:
1. اضغط على مفتاح Windows، يكتب مدير الجهاز، وانقر فوق يفتح.

2. اضغط على محولات أجهزة العرض.
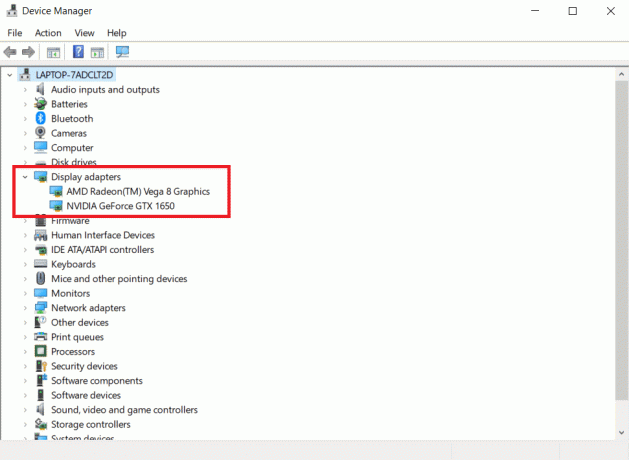
3. انقر بزر الماوس الأيمن على جهاز Wi-Fi الخاص بك. انقر فوق ملكيات.
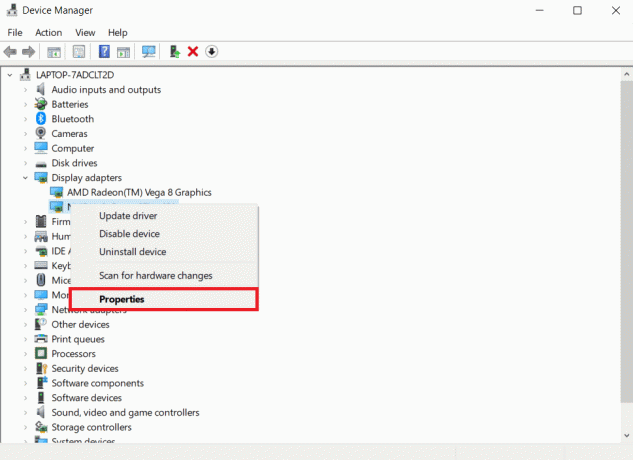
4. تحت سائق علامة التبويب ، انقر فوق استرجاع برنامج التشغيل واتبع التعليمات التالية.
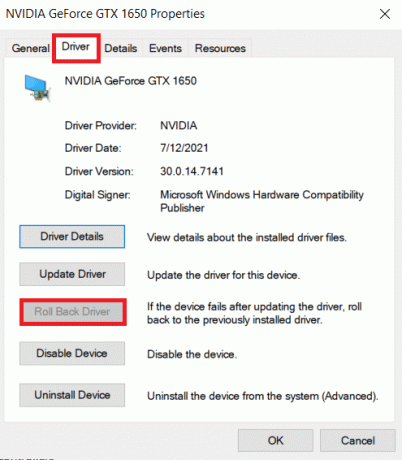
اقرأ أيضا:كيفية إصلاح شاشة اللمس في نظام التشغيل Windows 10 لا تعمل
الطريقة 7: تحديث إعداد BIOS
يمكن أن يؤدي تحديث إعدادات BIOS أيضًا إلى إصلاح مشكلة تعتيم شاشة Windows 10 تلقائيًا. لذلك ، اتبع الخطوات المحددة لتحديث إعدادات BIOS.
الخطوة الأولى: تحديد إصدار BIOS ومعلومات المعالج
1. يضعط مفاتيح Windows + R. معًا لفتح ملف يركض صندوق المحادثة.
2. يكتب msinfo32.exe وضرب مفتاح الادخال لفتح معلومات النظام.

3. في ال لوحة معلومات النظام، ابحث عن إصدار / تاريخ BIOS ولاحظ ذلك.
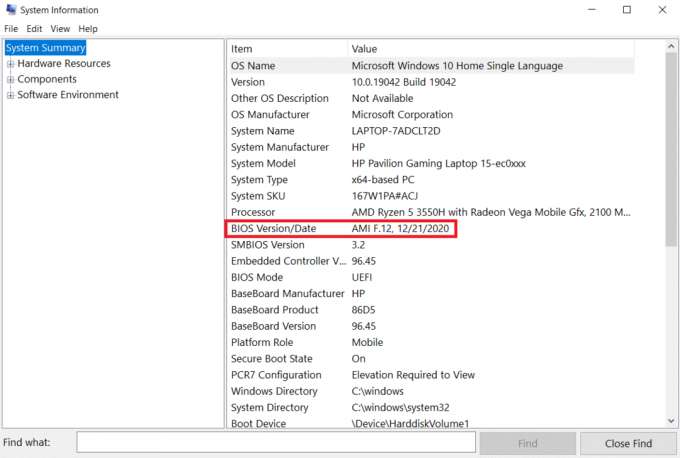
4. الآن حدد موقع ملف المعالج وانسخ المعلومات للاستخدام في المستقبل.
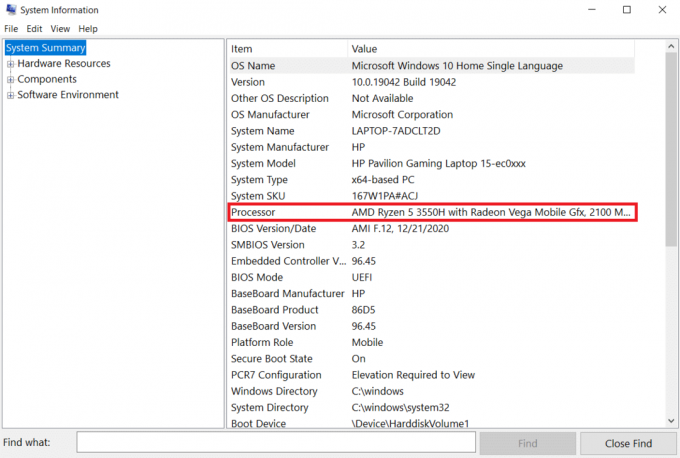
تحقق لمعرفة ما إذا كان BIOS الذي توشك على تثبيته متوافقًا مع وحدة المعالجة المركزية في جهاز الكمبيوتر الخاص بك.
الخطوة الثانية: تحديث BIOS
إذا كان BIOS قديمًا ، فقد تصبح شاشة الكمبيوتر باهتة ، وقد يكون سطوع الشاشة منخفضًا جدًا حتى عند 100٪ ، و / أو قد تكون شاشة الكمبيوتر المحمول مظلمة جدًا عند أقصى سطوع.
ملحوظة: قبل أن تبدأ في ترقية BIOS ، قم بتدوين رقم منتج الكمبيوتر الخاص بك ، وتأكد من أن لديك اتصالاً بالإنترنت وأن لديك قلمًا وورقة في متناول يدك.
1. تحميل سائق BIOS (على سبيل المثال لينوفو) لجهاز الكمبيوتر الخاص بك.
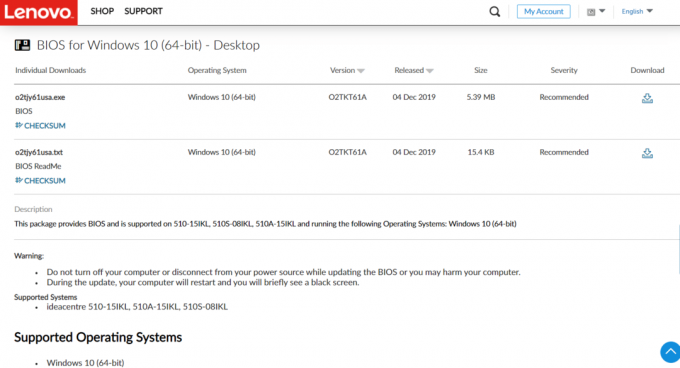
2. يغلق تشغيل التطبيقات وقم بإيقاف تشغيل مضاد للفيروسات البرمجيات.
3. ثم قم بتثبيت ملف تحديث BIOS، مما يؤدي إلى إصدار صوت تنبيه للكمبيوتر أو شغله فارغًا ، وتشغيل وإيقاف تشغيل مراوح التبريد ، وتشغيل وإيقاف تشغيل زر الطاقة لبضع دقائق. لا تقم بإيقاف تشغيل الكمبيوتر أو تشغيله حتى انتهاء التحديث.
4. أخيراً، اعادة البدءجهاز الكمبيوتر الخاص بك عند اكتمال التثبيت.
الطريقة 8: إصلاح مكونات الأجهزة
قد تتلاشى الشاشة أو تصبح ساطعة بسبب مشاكل في الأجهزة ، مما يتطلب منك إحضار الكمبيوتر المحمول للإصلاح. قد تكون البطارية أو وحدة الإمداد بالطاقة أو بطاقة الرسومات في الكمبيوتر المحمول الخاص بك مفكوكة أو مكسورة. لا يمكن التحقق منه إلا بفتحه. إذا كان هناك شيء ما مفكوكًا ، فلن يستغرق الإصلاح وقتًا طويلاً أو يكون مكلفًا للغاية. ستحتاج إلى إصلاح أحد مكونات الجهاز في حالة تعطله.

اقرأ أيضا:كيفية إصلاح شاشة الكمبيوتر المحمول Window 10 White Screen
الطريقة 9: استبدال محول LCD
من المحتمل أن يكون ذلك بسبب الجهد المنخفض في عاكس LCD إذا كانت شاشة الكمبيوتر باهتة ، أو سطوع الشاشة منخفض جدًا حتى بنسبة 100٪ ، و / أو شاشة الكمبيوتر المحمول مظلمة جدًا عند أقصى سطوع. هذا المكون مسؤول عن توفير الإضاءة الخلفية على شاشة جهاز الكمبيوتر الخاص بك. في مثل هذه الظروف ، قد يلزم استبدال العاكس.

الطريقة العاشرة: إجراء إعادة تعيين ثابت
يمكنك إصلاح مشكلة تعتيم شاشة Windows 10 تلقائيًا عن طريق إجراء إعادة تعيين ثابت كما هو موضح في الخطوات أدناه:
الخيار الأول: لأجهزة الكمبيوتر ذات البطارية القابلة للإزالة
قم بإزالة أي أجهزة متصلة ، وفصل أي أجهزة طرفية مرتبطة خارجيًا ، ثم افصل محول الطاقة من الكمبيوتر للحصول على كمبيوتر بطارية قابل للفصل.
1. مسح ال البطارية من مقصورتها.

2. لتفريغ أي شحنة كهربائية متبقية من مكثفات الكمبيوتر ، اضغط مع الاستمرار على زر الطاقة نحو 15 ثانية.

3. استبدل ملف البطارية و ال محول الطاقة في الحاسوب.
4. لتشغيل جهاز الكمبيوتر الخاص بك ، اضغط على زر الطاقة.
5. عند فتح قائمة البدء ، استخدم مفاتيح الأسهم للاختيار ابدأ تشغيل Windows بشكل طبيعي ثم اضغط مفتاح الادخال.
يمكنك الآن إعادة الانضمام إلى الأدوات واحدة تلو الأخرى ، وبذلك تكون جاهزًا. استخدم Windows Update دائمًا لتحديث كافة برامج تشغيل جهازك.
اقرأ أيضا:إصلاح خطأ شاشة الموت الحمراء (RSOD) على نظام التشغيل Windows 10
الخيار الثاني: لأجهزة الكمبيوتر ذات البطارية غير القابلة للإزالة
1. قم بإزالة أي أجهزة أو أجهزة طرفية متصلة من الكمبيوتر وافصل محول الطاقة.
2. اضغط مع الاستمرار على زر الطاقة لمدة 15 ثانية في معظم الأنظمة لإعادة ضبطها.

3. قم بتوصيل ملف محول الطاقة ولكن ليس أي أجهزة أخرى.
4. ابدأ تشغيل الكمبيوتر بالضغط على زر الطاقة.
5. يختار ابدأ تشغيل Windows بشكل طبيعي و اضغط مفتاح الادخال.
6. بعد إعادة التعيين ، أعد توصيل الكل أجهزة إضافية و ملحقات واحدا تلو الآخر.

7. يركض تحديث ويندوز وكذلك ترقية الكل برامج تشغيل الأجهزة.
إذا كانت بطارية الكمبيوتر لديك محكمة الغلق أو غير قابلة للإزالة ، فلا تحاول إزالتها لأنها ستؤدي إلى إبطال الضمان. اتبع التعليمات الموضحة أعلاه.
الأسئلة المتداولة (FAQs)
س 1. لماذا شاشتي مظلمة للغاية ، حتى عندما يتم ضبطها على السطوع الكامل؟
الجواب: الجهد المنخفض في محول ال سي دي، الذي يتحكم في الإضاءة الخلفية على شاشتك ، قد يكون مصدر مشاكلك. إذا لم تتمكن من إصلاحه ، فيمكنك التفكير في استبدال شاشتك.
س 2. عندما أستخدم البطارية ، لماذا تصبح شاشة الكمبيوتر المحمول خافتة؟
الجواب: عند فصل جهاز كمبيوتر محمول من تيار مستمر مع بطارية منخفضة ، سوف ينتقل إلى وضع توفير الطاقة.
س 3. لماذا تتلاشى شاشتي من تلقاء نفسها على فترات منتظمة؟
الإجابة: حماية العين تشمل الإمكانات في Windows 10 التعتيم وتطبيق مرشحات الألوان على شاشتك في فترات زمنية محددة لحماية بصرك.
مُستَحسَن:
- أفضل 21 من أفضل البدائل لبرنامج Adobe InDesign
- أفضل 10 تطبيقات لنسخ الشاشة من Android إلى Roku
- إصلاح Windows 10 DisplayPort لا يعمل
- كيفية الحصول على رمز الكمبيوتر هذا على سطح المكتب الخاص بك
نأمل أن تساعد هذه المعلومات في حلها تعتيم شاشة Windows 10 تلقائيًا مشكلة. يرجى إخبارنا بالإستراتيجية الأكثر فعالية بالنسبة لك. يرجى مشاركة أي أسئلة أو توصيات في منطقة التعليقات أدناه.



