إصلاح تعذر الاتصال بخوادم EA في نظام التشغيل Windows 11
منوعات / / April 28, 2022
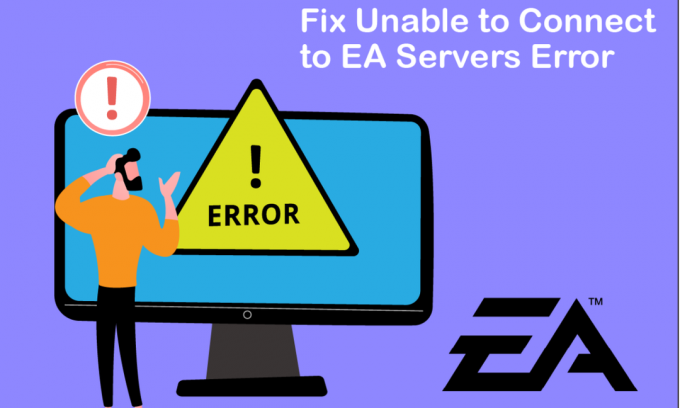
تخيل أنك عدت إلى المنزل بعد يوم طويل وتذهب مباشرة لمباراة مع أصدقائك في لعبتك المفضلة. ولكن بدلاً من ذلك ، ترى خطأً يفيد بأنه غير قادر على الاتصال بخوادم EA. محبط ، أليس كذلك؟ حسنًا ، تشتهر EA بعناوين ألعابها النجمية مثل سلسلة FIFA و Battlefields و Need For Speed ، فهي أيضًا مشهورة بألعابها المليئة بالأخطاء. في هذه المقالة ، سنرى لماذا لا يمكنك الاتصال بخوادم EA وكيفية حلها بشكل شامل.
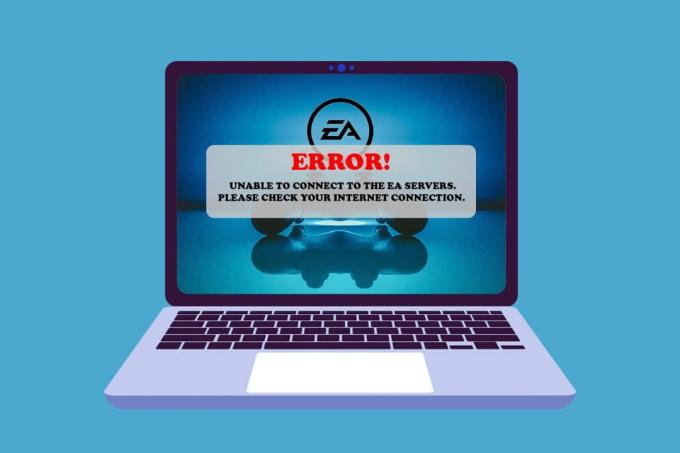
محتويات
- كيفية إصلاح تعذر الاتصال بخوادم EA في نظام التشغيل Windows 11
- الطريقة الأولى: خطوات استكشاف الأخطاء وإصلاحها الأساسية
- الطريقة الثانية: تشغيل مستكشف أخطاء الاتصال بالإنترنت ومصلحها
- الطريقة الثالثة: مساحة تخزين فارغة
- الطريقة الرابعة: تعطيل VPN أو الخادم الوكيل
- الطريقة الخامسة: مسح خوادم DNS
- الطريقة 6: تعيين خوادم DNS المخصصة
- الطريقة السابعة: تحديث برامج تشغيل الرسومات أو التراجع عنها أو إعادة تثبيتها
- الطريقة الثامنة: تحديث Windows
- الطريقة التاسعة: إلغاء تثبيت التطبيقات المثبتة حديثًا
- الطريقة العاشرة: إجراء فحص البرامج الضارة
- الطريقة 11: إجراء التمهيد النظيف
- الطريقة 12: اتصل بمكتب المساعدة الخاص بـ EA
كيفية إصلاح تعذر الاتصال بخوادم EA في نظام التشغيل Windows 11
هناك عدة أسباب لعدم القدرة على الاتصال بخوادم EA يمكن أن يحدث من جانبك. بعضها مذكور أدناه لتتمكن من قراءته وفهمه.
- مساحة تخزين كافية
- السائقين الذين عفا عليهم الزمن
- حركة مرور عالية على الشبكة على خوادم EA
- تعارض من VPN أو شبكة الوكيل
- إصدار Windows قديم
تحتوي الطرق أدناه على عدة طرق لإصلاح هذه المشكلة. جرب كل طريقة خطوة بخطوة حتى تحل خطأ تعذر الاتصال بخادم EA.
الطريقة الأولى: خطوات استكشاف الأخطاء وإصلاحها الأساسية
قبل الدخول في طرق أطول وأكثر تعقيدًا ، دعنا نتجاوز خطوات استكشاف الأخطاء وإصلاحها الأساسية التي يمكنك إجراؤها للتخلص من الخطأ المطلوب.
1. تحقق من حالة خادم اللعبة: يمكنك مواجهة خطأ في عدم القدرة على الاتصال بخوادم EA لأن خوادم اللعبة معطلة. يمكنك التحقق من حالة الخادم باتباع الخطوات التالية:
1. اذهب إلى صفحة تعليمات EA عبر الانترنت.
2. انقر فوق ألعاب، كما هو مبين أدناه.

3. ابحث عن اللعبة التي تواجه مشكلة فيها.
4. في صفحة التعليمات الخاصة باللعبة ، يمكنك مشاهدة ملف حالة الملقم في أعلى الجانب الأيمن. يشير اللون الأخضر إلى أن الخوادم متصلة بالإنترنت ، ويشير اللون الأحمر إلى أن الخوادم معطلة.

ملحوظة: تقوم EA أيضًا بتحديث موجز Twitter الخاص بهم فيما يتعلق بأي خادم غير متصل بالإنترنت. هل يمكن أن تحقق من تعليمات EA حساب على موقع تويتر.
2. تحقق من حالة خادم الشبكة: على غرار خوادم الألعاب ، يمكن أن تكون خوادم الشبكة للأجهزة غير متصلة بالإنترنت. يمكنك البحث عن حالة الشبكة لأجهزتك من الأسفل أدناه:
- بلاي ستيشن
- اكس بوكس
- نينتندو سويتش
3. تصحيح إعدادات التاريخ والوقت: نظرًا للاختلاف بين وقت الخادم وساعة الكمبيوتر ، فقد يكون هناك تعارض بين الاثنين مما يؤدي إلى عدم القدرة على الاتصال بخوادم EA. لإصلاح هذا:
1. انقر بزر الماوس الأيمن فوق ملف التاريخ والوقت علامة التبويب في الزاوية اليمنى السفلية من شريط المهام.
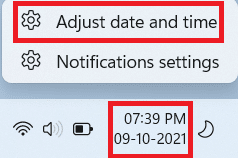
2. انقر فوق اضبطتاريخ&الوقت.
3. انقر على تبديل تبديل ملحوظ اضبط الوقت تلقائيًا و اضبط المنطقة الزمنية تلقائيًا، وانقر فوق زامن الآن "لنقل البيانات لمزامنة وقت الكمبيوتر مع خادم Windows كما هو موضح أدناه.

4. قم بإجراء دورة الطاقة: يمكن أن يؤدي إجراء دورة طاقة لجميع الأجهزة ، بما في ذلك جهاز التوجيه أو وحدة التحكم أو الكمبيوتر ، إلى إصلاح سبب عدم تمكنك من الاتصال بخوادم EA. أغلق جميع أجهزتك تمامًا وانتظر لمدة 2-4 دقائق قبل إعادة تشغيلها. ستساعد دورة الطاقة هذه في إعطاء الأجهزة بداية جديدة والبدء في العمل بشكل صحيح مرة أخرى.
5. قم بتعيين نوع حساب EA: تتطلب العديد من وحدات التحكم والألعاب إضافة عضوية أو اشتراكًا إلى الحساب من أجل تنشيط اللعب عبر الإنترنت. يجب عليك التأكد من أن حسابك مجهز بحساب إذا كان ذلك ضروريًا للعب عبر الإنترنت. أثناء تواجدك فيه ، قد ترغب أيضًا في التحقق من نوع الحساب لحسابك. تدعم EA الحسابات ذات الرقابة الأبوية للأطفال. لذا ، تحقق من نوع الحساب الخاص بك وما إذا كان حسابك لديه الأذونات المطلوبة للعبة التي تحاول لعبها.
6. قم بتأكيد حالة حساب EA: يمكن حظر حساب EA الخاص بك أو تعليقه إذا انتهكت اتفاقية الشروط والأحكام الخاصة بـ EA. قد يكون نتيجة تثبيت برنامج محظور أو سلوك مريب أثناء اللعب. مثل أي شركة ألعاب عبر الإنترنت ، فإن EA صارمة بشأن سياسة الغش الخاصة بها ، ويمكن أن يؤدي تقرير المستخدم إلى تعليق الحساب أو حتى الحظر الدائم.
- يمكنك التحقق مما إذا كان حسابك معلقًا أو محظورًا ، أو في أسوأ الحالات ، تم إلغاء تنشيطه أو حذفه.
- في حالة تعليقه ، يمكنك الانتظار حتى انتهاء فترة التعليق.
- ولكن في مواقف أخرى ، يمكنك إنشاء حساب مختلف والتأكد من البحث عن القواعد هذه المرة.
7. تسجيل الخروج من الأجهزة الأخرى: لا تدعم EA عمليات تسجيل دخول متعددة لنفس الحساب. لذلك ، تأكد من أنك تستخدم الحساب على جهاز واحد فقط في ذلك الوقت. سجّل الخروج من جميع الأجهزة وسجّل الدخول فقط على الجهاز الرئيسي الذي ستستخدمه في الوقت الحالي. تمنع هذه الممارسة أيضًا اختراق حسابك.
8. قم بالتبديل إلى الاتصال السلكي باستخدام كبل Ethernet: تمنحك الشبكة السلكية الأولوية للنطاق الترددي ، ولا يتعين عليك مشاركتها مع مستخدمين آخرين كما هو الحال في شبكة لاسلكية. للتبديل إلى شبكة سلكية:
1. قم بتوصيل إيثرنتكابل في منفذ إيثرنت بجهاز الكمبيوتر الخاص بك.

2. قم بتوصيل الطرف الآخر من الكبل بمنفذ منفذ إيثرنت المودم الخاص بك.
3. تحقق من التغييرات في شبكة رمز في شريط المهام.
اقرأ أيضا:إصلاح Steam Remote Play لا يعمل في نظام التشغيل Windows 10
الطريقة الثانية: تشغيل مستكشف أخطاء الاتصال بالإنترنت ومصلحها
يأتي Windows مزودًا بأداة استكشاف الأخطاء وإصلاحها داخليًا لمعالجة مشاكل الاتصال بالإنترنت. لاستخدام مستكشف أخطاء اتصال الإنترنت ومصلحها لحل لا يمكن الاتصال بخادم EA.
1. اضغط على مفاتيح Windows + I معًا لفتح ملف إعدادات نافذة او شباك.
2. قم بالتمرير لأسفل في ملف نظام علامة التبويب وانقر فوق استكشاف الاخطاء.
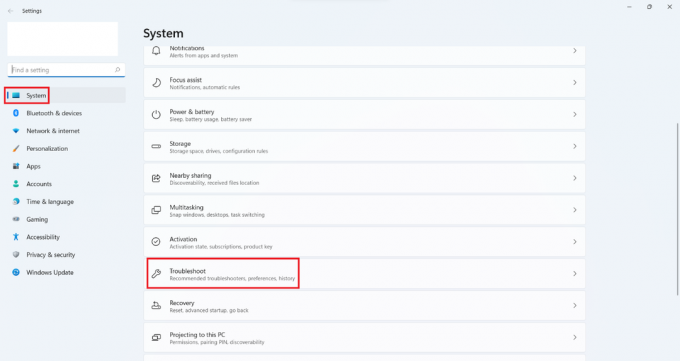
3. انقر فوق مستكشفات الأخطاء ومصلحاتها الأخرى.
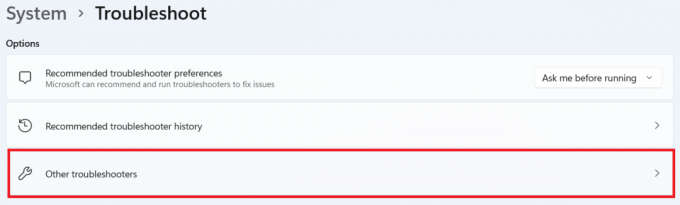
4. انقر فوق يركض فى مواجهة اتصالات الإنترنت.
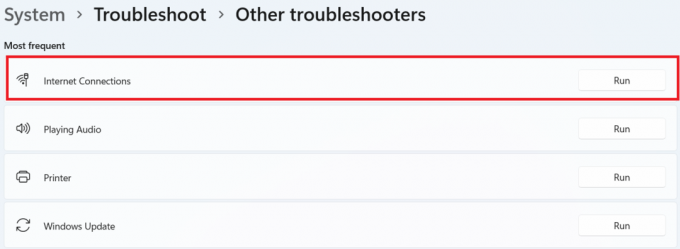
5. انتظر حتى يكتشف المشكلات واتبع الإرشادات المعروضة على الشاشة لـ تطبيق الإصلاح.

6. انقر فوق يغلق.
7. أخيراً، اعادة البدءلعبتك.
الطريقة الثالثة: مساحة تخزين فارغة
قد يؤدي عدم وجود مساحة كافية على قرص محرك الأقراص الثابتة (HDD) للملفات المؤقتة من الخادم إلى إعاقة الاتصال الجيد بالخوادم. فيما يلي طرق تنظيف القرص لتوفير مساحة لهذه الملفات:
الخيار الأول: إفراغ سلة المحذوفات
1. انقر بزر الماوس الأيمن فوق رمز سلة المحذوفات في الزاوية اليسرى العلوية من سطح المكتب.
2. اضغط على إفراغ سلة المحذوفات.
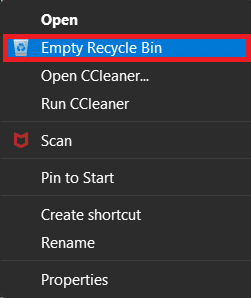
3. انقر فوق نعم.
الخيار الثاني: حذف الملفات التي تم تنزيلها غير الضرورية:
1. يضعط مفاتيح Windows + E. في وقت واحد لفتح مستكشف الملفات.
2. انقر فوق التحميلات.

3. احذف جميع الملفات التي لا تحتاجها يدويًا عن طريق النقر بزر الماوس الأيمن على العنصر الذي ترغب في حذفه والنقر فوق حذفأيقونة، كما هو مبين أدناه.
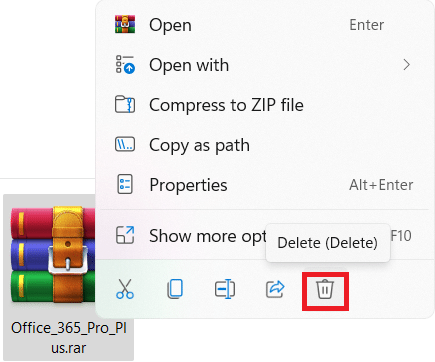
اقرأ أيضا:كيفية النسخ الاحتياطي لألعاب Steam
الخيار الثالث: حذف الملفات المؤقتة
1. اضغط على ويندوز +أنا المفاتيح معًا لفتح ملف إعدادات.
2. انقر فوق نظام وثم تخزين.

3. انقر فوق ملفات مؤقتة.
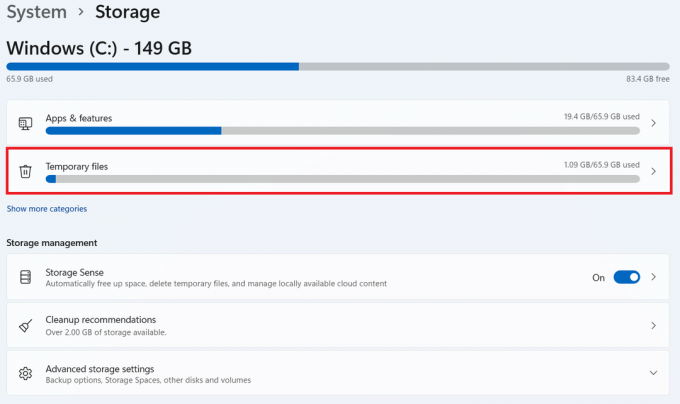
4. حدد الملفات المؤقتة المطلوبة من الخيارات المتاحة المدرجة أدناه ثم انقر فوق إزالة الملفات الخيار ، كما هو موضح في الصورة أدناه.
- سلة المهملات
- التحميلات
- ملفات تحسين التسليم
- المصغرات
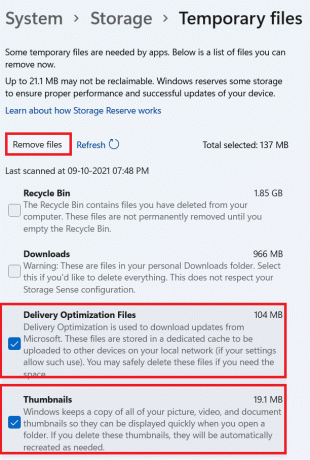
الخيار الرابع: استخدام تنظيف القرص
1. انقر فوق يبدأ واكتب تنظيف القرص واضغط على مفتاح الادخال.
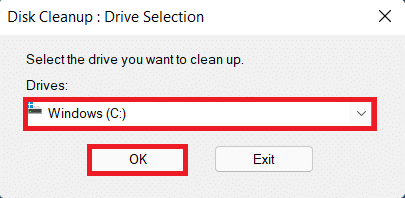
2. اختر القرص حيث تم تثبيت Windows من القائمة وانقر نعم.
3. اختر ال الملفات لحذفها من القائمة.
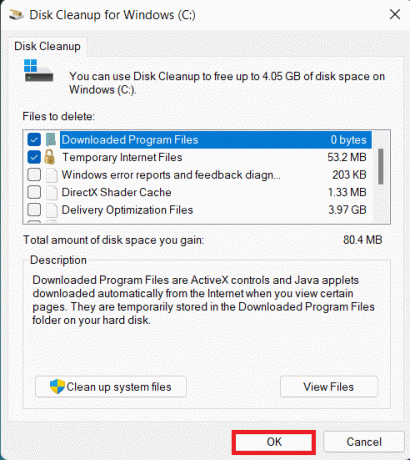
4. انقر فوق حذف الملفات في مربع الحوار الذي يظهر.
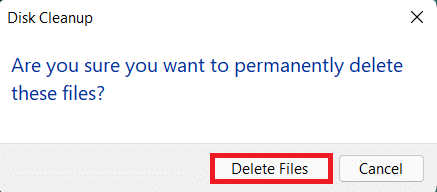
الطريقة الرابعة: تعطيل VPN أو الخادم الوكيل
قد يؤدي استخدام شبكة VPN أو Proxy إلى حدوث تعارض في الاتصال بخادم EA. لتعطيل شبكة الوكيل:
1. اضغط على مفاتيح Windows + I معا لفتح إعدادات.
2. انقر فوق الشبكة والإنترنت من الجزء الأيمن.
3. ثم حدد ملف الوكيل اختيار.

4. تحت إعداد الوكيل اليدوي، انقر فوق تعديل بجوار استخدم خادمًا وكيلاً.
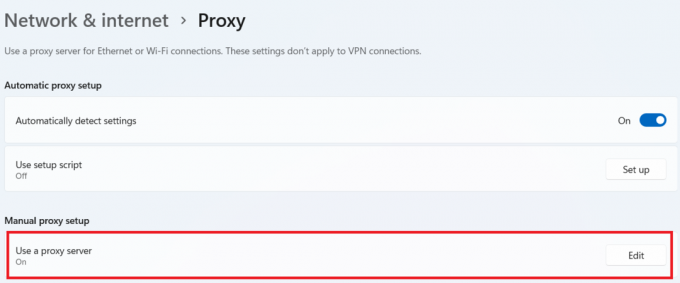
5. انقر فوق التبديل إلى اطفئه ال استخدم خادمًا وكيلاً اختيار.
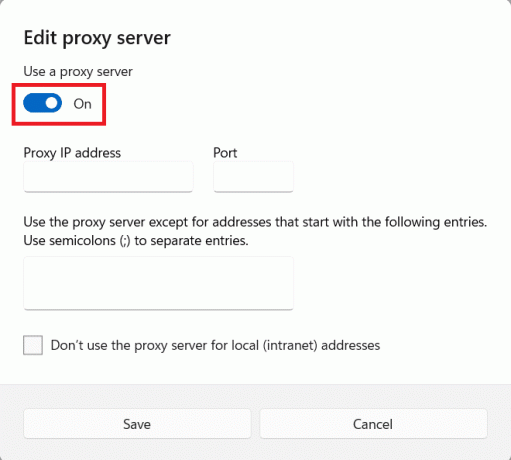
اقرأ أيضا:كيفية إلغاء تثبيت ألعاب Steam
الطريقة الخامسة: مسح خوادم DNS
يعني مسح خادم DNS مسح أي سجل لعنوان IP أو سجل DNS من ذاكرة التخزين المؤقت. لنفعل ذلك:
1. اضغط على يبدأ واكتب موجه الأمر، ثم انقر فوق تشغيل كمسؤول.

3. انقر فوق نعم في ال التحكم في حساب المستخدم صندوق المحادثة.
4. اكتب ال إيبكونفيغ / فلوشدس الأمر والصحافة مفتاح الادخال.

5. ثم اكتب ملف ipconfig / registerdns الأمر وضرب مفتاح الادخال.

6. بعد ذلك ، قم بتنفيذ ملف ipconfig / الإصدار أمر.

7. الآن ، اكتب ملف ipconfig / تجديد الأمر وضرب مفتاح الادخال.

8. ثم اكتب ملف إعادة تعيين netsh winsock الأمر واضغط على مفتاح الادخال.

9. أخيراً، قم بإعادة تشغيل جهاز الكمبيوتر وحاول فتح اللعبة مرة أخرى.
الطريقة 6: تعيين خوادم DNS المخصصة
توفر خوادم DNS المخصصة استقرارًا أفضل لاتصالات الإنترنت لديك وسرعة أكبر. سيحل أي مشكلات تتعلق بالسرعة أو الطلبات المتأخرة التي قد تواجهها.
1. اضغط على يبدأ واكتب عرض اتصالات الشبكة، ثم انقر فوق يفتح.

2. انقر بزر الماوس الأيمن على محول الشبكة المفضل لديك وانقر فوق ملكيات.
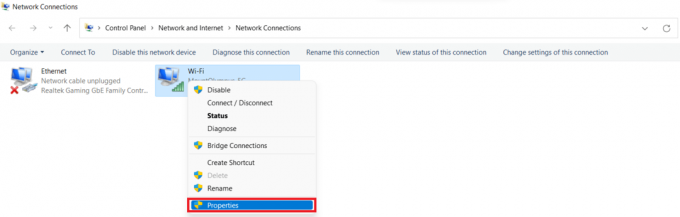
3. انقر فوق الإصدار 4 من بروتوكول الإنترنت (TCP / IPv4) وانقر فوق ملكيات، كما هو مبين أدناه.
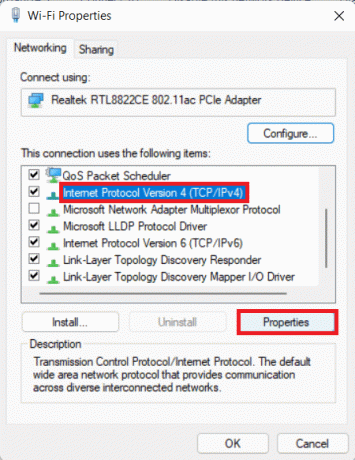
4. يختار استخدم عناوين خادم DNS التالية
5. جلس 1.1.1.1 مثل خادم DNS المفضل
6. جلس 1.0.0.1 مثل خادم DNS البديل
7. انقر نعم والخروج
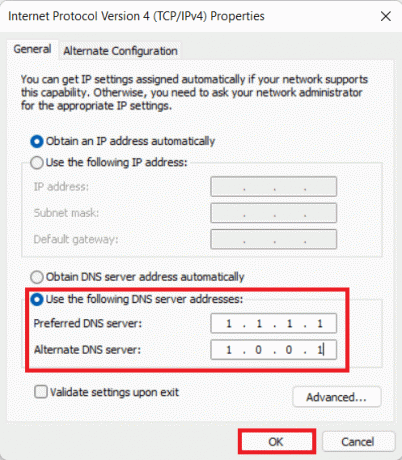
اقرأ أيضا:إصلاح Apex Legends غير قادر على الاتصال بخوادم EA
الطريقة السابعة: تحديث برامج تشغيل الرسومات أو التراجع عنها أو إعادة تثبيتها
الخيار الأول: تحديث برامج التشغيل
يمكن أن تتسبب برامج تشغيل GPU أو برامج تشغيل الشبكة القديمة في حدوث أخطاء مثل عدم القدرة على الاتصال بخوادم EA. اتبع الطرق والخطوات التالية لفهم كيفية تحديث برامج التشغيل وإعادة تثبيتها واسترجاعها لإصلاح المشكلة المطلوبة.
1. اضغط على يبدأ، يكتب جهازمدير، وانقر فوق يفتح.

2. ابحث عن أي جهاز يعرض ملف علامة تحذير صفراء.
3. انقر بزر الماوس الأيمن فوق اسم الجهاز وانقر فوق تحديثسائق.
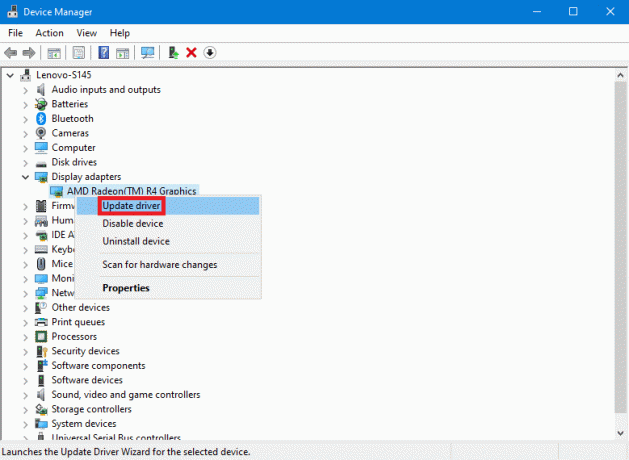
4. انقر فوق بحثتلقائيالالسائقين.
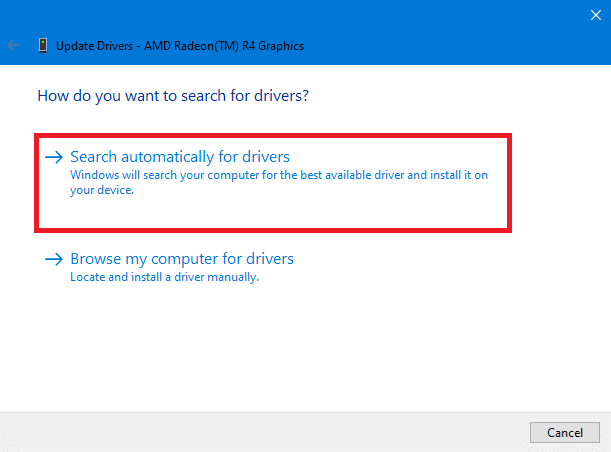
5. سيبحث المعالج عن تحديث لبرنامج التشغيل عبر الإنترنت وسيطلب إذنك إذا عثر عليه. اتبع التعليمات التي تظهر على الشاشة لتثبيت التحديث.
6. انقر فوق يغلق.
7. اعادة البدء جهاز الكمبيوتر الشخصي الذي يعمل بنظام Windows 10 للتحقق مما إذا كنت لا تزال تواجه المشكلة.
الخيار الثاني: إعادة تثبيت برامج التشغيل
يتأكد إلغاء تثبيت وإعادة تثبيت برامج التشغيل من تثبيت برامج التشغيل بشكل صحيح.
1. اضغط على يبدأ، يكتب جهازمدير، وانقر فوق يفتح.

2. ابحث عن أي جهاز يعرض ملف علامة تحذير صفراء في القائمة.
3. انقر بزر الماوس الأيمن فوق اسم الجهاز وانقر فوق الغاء التثبيتجهاز.
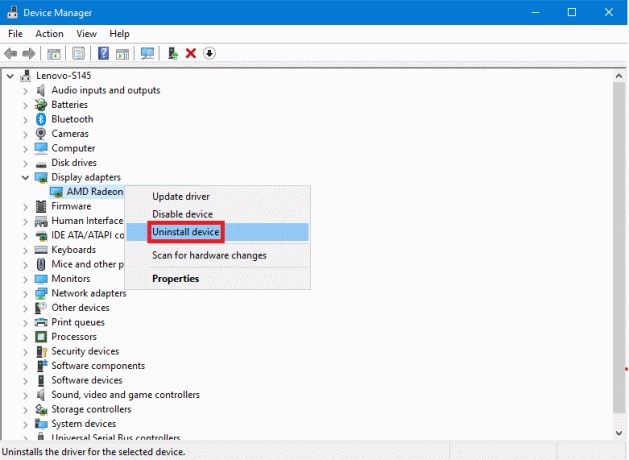
4. ضع علامة في المربع بعنوان احذف برنامج التشغيل لهذا الجهاز وانقر فوق الغاء التثبيت.
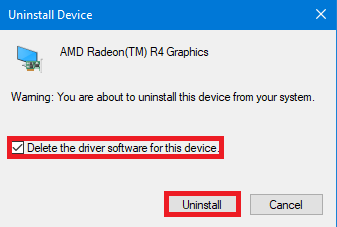
5. انقر فوق عمل في شريط القائمة في الأعلى.
6. يختار تفحص تغييرات الأجهزة.
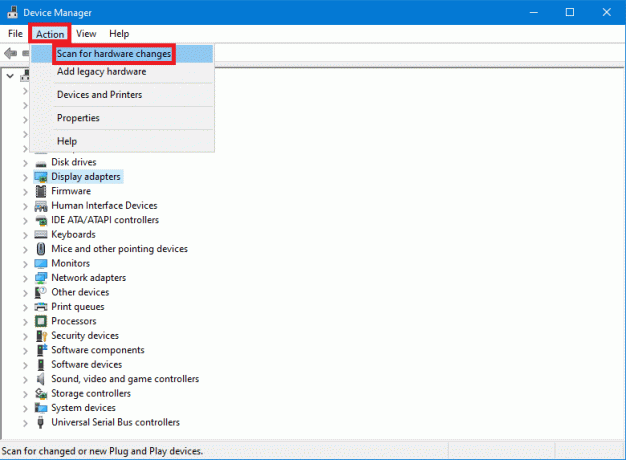
7. اعادة البدء جهاز الكمبيوتر الخاص بك عندما ترى الجهاز الذي قمت بإلغاء تثبيته للتو في القائمة.
اقرأ أيضا:إصلاح ARK غير قادر على الاستعلام عن معلومات الخادم للدعوة
الخيار الثالث: دحر السائقين
قد يؤدي تثبيت برنامج تشغيل جديد إلى تلف تثبيت برنامج التشغيل في بعض الأحيان. يؤدي استرجاع برنامج التشغيل إلى الإصدارات السابقة إلى حل هذه المشكلة.
1. افتح ال جهازمدير من بحث ويندوز.

2. ابحث عن أي جهاز يعرض ملف علامة تحذير صفراء في القائمة.
3. انقر بزر الماوس الأيمن على الجهاز وانقر فوق ملكيات. 
4. في ال ملكيات، اضغط على سائق التبويب.
5. انقر فوق لفافةخلفسائق.
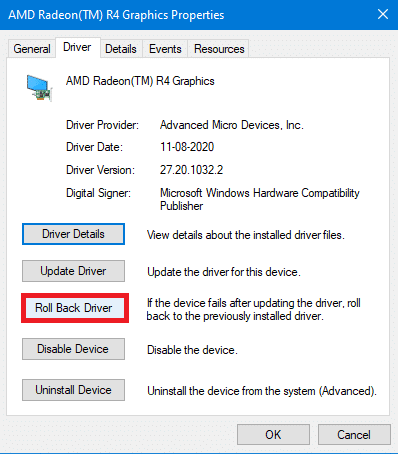
6. اختر من بين الأسباب المختلفة المعطاة لك للعودة إلى إصدار سابق من برنامج التشغيل وانقر نعم.
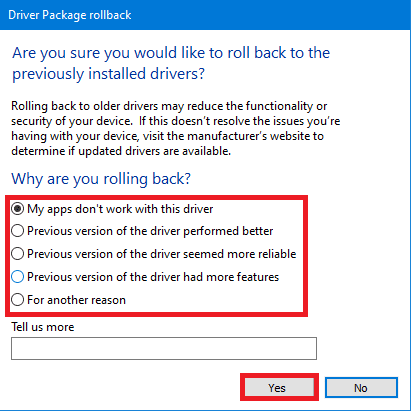
7. اعادة البدء جهاز الكمبيوتر الخاص بك حتى تدخل التغييرات حيز التنفيذ.
الطريقة الثامنة: تحديث Windows
يمكن أن يؤدي نظام التشغيل Windows القديم أيضًا إلى تعارض مع الخادم أو عدم تلبية متطلبات تشغيل اللعبة بشكل صحيح. بالإضافة إلى ذلك ، يمكنه أيضًا حل المشكلات الأخرى التي قد تتسبب أيضًا في عدم إمكانية الاتصال بخوادم EA. لتحديث نظام Windows الخاص بك ، اقرأ واتبع الخطوات التالية.
1. اضغط على نظام التشغيل Windows + Iمفاتيح معًا لفتح ملف إعدادات نافذة او شباك.
2. انقر فوق تحديث ويندوز في الجزء الأيمن.
3. ثم انقر فوق تحقق من وجود تحديثات.

4 ا. إذا كان هناك تحديث متاح ، فاتركه يثبت و اعادة البدء جهاز كمبيوتر يعمل بنظام Windows 10.
4 ب. إذا لم يكن هناك تحديث متاح ، فانتقل إلى الطريقة التالية.
5. بعد إعادة تشغيل جهاز الكمبيوتر، حاول فتح اللعبة لترى أي تغييرات.
اقرأ أيضا: إصلاح رمز خطأ MHW 50382-MW1
الطريقة التاسعة: إلغاء تثبيت التطبيقات المثبتة حديثًا
يمكن للتطبيقات المثبتة حديثًا إجراء تغييرات على جهاز الكمبيوتر الخاص بك مما قد يتسبب أيضًا في عدم القدرة على الاتصال بخوادم EA. لإلغاء تثبيت عمليات التثبيت الأخيرة:
1. اضغط على نظام التشغيل Windows + I مفاتيح معا لفتح إعدادات.
2. يختار تطبيقات من الجزء الأيمن.
3. ثم انقر فوق التطبيقات والميزات.
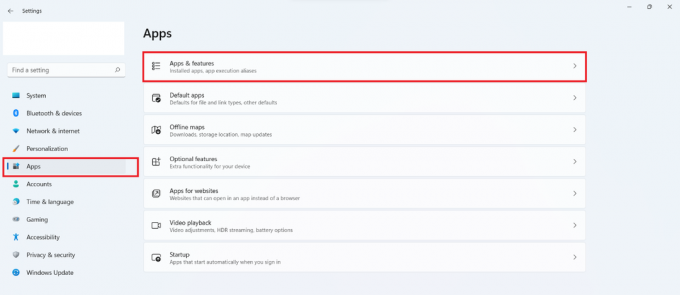
4. قم بالتمرير خلال قائمة التطبيقات المثبتة وانقر فوق رمز ثلاثي النقاط ثم بعد ذلك الغاء التثبيت لإلغاء تثبيت التطبيقات التي تعتقد أنها تسببت في حدوث المشكلة.

الطريقة العاشرة: إجراء فحص البرامج الضارة
يمكن أن تؤدي هجمات البرامج الضارة أيضًا إلى تدهور اتصالات الشبكة. يُنصح بإجراء فحص متعمق للبرامج الضارة على فترات منتظمة للحفاظ على جهاز الكمبيوتر الخاص بك بشكل صحيح.
ملحوظة: نحن نصور خطوات فحص البرامج الضارة على مكافي ليف سيف التطبيق كمثال هنا. قد تختلف الخيارات والقوائم وفقًا لتطبيق مكافحة الفيروسات الخاص بك.
1. اضغط على يبدأ، يكتب مكافي ليف سيف واضغط على يدخلمفتاح.
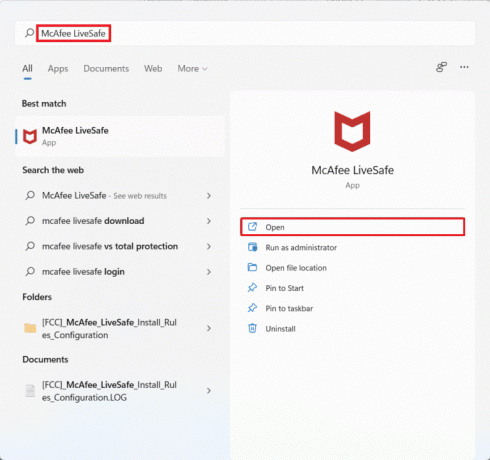
2. انقر فوق جهاز كمبيوتر اختيار.
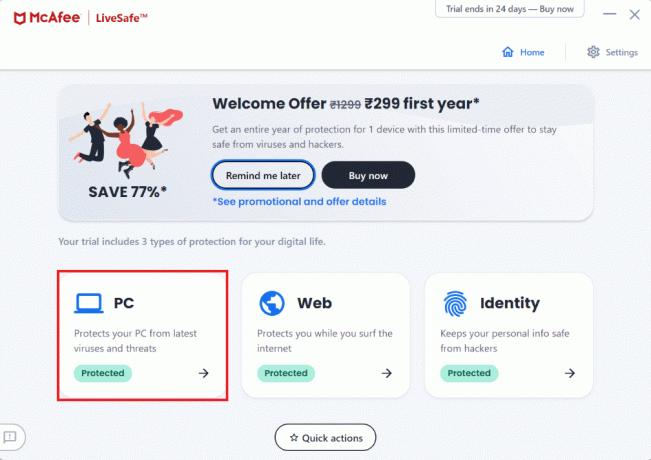
3. بعد ذلك ، انقر فوق مضاد للفيروسات اختيار.

4. ثم حدد مسحأنواع اختيار.

5. بعد ذلك ، انقر فوق قم بإجراء فحص كامل.

6. انتظر حتى ينتهي الفحص وخذ أجراءات وفقا للنتائج.
اقرأ أيضا:كيفية إصلاح Origin لن يفتح على نظام التشغيل Windows 10
الطريقة 11: إجراء التمهيد النظيف
يتيح لك إجراء التمهيد النظيف تعطيل جميع التطبيقات والعمليات التي تعيق الاتصال الواضح بين جهاز الكمبيوتر الخاص بك وخوادم EA. لإجراء تمهيد نظيف ، اتبع الخطوات التالية:
1. يضعط مفاتيح Windows + R. معًا لفتح ملف يركض صندوق المحادثة.
2. يكتب مسكونفيغ وانقر فوق نعم لفتح خدمات.
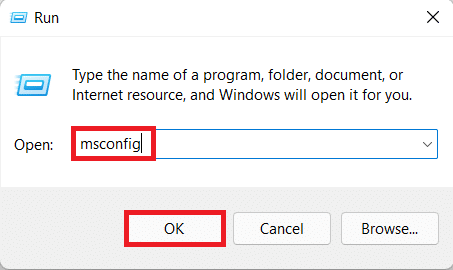
3. انقر فوق خدمات علامة التبويب ومربع الاختيار المحدد اخفي كل خدمات مايكروسوفت.
4. حدد جميع مربعات الاختيار المطلوبة لخدمات الطرف الثالث المتبقية ، وانقر فوق أوقف عمل الكل.
5. انقر فوق يتقدم من ثم نعم لحفظ التغييرات التي تم إجراؤها.
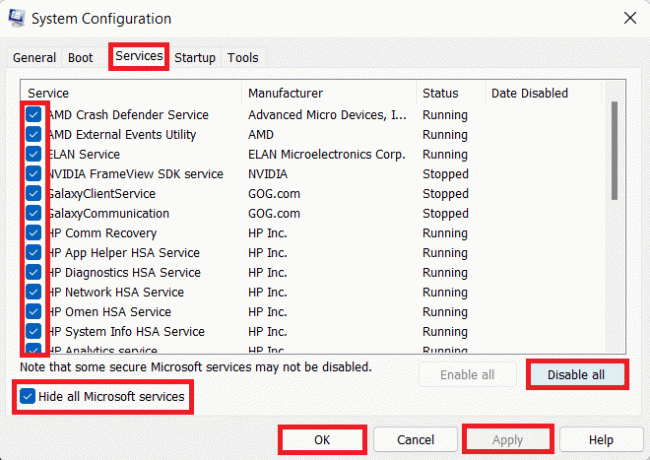
6. اضغط على مفاتيح Ctrl + Shift + Esc في وقت واحد لإطلاق مدير المهام.
7. اضغط على بدء التبويب.
8. انقر بزر الماوس الأيمن على جميع تطبيقات الطرف الثالث الممكّنة باستثناء التطبيقات الضرورية.
9. انقر فوق إبطال.
10. انقر فوق يتقدم من ثم نعم لحفظ التغييرات.
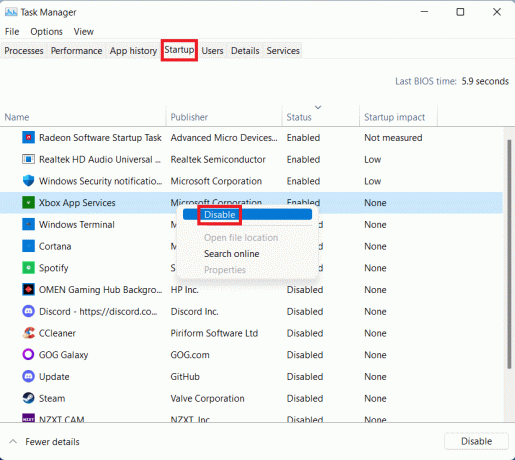
11. أخيراً، قم بإعادة تشغيل جهاز الكمبيوتر.
الطريقة 12: اتصل بمكتب المساعدة الخاص بـ EA
إذا لم تعمل الطرق المذكورة أعلاه ، فاتصل بـ تعليمات EA المكتب هو أملك الأخير. يجب عليك إدخال اللعبة التي تواجه مشكلة فيها ، والنظام الأساسي الذي تلعبه عليه ، ونوع الاستعلام الذي لديك.

مُستَحسَن:
- كيفية تثبيت Windows على جهاز Chromebook
- كيفية تمكين دعم وحدة تحكم Minecraft
- إصلاح خطأ FFXIV 90002 في نظام التشغيل Windows 10
- إصلاح Fallout 4 Script Extender لا يعمل على نظام التشغيل Windows 10
نأمل أن تساعدك هذه المقالة في الإصلاح غير قادر على الاتصال بخوادم EA في Windows 10. يرجى نشر اقتراحاتك واستفساراتك في مربع التعليقات أدناه. دعنا نعرف ما هو الموضوع الذي تريد منا أن نكتب عنه بعد ذلك.



