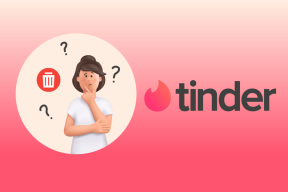إصلاح أنت بحاجة إلى إذن لتنفيذ هذا الإجراء الخطأ
منوعات / / November 28, 2021
إذا كنت تواجه رسالة الخطأ "أنت بحاجة إلى إذن للقيام بهذا العمل"أثناء محاولة إجراء تغييرات على أي ملف ، احذف أو انقل أي مجلد أو ملف ثم السبب الأكثر احتمالاً لحدوث ذلك رسالة الخطأ هذه هي أن حساب المستخدم الخاص بك ليس لديه أذونات الأمان اللازمة لهذا الملف أو مجلد. يحدث هذا أحيانًا عندما يستخدم برنامج آخر الملف أو المجلد الذي ترغب في تعديله مثل قد يكون برنامج مكافحة الفيروسات الخاص بك يفحص الملفات أو المجلدات ولهذا السبب لا يمكنك تعديل ملف.
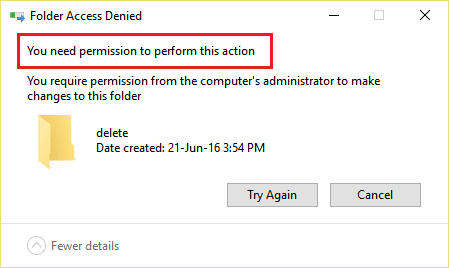
هذه بعض الأخطاء الشائعة التي ستواجهها أثناء محاولة حذف أو تعديل الملفات أو المجلدات على Windows 10:
- تم رفض الوصول إلى الملف: أنت بحاجة إلى إذن للقيام بهذا الإجراء
- تم رفض الوصول إلى المجلد: أنت بحاجة إلى إذن للقيام بهذا الإجراء
- تم الرفض. تواصل مع مديرك.
- ليس لديك إذن بالوصول إلى هذا المجلد حاليًا.
- تم رفض الوصول إلى الملفات أو المجلدات لمحرك الأقراص الصلبة الخارجي أو USB.
لذلك إذا كنت تواجه رسالة الخطأ أعلاه ، فمن الأفضل الانتظار لبعض الوقت أو إعادة تشغيل جهاز الكمبيوتر الخاص بك ومحاولة إجراء تغييرات على الملف أو المجلد كمسؤول. ولكن حتى بعد القيام بذلك ، لا تزال غير قادر على إجراء تغييرات ومواجهة رسالة الخطأ أعلاه ، فلا داعي للقلق لأننا اليوم بصدد انظر كيف يمكنك الإصلاح أنت بحاجة إلى إذن لتنفيذ خطأ الإجراء هذا على نظام التشغيل Windows 10 بمساعدة استكشاف الأخطاء وإصلاحها المدرجة أدناه يرشد.
محتويات
- إصلاح أنت بحاجة إلى إذن لتنفيذ هذا الإجراء الخطأ
- الطريقة الأولى: أعد تشغيل الكمبيوتر في الوضع الآمن
- الطريقة 2: تغيير الأذونات
- الطريقة الثالثة: تغيير مالك المجلد
- الطريقة الرابعة: احذف المجلد باستخدام موجه الأوامر
- الطريقة الخامسة: استخدم Unlocker لحذف الملف أو المجلد المقفل
- الطريقة 6: استخدم MoveOnBoot
إصلاح أنت بحاجة إلى إذن لتنفيذ هذا الإجراء الخطأ
تاكد من إنشاء نقطة استعادة فقط في حالة حدوث خطأ ما.
الطريقة الأولى: أعد تشغيل الكمبيوتر في الوضع الآمن
أبلغ العديد من المستخدمين عن ذلك إعادة تشغيل أجهزة الكمبيوتر الخاصة بهم في الوضع الآمن أصلح رسالة الخطأ "أنت بحاجة إلى إذن لتنفيذ هذا الإجراء". بمجرد تشغيل النظام في الوضع الآمن ، ستتمكن من إجراء تغييرات أو تعديل أو حذف الملف أو المجلد الذي كان يظهر الخطأ في وقت سابق. إذا لم تنجح هذه الطريقة معك ، فيمكنك تجربة الطرق الأخرى المدرجة أدناه.

الطريقة 2: تغيير الأذونات
1.انقر بزر الماوس الأيمن فوق الملف أو المجلد الذي يعرض رسالة الخطأ أعلاه ثم حدد الخصائص.

2. هنا تحتاج إلى التبديل إلى قسم الأمن وانقر على متقدم زر.

3. الآن تحتاج إلى النقر فوق يتغيرون الارتباط الموجود بجوار المالك الحالي للملف أو المجلد.
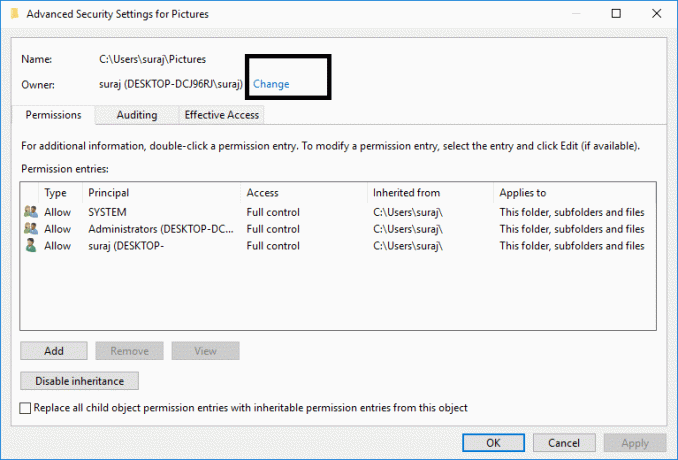
4. ثم انقر مرة أخرى على ملف متقدم زر في الشاشة التالية.

5. بعد ذلك ، تحتاج إلى النقر فوق أجد الآن، سيتم ملء بعض الخيارات على نفس الشاشة. الآن حدد ملف حساب المستخدم المطلوب من القائمة وانقر فوق موافق كما هو موضح في الصورة أدناه.
ملحوظة: يمكنك تحديد المجموعة التي يجب أن يكون لديها إذن الملف الكامل على جهاز الكمبيوتر الخاص بك ، يمكن أن يكون حساب المستخدم الخاص بك أو الجميع على جهاز الكمبيوتر.
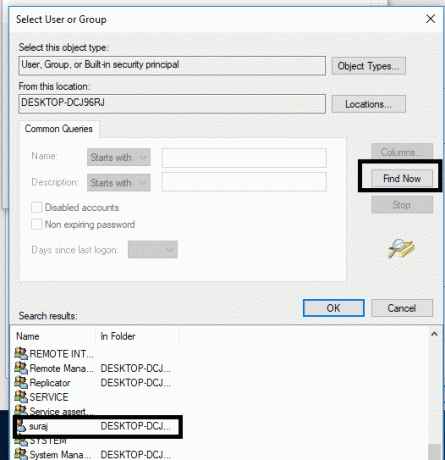
6. بمجرد تحديد حساب المستخدم ثم انقر فوق نعم وسيعيدك إلى نافذة إعدادات الأمان المتقدمة.

7- الآن في نافذة إعدادات الأمان المتقدمة ، تحتاج إلى علامة الاختيار “استبدال المالك في الحاويات الفرعية والأشياء" و "استبدل كافة إدخالات أذونات الكائنات الفرعية بإدخالات الأذونات القابلة للتوريث من هذا الكائن”. بمجرد الانتهاء من هذه الخطوة ، ما عليك سوى النقر فوق تطبيق تليها نعم.

8. ثم انقر فوق نعم ومره اخرى افتح نافذة إعدادات الأمان المتقدمة.
9. انقر فوق يضيف ثم انقر فوق حدد رئيسي.


10- مرة أخرى إضافة حساب المستخدم الخاص بك وانقر فوق "موافق".

11. بمجرد تعيين مديرك ، قم بتعيين اكتب ليكون Allow.

12. تأكد من تحديد تحكم كامل ثم انقر فوق "موافق".
13.علامة الاختيار “استبدل كافة الأذونات القابلة للتوريث الموجودة على كافة العناصر الفرعية بأذونات قابلة للتوريث من هذا الكائن" في ال نافذة إعدادات الأمان المتقدمة.

14.انقر فوق تطبيق ثم موافق.
الطريقة الثالثة: تغيير مالك المجلد
1. انقر بزر الماوس الأيمن فوق المجلد أو الملف المحدد الذي ترغب في تعديله أو حذفه واختياره الخصائص.

2. انتقل إلى علامة التبويب "الأمان" وستظهر مجموعة المستخدمين.

3. حدد اسم المستخدم المناسب (في معظم الحالات سيكون الجميع) من المجموعة ثم انقر فوق يحرر زر.

6- من قائمة أذونات الجميع علامة اختيار تحكم كامل.

7. انقر فوق نعم زر.
إذا لم تتمكن من العثور على الجميع أو أي مجموعة مستخدمين أخرى ، فاتبع الخطوات التالية:
1.انقر بزر الماوس الأيمن فوق الملف أو المجلد الذي يعرض رسالة الخطأ أعلاه ثم حدد الخصائص.

2. هنا تحتاج إلى التبديل إلى قسم الأمن وانقر على يضيف زر.

3. انقر فوق متقدم في تحديد نافذة المستخدم أو المجموعة.
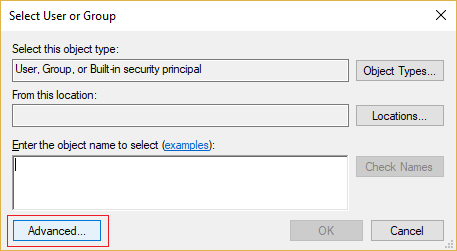
4 ثم اضغط على أجد الآن و حدد حساب المسؤول الخاص بك وانقر فوق "موافق".
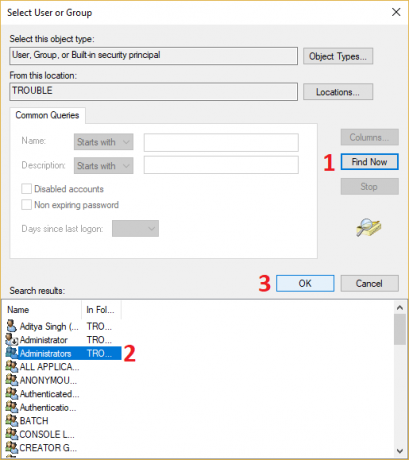
5. انقر فوق موافق مرة أخرى لإضافة ملف حساب المسؤول لمجموعة المالك.
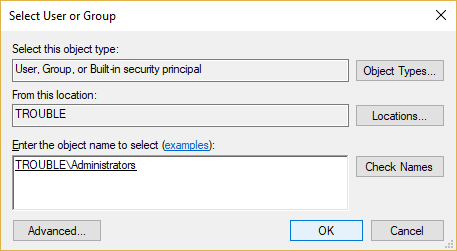
6. الآن على أذونات نافذة او شباك حدد حساب المسؤول الخاص بك ثم تأكد من تحديد تحكم كامل (سماح).
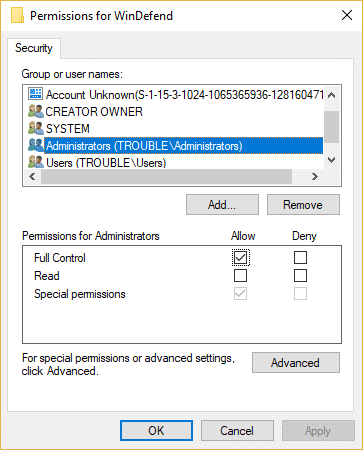
7. انقر فوق تطبيق ثم موافق.
الآن حاول مرة أخرى تعديل أو حذف المجلد وهذه المرة لن تواجه رسالة الخطأ "أنت بحاجة إلى إذن للقيام بهذا الإجراء“.
الطريقة الرابعة: احذف المجلد باستخدام موجه الأوامر
1.اضغط على Windows Key + X ثم اختر موجه الأوامر (المسؤول) او استعمل هذا الدليل لفتح موجه أوامر غير مقيد.

2- للحصول على إذن الملكية لحذف الملف أو المجلد ، تحتاج إلى إدخال الأمر التالي والضغط على Enter:
أخذ / F "Drive_Name: _Full_Path_of_Folder_Name" / r / d y
ملاحظة: استبدل "Drive_Name: _Full_Path_of_Folder_Name" بالمسار الكامل الفعلي للملف أو المجلد الذي ترغب في حذفه.
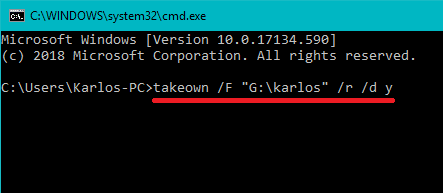
3- الآن تحتاج إلى توفير التحكم الكامل في الملف أو المجلد للمسؤول:
icacls "Drive_Name: _Full_Path_of_Folder_Name" / منح المسؤولين: F / t

4-أخيرًا احذف المجلد باستخدام هذا الأمر:
rd "Drive_Name: _Full_Path_of_Folder_Name" / S / Q
بمجرد اكتمال الأمر أعلاه ، سيتم حذف الملف أو المجلد بنجاح.
الطريقة الخامسة: استخدم Unlocker لحذف الملف أو المجلد المقفل
أونلوكر هو برنامج مجاني يقوم بعمل رائع في إخبارك بالبرامج أو العمليات التي تحتفظ حاليًا بأقفال على المجلد.
1. سيؤدي تثبيت Unlocker إلى إضافة خيار إلى قائمة سياق النقر بزر الماوس الأيمن. انتقل إلى المجلد ، ثم انقر بزر الماوس الأيمن فوق و اختر أونلوكر.
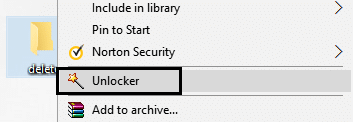
2. الآن سوف تعطيك قائمة بالعمليات أو البرامج التي لديها أقفال المجلد.

3. قد يكون هناك العديد من العمليات أو البرامج المدرجة ، لذلك يمكنك القيام بذلك أيضًا اقتل العمليات ، افتح أو افتح الكل.
4. بعد النقر فتح الكل، يجب إلغاء تأمين المجلد الخاص بك ويمكنك إما حذفه أو تعديله.
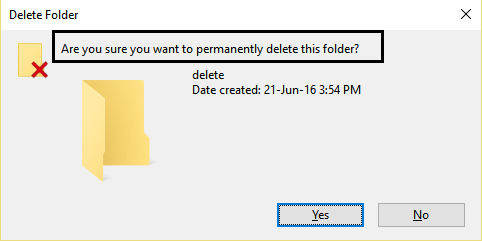
هذا سوف يساعدك بالتأكيد إصلاح أنت بحاجة إلى إذن لتنفيذ هذا الإجراء الخطأ، ولكن إذا كنت لا تزال عالقًا ، فتابع.
الطريقة 6: استخدم MoveOnBoot
إذا لم تنجح أي من الطرق المذكورة أعلاه ، يمكنك محاولة حذف الملفات قبل بدء تشغيل Windows بالكامل. في الواقع ، يمكن القيام بذلك باستخدام برنامج يسمى MoveOnBoot. عليك فقط تثبيت MoveOnBoot ، وإخباره بالملفات أو المجلدات التي تريد حذفها والتي يتعذر عليك حذفها ، ثم أعد تشغيل الكمبيوتر.
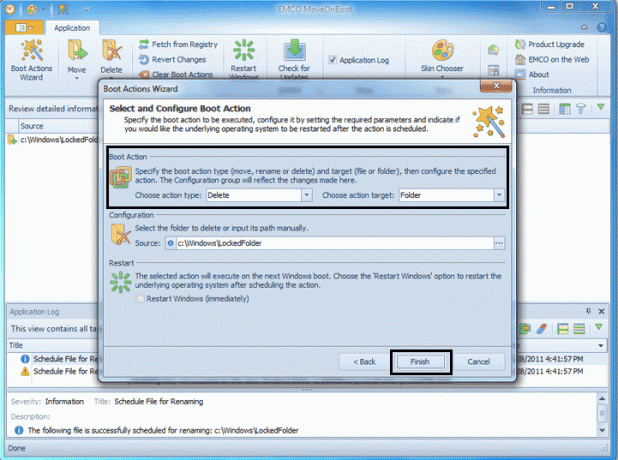
موصى به:
- تم حظر Fix Application من الوصول إلى أجهزة الرسومات
- كيفية إصلاح ملفات النظام التالفة في نظام التشغيل Windows 10
- 4 طرق لتحديث برامج تشغيل الرسومات في نظام التشغيل Windows 10
- كيفية إنشاء حساب Windows 10 باستخدام Gmail
آمل أن تكون الخطوات المذكورة أعلاه مفيدة ويمكنك الآن بسهولة إصلاح أنت بحاجة إلى إذن لتنفيذ هذا الإجراء الخطأ ، ولكن إذا كان لا يزال لديك أي أسئلة بخصوص هذا البرنامج التعليمي ، فلا تتردد في طرحها في قسم التعليقات.