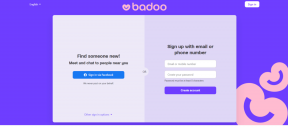إصلاح عدم اكتشاف جهاز العرض الثاني في نظام التشغيل Windows 10
منوعات / / November 28, 2021
يتم استخدام الشاشة الثانية على نطاق واسع للحصول على تجربة تعدد مهام أفضل ، للعمل مع عدد كبير من التطبيقات وذلك لتحسين الإنتاجية وأيضًا لتحسين تجربة الألعاب. إضافة شاشة ثانية عادة ما يكون نظامك سهلًا جدًا ولكن في بعض الأحيان قد تكون هناك بعض المشاكل التي قد تنشأ. ليست دائمًا مشكلة الاتصال بين الكمبيوتر والشاشة الخارجية ، فقد تكون هناك مشكلة أكثر من ذلك. لذلك ، هناك العديد من الخطوات التي يمكن اتخاذها لاستكشاف مشكلة الشاشة الثانية وإصلاحها عندما لا يكتشفها النظام تلقائيًا.
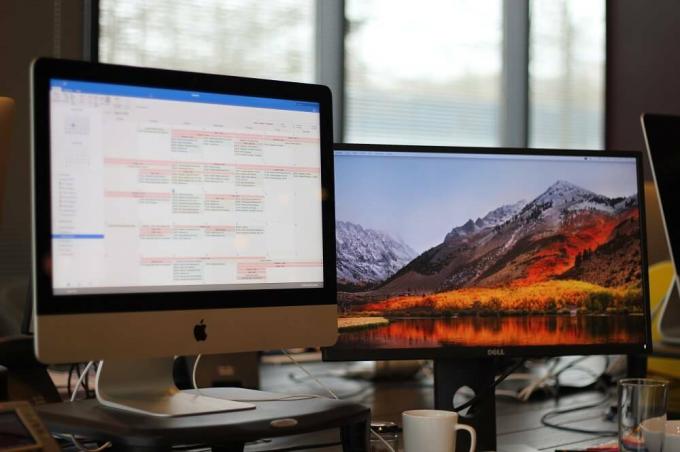
محتويات
- إصلاح عدم اكتشاف جهاز العرض الثاني في نظام التشغيل Windows 10
- الطريقة الأولى: إصلاح مشكلة عدم اكتشاف جهاز العرض الثاني باستخدام إعدادات Windows
- الطريقة 2: إصلاح مشكلة عدم اكتشاف جهاز العرض الثاني عن طريق تحديث برنامج تشغيل الرسومات
- الطريقة الثالثة: قم بتعيين معدلات تحديث الشاشة على نفس القيمة
- الطريقة الرابعة: إصلاح مشكلة عدم اكتشاف جهاز العرض الثاني عن طريق تغيير وضع المشروع
إصلاح عدم اكتشاف جهاز العرض الثاني في نظام التشغيل Windows 10
تاكد من إنشاء نقطة استعادة فقط في حالة حدوث خطأ ما.
الطريقة الأولى: الإصلاح لم يتم الكشف عن جهاز العرض الثاني إصدار باستخدام إعدادات Windows
إذا كانت جميع التوصيلات والكابلات على ما يرام ولم تكن هناك مشكلات في الاتصال والشاشة الخارجية لا تزال كذلك عند اكتشافه بواسطة Windows ، يمكنك محاولة اكتشاف الشاشة يدويًا بمساعدة إعدادات Windows تطبيق.
لاكتشاف الشاشة عبر تطبيق الإعدادات ، اتبع الخطوات التالية:
1. صحافة مفتاح Windows + I لفتح إعدادات.

2. في قائمة الإعدادات حدد نظام.

3. الآن حدد عرض فاتورة غير مدفوعة.
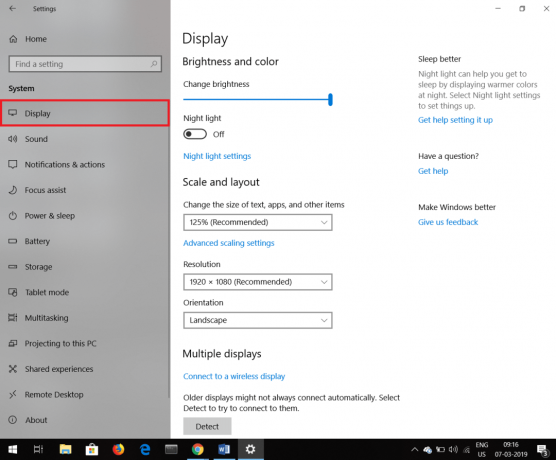
4. قم بالتمرير لأسفل وابحث عن شاشات متعددة الخيار ثم انقر فوق يكشف.
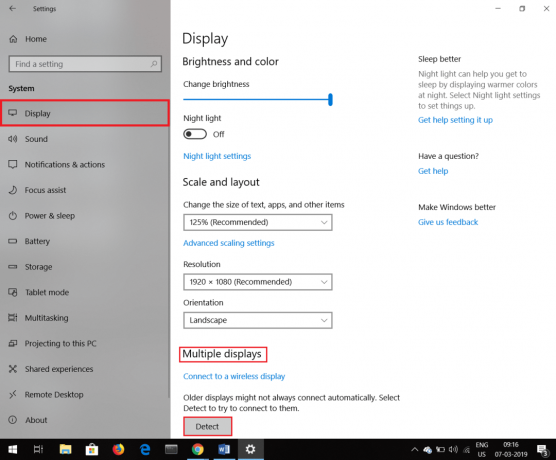
ستساعدك هذه الخطوات على حل المشكلة عن طريق اكتشاف الشاشة يدويًا.
إذا كان هناك شاشة عرض لاسلكية لم يكن من الممكن اكتشافه ، فاتبع هذه الخطوات.
1. صحافة مفتاح Windows + I لفتح إعدادات.

2. انقر فوق الأجهزة فاتورة غير مدفوعة.

3. بحث أضف Bluetooth أو أي جهاز آخر تحت Bluetooth والأجهزة الأخرى وانقر عليها.
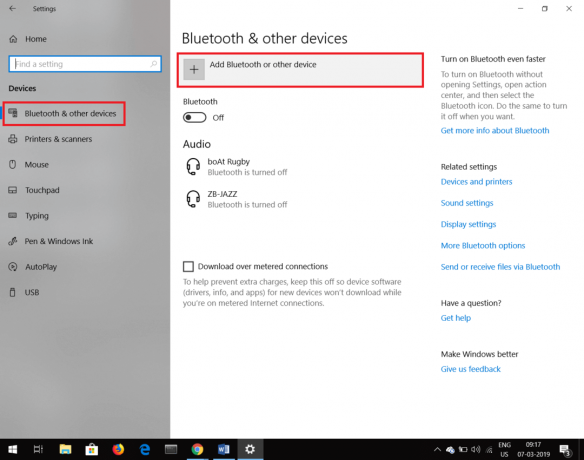
4. ضمن إضافة جهاز ، انقر فوق شاشة لاسلكية أو قفص الاتهام.

5. تأكد الخاص بك العرض اللاسلكي قابل للاكتشاف.
6. حدد الشاشة الخارجية المطلوبة من القائمة.
7. تابع التعليمات الواردة على الشاشة.
الطريقة 2: الإصلاح لم يتم الكشف عن جهاز العرض الثاني المشكلة عن طريق تحديث برنامج تشغيل الرسومات
في بعض الأحيان ، قد تظهر المشكلة بسبب برنامج تشغيل رسومي قديم غير متوافق حاليًا مع Windows. لحل هذه المشكلة ، من الأفضل تحديث برامج تشغيل الرسومات. لتحديث برامج تشغيل الرسومات ، اتبع هذه الخطوات.
1. انقر على اليمين على ال قائمة البدأ ثم اضغط على مدير الجهاز خيار.

2. طريقة أخرى لفتح ملف مدير الجهاز هو عن طريق الضغط على مفتاح Windows +ص الذي سيفتح ال تشغيل مربع الحوار ثم اكتب devmgmt.msc واضغط على Enter.
3. أ مدير الجهاز ستظهر النافذة.

4. انقر نقرًا مزدوجًا فوق محولات أجهزة العرض، سوف تظهر قائمة السائقين.

5. انقر على اليمين على محول العرض وحدد تحديث السائق.

6. انقر فوق ابحث تلقائيًا عن برنامج التشغيل المحدث.

7. سيحاول Windows تحديث برامج تشغيل الجهاز تلقائيًا.
هذه هي الطريقة التي يمكنك بها تحديث برامج التشغيل الخاصة بك مما سيساعد في اكتشاف الشاشة الثانية.
اقرأ أيضا:إصلاح وميض شاشة العرض على نظام التشغيل Windows 10
في حالة وجود برنامج تشغيل تالف في نظامك ولم يكن تحديث برنامج التشغيل مفيدًا ، يمكنك إرجاع برنامج التشغيل إلى الحالة السابقة. لاستعادة السائق ، اتبع هذه الخطوات.
1. افتح محولات أجهزة العرض كما ذكر أعلاه.
2. حدد برنامج التشغيل الذي تريد التراجع عنه من قائمة برامج التشغيل.
3. افتح ال خصائص السائق عن طريق النقر بزر الماوس الأيمن عليه واختيار الخصائص من قائمة السياق.
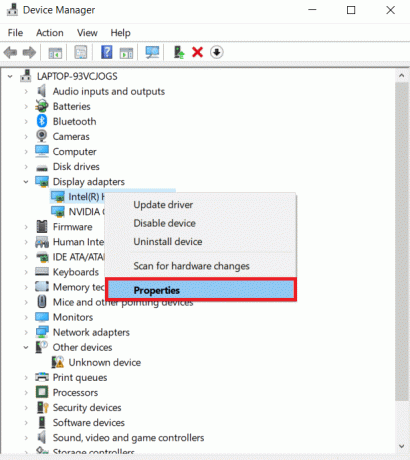
4. أدناه تحديث برنامج التشغيل سوف تحصل على خيار التراجع، انقر فوقه وسيتم التراجع عن برنامج التشغيل الخاص بك.

5. ومع ذلك ، في بعض الأحيان قد يكون خيار التراجع غير متاح لتحديده ولا يمكنك استخدام هذا الخيار. في هذه الحالة ، قم بزيارة موقع الويب الخاص ببطاقة الفيديو الخاصة بك وقم بتنزيل الإصدار الأقدم من برنامج التشغيل. في قسم برنامج التشغيل المحدث ، حدد برنامج التشغيل الذي تم تنزيله حديثًا من نظامك. هذه هي الطريقة التي يمكنك بها التراجع إلى الإصدار الأقدم من برنامج التشغيل.
الطريقة الثالثة: قم بتعيين معدلات تحديث الشاشة على نفس القيمة
معدل التحديث هو ببساطة عدد المرات التي تقوم فيها الشاشة بتحديث الصور الموجودة عليها في الثانية. لا تدعم بعض بطاقات الرسومات شاشتين بمعدلات تحديث مختلفة. لمعالجة هذا الموقف ، يُنصح بالحفاظ على معدلات التحديث لكل من الشاشتين كما هي. اتبع هذه الخطوات لتعيين معدلات التحديث لكل من الشاشتين لتكون متطابقة.
1. صحافة مفتاح Windows + I لفتح إعدادات.

2. في قائمة الإعدادات حدد نظام.

3. الآن حدد عرض فاتورة غير مدفوعة.
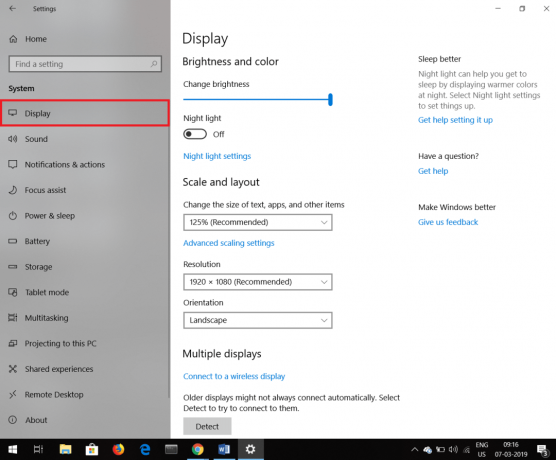
4. قم بالتمرير لأسفل وستجد إعدادات العرض المتقدمة. انقر عليه.

5. انقر فوق خصائص محول العرض للشاشة 1 والشاشة 2.

6. تحت نافذة الخصائص ، انقر فوق علامة تبويب المراقبة حيث ستجد معدل تحديث الشاشة. قم بتعيين نفس القيمة لكل من الشاشتين.
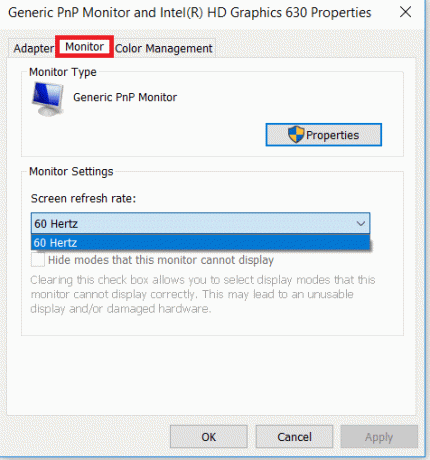
هذه هي الطريقة التي يمكنك بها تعيين نفس قيمة معدل التحديث لكل من الشاشتين.
الطريقة الرابعة: إصلاح مشكلة عدم اكتشاف جهاز العرض الثاني عن طريق تغيير وضع المشروع
في بعض الأحيان ، قد يكون الوضع الخاطئ للمشروع هو مشكلة عدم قدرة الشاشة الثانية على اكتشافها تلقائيًا. وضع المشروع هو في الأساس العرض الذي تريده على شاشتك الثانية. لتغيير وضع المشروع ، اتبع هذه الخطوات البسيطة.
اقرأ أيضا:كيفية استخدام مراقب الأداء على نظام التشغيل Windows 10 (دليل تفصيلي)
1. صحافة مفتاح Windows + ص. سيظهر عمود صغير يعرض أنواعًا مختلفة من وضع المشروع.
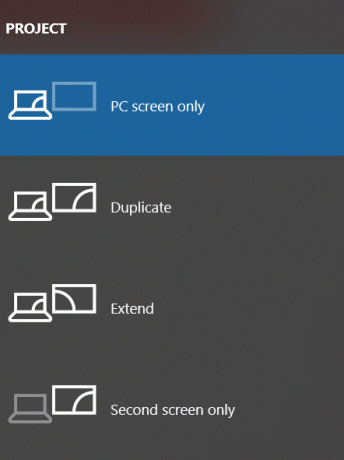
2. يختار مكرر إذا كنت تريد عرض نفس المحتوى على كل من الشاشتين.
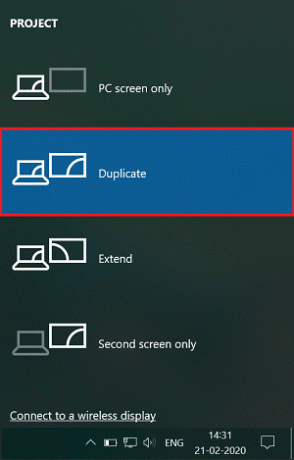
3. يختار يمتد إذا كنت ترغب في توسيع مكان العمل.
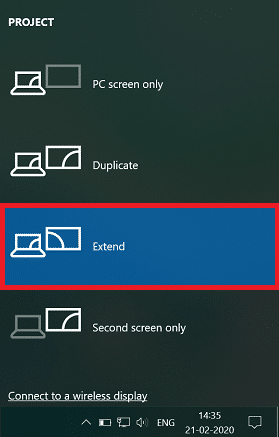
موصى به:
- إصلاح لا يوجد خطأ في جهاز قابل للتمهيد على نظام التشغيل Windows 10
- استعادة الملفات من محرك القلم المصاب بفيروس
بالتأكيد ، ستكون إحدى هذه الطرق قادرة على إصلاح الشاشة الثانية التي لم يتم اكتشافها في نظام التشغيل Windows 10 مشكلة. أيضًا ، يجب فحص التوصيلات المادية في كل مرة توجد فيها مشكلة. قد يكون الكبل معيبًا ، لذا تحقق من الكبل بشكل صحيح. قد يكون هناك اختيار خاطئ للمنفذ الذي تم توصيل الكبل به. يجب مراعاة كل هذه الأشياء الصغيرة عند التعامل مع مشكلة الشاشات المزدوجة.