إصلاح تحديث Windows 10 عالق أو مجمد
منوعات / / November 28, 2021
في معظم الحالات ، يعمل تحديث Windows بهدوء في الخلفية. بينما يتم تثبيت بعض التحديثات الجديدة تلقائيًا ، يتم وضع تحديثات أخرى في قائمة الانتظار للتثبيت بعد إعادة تشغيل النظام. لكن في بعض الأحيان ، قد تواجه مشكلة تحديث Windows البحث عن تحديثات متبوعًا ب رمز الخطأ 0x80070057. هذه مشكلة تحديث معتادة تحدث على جهاز كمبيوتر يعمل بنظام Windows 10 ، حيث يتعذر عليك تنزيل التحديث أو تثبيته. ستتوقف عملية التحديث لعدة ساعات ، وهو ما يصبح محبطًا للعديد من المستخدمين. لذلك ، إذا كنت تواجه نفس المشكلة أيضًا ، فسيساعدك هذا الدليل المثالي في إصلاح مشكلة توقف تحديث Windows 10 أو توقف تحديث Windows عن مشكلة التثبيت.
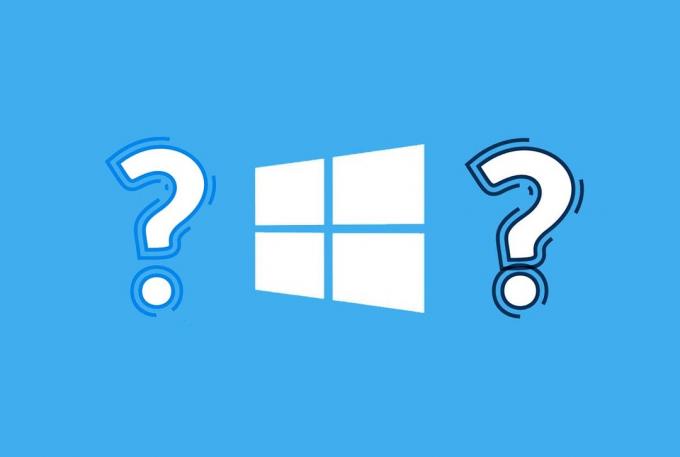
محتويات
- كيفية إصلاح تثبيت تحديث Windows 10 عالق
- الطريقة الأولى: تشغيل مستكشف أخطاء Windows Update ومصلحها
- الطريقة 2: حذف ذاكرة التخزين المؤقت للنظام يدويًا
- الطريقة الثالثة: تحديث خدمة Windows Update
- الطريقة الرابعة: إعادة تشغيل خدمة Windows Update
- الطريقة الخامسة: تغيير إعدادات خادم DNS
- الطريقة 6: تشغيل فحص مدقق ملفات النظام
- الطريقة 7: تعطيل جدار حماية Windows Defender
- الطريقة 8: إجراء التمهيد النظيف لـ Windows
- الطريقة التاسعة: إعادة تعيين مكونات التحديث
- الطريقة العاشرة: قم بتشغيل فحص مكافحة الفيروسات
كيفية إصلاح تثبيت تحديث Windows 10 عالق
تعد تحديثات Windows إلزامية للتشغيل الفعال لأي نظام تشغيل. لذلك ، من الضروري أن تحل هذه المشكلة بسرعة. يمكن أن يكون هناك عدة أسباب وراء توقف تحديث Windows ، مثل:
- التكوين الخاطئ لإعدادات Windows Update
- قضايا مع الحقوق الإدارية
- الحالة غير النشطة لخدمة Windows Update
- إعدادات خادم DNS غير صحيحة
- التعارض مع جدار حماية Windows Defender
- ملفات Windows التالفة / المفقودة
ملاحظة مهمة: يوصى بتشغيل ملف التحديث التلقائي لنظام التشغيل Windows خاصية. هذه هي أفضل طريقة لحماية نظامك من البرامج الضارة وبرامج الفدية والتهديدات المتعلقة بالفيروسات.
تدعم Microsoft صفحة مخصصة على إصلاح أخطاء التحديث على أنظمة التشغيل Windows 7 و 8.1 و 10.
اتبع الطرق المذكورة أدناه ، واحدًا تلو الآخر ، لإصلاح توقف تنزيل تحديث Windows 10 على جهاز كمبيوتر يعمل بنظام Windows 10.
الطريقة الأولى: تشغيل مستكشف أخطاء Windows Update ومصلحها
تخدم عملية استكشاف الأخطاء وإصلاحها الغرض التالي:
- اغلاق لجميع خدمات Windows Update.
- إعادة تسمية ج: \ Windows \ SoftwareDistribution مجلد إلى C: \ Windows \ SoftwareDistribution.old
- مسح تنزيل ذاكرة التخزين المؤقت موجودة في النظام.
- إعادة التشغيل من خدمات Windows Update.
اتبع الإرشادات المقدمة لتشغيل مستكشف أخطاء Windows Update ومصلحها تلقائيًا:
1. ضرب مفتاح Windows واكتب لوحة التحكم في شريط البحث.
2. يطلق لوحة التحكم من خلال النقر فوق افتح.
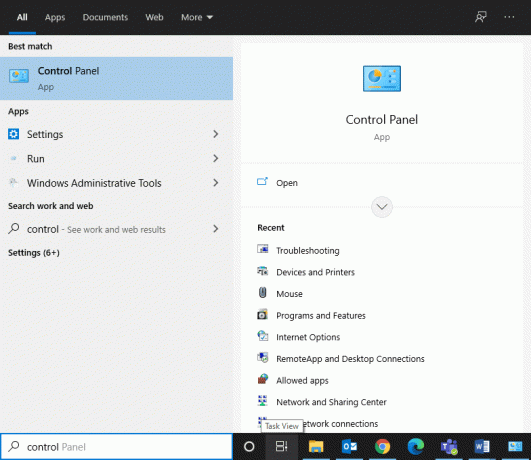
3. الآن ، ابحث عن ملف استكشاف الأخطاء وإصلاحها الخيار باستخدام شريط البحث من الزاوية العلوية اليمنى. ثم اضغط عليها كما هو موضح.

4. انقر مشاهدة الكل من الجزء الأيمن ، كما هو موضح أدناه.
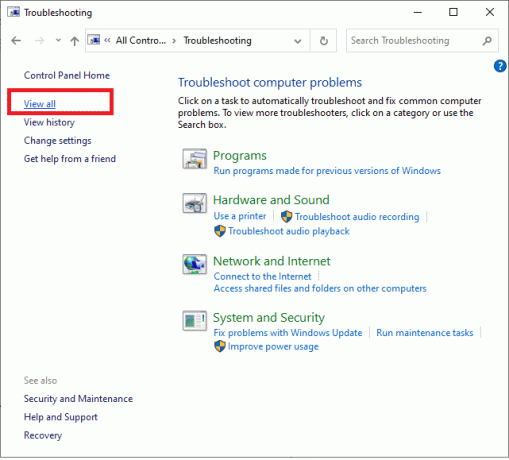
5. الآن ، انقر فوق تحديث ويندوز، كما هو موضح.
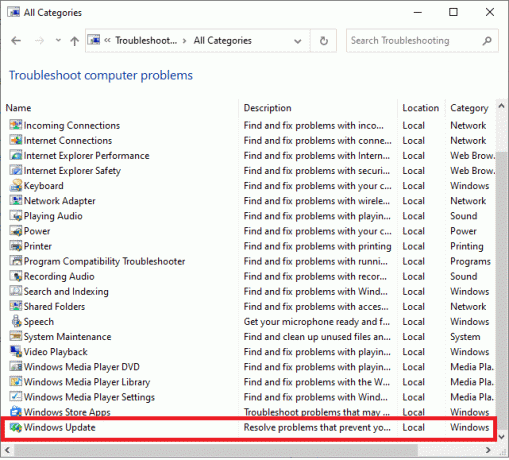
6. في النافذة الجديدة المنبثقة ، انقر فوق متقدم.
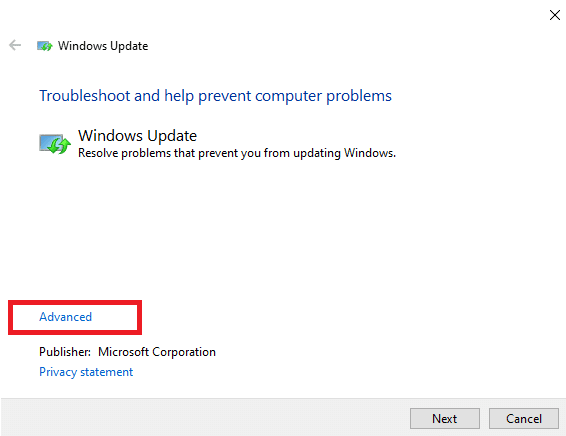
7. ضع علامة في المربع بعنوان قم بتطبيق الإصلاحات تلقائيًا، وانقر التالي.
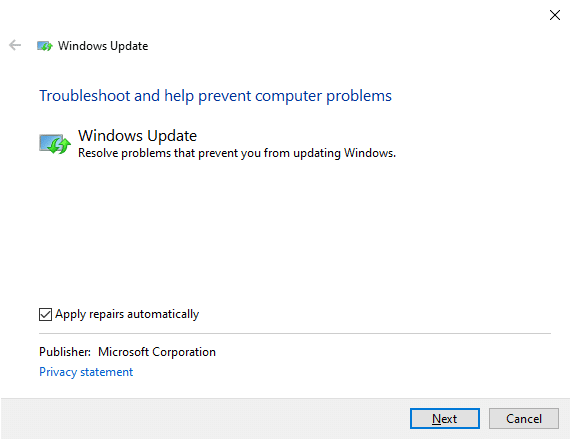
8. اتبع ال التعليمات التي تظهر على الشاشة لإكمال عملية استكشاف الأخطاء وإصلاحها.
في معظم الحالات ، فإن عملية استكشاف الأخطاء وإصلاحها هذه إصلاح تحديث Windows عالق مشكلة التثبيت. وبالتالي ، حاول تشغيل تحديث Windows 10 مرة أخرى لإكمال التحديث.
ملحوظة: سيعلمك مستكشف أخطاء Windows ومصلحها إذا كان يمكنه تحديد المشكلة وإصلاحها. إذا تم عرضه لا يمكن تحديد المشكلة، جرب أيًا من الطرق التالية.
الطريقة 2: حذف ذاكرة التخزين المؤقت للنظام يدويًا
يمكنك أيضًا محاولة حذف ذاكرة التخزين المؤقت للنظام يدويًا لإصلاح مشكلة توقف تحديث Windows 10 أو تجميدها على النحو التالي:
1. اعادة البدء جهاز الكمبيوتر الخاص بك واضغط على F8 على لوحة المفاتيح. سيؤدي هذا إلى تمهيد النظام الخاص بك في الوضع الآمن.
2. هنا ، ابدأ موجه الأمر ك مدير من خلال البحث عن كمد في ال قائمة البدأ.

3. نوع صافي توقف wuauservوضرب يدخل، كما هو مبين.
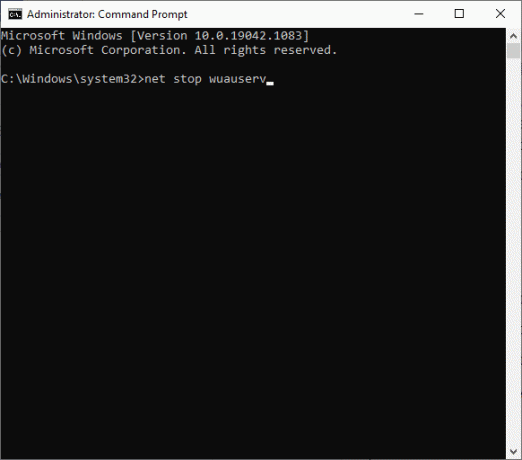
4. بعد ذلك ، اضغط على مفاتيح Windows + E. لفتح ملف مستكشف الملفات.
5. انتقل إلى ج: \ Windows \ SoftwareDistribution.
6. هنا ، حدد جميع الملفات بالضغط على مفاتيح Ctrl + A. سويا.
7. انقر بزر الماوس الأيمن فوق المنطقة الفارغة وحدد حذف، كما هو موضح أدناه.
ملحوظة: لا توجد ملفات حيوية في هذا الموقع ، ولن يؤثر حذفها على النظام. سيقوم Windows Update تلقائيًا بإعادة إنشاء الملفات أثناء التحديث التالي.
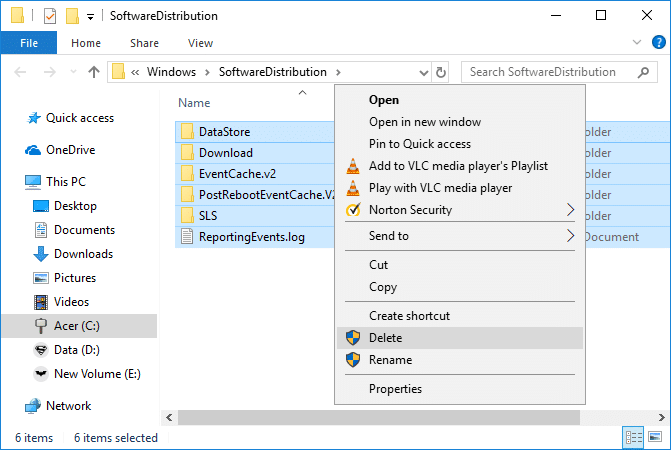
8. الآن اكتب بداية net wuauserv في موجه الأمر و اضغط مفتاح الادخال ينفذ.

9. انتظر حتى يتم إعادة تشغيل خدمات التحديث. ثم أعد تشغيل Windows بتنسيق الوضع العادي.
اقرأ أيضا:تحديثات Windows عالقة؟ إليك بعض الأشياء التي يمكنك تجربتها!
الطريقة الثالثة: تحديث خدمة Windows Update
يستغرق النظام وقتًا طويلاً للبحث عن Windows Update جديد عندما لا تتحقق منه منذ فترة طويلة. يمكن أن يحدث هذا حتى عند تثبيت التحديث باستخدام قرص مضغوط أو محرك أقراص USB متكامل مع Service Pack 1. وفقًا لـ Microsoft ، تحدث المشكلة المذكورة عندما يتطلب تحديث Windows تحديثًا لنفسه ، وبالتالي إنشاء القليل من catch-22. وبالتالي ، لتشغيل العملية بسلاسة ، من الضروري تحديث خدمة Windows Update نفسها للبحث عن التحديثات وتنزيلها وتثبيتها بنجاح.
اتبع الإرشادات أدناه للقيام بنفس الشيء:
1. يطلق لوحة التحكم عبر ال بحث القائمة ، كما هو موضح.
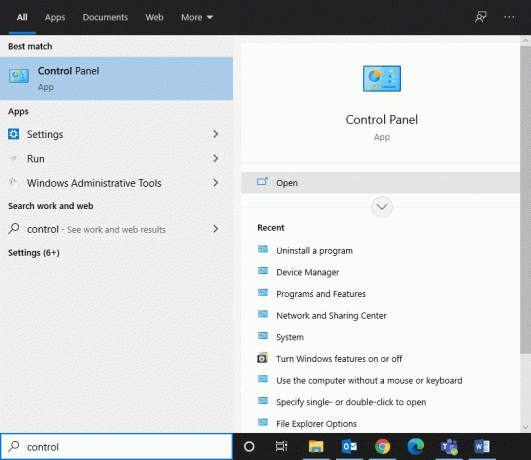
2. الآن ، انقر فوق النظام والأمن كما هو موضح في الصورة أدناه.

3. بعد ذلك ، انقر فوق تحديث ويندوز.
4. انقر على تغيير الاعدادات خيار من الجزء الأيمن.
5. هنا اختر لا تتحقق أبدًا من وجود تحديثات (غير مستحسن) من تحديثات مهمة القائمة المنسدلة وانقر فوق نعم. الرجوع الموافقة المسبقة عن علم المعطى للوضوح.

6. اعادة البدء نظامك. ثم قم بتنزيل وتثبيت ملف نظام التشغيل Windows 10التحديثات يدويا.
7. بعد ذلك ، اضغط على مفتاح Windows وانقر بزر الماوس الأيمن فوق الحاسوب، واختر الخصائص.
8. تحديد ما إذا كان نظام التشغيل Windows الخاص بك هو 32 بت أو 64 بت. ستجد هذه المعلومات تحت نوع النظام على ال صفحة النظام.
9. استخدم هذه الروابط لتنزيل التحديثات لنظامك.
10. اتبع ال التعليمات التي تظهر على الشاشة لإكمال عملية التثبيت.
ملحوظة: قد يُطلب منك إعادة تشغيل النظام أثناء العملية. أنتظر لأجل من 10 إلى 12 دقيقة بعد إعادة التشغيل ثم ابدأ العمل.
11. مرة أخرى ، انتقل إلى الإعدادات > التحديث والأمان> Windows Update.
12. انقر تحقق من وجود تحديثات على ال تحديث ويندوز الصفحة الرئيسية.

يجب حل مشكلات التحديث المتعلقة بنظام التشغيل Windows 10 ، أي توقف تنزيل تحديث Windows أو توقف تثبيت تحديث Windows. إذا لم يكن كذلك ، فجرّب الإصلاح التالي.
اقرأ أيضا: كيفية إصلاح خطأ Windows Update 80072ee2
الطريقة الرابعة: إعادة تشغيل خدمة Windows Update
في بعض الأحيان ، يمكنك إصلاح مشكلة توقف تحديث Windows 10 أو مشكلة مجمدة عن طريق إعادة تشغيل خدمة Windows Update يدويًا. لجعل نظامك يعمل دون أي تأخير ، اتبع الخطوات التالية:
1. إضغط إمساك مفاتيح Windows + R. لإطلاق تشغيل مربع الحوار
2. نوع services.msc وانقر نعم، كما هو مبين.
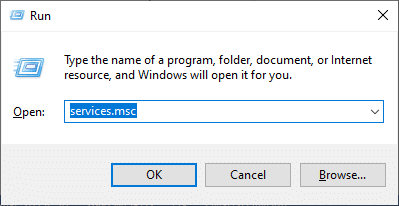
3. على ال خدمات نافذة ، قم بالتمرير لأسفل وانقر بزر الماوس الأيمن فوق تحديث ويندوز.
ملحوظة: إذا كانت الحالة الحالية تعرض أي شيء بخلاف تم البدء ، فانتقل إلى الخطوة 6 مباشرة.
4. انقر فوق توقف أو أعد تشغيل، إذا تم عرض الحالة الحالية بدأت.
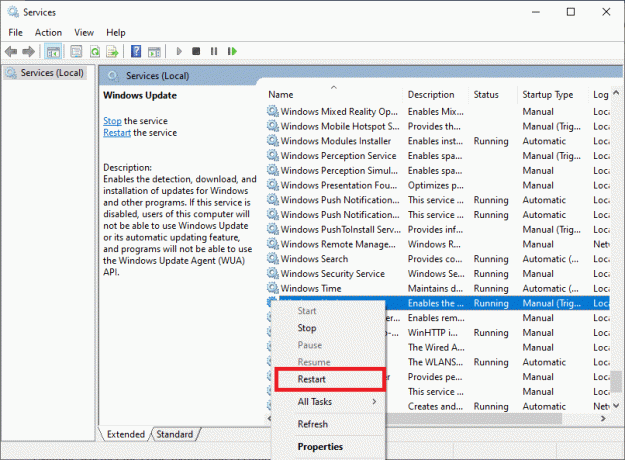
5. سوف تتلقى مطالبة ، يحاول Windows إيقاف الخدمة التالية على الكمبيوتر المحلي ... انتظر حتى تكتمل العملية. سيستغرق الأمر حوالي 3 إلى 5 ثوانٍ.
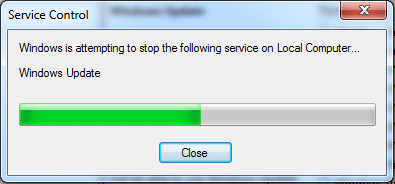
6. بعد ذلك ، افتح ملف مستكشف الملفات بالضغط مفاتيح Windows + E. سويا.
7. انتقل إلى المسار التالي:C: \ Windows \ SoftwareDistribution \ DataStore
8. الآن ، حدد جميع الملفات والمجلدات بالضغط على التحكم + أ مفاتيح معًا و انقر على اليمين في الفضاء الفارغ.
9. هنا ، حدد ملف حذف خيار لإزالة جميع الملفات والمجلدات من مخزن البيانات المجلد ، كما هو موضح أدناه.
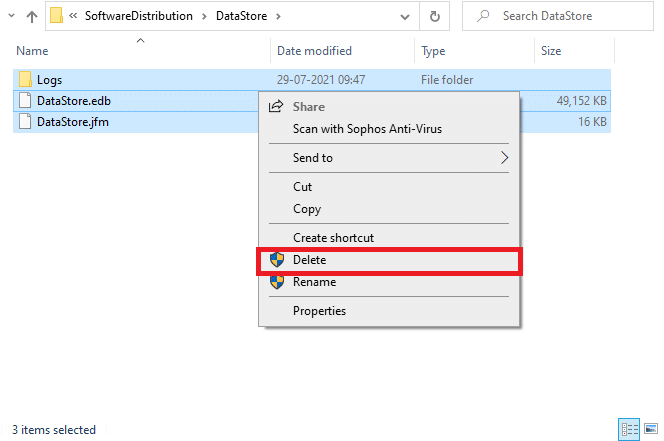
10. بعد ذلك ، انتقل إلى المسار ، ج: \ Windows \ SoftwareDistribution \ تنزيل ، و حذف جميع الملفات بالمثل.
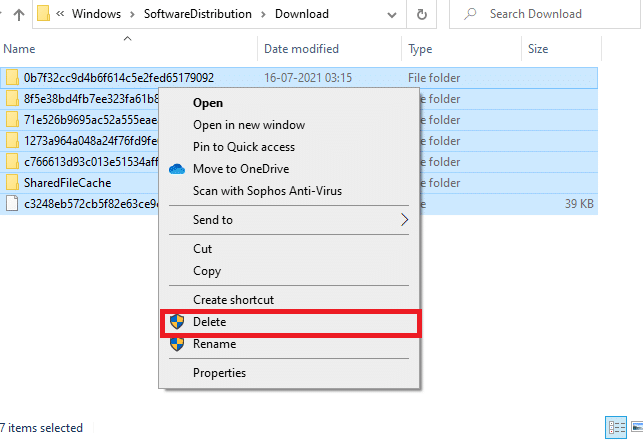
11. الآن ، ارجع إلى خدمات النافذة وانقر بزر الماوس الأيمن على ملف تحديث ويندوز.
12. هنا ، حدد ملف يبدأ الخيار ، كما هو موضح أدناه.
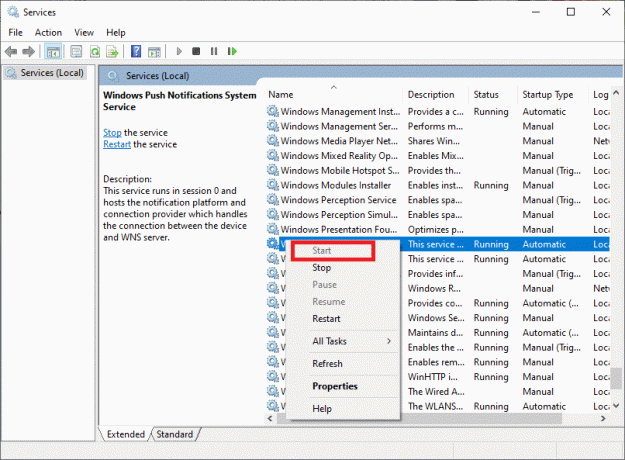
13. سوف تتلقى مطالبة ، يحاول Windows بدء الخدمة التالية على الكمبيوتر المحلي ... انتظر من 3 إلى 5 ثوانٍ ثم أغلق نافذة الخدمات.
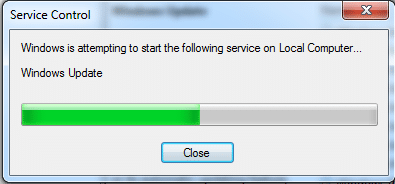
14. أخيرًا ، حاول تحديث ويندوز 10 تكرارا.
الطريقة الخامسة: تغيير إعدادات خادم DNS
في بعض الأحيان ، قد تؤدي مشكلة في الشبكة إلى توقف تحديث Windows 10 أو تجميد المشكلة. في مثل هذه السيناريوهات ، حاول تغيير خادم DNS إلى Google Public DNS الخادم. سيوفر هذا زيادة في السرعة وأمانًا عالي المستوى أثناء تصحيح المشكلة المذكورة.
1. يطلق لوحة التحكم حسب التعليمات في الطريقة الثالثة.
2. الآن ، قم بتعيين ملف عرض بواسطة الخيار ل فئة.
3. ثم حدد عرض حالة الشبكة والمهام تحت شبكة تواصل وانترنت الفئة ، كما هو موضح.

4. انقر إعدادات محول التغيير، كما هو موضح في الصورة أدناه.
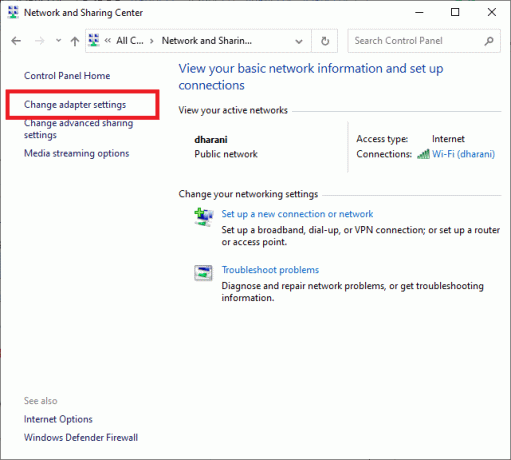
5. انقر بزر الماوس الأيمن فوق اتصال الشبكة وحدد الخصائص
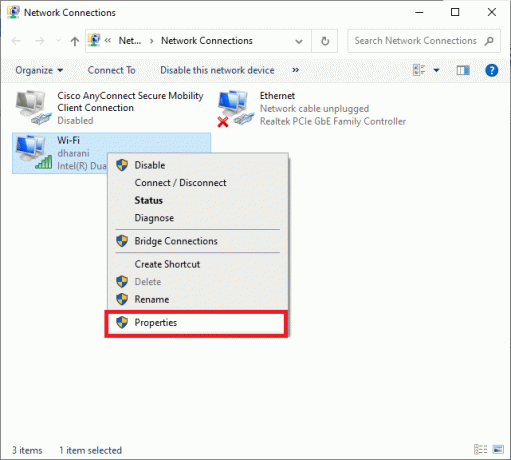
6. الآن ، انقر نقرًا مزدوجًا فوق الإصدار 4 من بروتوكول الإنترنت (TCP / IPV4). سيؤدي هذا إلى فتح ملف الخصائص نافذة او شباك.
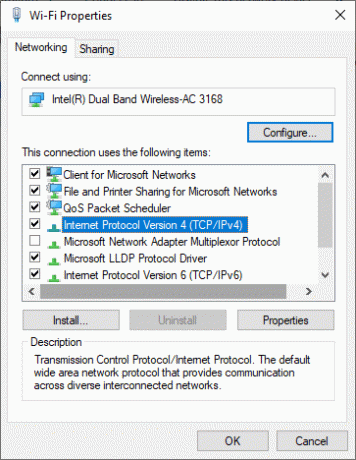
7. هنا ، حدد المربعات بعنوان الحصول على عنوان IP تلقائيا و استخدم عناوين خادم DNS التالية.
8. بعد ذلك ، املأ القيم التالية في الأعمدة المعنية كما هو موضح في الصورة أدناه.
- خادم DNS المفضل: 8.8.8.8
- خادم DNS البديل: 8.8.4.4
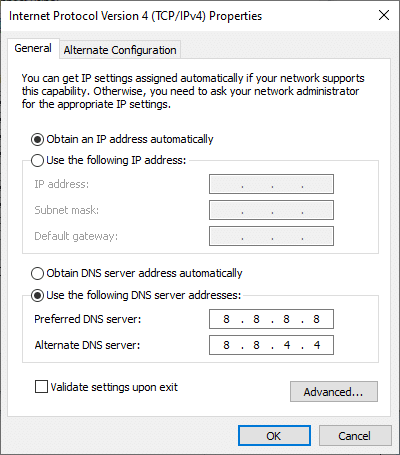
9. أخيرًا ، انقر فوق نعم لحفظ التغييرات ، اعادة البدء النظام الخاص بك ومتابعة التحديث.
اقرأ أيضا:إصلاح خطأ Windows Update 0x80070005
الطريقة 6: تشغيل فحص مدقق ملفات النظام
يمكن لمستخدمي Windows فحص ملفات النظام وإصلاحها عن طريق تشغيل الأداة المساعدة System File Checker. بالإضافة إلى ذلك ، يمكنهم أيضًا حذف ملفات النظام الفاسدة باستخدام هذه الأداة المدمجة. عندما يتعطل تحديث Windows 10 أو يتم تشغيل المشكلة المجمدة بواسطة ملف تالف ، قم بتشغيل فحص SFC ، كما هو موضح أدناه:
1. يطلق موجه الأمركمسؤول باتباع التعليمات الواردة في الطريقة الثانية.
2. اكتب ال sfc / scannow القيادة وضرب يدخل، كما هو مبين.

3. بمجرد تنفيذ الأمر ، اعادة البدء نظامك.
الطريقة 7: تعطيل جدار حماية Windows Defender
أبلغ بعض المستخدمين أن تحديث Windows توقف خطأ التنزيل اختفى عندما تم إيقاف تشغيل جدار حماية Windows Defender. إليك كيف يمكنك تجربتها أيضًا:
1. يطلق لوحة التحكم واختر النظام والأمن.
2. انقر فوق جدار حماية Windows Defender.
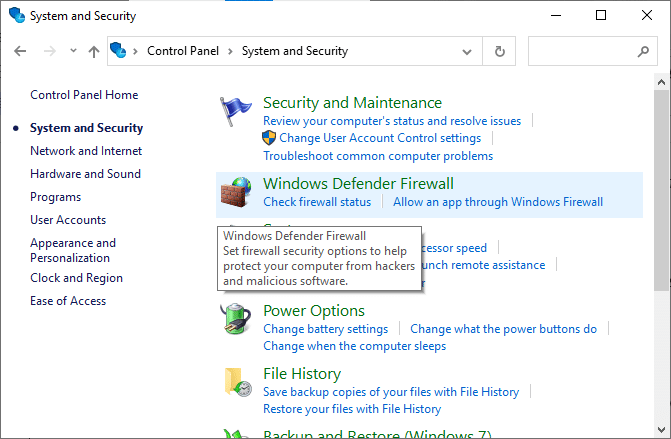
3. حدد ملف قم بتشغيل أو إيقاف تشغيل جدار حماية Windows Defender الخيار من اللوحة اليسرى.
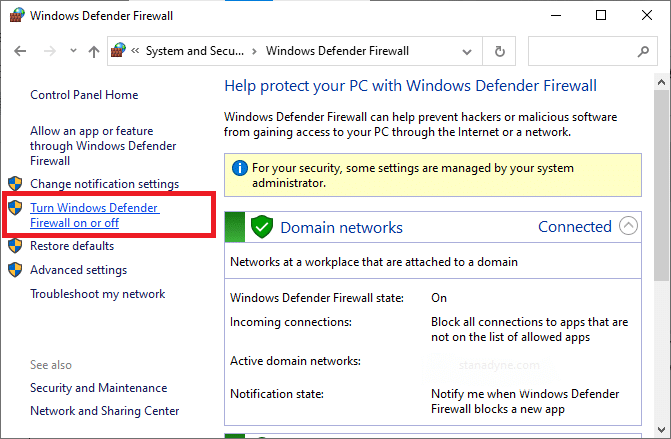
4. الآن ، حدد المربعات بجوار ملف قم بإيقاف تشغيل جدار حماية Windows Defender (غير مستحسن) الخيار تحت كل إعداد الشبكة.
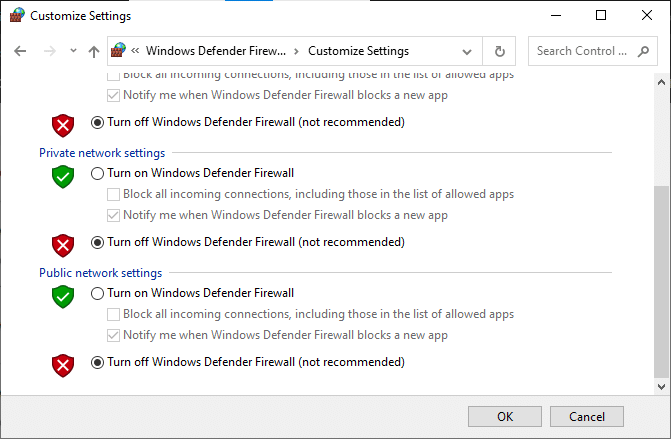
5. اعادة التشغيل نظامك. تحقق مما إذا كان تحديث Windows عالق مشكلة التثبيت قد تم إصلاحه.
ملحوظة: يقترح عليك قم بتشغيل جدار حماية Windows Defender بمجرد تنزيل تحديث Windows 10 وتثبيته على نظامك.
اقرأ أيضا:كيفية حظر أو إلغاء حظر البرامج في جدار حماية Windows Defender
الطريقة 8: إجراء التمهيد النظيف لـ Windows
توقفت المشكلات المتعلقة بتحديثات Windows 10 البحث عن تحديثات يمكن إصلاحه عن طريق التمهيد النظيف لجميع الخدمات والملفات الأساسية في نظام Windows الخاص بك ، كما هو موضح في هذه الطريقة.
ملحوظة: تأكد من تسجيل الدخول كمسؤول لتنفيذ التمهيد النظيف لنظام التشغيل Windows.
1. يطلق يركض، أدخل مسكونفيغ ، وانقر نعم.
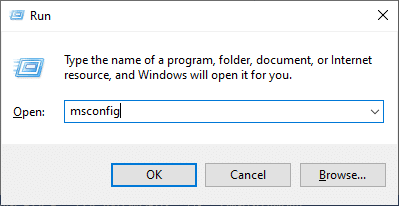
2. قم بالتبديل إلى ملف خدمات علامة التبويب في أعدادات النظام نافذة او شباك.
3. حدد المربع بجوار اخفي كل خدمات مايكروسوفت، وانقر فوق أوقف عمل الكل زر كما هو موضح أبرزت.
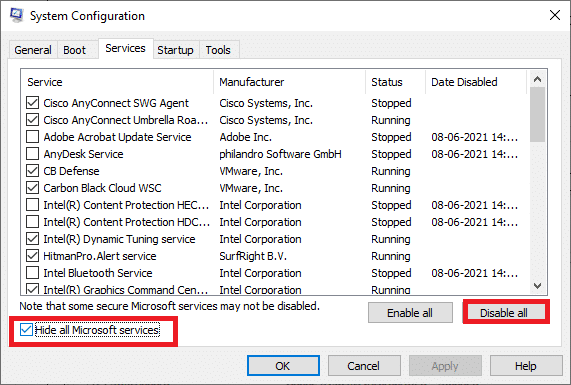
4. الآن ، قم بالتبديل إلى ملف علامة تبويب بدء التشغيل وانقر على الرابط افتح مدير المهام.
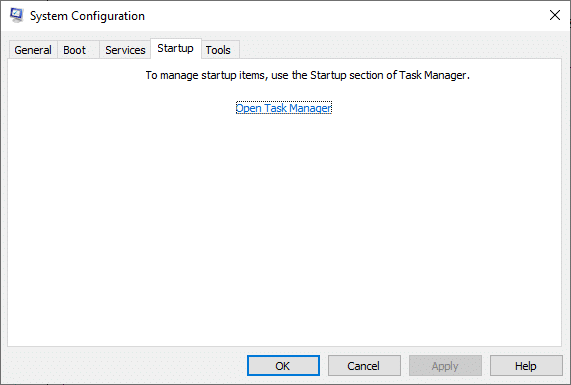
5. الآن ، ستظهر نافذة إدارة المهام. قم بالتبديل إلى ملف بدء التبويب.
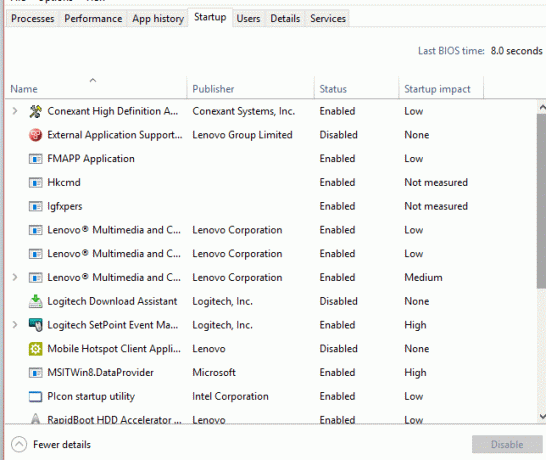
6. من هنا ، حدد ملف مهام بدء التشغيل التي ليست مطلوبة وانقر فوق إبطال من أسفل الزاوية اليمنى.

7. اخرج من مدير المهام و أعدادات النظام نافذة او شباك.
الطريقة التاسعة: إعادة تعيين مكونات التحديث
تتضمن عملية إعادة الضبط هذه:
- إعادة تشغيل BITS و MSI Installer و Cryptographic و Windows Update Services.
- إعادة تسمية مجلدات توزيع البرامج و Catroot2.
إليك كيفية إصلاح مشكلة توقف تحديث Windows عن طريق إعادة تعيين مكونات التحديث:
1. يطلق موجه الأمركمسؤول كما هو موضح في الطرق السابقة.
2. الآن ، اكتب الأوامر التالية واحدة تلو الأخرى واضغط يدخل بعد كل أمر لتنفيذه:
صافي توقف wuauservصافي توقف cryptSvcبت توقف صافيصافي توقف msiserver ren C: \ Windows \ SoftwareDistribution SoftwareDistribution.old ren C: \ Windows \ System32 \ catroot2 Catroot2.old بداية net wuauservبدء صافي cryptSvcبت البداية الصافية بداية net msiserver
الطريقة العاشرة: قم بتشغيل فحص مكافحة الفيروسات
إذا لم تساعدك أي من الطرق ، فقم بإجراء فحص لمكافحة الفيروسات للتحقق مما إذا كانت المشكلة ناتجة عن برامج ضارة أو فيروسات. يمكنك إما استخدام Windows Defender أو برنامج مكافحة فيروسات تابع لجهة خارجية لإجراء فحص لمكافحة الفيروسات وحذف الملفات المصابة.
1. يطلق ويندوز ديفندر من خلال البحث عنه في ابدأ البحث في القائمةشريط.
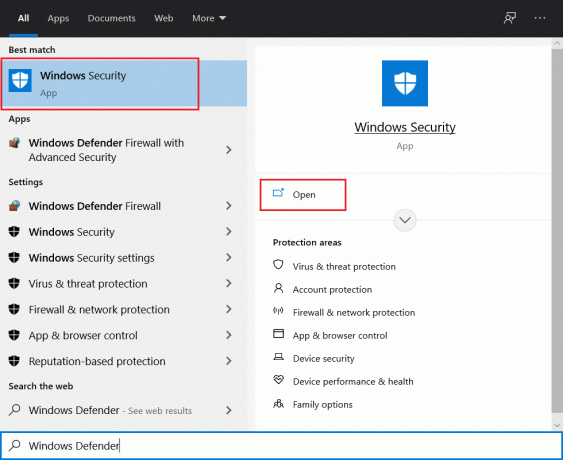
2. انقر فوق اختيارات المسح ثم اختر الجري مسح كامل، كما هو موضح.
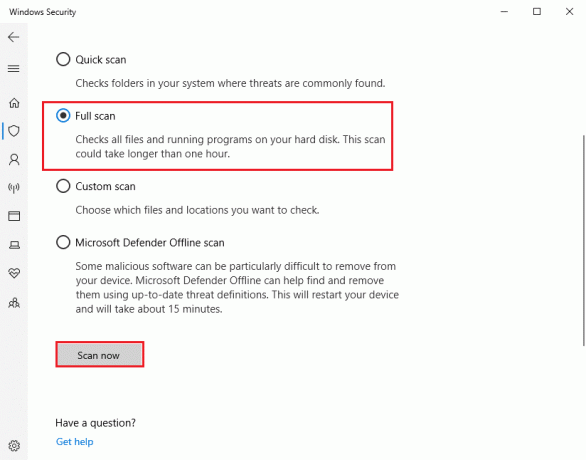
موصى به:
- كيفية إيقاف تشغيل Narrator Voice في نظام التشغيل Windows 10
- كيفية استخدام Emojis على Windows 10
- كيفية إصلاح عدم اكتشاف أجهزة iCUE
- إصلاح Miracast لا يعمل على نظام التشغيل Windows 10
نأمل أن يكون هذا الدليل مفيدًا وأنك كنت قادرًا على ذلك إصلاح تحديث Windows 10 توقف التنزيل أو توقف تحديث Windows في مشكلة التثبيت على جهاز الكمبيوتر الذي يعمل بنظام Windows 10. دعنا نعرف الطريقة الأفضل بالنسبة لك. أيضًا ، إذا كان لديك أي استفسارات / اقتراحات بخصوص هذه المقالة ، فلا تتردد في تركها في قسم التعليقات.



