أفضل 7 طرق لإصلاح عدم تحميل Google Chrome للصفحات على Android و iPhone
منوعات / / April 30, 2022
عندما يتعلق الأمر بتصفح الويب ، يظل Google Chrome هو الخيار الأفضل ، حتى على الأجهزة المحمولة. ومع ذلك ، هذا لا يعني أن المتصفح مثالي. إذا كنت تستخدم Google Chrome لفترة من الوقت ، فربما تكون قد شاهدت فشل المتصفح في تحميل الصفحات أو توقف عن العمل كليا على جهاز Android أو iPhone.

إذا فشل Chrome في تحميل صفحات الويب على الرغم من الاتصال الموثوق به بالإنترنت ، فجرّب نصائح استكشاف الأخطاء وإصلاحها المذكورة أدناه لإصلاح المشكلة.
1. أغلق جميع علامات التبويب وأعد تشغيل Chrome
عند استكشاف الأخطاء وإصلاحها ، يجب ألا تستبعد إعادة تشغيل بسيطة. إذا كان Chrome يكافح لفتح الصفحات أو تحميلها جزئيًا ، فأنت تغلق جميع علامات التبويب المفتوحة و أعد تشغيل التطبيق.
إذا كنت تستخدم Google Chrome على Android ، فانقر على رمز علامات التبويب في الأعلى. بعد ذلك ، استخدم قائمة النقاط الثلاث في الزاوية اليمنى العليا لتحديد إغلاق جميع علامات التبويب.
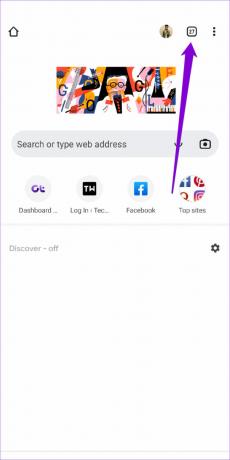

بالنسبة إلى Chrome على iPhone ، انقر فوق رمز علامات التبويب في الأسفل. ثم اضغط على زر تحرير وحدد إغلاق كل علامات التبويب من القائمة المنبثقة.


بعد ذلك ، أعد تشغيل Google Chrome لمعرفة ما إذا كان يمكنه تحميل الصفحات.
2. تفعيل التحميل المسبق القياسي
إذا كنت تشعر أن Chrome يستغرق وقتًا طويلاً في تحميل صفحات الويب ، فمن المفترض أن يساعد تمكين التحميل المسبق القياسي في تسريع العملية. يسمح هذا للمتصفح بالتخزين المؤقت للصفحات المرتبطة بصفحة الويب الحالية التي تتصفحها. لذلك ، سيتوقع Chrome ويحضر مسبقًا صفحات الويب التي من المحتمل أن تفتحها وتجهيزها لك.
إليك كيفية تمكين التحميل المسبق القياسي في Chrome لأجهزة Android و iPhone.
ذكري المظهر
الخطوة 1: قم بتشغيل Google Chrome على هاتفك. اضغط على أيقونة القائمة ثلاثية النقاط في أعلى اليمين لفتح الإعدادات.


الخطوة 2: انتقل إلى الخصوصية والأمان وانقر على صفحات التحميل المسبق.


الخطوه 3: حدد خيار التحميل المسبق القياسي.
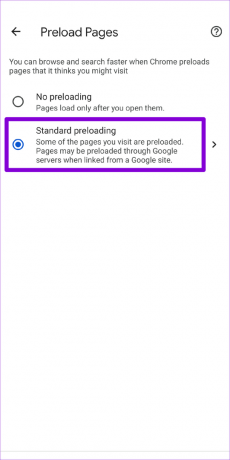
ايفون
الخطوة 1: افتح Google Chrome على جهاز iPhone الخاص بك. اضغط على أيقونة القائمة ثلاثية النقاط في أسفل اليمين لزيارة قائمة الإعدادات.

الخطوة 2: انتقل إلى النطاق الترددي واضغط على تحميل صفحات الويب مسبقًا.

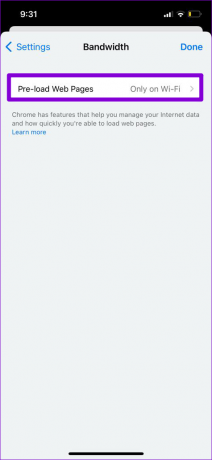
الخطوه 3: حدد متى تريد أن يقوم Chrome بتحميل الروابط مسبقًا وانقر فوق تم.

3. تغيير خادم DNS
إذا كنت تستخدم خادم DNS الخاص بمزود خدمة الإنترنت ، فربما يكون قد عانى من فترة توقف أو ربما يكون مثقلًا بالطلبات. يمكنك تبديل ملف خادم DNS على هاتفك المحمول إلى خوادم نظام أسماء النطاقات العامة من Google لفحص ما إذا كان ذلك يحسن الموقف.
ذكري المظهر
الخطوة 1: في تطبيق Google Chrome ، انقر فوق أيقونة القائمة ثلاثية النقاط وحدد الإعدادات.


الخطوة 2: انتقل إلى الخصوصية والأمان واضغط على استخدام DNS الآمن.

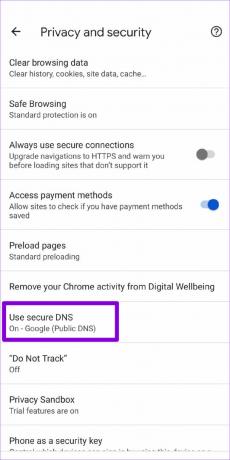
الخطوه 3: حدد خيار "اختيار مزود آخر" واستخدم القائمة المنسدلة للتبديل إلى DNS مختلف.
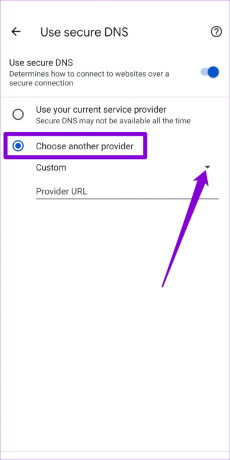

ايفون
نظرًا لأن Chrome لنظام iOS لا يسمح لك بتغيير خادم نظام أسماء النطاقات ، فسيتعين عليك اللجوء إلى تطبيق الإعدادات لإجراء تغييرات.
الخطوة 1: قم بتشغيل الإعدادات على جهاز iPhone الخاص بك وانتقل إلى Wi-Fi. اضغط على أيقونة المعلومات بجوار شبكة Wi-Fi الخاصة بك.

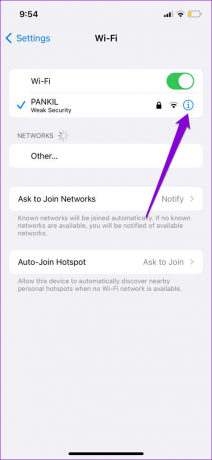
الخطوة 2: قم بالتمرير لأسفل للنقر على تكوين DNS ثم حدد يدوي في الصفحة التالية.

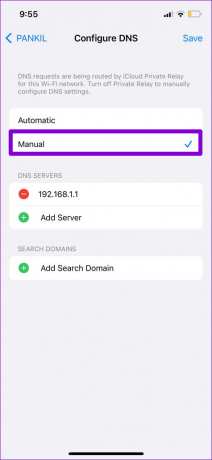
الخطوه 3: اضغط على أيقونة الطرح لإزالة الإدخالات المعبأة مسبقًا ضمن خوادم DNS. بعد ذلك ، انقر فوق إضافة خادم لإنشاء إدخال جديد لـ Google DNS عن طريق إدخال 8.8.8.8 و 8.8.4.4 في المربع.
أخيرًا ، انقر فوق حفظ في الزاوية اليمنى العليا.
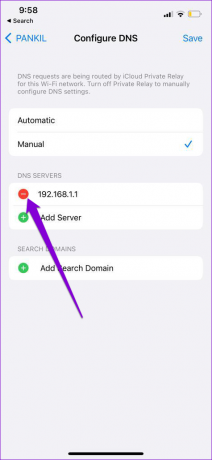
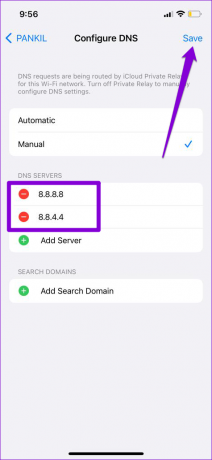
أعد تشغيل تطبيق Google Chrome وحاول تحميل صفحة ويب مرة أخرى.
4. استخدام الحماية القياسية (لنظام التشغيل Android)
التصفح الآمن هي ميزة أساسية تم تصميمها لحمايتك من مواقع الويب الضارة. ومع ذلك ، فإن تعيين Chrome على الحماية المحسّنة يمكن أن يمنعه من تحميل صفحات معينة آمنة بخلاف ذلك. بدلاً من تعطيل التصفح الآمن تمامًا ، يمكنك محاولة التبديل إلى وضع الحماية القياسي. إليك الطريقة.
الخطوة 1: في تطبيق Google Chrome ، انقر فوق رمز القائمة المكون من ثلاث نقاط في الأعلى وحدد الإعدادات.


الخطوة 2: انتقل إلى الخصوصية والأمان واضغط على التصفح الآمن.


الخطوه 3: حدد الحماية القياسية.
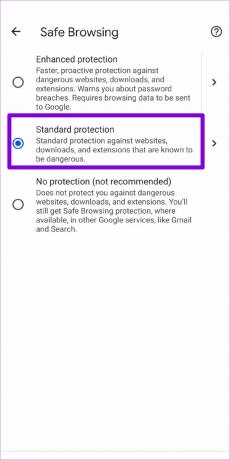
حاول تحميل صفحة ويب في Chrome لمعرفة ما إذا كان قد تم حل المشكلة.
5. تحقق من قيود المحتوى والخصوصية (لأجهزة iPhone)
إذا سبق لك تمكين أي قيود المحتوى على جهاز iPhone أو iPad، فقد يفشل Chrome في تحميل صفحات ويب معينة. لذلك ، إذا كانت المشكلة مقصورة على عدد قليل من صفحات الويب ، فحاول تعطيل قيود المحتوى والخصوصية على جهاز iOS الخاص بك باتباع الخطوات أدناه.
الخطوة 1: افتح قائمة الإعدادات وانتقل إلى Screen Time.

الخطوة 2: اضغط على قيود المحتوى والخصوصية وقم بإيقاف تشغيله.

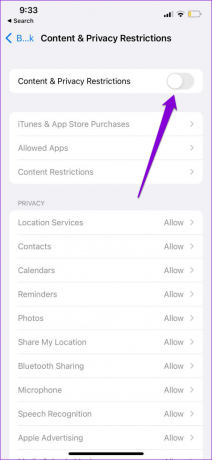
6. امسح ذاكرة التخزين المؤقت وملفات تعريف الارتباط في Chrome
تظل بيانات التصفح القديمة أحد أبرز الأسباب وراء فشل Chrome في تحميل صفحات الويب. لذلك ، إذا لم تنجح الحلول المذكورة أعلاه ، يمكنك محاولة مسح ذاكرة التخزين المؤقت وملفات تعريف الارتباط من Chrome.
الخطوة 1: افتح Chrome. اضغط على أيقونة القائمة ثلاثية النقاط لزيارة الإعدادات.


الخطوة 2: انتقل إلى الخصوصية والأمان (أو الخصوصية إذا كنت تستخدم iPhone) وانقر على محو بيانات التصفح.

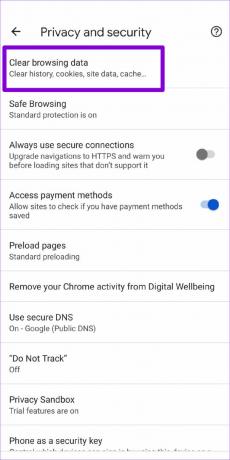
الخطوه 3: بعد ذلك ، انقر فوق خيار النطاق الزمني لتحديد كل الوقت. ثم حدد خيارات "ملفات تعريف الارتباط وبيانات الموقع" و "الصور والملفات المخزنة مؤقتًا" قبل الضغط على محو البيانات.
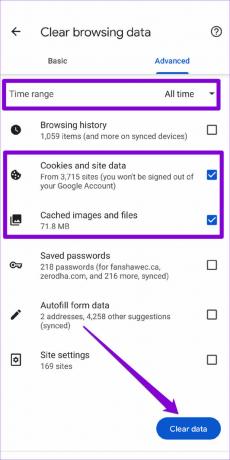
بعد ذلك ، أعد تشغيل Chrome مرة أخرى ومعرفة ما إذا كان يعمل بشكل صحيح.
7. قم بتحديث Chrome
تحديثات التطبيق عادةً ما تجلب جميع أنواع إصلاحات الأخطاء وتحسينات الأداء إلى التطبيق. لذلك ، إذا لم ينجح شيء ، يمكنك محاولة تحديث Chrome إلى أحدث إصدار من خلال زيارة متجر التطبيقات أو متجر Play.
تصفح مع Chrome مرة أخرى
قد يكون الأمر مزعجًا عندما ينتهي Google Chrome بإخطارك بمثل هذه المشكلات أثناء التصفح. بينما إيجاد بديل أفضل القول أسهل من الفعل ، فإن استخدام النصائح المذكورة أعلاه يجب أن يجعل Chrome يقوم بتحميل صفحات الويب على جهاز Android أو iPhone.
تم التحديث الأخير في 30 أبريل 2022
قد تحتوي المقالة أعلاه على روابط تابعة تساعد في دعم Guiding Tech. ومع ذلك ، فإنه لا يؤثر على نزاهة التحرير لدينا. يظل المحتوى غير متحيز وأصيل.

كتب بواسطة
Pankil هو مهندس مدني من حيث المهنة بدأ رحلته ككاتب في EOTO.tech. انضم مؤخرًا إلى Guiding Tech ككاتب مستقل لتغطية الإرشادات والشرح وشراء الأدلة والنصائح والحيل لأنظمة Android و iOS و Windows والويب.


