إصلاح خطأ Microsoft Store 0x80246019
منوعات / / May 02, 2022
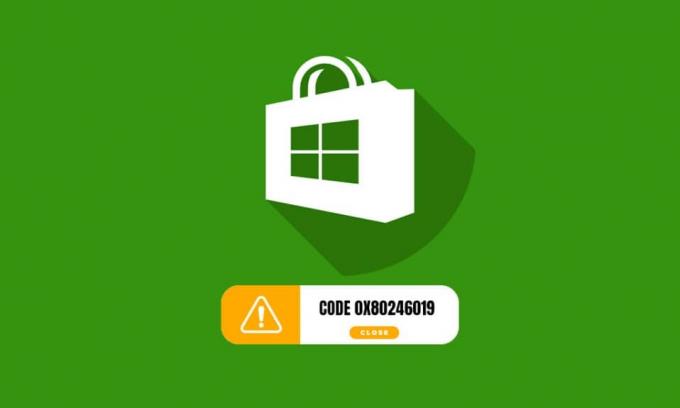
قد تواجه Microsoft Store شيئًا غير متوقع حدث رمز الخطأ 0x80246019 المشكلة عند محاولة تثبيت أي تحديث جديد. يحدث هذا الخطأ أيضًا في جهاز الكمبيوتر الذي يعمل بنظام Windows 10 عند تحديث نظام التشغيل الخاص بك. كلما واجهت هذا الخطأ ، يمكنك طلب الدعم المهني لحل المشكلة نفسها. ولكن الأمر يستغرق بعض الوقت ، لذلك يتعين عليك استكشاف رمز الخطأ هذا وإصلاحه من خلال الأساليب الفنية الخاصة بك. إذا كنت في هذا الموقف الحرج ، فسنساعدك. يقدم هذا الدليل طرقًا مذهلة لإصلاح ومنع حدوث أخطاء متجر Microsoft 0x80246019 على جهاز الكمبيوتر الخاص بك.

محتويات
- كيفية إصلاح خطأ Microsoft Store 0x80246019
- الطريقة الأولى: افصل الأجهزة الخارجية
- الطريقة 2: تثبيت تحديثات التطبيق
- الطريقة الثالثة: إعادة تعيين ذاكرة التخزين المؤقت لـ MS Store
- الطريقة الرابعة: إعادة تعيين متجر Microsoft
- الطريقة الخامسة: إعادة تسجيل متجر Microsoft
- الطريقة 6: أعد تثبيت متجر Microsoft
- الطريقة 7: مزامنة إعدادات التاريخ والوقت
- الطريقة الثامنة: تشغيل مستكشف أخطاء تطبيقات متجر Windows ومصلحها
- الطريقة التاسعة: تحديث Windows
- الطريقة العاشرة: تغيير إعدادات برنامج Insider
- الطريقة 11: إصلاح الملفات التالفة
- الطريقة 12: إعادة تشغيل الخدمات الأساسية
- الطريقة 13: قم بتشغيل "تنظيف القرص"
- الطريقة 14: مسح الملفات المؤقتة
- الطريقة 15: تعطيل الوكيل و VPN
- الطريقة 16: استخدم عنوان Google DNS
- الطريقة 17: تعطيل جدار حماية Windows Defender (غير مستحسن)
- الطريقة 18: تعطيل برنامج مكافحة الفيروسات (إن أمكن)
- الطريقة 19: قرص ملفات تسجيل Windows
- الطريقة 20: إعادة تعيين مكونات Windows Update
- الطريقة 21: إجراء استعادة النظام
- الطريقة 22: إنشاء حساب مستخدم آخر
- الطريقة 23: إعادة تعيين جهاز الكمبيوتر
كيفية إصلاح خطأ Microsoft Store 0x80246019
يحدث الخطأ الذي تمت مناقشته في جهاز الكمبيوتر الخاص بك لعدة أسباب ، ومع ذلك يتم سرد بعض الأسباب المحتملة أدناه. يُنصح بتحليلها بشكل مكثف لتنفيذ طرق استكشاف الأخطاء وإصلاحها المناسبة دون أي صخب.
- تلف WINDOWS $. ~ دليل BT.
- تالف ذاكرة التخزين المؤقت لـ Microsoft Store.
- تداخل جدار الحماية ومكافحة الفيروسات.
- مساحة غير كافية لتثبيت تطبيقات جديدة.
- مكونات تحديث Windows تالفة.
- تم تعطيل بعض الخدمات الأساسية على جهاز الكمبيوتر.
- ملفات وبرامج النظام الفاسدة.
- نظام تشغيل قديم.
- إعدادات التاريخ والوقت غير صحيحة.
الآن ، انتقل إلى القسم التالي لإصلاح الخطأ الذي تمت مناقشته. في هذا القسم ، قمنا بتجميع قائمة بأساليب استكشاف الأخطاء وإصلاحها التي ستساعدك على الإصلاح متجر مايكروسوفت حدث شيء غير متوقع رمز 0x80246019 في جهاز الكمبيوتر الذي يعمل بنظام Windows 10. اتبعهم بنفس الترتيب للحصول على نتائج مثالية.
الطريقة الأولى: افصل الأجهزة الخارجية
إذا قمت بتوصيل عدد كبير جدًا من أجهزة USB بجهاز الكمبيوتر الخاص بك ، فقد تواجه هذا الخطأ. قد تتداخل بعض أجهزة USB مع التطبيقات والبرامج الموجودة على جهاز الكمبيوتر الخاص بك وتمنعك من تنزيل أي تحديثات جديدة. يُنصح بإزالة جميع الأجهزة الخارجية بأمان من جهاز الكمبيوتر الخاص بك كما هو موضح أدناه.
1. أولاً ، افصل كل ملفات أجهزة USB الخارجية متصل بجهاز الكمبيوتر الخاص بك.

2. ثم، افصل أجهزة كاميرا الويب والطابعة والأجهزة الطرفية الأخرى واترك معظم الأجهزة الضرورية للغاية متصلة.
الطريقة 2: تثبيت تحديثات التطبيق
إذا كانت هناك مجموعة من التحديثات المعلقة قيد التنفيذ ، فلا يمكنك تثبيت أي تحديثات جديدة. ستواجه الكثير من الأخطاء أثناء عملية تثبيت Microsoft Store. فيما يلي بعض الإرشادات لتثبيت تحديثات التطبيقات والبرامج في متجر Microsoft.
1. ضرب مفتاح Windows واكتب متجر مايكروسوفت. ثم انقر فوق يفتح.

2. ثم ، انقر فوق مكتبة رمز في الزاوية اليسرى السفلية.
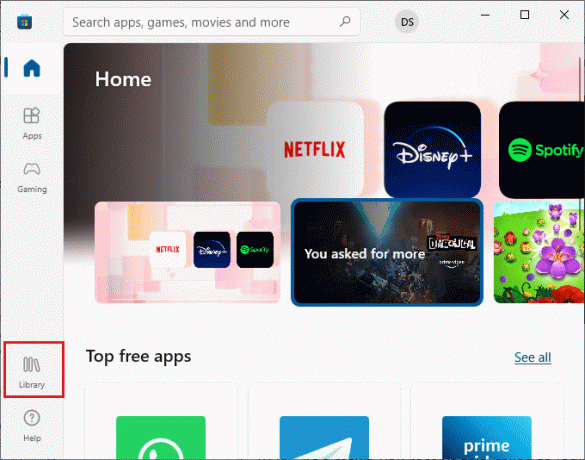
3. ثم ، انقر فوق احصل على التحديثات زر كما هو مبين.
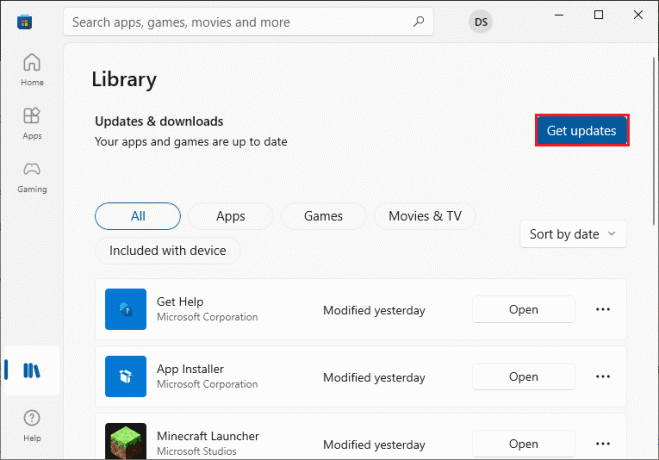
4. ثم ، انقر فوق تحديث الجميع زر كما هو محدد.
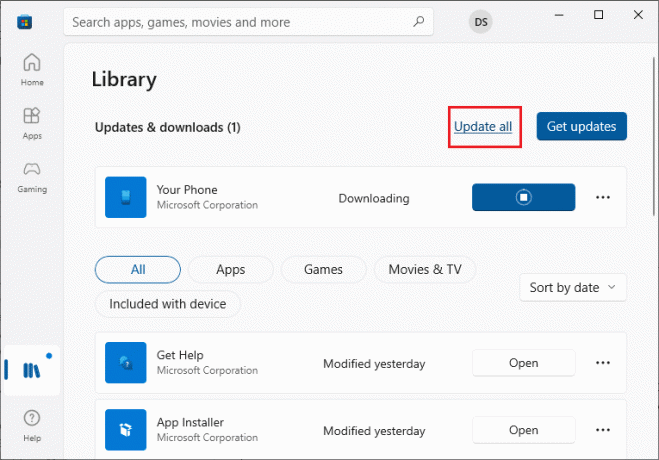
5. انتظر حتى يتم تنزيل التحديثات على جهاز الكمبيوتر الذي يعمل بنظام Windows 10 وتأكد من الحصول عليها تطبيقاتك وألعابك محدثة مستعجل.
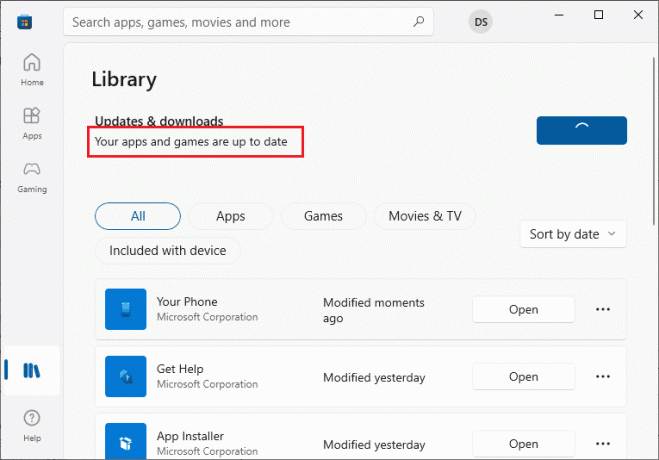
اقرأ أيضا:كيفية إصلاح عدم فتح متجر Microsoft على نظام التشغيل Windows 11
الطريقة الثالثة: إعادة تعيين ذاكرة التخزين المؤقت لـ MS Store
مثل مستكشف أخطاء Windows ومصلحها ، تأتي Microsoft مع أداة مساعدة مضمنة أخرى لإعادة تعيين متجر Microsoft. من المحتمل أن تعمل هذه الطريقة على إصلاح جميع الملفات الفاسدة في التطبيق ، ولإعادة تعيين متجر Microsoft ، اتبع الخطوات المذكورة أدناه.
1. قم بتشغيل ملف يركض مربع الحوار عن طريق الضغط مفاتيح Windows + R. سويا او معا.
2. الآن اكتب ملف wsreset.exe وضرب مفتاح الادخال.

سيؤدي هذا تلقائيًا إلى إعادة تعيين ذاكرة التخزين المؤقت لـ Microsoft Store وتشغيل متجر Microsoft.
الطريقة الرابعة: إعادة تعيين متجر Microsoft
سيساعد مسح التطبيق وذاكرة التخزين المؤقت المرتبطة بـ Microsoft Store في إصلاح رمز الخطأ الذي تمت مناقشته. تؤدي هذه العملية إلى إزالة ذاكرة التخزين المؤقت لمتجر Windows للكمبيوتر الشخصي ، وبيانات اعتماد تسجيل الدخول ، والإعدادات ، والتفضيلات. ومع ذلك ، ستظل التطبيقات المثبتة من Microsoft Store موجودة على جهاز الكمبيوتر الذي يعمل بنظام Windows 10.
1. ضرب مفتاح Windows واكتب متجر مايكروسوفت، ثم انقر فوق إعدادات التطبيقات.
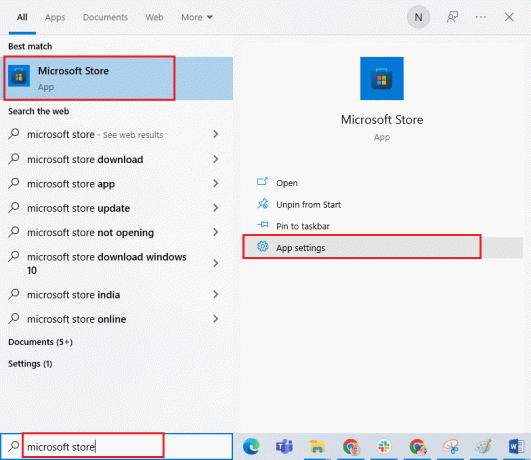
3. قم بالتمرير لأسفل وانقر فوق إعادة ضبط الخيار كما هو موضح.
ملحوظة: سيتم حذف بيانات التطبيق الخاص بك أثناء إعادة التعيين متجر مايكروسوفت.

4. الآن ، قم بتأكيد المطالبة بالنقر فوق إعادة ضبط.
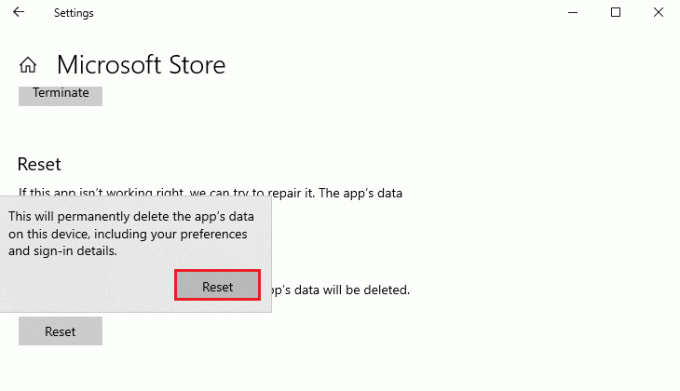
5. أخيراً، اعادة التشغيلجهاز الكمبيوتر الخاص بك.
اقرأ أيضا: إصلاح Microsoft Store لا يقوم بتثبيت التطبيقات
الطريقة الخامسة: إعادة تسجيل متجر Microsoft
على الأرجح ، ستؤدي إعادة تعيين متجر Microsoft إلى إصلاح خطأ حدث غير متوقع في رمز 0x80246019. مع ذلك ، ضع في اعتبارك إعادة تسجيل متجر Microsoft كما هو موضح أدناه إذا واجهت نفس الشيء.
1. ضرب مفتاح Windows واكتب نوافذ بوويرشيل، ثم انقر فوق تشغيل كمسؤول.
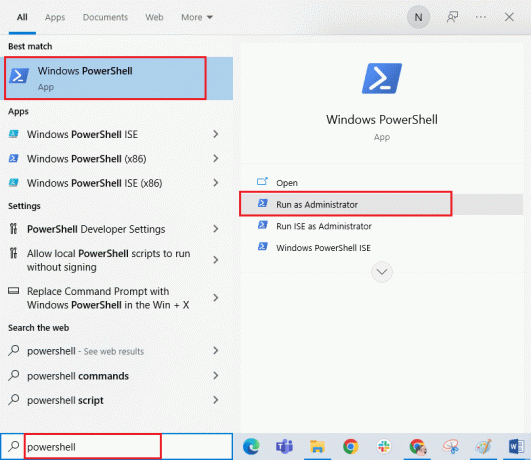
3. انقر فوق نعم في ال التحكم في حساب المستخدم مستعجل.
4. الآن ، اكتب ما يلي أمر وضرب مفتاح الادخال.
PowerShell -ExecutionPolicy Unrestricted -Command "& {$ manifest = (Get-AppxPackage Microsoft. WindowsStore) .InstallLocation + 'AppxManifest.xml' ؛ Add-AppxPackage -DisableDevelopmentMode -Register $ manifest}
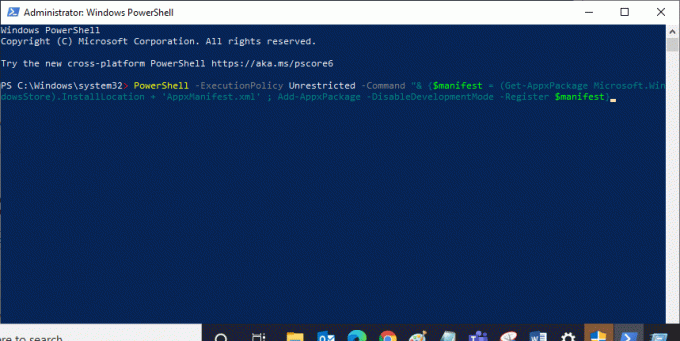
5. انتظر حتى يتم تنفيذ الأوامر ، والآن سيتم إصلاح المشكلة.
الطريقة 6: أعد تثبيت متجر Microsoft
ومع ذلك ، إذا واجهت نفس الخطأ ، فسيكون متجر Microsoft الخاص بك تالفًا ، وسيتعين عليك إعادة تثبيت متجر Microsoft. لا يمكن إعادة تثبيت متجر Microsoft بواسطة إعدادات أو لوحة التحكم، ولكن يمكن تنفيذه بواسطة بوويرشيل الأوامر كما هو موضح أدناه.
1. يفتح بوويرشيل مع حقوق المسؤول حسب التعليمات أعلاه.
2. الآن اكتب get-appxpackage–allusers واضغط على مفتاح الادخال.
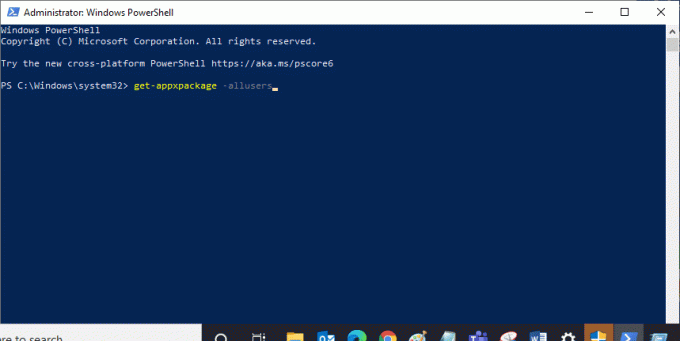
3. الآن ، ابحث عن مايكروسوفت. متجر ويندوز اسم ونسخ إدخال PackageFullName.
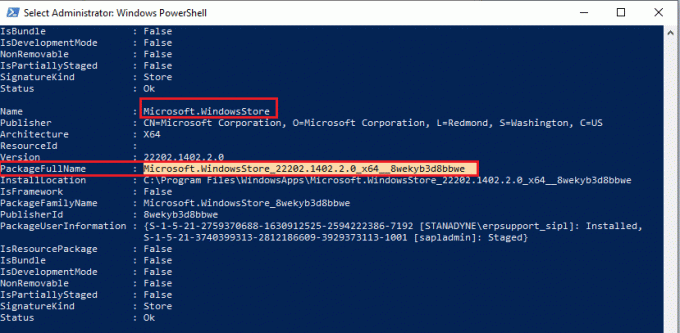
4. الآن ، انتقل إلى سطر جديد في نافذة PowerShell واكتب إزالة appxpackage متبوعًا بمسافة و الخط الذي نسخته في الخطوة السابقة. يبدو
remove-appxpackage Microsoft. WindowsStore_22202.1402.2.0_x64__8wekyb3d8bbwe
ملحوظة: قد يتغير الأمر قليلاً وفقًا لإصدار Windows الذي تستخدمه.
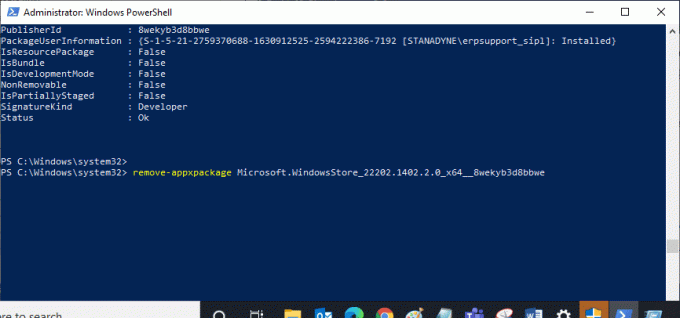
5. الآن، متجر مايكروسوفت سيتم حذفه من جهاز الكمبيوتر الخاص بك. الآن، أعد تشغيل جهاز الكمبيوتر الخاص بك.
6. ثم ، لإعادة تثبيته ، افتح مرة أخرى نوافذ بوويرشيل كمسؤول واكتب الأمر التالي.
Add-AppxPackage - سجل "C: \ Program Files \ WindowsApps \ Microsoft. WindowsStore_11804.1001.8.0_x64__8wekyb3d8bbwe \ AppxManifest.xml "–DisableDevelopmentMode
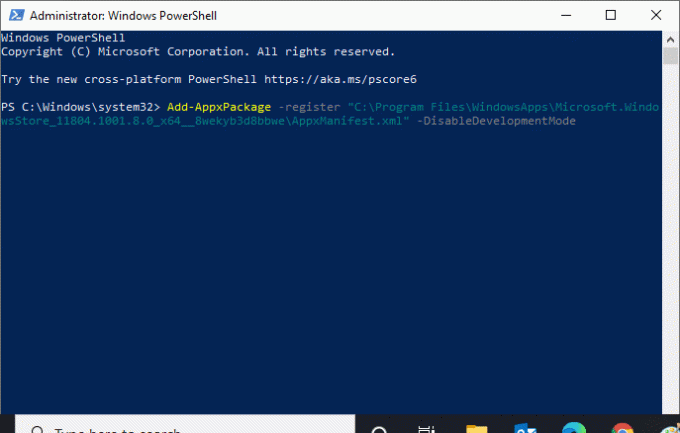
اقرأ أيضا: أين يتم تخزين تسجيلات Microsoft Teams؟
الطريقة 7: مزامنة إعدادات التاريخ والوقت
إذا كانت إعدادات التاريخ والوقت على جهاز الكمبيوتر الخاص بك غير صحيحة ، فستواجه رمز الخطأ 0x80246019. أبلغ العديد من المستخدمين أن مزامنة إعدادات التاريخ والمنطقة والوقت في جهاز الكمبيوتر الذي يعمل بنظام Windows 10 ساعدتهم على إصلاح نفس المشكلة. اتبع حسب التعليمات.
1. اضغط مع الاستمرار مفاتيح Windows + I معا لفتح إعدادات Windows.
2. الآن ، حدد ملف الوقت واللغة الخيار كما هو موضح.

3. بعد ذلك ، في التاريخ والوقت علامة التبويب ، تأكد من القيمتين ، اضبط الوقت تلقائيًا و اضبط المنطقة الزمنية تلقائيًا الخيارات تبديل على.
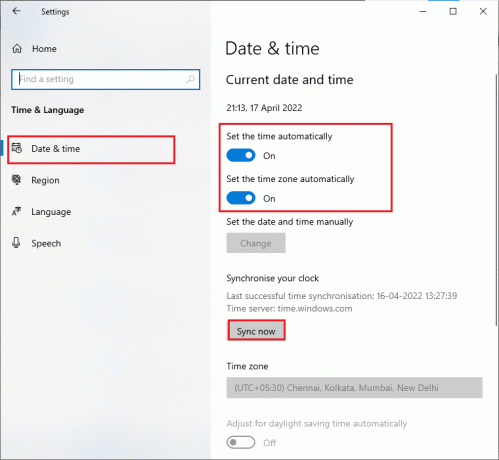
4. ثم انقر فوق زامن الآن "لنقل البيانات، كما هو موضح أعلاه.
الطريقة الثامنة: تشغيل مستكشف أخطاء تطبيقات متجر Windows ومصلحها
يجب أن تكون على دراية بأداة استكشاف الأخطاء وإصلاحها في Windows المدمجة والتي تساعد في إصلاح أي مشاكل مرتبطة بنظام التشغيل. إذا لم تكن على دراية بهذه الأداة ، فاقرأ دليلنا كيفية تشغيل مستكشف أخطاء Windows Update ومصلحها، وتنفيذ الخطوات حسب التعليمات. بمجرد الانتهاء من مستكشف أخطاء Windows Update ومصلحها ، يُنصح بتشغيل ملف مستكشف أخطاء تطبيقات متجر Windows باتباع خطوات مماثلة كما فعلت من قبل.

اتبع الإرشادات التي تظهر على الشاشة لإصلاح المشكلات التي أبلغ عنها مستكشف الأخطاء ومصلحها.
اقرأ أيضًا:أين يقوم متجر Microsoft بتثبيت الألعاب؟
الطريقة التاسعة: تحديث Windows
تأكد دائمًا من استخدام أحدث إصدار من Windows لتجنب أي مشاكل ومواطن الخلل في جهاز الكمبيوتر الخاص بك. إذا كانت هناك أية تصحيحات جديدة جاهزة للتثبيت على جهاز الكمبيوتر الخاص بك ، فاستخدم دليلنا كيفية تنزيل آخر تحديث لنظام التشغيل Windows 10 وتثبيته لتثبيت الأحدث تحديث ويندوز.

بمجرد تحديث نظام التشغيل Windows 10 الخاص بك.
الطريقة العاشرة: تغيير إعدادات برنامج Insider
إذا كنت تواجه هذا الخطأ أثناء تثبيت أحدث الإصدارات ، فهناك فرصة لإصلاح ذلك عن طريق تغيير بعض الإعدادات على جهاز الكمبيوتر الخاص بك. فيما يلي بعض الإرشادات لإجراء بعض التعديلات في إعدادات برنامج Insider.
1. اضغط على مفاتيح Windows + I في وقت واحد لفتح إعدادات.
2. الآن ، قم بالتمرير لأسفل وانقر فوق التحديث والأمان.

3. ثم انقر فوق برنامج Windows Insider كما هو مبين.
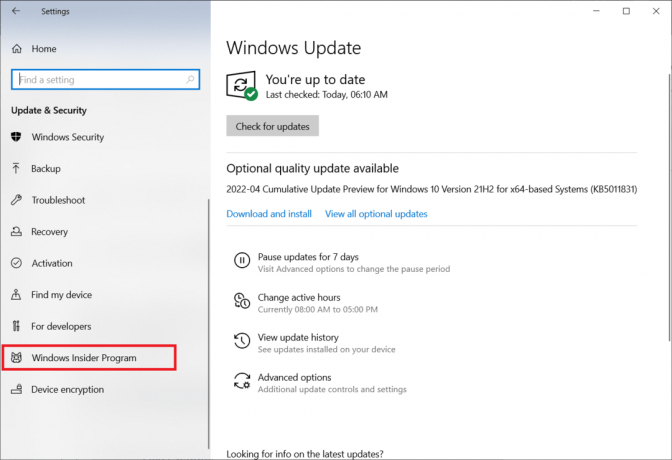
4. قم بالتمرير لأسفل و اطفئه التبديل ل توقف عن الحصول على إصدارات المعاينة الخيار كما هو موضح.
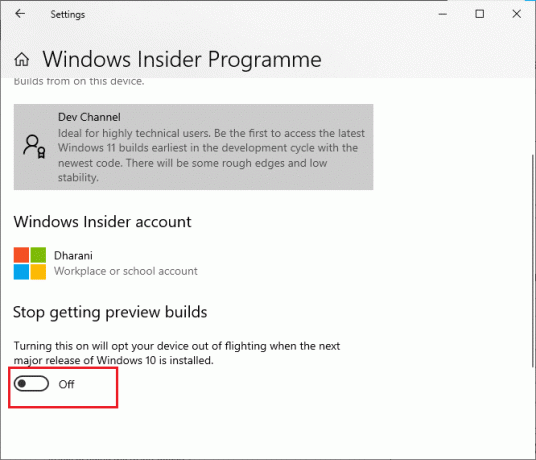
5. أخيرًا ، قم بتأكيد المطالبة ، إن وجدت ، و أعد تشغيل الكمبيوتر.
الطريقة 11: إصلاح الملفات التالفة
إذا كان رمز الخطأ هذا لا يزال يزعجك ، فقد يكون هذا بسبب ملفات النظام الفاسدة. إذا كان جهاز الكمبيوتر الخاص بك يحتوي على ملفات نظام تالفة ، فيمكنك حلها عن طريق تشغيل SFC (مدقق ملفات النظام) و DISM (نشر خدمة الصور وإدارتها) خدمات. ستتحقق هذه الأدوات المدمجة من جميع ملفات النظام على جهاز الكمبيوتر الخاص بك وتؤكد ما إذا كانت تالفة أم لا. لإصلاح الملفات الفاسدة على جهاز الكمبيوتر الخاص بك ، اتبع دليلنا كيفية إصلاح ملفات النظام على Windows 10 وتنفيذ نفس الخطوات.
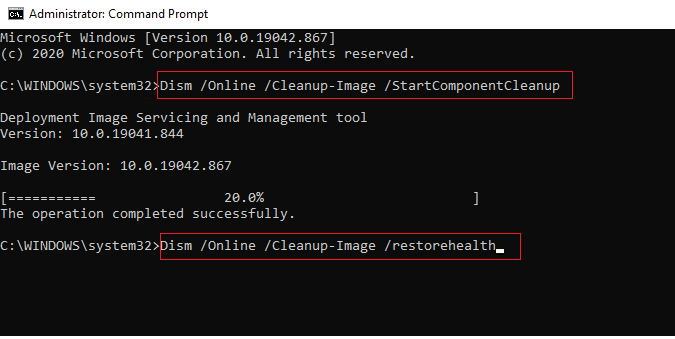
بمجرد إصلاح جميع الملفات الفاسدة على جهاز الكمبيوتر الخاص بك.
اقرأ أيضًا: إصلاح Windows Update Download 0x800f0984 خطأ 2H1
الطريقة 12: إعادة تشغيل الخدمات الأساسية
يجب ضبط بعض الخدمات على جهاز الكمبيوتر الخاص بك على تلقائي ، ويجب أن يكون الوضع ادارة لتجنب أي مشاكل. نظرًا لأنك منزعج بالفعل من هذا الخطأ ، فاتبع الخطوات المذكورة أدناه لإعادة تشغيل بعض الخدمات الأساسية.
1. ضرب مفتاح Windows، يكتب خدمات وانقر فوق تشغيل كمسؤول.
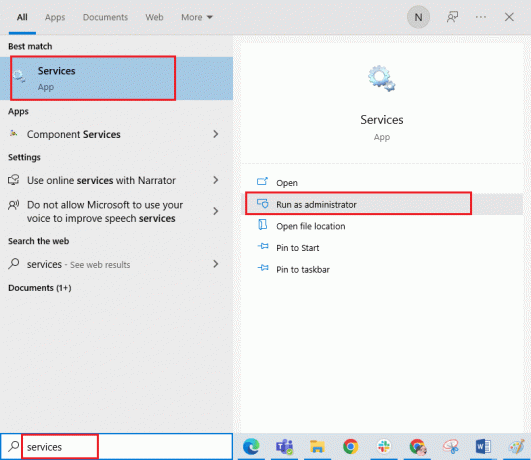
2. الآن ، قم بالتمرير لأسفل و نقرتين متتاليتين على ال تحديث ويندوز الخدمات.
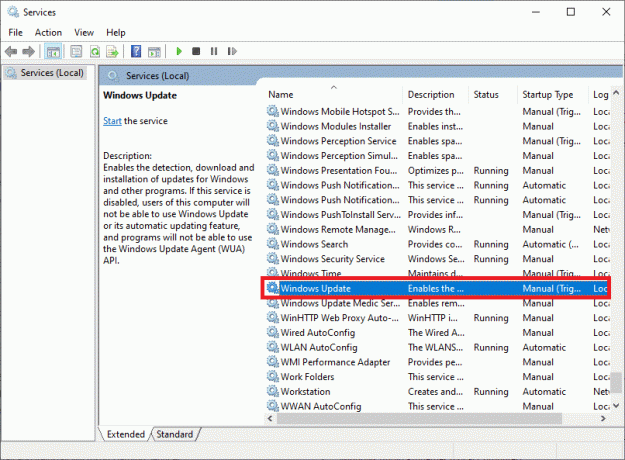
3. في ال ملكيات نافذة ، حدد نوع بدء التشغيل ل تلقائي، كما هو مبين.
ملحوظة: إذا كان حالة الخدمة هو توقفت، اضغط على يبدأ زر. إذا كان حالة الخدمة هو ادارة، انقر فوق قف وابدأ مرة أخرى.
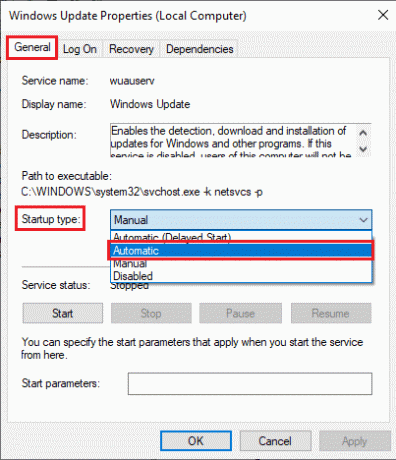
4. انقر فوق تطبيق> موافق لحفظ التغييرات.
5. كرر الخطوات المذكورة أعلاه لأنظمة Windows التالية خدمات:
- خدمة مدير ترخيص Windows
- خدمات التشفير
- خدمة نقل المعلومات الاستخبارية في الخلفية
- خدمة تثبيت متجر Microsoft
الطريقة 13: قم بتشغيل "تنظيف القرص"
يخزن ملف الدليل $ WINDOWS. ~ BT الملفات المؤقتة لمكونات تحديث Windows. لكن في بعض الأحيان ، عندما يكون هذا الملف تالفًا أو تالفًا ، سيتعرض جهاز الكمبيوتر الخاص بك للعديد من المشكلات مثل 0x80246019 خطأ Microsoft Store. يُنصح بإزالة ملف الدليل هذا كما هو موضح أدناه.
1. ضرب مفتاح Windows واكتب تنظيف القرص. ثم انقر فوق يفتح.

2. الآن ، اختر ملف قطع تريد التنظيف. هنا ، اخترنا ج: القيادة. نجاح يدخل المضي قدما.
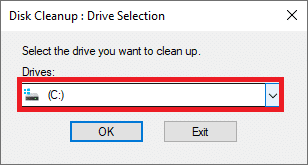
3. انقر فوق تنظيف ملفات النظام.
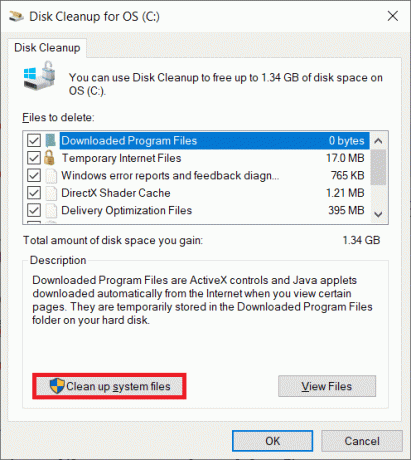
4. الآن ، حدد المربع بجوار تثبيت Windows السابق أو مؤقت.
5. انقر فوق نعم وثم حذف الملفات.
اقرأ أيضا:إصلاح خطأ Windows 10 0xc004f075
الطريقة 14: مسح الملفات المؤقتة
إذا لم يكن جهاز الكمبيوتر الخاص بك يحتوي على أي مساحة على محرك الأقراص لتثبيت أي تطبيقات جديدة من متجر Microsoft ، فستواجه رمز الخطأ هذا. ومن ثم ، تحقق أولاً من مساحة محرك الأقراص وتنظيف الملفات المؤقتة إذا لزم الأمر.
الخطوة الأولى: تحقق من مساحة محرك الأقراص
للتحقق من مساحة محرك الأقراص في جهاز الكمبيوتر الذي يعمل بنظام Windows 10 ، اتبع الخطوات المذكورة أدناه.
1. اضغط مع الاستمرار مفاتيح Windows + E. معا لفتح مستكشف الملفات.
2. الآن ، انقر فوق هذا الكمبيوتر.
3. تحقق من مساحة القرص تحتها الأجهزة والسائقين ، كما هو مبين. إذا كانت باللون الأحمر ، ففكر في مسح الملفات المؤقتة.
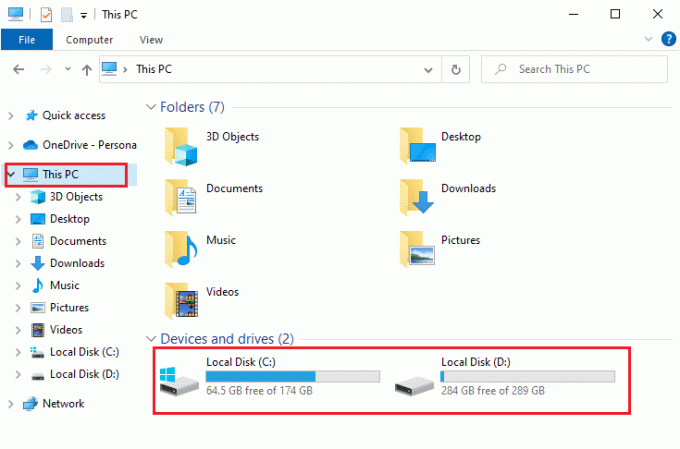
الخطوة الثانية: مسح الملفات المؤقتة
إذا كان هناك حد أدنى من المساحة المتاحة في جهاز الكمبيوتر الخاص بك يساهم في حدوث خطأ رمز متجر Microsoft ، فاتبع دليلنا 10 طرق لتحرير مساحة القرص الصلب على نظام Windows، مما يساعدك على مسح جميع الملفات غير الضرورية الموجودة على جهاز الكمبيوتر الخاص بك.
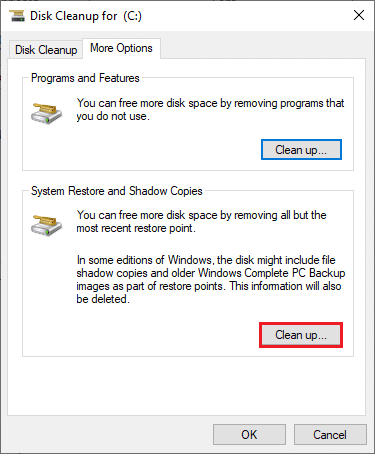
الطريقة 15: تعطيل الوكيل و VPN
في بعض الأحيان ، يؤدي استخدام الوكيل والشبكات الخاصة الافتراضية إلى عدم التوافق بين التطبيقات المساهمة في رمز الخطأ هذا. يُنصح بتعطيل خدمات Proxy و VPN باتباع دليلنا كيفية تعطيل VPN والوكيل على نظام التشغيل Windows 10.
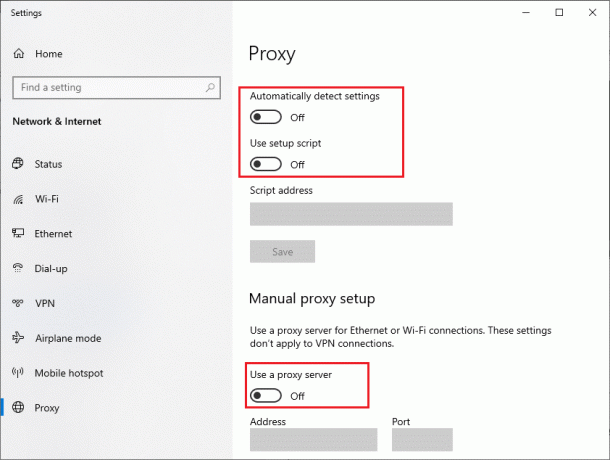
ومع ذلك ، إذا واجهت نفس الخطأ مرة أخرى ، فحاول الاتصال بملف شبكة نقطة اتصال الجوال وتحقق مما إذا كان يمكنك تثبيت التطبيقات في متجر Microsoft.
الطريقة 16: استخدم عنوان Google DNS
عناوين نظام اسم المجال (DNS) هي المسؤولة عن إنشاء اتصال شبكة بين العميل والخادم. اقترح العديد من الخبراء الفنيين أن استخدام عناوين Google DNS ساعدهم في إصلاح رمز الخطأ 0x80246019. للقيام بذلك ، اتبع دليلنا على كيفية تغيير إعدادات DNS في نظام التشغيل Windows 10.
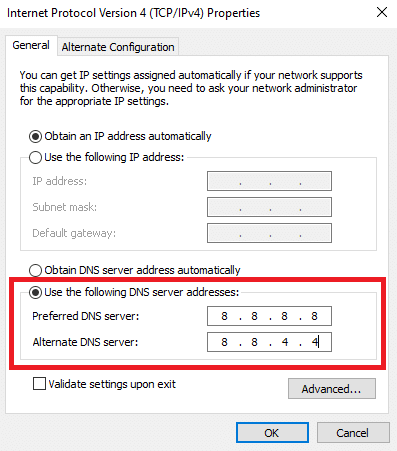
اقرأ أيضا:إصلاح خطأ متجر Windows 0x80072ee7
الطريقة 17: تعطيل جدار حماية Windows Defender (غير مستحسن)
ستواجه هذا الخطأ أيضًا إذا قمت بتمكين مجموعة جدار حماية Windows Defender. يحظر برنامج الأمان هذا العديد من ميزات متجر Microsoft ، مما يساهم في الخطأ الذي تمت مناقشته. إذا لم تكن على دراية بكيفية تعطيل جدار حماية Windows Defender ، فإن دليلنا على كيفية تعطيل جدار حماية Windows 10 سوف تساعدك على القيام بذلك.
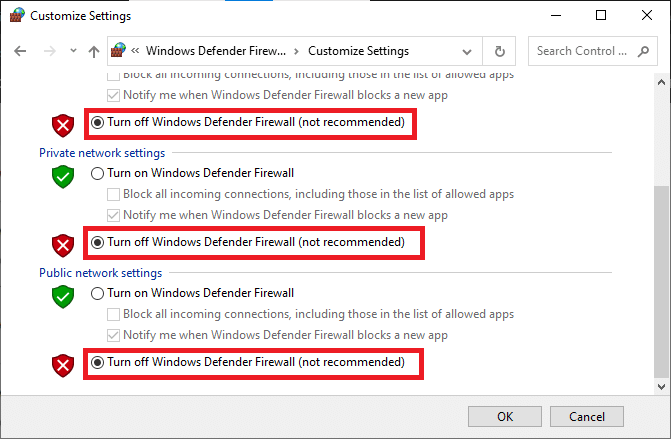
بعد إصلاح المشكلة ، تأكد من تمكين مجموعة جدار الحماية مرة أخرى لأن الكمبيوتر الذي لا يحتوي على حماية جدار الحماية يتعرض لهجمات البرامج الضارة.
الطريقة 18: تعطيل برنامج مكافحة الفيروسات (إن أمكن)
ستمنع مجموعة الأمان في جهاز الكمبيوتر الذي يعمل بنظام Windows 10 خوادم Microsoft وحزم البيانات من تحديث أي تصحيحات جديدة. قد يساهم هذا في حدوث هذا الخطأ ، وعندما تواجه نفس الشيء ، يجب عليك تعطيل مجموعة مكافحة الفيروسات إن أمكن. في بعض الحالات ، يجب عليك إلغاء تثبيت برنامج مكافحة الفيروسات تمامًا لمنع خطأ Microsoft Store 0x80246019.
اقرأ دليلنا على كيفية تعطيل برنامج مكافحة الفيروسات مؤقتًا على نظام التشغيل Windows 10 واتبع الإرشادات لتعطيل برنامج مكافحة الفيروسات مؤقتًا على جهاز الكمبيوتر الخاص بك.
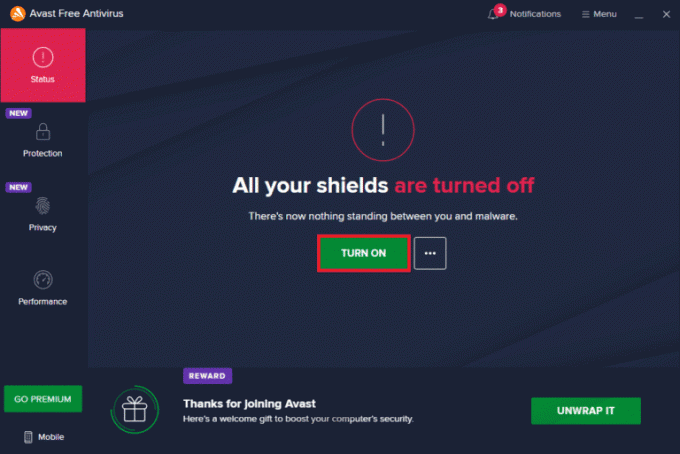
الطريقة 19: قرص ملفات تسجيل Windows
بعد ذلك ، يُنصح بتنظيف مسار سجل Windows المقابل لمسار تنزيل تحديث Windows لإصلاح شيء غير متوقع حدث برمز 0x80246019. يجب أن تكون دائمًا حريصًا في التعامل مع سجل Windows. وإلا فقد ينتهي بك الأمر بفقدان ملفاتك. اتبع الخطوات المذكورة أدناه لتعديل مفاتيح التسجيل ، وبالتالي إصلاح الخطأ الذي تمت مناقشته.
1. اضغط على مفتاح Windows واكتب محرر التسجيل، ثم انقر فوق تشغيل كمسؤول.
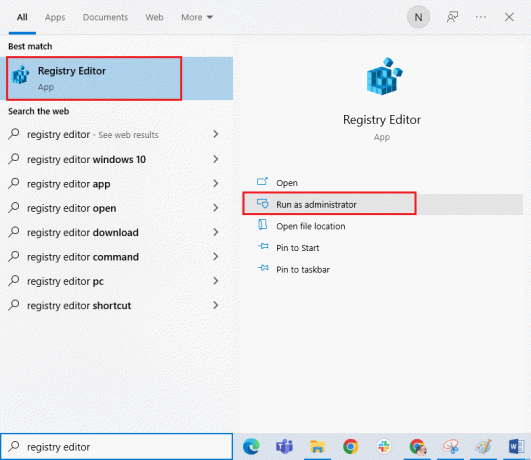
2. انقر فوق نعم في ال التحكم في حساب المستخدم مستعجل.
3. الآن ، انسخ والصق المسار التالي في ملف محرر التسجيل مسار التنقل.
HKEY_LOCAL_MACHINE \ SOFTWARE \ السياسات \ Microsoft \ Windows \ WindowsUpdate
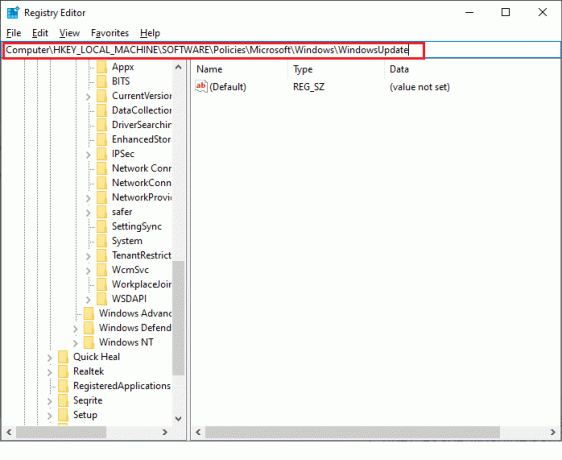
3. في الجزء الأيسر ، ابحث عن WUServer و WIStatusServer.
3 أ. إذا لم تتمكن من العثور عليها ، فلا يمكنك إزالة مسار تنزيل تحديث Windows. المضي قدما إلى الطريقة التالية لاستكشاف الأخطاء وإصلاحها.
3 ب. إذا كان يمكنك العثور على الإدخالات ، انقر على اليمين عليها وانقر فوق حذف.
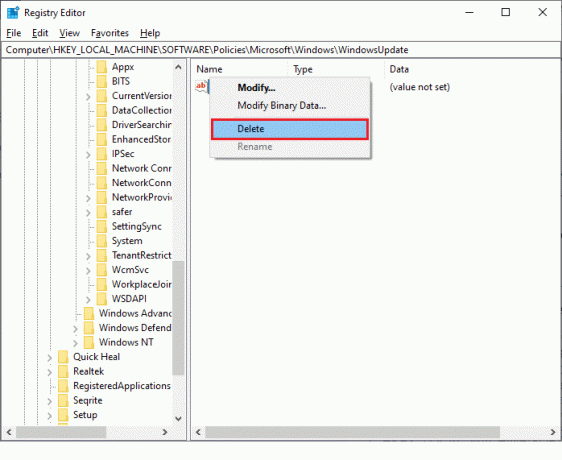
4. أخيراً، اعادة البدء جهاز الكمبيوتر الخاص بك وتحقق مما إذا كنت قد أصلحت رمز خطأ Microsoft Store 0x80246019.
اقرأ أيضا:كيفية إصلاح مشكلة التنزيل البطيء لمتجر Microsoft؟
الطريقة 20: إعادة تعيين مكونات Windows Update
إذا كانت هناك مشكلة متعلقة بالتحديث بسبب بعض الخدمات أو المكونات ، فيجب عليك إعادة تعيين جميع مكونات التحديث لإصلاحها. يتم تخزين جميع ملفات تحديث Windows على جهاز الكمبيوتر الخاص بك ، وإذا كانت تالفة أو غير متوافقة ، فيجب أن تواجه العديد من المشكلات المحبطة. لإصلاح مكونات Windows Update الفاسدة في جهاز الكمبيوتر الخاص بك ، اتبع دليلنا على كيفية إعادة تعيين مكونات Windows Update على نظام التشغيل Windows 10.
ملحوظة: يمكنك أيضًا استخدام ملف أداة إصلاح آلية لإصلاح هذا الخطأ.
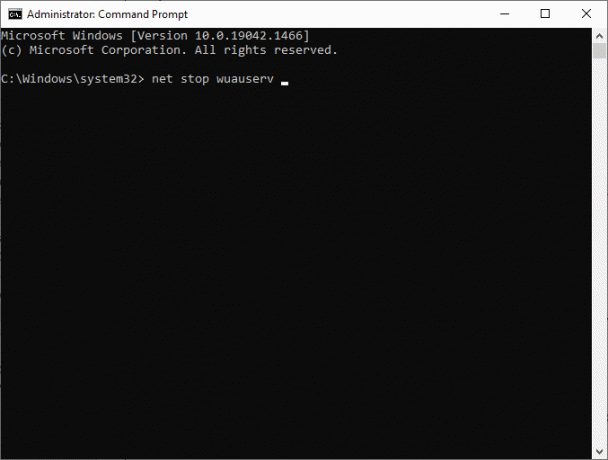
الطريقة 21: إجراء استعادة النظام
ومع ذلك ، إذا كنت منزعجًا من حدوث شيء غير متوقع في الرمز 0x80246019 ، فحاول استعادة جهاز الكمبيوتر الذي يعمل بنظام Windows 10 إلى الإصدار السابق حيث كان يعمل بشكل جيد. يمكنك بسهولة إعادة جهاز الكمبيوتر الخاص بك إلى الإصدار السابق باتباع دليلنا على كيفية استخدام استعادة النظام على Windows 10.

الطريقة 22: إنشاء حساب مستخدم آخر
في بعض الأحيان ، قد يساهم ملف تعريف المستخدم الفاسد في الخطأ الذي تمت مناقشته ، وأفضل خيار هو إنشاء ملف تعريف مستخدم جديد. في حساب المستخدم الجديد الخاص بك ، حاول تثبيت البرامج التي تسبب لك المشكلة. لن تواجه رمز الخطأ الآن. استخدم دليلنا ، كيفية إنشاء حساب مستخدم محلي على Windows 10 لإنشاء حساب مستخدم جديد.
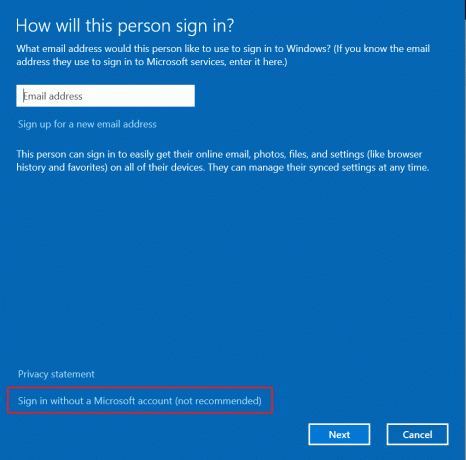
بمجرد إنشاء ملف تعريف مستخدم جديد ، تحقق مما إذا كنت قد أصلحت خطأ Microsoft Store 0x80246019.
اقرأ أيضا:إصلاح لا يمكن التنزيل من متجر Microsoft
الطريقة 23: إعادة تعيين جهاز الكمبيوتر
هناك بعض الظروف التي تتعامل فيها مع مكونات Windows تالفة بشدة. تتمثل الطريقة الفعالة لتنظيف جميع هذه المكونات الفاسدة وتشغيل بياناتك في إصلاح تثبيت جهاز الكمبيوتر كما هو موضح في دليلنا كيفية إعادة تعيين Windows 10 دون فقد البيانات. اتبع كما هو موضح في هذه المقالة ، وفي النهاية ، كنت ستصلح الخطأ الذي تمت مناقشته.
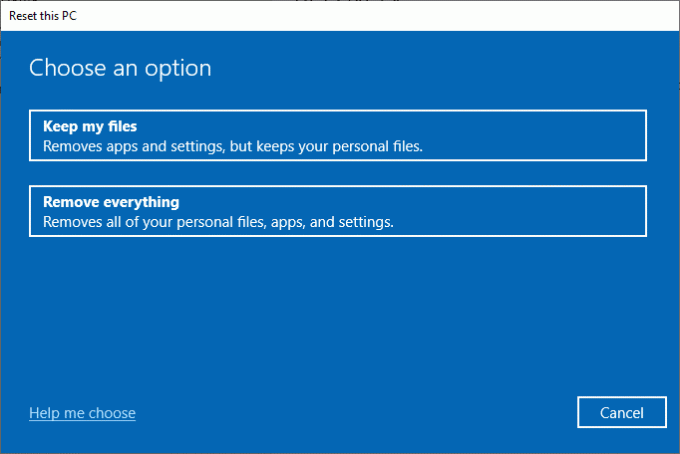
مُستَحسَن:
- إصلاح مشكلة استنزاف بطارية Samsung Note 4
- إصلاح خطأ Microsoft Store 0x80073D12 في نظام التشغيل Windows 10
- إصلاح رمز الخطأ 0x80070490 في نظام التشغيل Windows 10
- إصلاح متجر Microsoft لا يعمل على نظام التشغيل Windows 10
نأمل أن يكون هذا الدليل مفيدًا ويمكنك إصلاحه حدث شيء غير متوقع خطأ Microsoft Store 0x80246019 في Windows 10. دعنا نعرف الطريقة الأفضل بالنسبة لك. أيضًا ، إذا كان لديك أي استفسارات / اقتراحات بخصوص هذه المقالة ، فلا تتردد في تركها في قسم التعليقات.



