إصلاح التقاط الخلاف خطأ صوت اللعبة
منوعات / / November 28, 2021
هل يلتقط Discord صوت اللعبة ويعرضه على مستخدمين آخرين؟
لا داعي للقلق لأننا سنصلح Discord التقاط Game Audio من خلال هذا الدليل.
ما هو الخلاف؟
الخلاف كان ضجة كبيرة عندما يتعلق الأمر بالتواصل داخل اللعبة. لقد أدى ذلك إلى نقل ميزة تعدد اللاعبين للألعاب عبر الإنترنت إلى مستوى مختلف من خلال السماح للاعبين بالتفاعل مع بعضهم البعض باستخدام النصوص والصور والصوت ؛ وبالتالي ، خلق أجواء ألعاب جماعية داخل مجتمع Discord.
يتوفر Discord على أنظمة تشغيل Windows و Mac.
ما هو الخطأ الصوتي للعبة التقاط الفتنة؟
يستخدم Discord ميكروفونًا لعرض صوت المستخدم على مستخدم آخر أثناء اللعب. ومع ذلك ، يرسل Discord أحيانًا عن طريق الخطأ الصوت داخل اللعبة ، جنبًا إلى جنب مع صوتك ، إلى مستخدمين آخرين. يحدث هذا عندما يخطئ Discord في قراءة صوت اللعبة على أنه صوتك.
قد تكون هذه المشكلة محبطة للغاية للاعبين ويمكن أن تعطل تجربة الألعاب الممتعة.
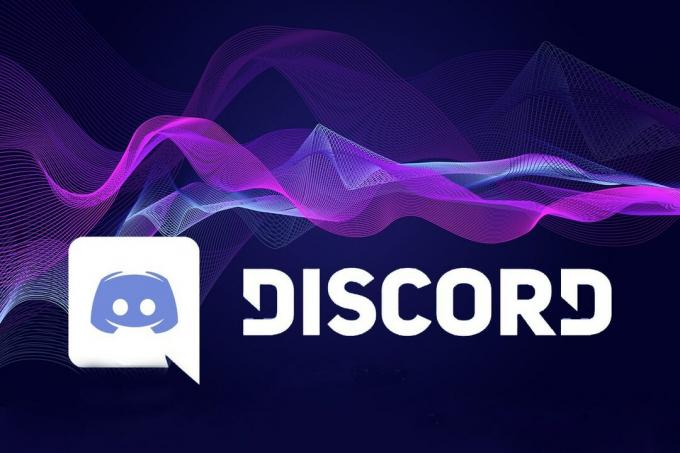
محتويات
- كيفية إصلاح Discord Pick Up Game Error (خطأ صوتي)
- ما هي أسباب قيام Discord بالتقاط صوت اللعبة؟
- الطريقة الأولى: استخدم مقبس / منفذ صوت مختلف
- الطريقة الثانية: اضبط إعدادات الإدخال / الإخراج على الافتراضي
- الطريقة الثالثة: تحديث برامج تشغيل الصوت
- الطريقة الرابعة: تعطيل برامج تشغيل الصوت
- الطريقة الخامسة: إلغاء تثبيت برامج تشغيل الصوت
- الطريقة 6: ضبط إعدادات الميكروفون
- الطريقة 7: تعطيل مزيج الستيريو
كيفية إصلاح Discord Pick Up Game Error (خطأ صوتي)
ما هي أسباب قيام Discord بالتقاط صوت اللعبة؟
هذا الخطأ لا يمكن التنبؤ به تمامًا. ومع ذلك ، فلنلقِ نظرة على بعض الأسباب الشائعة لهذه المشكلة.
- إعدادات الصوت المهيأة بشكل خاطئ
- برامج تشغيل الصوت التي عفا عليها الزمن / الفاسدة
- توصيل غير صحيح بفتحة USB
بمساعدة الطرق المذكورة أدناه سهلة المتابعة ، يمكن إصلاح هذا الخطأ.
الطريقة الأولى: استخدم مقبس / منفذ صوت مختلف
يعد التبديل إلى مقبس صوت مختلف عن الذي تستخدمه حاليًا إصلاحًا سريعًا أساسيًا. بهذه الطريقة ، يمكنك تحديد ما إذا كان مقبس الصوت على جهاز الكمبيوتر الخاص بك يعمل أم لا. يمكن أن يتسبب المقبس أو الموصل المعطل في حدوث مشكلات في الصوت ، مثل التقاط Discord لأصوات اللعبة. ما عليك سوى إجراء هذه الفحوصات:
1. افصل سماعات الرأس من مقبس الصوت الحالي الخاص بهم وأدخلهم في مقبس صوت آخر.
2. تحقق مما إذا كانت سماعات الرأس والميكروفون الكابلات يتم إدخالها بشكل صحيح.
الطريقة الثانية: اضبط إعدادات الإدخال / الإخراج على الافتراضي
يعد التحقق من إعدادات الإدخال / الإخراج حلاً أساسيًا آخر ثبت أنه مفيد في كثير من الأحيان. فيما يلي خطوات ضبط إعدادات الإدخال / الإخراج على الوضع الافتراضي:
1. يطلق الخلاف.
2. انتقل إلى الزاوية اليسرى السفلية وانقر فوق هيأ أيقونة (إعدادات المستخدم).

3. يختار الصوت والفيديو تحت إعدادات التطبيقات من الجانب الأيسر من شاشة Discord.
4. ضع كلاهما، مدخل و انتاج | من الأجهزة تقصير.
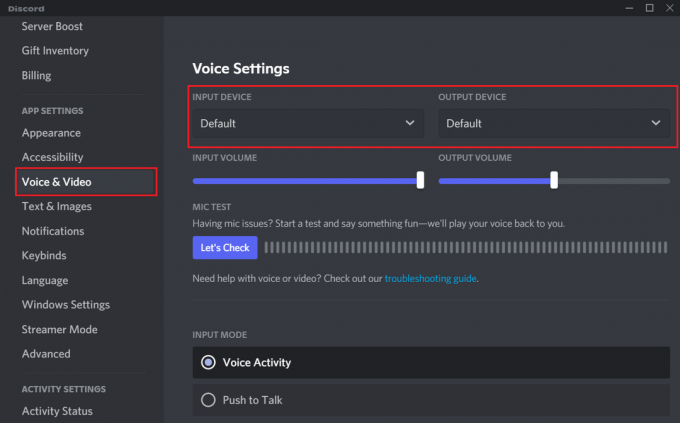
الآن ، قم بتشغيل اللعبة التي تريد لعبها وتحقق من الصوت.
اقرأ أيضا:إصلاح صوت مشاركة شاشة Discord لا يعمل
الطريقة الثالثة: تحديث برامج تشغيل الصوت
في بعض الأحيان ، قد يتسبب برنامج التشغيل القديم في حدوث خطأ Discord Audio ، خاصةً عندما لا يتم تعيين الكمبيوتر لتحديث برامج التشغيل تلقائيًا. في مثل هذه الحالات ، تحتاج إلى البحث عن التحديثات وتثبيتها يدويًا. دعونا نرى خطوات هذا:
1. لفتح ملف يركض مربع ، اضغط على نظام التشغيل Windows + R. مفاتيح معا.
2. يطلق مدير الجهاز عن طريق كتابة devmgmt.msc وضرب يدخل. الرجوع إلى الموافقة المسبقة عن علم أدناه.
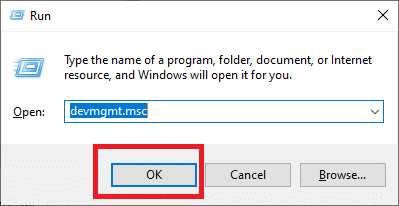
3. بحث عن أجهزة التحكم في الصوت والفيديو والألعاب وقم بتوسيعه عن طريق النقر فوق سهم لأسفل بجانبه.
4. انقر بزر الماوس الأيمن فوق ملف جهاز صوتي و اختار تحديث السائق كما هو مبين أدناه.
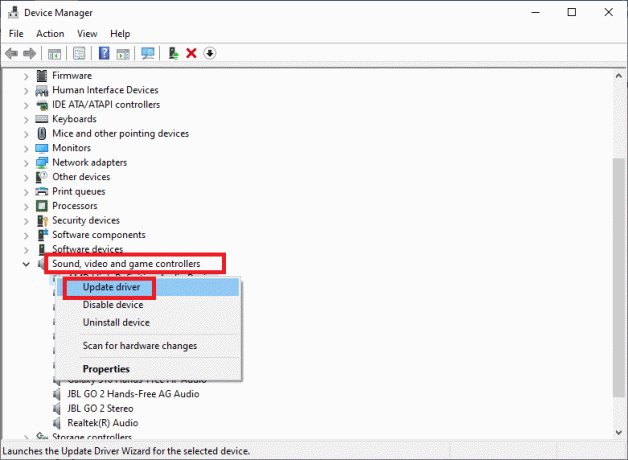
5. يسمح للنوافذ بالبحث عن برامج التشغيل تلقائيًا. إذا وجدت أيًا منها ، فاتبع الأوامر التي تظهر على الشاشة لتثبيت التحديثات وتطبيقها.
يجب أن يؤدي ذلك إلى إصلاح Discord الذي يقوم بالتقاط خطأ صوتي في اللعبة. إذا لم يحدث ذلك ، فسنقوم بتعطيل برامج تشغيل الصوت وإعادة تثبيتها بالطرق التالية.
الطريقة الرابعة: تعطيل برامج تشغيل الصوت
من حين لآخر ، قد يتم تكوين برامج تشغيل الصوت بشكل غير صحيح ، مما يتسبب في بعض مشكلات الصوت مثل خطأ صوت Discord. في مثل هذه السيناريوهات ، يعد تعطيل برنامج تشغيل الصوت مؤقتًا هو الخيار الأكثر ملاءمة لتصحيحه.
إليك كيفية تعطيل برامج تشغيل الصوت:
1. انقر بزر الماوس الأيمن فوق ملف الصوت رمز في شريط المهام واختر افتح إعدادات الصوت كما هو موضح هنا.
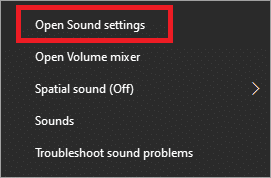
2. انتقل إلى الإعدادات ذات الصلة> لوحة التحكم في الصوت كما هو مبين.

3. الآن ، في Sound Panel ، انتقل إلى تشغيل التبويب.
4. انقر بزر الماوس الأيمن فوق مكبرات الصوت و اختار إبطال، كما هو موضح أدناه.
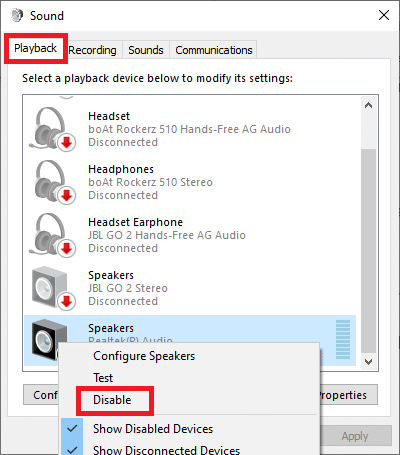
5. لحفظ هذه التغييرات ، انقر فوق تطبيق وأخيرا نعم، كما هو مبين أدناه.
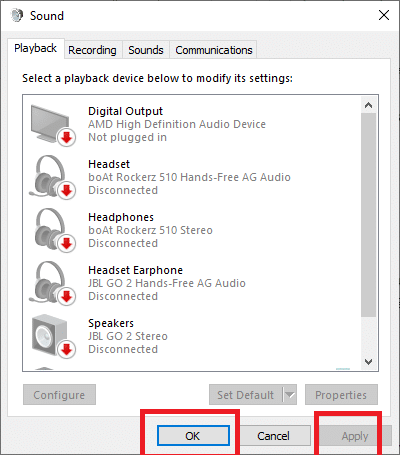
قم بتشغيل Discord وتحقق من استمرار المشكلة.
اقرأ أيضا:كيفية إلغاء تثبيت Discord تمامًا على نظام التشغيل Windows 10
الطريقة الخامسة: إلغاء تثبيت برامج تشغيل الصوت
في كثير من الأحيان ، لا يعمل مجرد تحديث برامج التشغيل الحالية أو تعطيلها. في مثل هذه الحالات ، تأكد من إلغاء تثبيت برنامج التشغيل تمامًا. بعد ذلك ، اسمح لـ windows بإعادة تثبيت برامج تشغيل الصوت وتحديثها عند إعادة تشغيل الكمبيوتر.
اتبع الخطوات المعطاة ل إعادة تثبيت برامج تشغيل الصوت على سطح المكتب / الكمبيوتر المحمول:
1. قم بتشغيل ملف تشغيل مربع الحوار و مدير الجهاز كما هو موضح في الطريقة الثالثة.
2. حدد موقع وقم بتوسيع الفئة بعنوان أجهزة التحكم بالصوت والفيديو والألعاب كما كان من قبل.
3. انقر بزر الماوس الأيمن فوق ملف جهاز صوتي و اختار جهاز إزالة كما هو موضح أدناه.
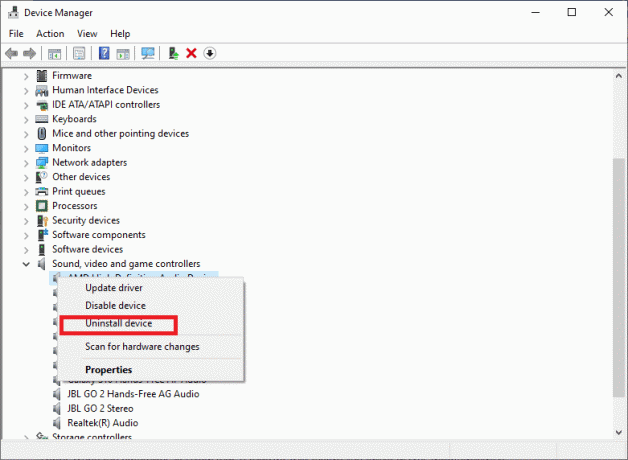
4. التزم بالإرشادات التي تظهر على الشاشة. ثم، اعادة البدء حاسوبك.
5. بمجرد إعادة تشغيل الكمبيوتر ، سيقوم Windows بتثبيت برامج تشغيل الصوت الافتراضية تلقائيًا.
الآن ، تأكد من حل مشكلة اختيار Discord لمشكلة Game Audio.
الطريقة 6: ضبط إعدادات الميكروفون
إذا لم تساعد التعديلات التي تم إجراؤها باستخدام برامج تشغيل الصوت في الأساليب السابقة ، فقم بتعديل الملف المدمج إعدادات تكوين الصوت هي البديل للتخلص من Discord التقاط صوت اللعبة خطأ. اتبع الخطوات الموضحة للقيام بذلك:
1. انقر بزر الماوس الأيمن فوق ملف الصوت أيقونة في الشريط الجانبي.
2. انتقل إلى افتح إعدادات الصوت > متعلق بالإعدادات> لوحة التحكم في الصوت.
ملحوظة: راجع الصور والتعليمات من الطريقة الرابعة.

3. الوصول إلى تسجيل علامة التبويب في نافذة إعدادات الصوت.
4. انقر بزر الماوس الأيمن فوق ملف ميكروفون الخيار والاختيار الخصائص من القائمة المنبثقة التي تظهر.
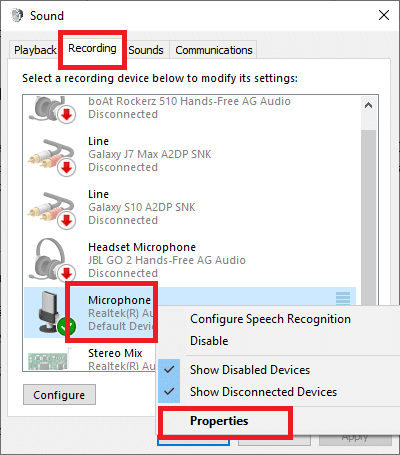
5. بعد ذلك ، انتقل إلى استمع علامة التبويب في خصائص الميكروفون نافذة او شباك.
6. قم بإلغاء تحديد المربع الذي يحمل العنوان استمع إلى هذا الجهاز ، كما هو موضح في الصورة أدناه.
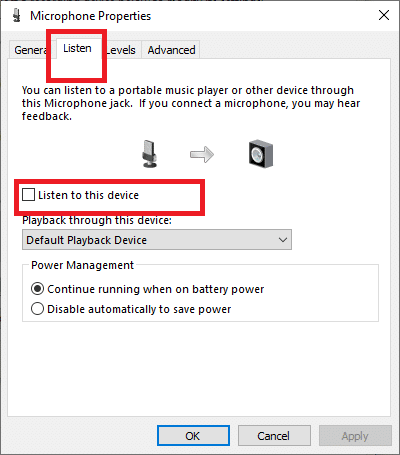
7. بعد ذلك ، انتقل إلى متقدم علامة التبويب في نفس النافذة.
8. تأكد من تحديد كل من المربعات الموجودة أسفل الوضع الحصري ، كما هو موضح في الصورة أدناه.
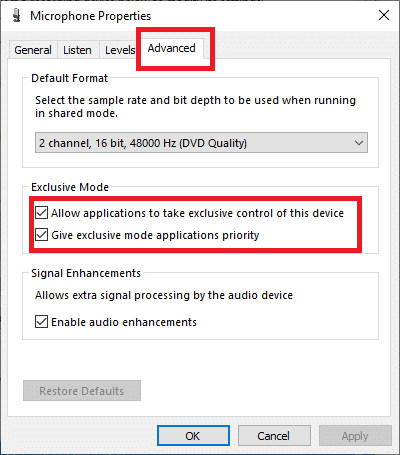
9. لحفظ هذه التغييرات ، انقر فوق تطبيق وثم نعم.
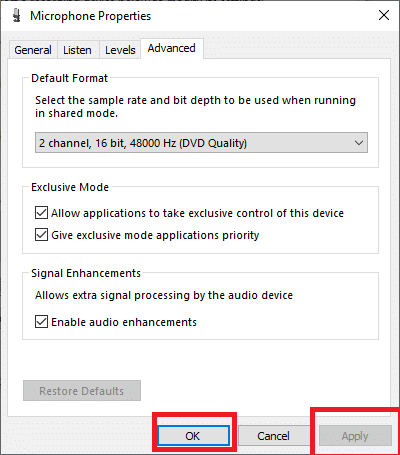
قم بتشغيل Discord وتحقق مما إذا تم حل مشكلة صوت لعبة التقاط Discord.
اقرأ أيضا:كيفية إصلاح عدم وجود خطأ في المسار على الخلاف
الطريقة 7: تعطيل مزيج الستيريو
قد يؤدي تمكين خيار الاستريو في بعض الأحيان إلى اختلاط الإدخال والإخراج الصوتي. وبالتالي ، من المهم أن تقوم بتعطيله كما هو موضح أدناه:
1. انقر بزر الماوس الأيمن فوق ملف الصوت أيقونة. انتقل إلى افتح إعدادات الصوت > الإعدادات ذات الصلة> لوحة التحكم في الصوت وفقًا للخطوات من 1 إلى 3 المدرجة في الطريقة الرابعة.
2. اضغط على تسجيل علامة التبويب في نافذة الصوت كما هو موضح.
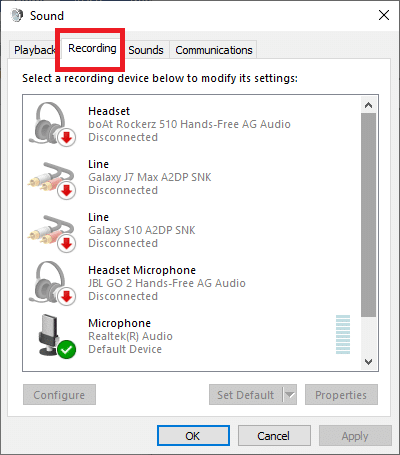
3. انقر بزر الماوس الأيمن فوق ملف مزيج ستيريو الخيار والاختيار إبطال من القائمة المنبثقة كما هو موضح أدناه.
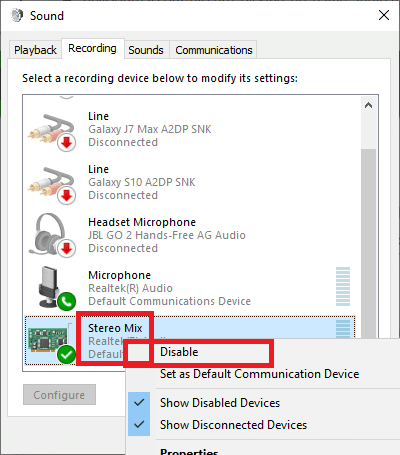
4. مخرج نافذة الصوت.
5. يطلق الخلاف وانقر فوق إعدادات المستخدم.
6. حدد ملف الصوت والفيديو اختيار.
7. بعد ذلك ، انقر فوق جهاز إخراج القائمة المنسدلة
8. هنا ، ضع سماعة / مكبرات الصوت مثل جهاز الإخراج الافتراضي.

9. يحفظ التعديلات الخاصة بك و اعادة البدء الخلاف لمواصلة اللعب.
موصى به:
- الخلاف لا يفتح؟ 7 طرق لإصلاح الخلاف لن يفتح القضية
- كيفية تنزيل مقاطع الفيديو من Discord
- إصلاح تأخر إدخال لوحة المفاتيح في نظام التشغيل Windows 10
- كيفية إصلاح Spotify Search لا يعمل
نأمل أن يكون دليلنا قد ساعدك وأنك تمكنت من ذلك حل مشكلة التقاط الديسكورد للخطأ الصوتي للعبة. دعنا نعرف الطريقة التي عملت من أجلك. إذا كان لديك أي استفسارات / تعليقات ، فلا تتردد في تركها في مربع التعليقات.



