إصلاح خطأ متجر تحديث Windows 10 0x80D05001
منوعات / / May 02, 2022

يواجه العديد من مستخدمي Windows 10 رمز الخطأ 0x80D05001 بعد تحديث نظام التشغيل الخاص بك أو إذا لم يقم متجر Windows بتثبيت آخر التحديثات. يواجه كل مستخدمي Windows خطأ 0x80D05001 في متجر Microsoft أكثر من بعد تحديث Windows. ومع ذلك ، هناك الكثير من الاختراقات لحل نفس المشكلة بغض النظر عن حالة حدوثها. إذا كنت تكافح أيضًا مع 0x80d05001 تحديث Windows 10 أو خطأ Microsoft Store ، فسيساعدك هذا الدليل في حل هذه المشكلة. لذا ، استمر في القراءة.
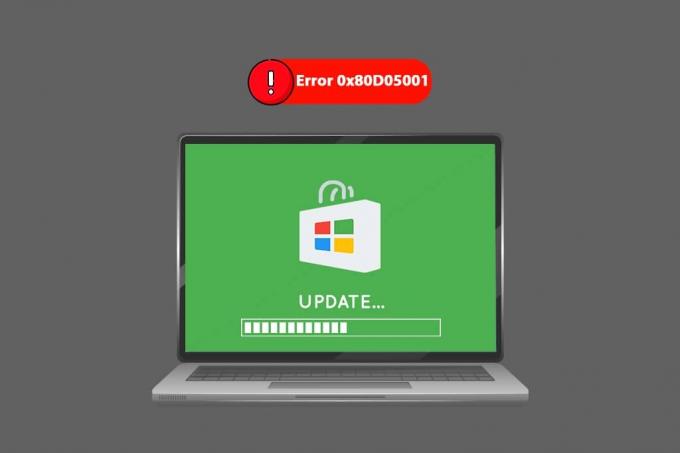
محتويات
- كيفية إصلاح خطأ Windows 10 Update Store 0x80D05001
- الطريقة الأولى: تشغيل مستكشف أخطاء Windows Update ومصلحها
- الطريقة 2: إغلاق عمليات الخلفية
- الطريقة الثالثة: مزامنة الوقت والتاريخ
- الطريقة الرابعة: حذف ذاكرة التخزين المؤقت لـ Windows Store
- الطريقة الخامسة: إصلاح الملفات التالفة
- الطريقة 6: تحديث Windows
- الطريقة السابعة: تشغيل فحص البرامج الضارة
- الطريقة الثامنة: إعادة تشغيل خدمات Windows الأساسية
- الطريقة 9: تعطيل الوكيل أو VPN (إن أمكن)
- الطريقة 10: تعطيل مكافحة الفيروسات مؤقتًا (إذا كان ذلك ممكنًا)
- الطريقة 11: تعطيل جدار حماية Windows Defender (غير مستحسن)
- الطريقة 12: استخدم عناوين Google DNS
- الطريقة الثالثة عشر: إعادة تعيين مكونات Windows Update
- الطريقة 14: قرص ملفات تسجيل Windows
- الطريقة 15: إعادة تعيين متجر Microsoft
- الطريقة 16: أعد تسجيل متجر Microsoft
- الطريقة 17: أعد تثبيت متجر Microsoft
- الطريقة 18: إنشاء ملف تعريف مستخدم جديد
- الطريقة 19: إجراء استعادة النظام
- الطريقة 20: إعادة تعيين جهاز الكمبيوتر
كيفية إصلاح خطأ Windows 10 Update Store 0x80D05001
قبل الشروع في أي طرق لاستكشاف الأخطاء وإصلاحها في متناول اليد ، يجب أن تعرف السبب الأساسي الذي يساهم في حدوث الخطأ. سيساعدك هذا على فهم الأسباب ومنع حدوثها في المستقبل القريب. فيما يلي بعض العوامل الشائعة التي تؤدي إلى حدوث 0x80d05001 نظام التشغيل Windows 10 تحديث أو خطأ متجر Microsoft.
- تتداخل عمليات الخلفية مع مهمة التحديث.
- إعدادات التاريخ والوقت غير صحيحة.
- تلف ذاكرة التخزين المؤقت لمتجر Windows.
- ملفات وتكوينات النظام الفاسدة.
- نظام تشغيل Windows قديم.
- تداخل الوكيل / VPN.
- تدخل مكافحة الفيروسات / جدار الحماية.
- مكونات تحديث Windows تالفة.
- متجر Windows مهيأ بشكل خاطئ.
في هذا القسم ، ستتعرف على أفضل طرق استكشاف الأخطاء وإصلاحها التي ستساعدك على إصلاح تحديث Windows 10 أو خطأ Microsoft Store 0x80d05001. اتبعهم حسب التعليمات واستمتع بالنتائج.
ملحوظة: تأكد من إنشاء ملف نقطة استعادة النظام لاستعادة جهاز الكمبيوتر الخاص بك عندما يحدث خطأ ما.
الطريقة الأولى: تشغيل مستكشف أخطاء Windows Update ومصلحها
من الشائع جدًا مواجهة أي أخطاء شائعة في تطبيقات Windows. يحتوي Windows 10 و 8 و 7 على أداة استكشاف الأخطاء وإصلاحها لإصلاح جميع المشكلات التي تؤدي إلى حدوث أخطاء معينة. إذا كنت تواجه 0x80d05001 بعد تحديث نظام التشغيل الخاص بك ، فسيساعدك تشغيل مستكشف أخطاء Windows Update ومصلحها. من ناحية أخرى ، إذا كنت تواجه نفس الخطأ أثناء أي عملية في متجر Microsoft ، يُنصح بتشغيل مستكشف أخطاء تطبيقات متجر Windows ومصلحها.
للقيام بذلك ، ألق نظرة على دليلنا كيفية تشغيل مستكشف أخطاء Windows Update ومصلحها وتنفيذ الخطوات حسب التعليمات. بمجرد الانتهاء من مستكشف أخطاء Windows Update ومصلحها ، يُنصح بتشغيل ملف مستكشف أخطاء تطبيقات متجر Microsoft باتباع الخطوات المماثلة كما فعلت من قبل.

اتبع الإرشادات التي تظهر على الشاشة لإصلاح المشكلات التي أبلغ عنها مستكشف الأخطاء ومصلحها.
الطريقة 2: إغلاق عمليات الخلفية
ليست كل عمليات الخلفية متوافقة ونظيفة. القليل منها قد يمنعك من الوصول إلى العديد من العمليات الأخرى التي تساهم في العديد من المشكلات. بمجرد حدوث هذه المشكلة هو 0x80d05001 تحديث Windows 10 أو خطأ متجر Microsoft. لذلك ، في هذه الحالة ، يُنصح بإغلاق جميع عمليات الخلفية في جهاز الكمبيوتر الخاص بك. اتبع دليلنا كيفية إنهاء المهمة في Windows 10 للخروج من جميع عمليات الخلفية أو ببساطة الخروج من كل برنامج واحدًا تلو الآخر.
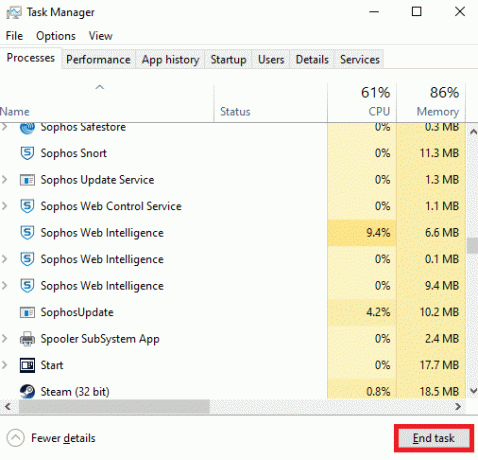
بعد التأكد من إغلاق جميع عمليات الخلفية.
اقرأ أيضا: إصلاح خطأ متجر Windows 0x80072ee7
الطريقة الثالثة: مزامنة الوقت والتاريخ
إذا لم تتم مزامنة إعدادات الوقت والتاريخ في منطقتك مع بعضها البعض ، فلا يجوز لك أداء أي وظائف في Microsoft Store. قبل تثبيت أو تنفيذ أي مهام في Microsoft Store ، يجب أن تكون على دراية بحقيقة أن هذه التطبيقات ستتحقق من جهاز الكمبيوتر الخاص بك بالنسبة لشهادات معينة وإذا كان الوقت والمنطقة والتاريخ غير صحيحين في هذه المرحلة ، فسيتم اعتبار جميع الشهادات على أنها غير صالحة. لضبط وتأكيد إعدادات التاريخ والوقت ، اتبع الخطوات المذكورة أدناه.
1. اضغط مع الاستمرار مفاتيح Windows + I معا لفتح إعدادات Windows.
2. الآن ، انقر فوق الوقت واللغة.

3. ثم في التاريخ والوقت علامة التبويب ، تأكد اضبط الوقت تلقائيًا و اضبط المنطقة الزمنية تلقائيًا تم تبديل الخيارات.

4. ثم انقر فوق زامن الآن "لنقل البيانات كما هو موضح أعلاه.
5. الآن ، قم بالتبديل إلى ملف منطقة علامة التبويب في القائمة اليسرى و الدولة او المنطقة الخيار ، تأكد من اختيار الولايات المتحدة كما هو مبين.
ملحوظة: سيؤدي تغيير المنطقة إلى إصلاح خطأ متجر Microsoft 0x80d05001 في حالة حدوث المشكلة لمنطقة معينة. تأكد من إعادة المنطقة إلى منطقتك الجغرافية بعد إصلاح المشكلة.
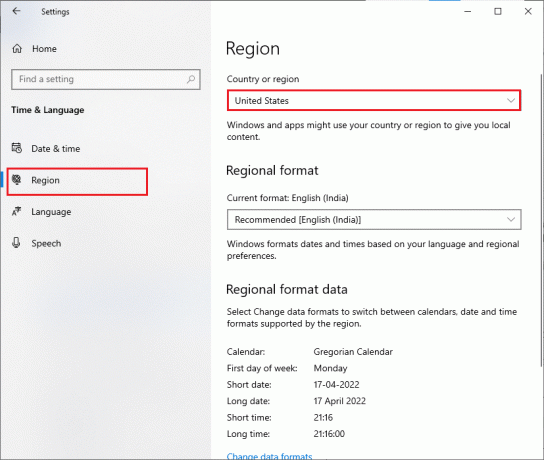
الطريقة الرابعة: حذف ذاكرة التخزين المؤقت لـ Windows Store
نقترح عليك حذف ذاكرة التخزين المؤقت لـ Windows Store هل تواجه خطأ 0x80d05001 Microsoft Store. سيؤدي هذا إلى مسح جميع ذاكرة التخزين المؤقت والمكونات الفاسدة في متجر Windows وبالتالي إصلاحها أيضًا. يمكن تنفيذ إزالة ذاكرة التخزين المؤقت لـ Windows Store ببساطة عن طريق أمر واحد كما هو موضح أدناه.
1. اضغط مع الاستمرار مفاتيح Windows + R. في وقت واحد لفتح يركض صندوق المحادثة.
2. الآن اكتب ملف wsreset.exe وضرب مفتاح الادخال.

تأكد من إصلاح خطأ متجر Microsoft 0x80d05001.
اقرأ أيضا: إصلاح خطأ تنشيط Windows 10 0x80072ee7
الطريقة الخامسة: إصلاح الملفات التالفة
بصرف النظر عن تشغيل مستكشف الأخطاء ومصلحها ، لإصلاح الملفات والمكونات الفاسدة ، توجد أدوات مساعدة مضمنة في مدقق ملفات النظام (SFC) وخدمة نشر الصور وإدارتها (DISM) المضمنة في النظام. إذا كنت تعتقد أن ملفات النظام الفاسدة هي الجاني ، فيجب عليك بدء فحص جهازك الذي يمنع 0x80d05001 تحديث Windows 10 أو خطأ Microsoft Store. اقرأ دليلنا على كيفية إصلاح ملفات النظام على Windows 10 واتبع الخطوات حسب التعليمات لإصلاح جميع ملفاتك الفاسدة.

ستظهر نتيجة عملية المسح أيًا من هذه الرسائل:
- لم يعثر Windows Resource Protection على أي انتهاكات للتكامل.
- تعذر على Windows Resource Protection تنفيذ العملية المطلوبة.
- عثر Windows Resource Protection على ملفات تالفة وأصلحها بنجاح.
- عثر Windows Resource Protection على ملفات تالفة ولكن لم يتمكن من إصلاح بعضها.
انتظر حتى تكتمل العملية بأكملها وتحقق مما إذا كنت قد أصلحت الخطأ الذي تمت مناقشته.
الطريقة 6: تحديث ويندوز
غالبًا ما تساهم الأخطاء وإصلاحها في جهاز الكمبيوتر الخاص بك في حدوث خطأ في تحديث Windows 10 0x80d05001. تقوم Microsoft بإصدار تحديثات مليئة بالميزات والعمليات التي ستساعدك على حل المشكلات في الإصدارات السابقة. وبالتالي ، تأكد مما إذا كنت قد قمت بتحديث نظام التشغيل Windows الخاص بك وإذا كان هناك أي تحديثات معلقة قيد التنفيذ ، فاستخدم دليلنا كيفية تنزيل آخر تحديث لنظام التشغيل Windows 10 وتثبيته

بعد تحديث نظام التشغيل Windows الخاص بك ، تحقق مما إذا كنت قد أصلحت 0x80d05001 تحديث Windows 10 أو خطأ Microsoft Store.
اقرأ أيضا: كيفية استرداد بطاقة هدايا على حساب Microsoft
الطريقة السابعة: تشغيل فحص البرامج الضارة
يقترح العديد من خبراء Microsoft أن فحص الكمبيوتر الشخصي سيساعدك في الحفاظ على جهاز الكمبيوتر الخاص بك خاليًا من التهديدات. إذا كان هناك أي اختراق من الفيروسات أو البرامج الضارة في جهاز الكمبيوتر الخاص بك ، فلا يمكنك تثبيت أي تحديثات وتطبيقات جديدة على جهاز الكمبيوتر الذي يعمل بنظام Windows 10. وبالتالي ، يُنصح بفحص جهاز الكمبيوتر الخاص بك كما هو موضح في دليلنا كيف أقوم بتشغيل فحص فيروسات على جهاز الكمبيوتر الخاص بي؟
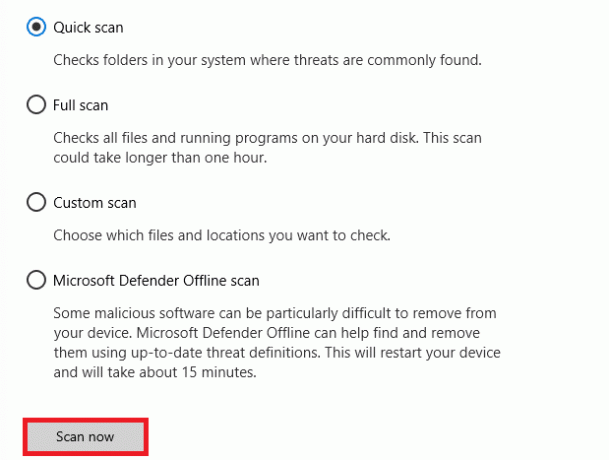
أيضًا ، إذا كنت تريد إزالة البرامج الضارة من جهاز الكمبيوتر الخاص بك ، فراجع دليلنا كيفية إزالة البرامج الضارة من جهاز الكمبيوتر الخاص بك في نظام التشغيل Windows 10.
الطريقة الثامنة: إعادة تشغيل خدمات Windows الأساسية
يجب تمكين بعض خدمات Windows المهمة مثل Windows Update وخدمات النقل الذكي في الخلفية في جهاز الكمبيوتر الخاص بك لتجنب حدوث خطأ في تحديث Windows 10 0x80d05001. تستخدم خدمات النقل الذكي في الخلفية أي نطاق ترددي خامل لتثبيت أي تحديثات حديثة بحيث يقوم جهاز الكمبيوتر الخاص بك بتثبيت أي تحديث فقط في حالة عدم وجود تثبيت آخر قيد التقدم. إذا تم تعطيل هذه الخدمات في نظامك ، فمن المرجح أن تواجه الخطأ الذي تمت مناقشته. ومن ثم ، أعد تشغيل خدمات Windows الأساسية كما هو موضح أدناه.
1. ضرب مفتاح Windows، يكتب خدمات وانقر فوق تشغيل كمسؤول.

2. الآن ، قم بالتمرير لأسفل وانقر نقرًا مزدوجًا فوق خدمة النقل الذكي في الخلفية.

3. الآن ، حدد ملف نوع بدء التشغيل ل تلقائي، كما هو مبين.
ملحوظة: إذا كان حالة الخدمة هو توقفت، ثم انقر فوق يبدأ زر. إذا كان حالة الخدمة هو ادارة، انقر فوق قف وابدأ مرة أخرى.
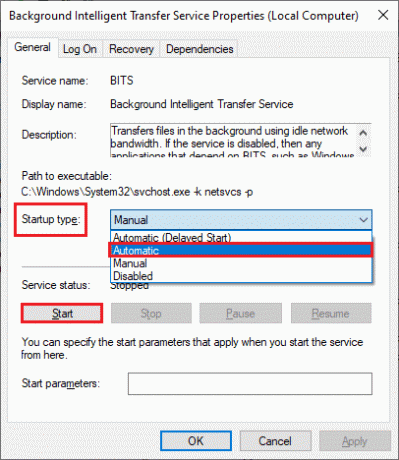
4. انقر فوق تطبيق> موافق لحفظ التغييرات.
5. كرر كل هذه الخطوات لخدمات Windows الأخرى مثل التشفير و MSI Installer و Windows Update Services.
اقرأ أيضا:إصلاح خدمة Intel RST لا تعمل في نظام التشغيل Windows 10
الطريقة 9: تعطيل الوكيل أو VPN (إن أمكن)
تعمل الخوادم الوكيلة على سد الفجوة بين صفحات الويب والمستخدمين النهائيين. لأسباب أمنية ، سيتم حظر ارتباط الاتصال بالخوادم الوكيلة بواسطة جهاز الكمبيوتر الخاص بك ، وبالتالي يحدث تحديث Windows 10 0x80d05001. وفقًا لتقارير المستخدم ، أكد العديد من المستخدمين أنهم كانوا قادرين على إدارة الخطأ الذي تمت مناقشته عن طريق تعطيل الوكيل وعملاء VPN. إذا كان هذا الموقف ينطبق عليك ، اقرأ كيفية تعطيل VPN والوكيل على نظام التشغيل Windows 10 وتنفيذ الخطوات كما هو موضح في المقالة.
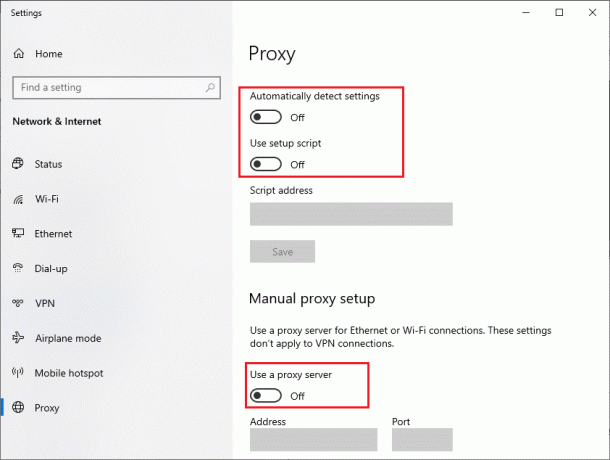
بعد تعطيل عميل VPN والخوادم الوكيلة ، تحقق مما إذا كان لديك رمز خطأ ثابت 0x80D05001. ومع ذلك ، إذا واجهت نفس المشكلة ، فحاول الاتصال بملف شبكة لاسكلية من الهاتف.
الطريقة 10: تعطيل مكافحة الفيروسات مؤقتًا (إذا كان ذلك ممكنًا)
يمكن أحيانًا حظر إجراءات Microsoft Store الخاصة بك بواسطة برنامج مكافحة الفيروسات الخاص بك وقد ينتهي بها الأمر مع 0x80d05001 تحديث Windows 10 أو خطأ Microsoft Store. لحل أي مشاكل في التوافق بين متجر Windows الخاص بك وبرنامج مكافحة الفيروسات ، يجب عليك تشغيل إيقاف تشغيل بعض ميزات الأمان الفائقة في مجموعة الأمان أو تعطيل البرنامج بالكامل من جهاز الكمبيوتر الخاص بك. اقرأ دليلنا على كيفية تعطيل برنامج مكافحة الفيروسات مؤقتًا على نظام التشغيل Windows 10 واتبع الإرشادات لتعطيل برنامج مكافحة الفيروسات مؤقتًا على جهاز الكمبيوتر الخاص بك.

بعد تثبيت التطبيقات من Microsoft Store على جهاز الكمبيوتر الشخصي الذي يعمل بنظام Windows 10 ، تأكد من إعادة تمكين برنامج مكافحة الفيروسات لتجنب أي هجمات ضارة.
اقرأ أيضا:كيفية إلغاء تثبيت McAfee LiveSafe في نظام التشغيل Windows 10
الطريقة 11: تعطيل جدار حماية Windows Defender (غير مستحسن)
أكد العديد من المستخدمين الذين عانوا من تحديث Windows 10 أو خطأ Microsoft Store 0x80d05001 أن تحويل حماية جدار الحماية قد ساعد في إدارة المشكلة.. إذا تم حظر أي تطبيق بواسطة جدار حماية Windows Defender ، فيجب عليك تمكينه أو تعطيل الأوراق المالية لجدار الحماية مؤقتًا من جهاز الكمبيوتر الخاص بك. إذا كنت لا تعرف كيفية تعطيل جدار حماية Windows Defender ، دليلنا كيفية تعطيل جدار حماية Windows 10 سوف تساعدك على القيام بذلك.
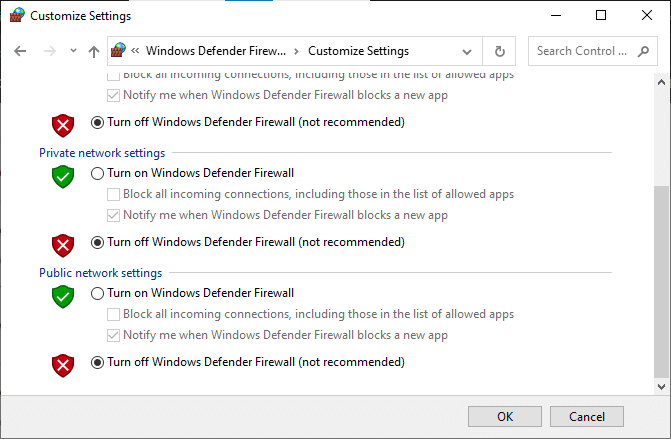
تأكد من إعادة تمكين مجموعة جدار الحماية بمجرد تثبيت التطبيق الذي تحتاجه.
الطريقة 12: استخدم عناوين Google DNS
يعد نظام اسم المجال (DNS) مهمًا بشكل أساسي لإنشاء اتصال بالإنترنت. في بعض الأحيان ، قد تكون عناوين DNS التي يوفرها موفر خدمة الإنترنت بطيئة للغاية ، وبالتالي ستواجه 0x80d05001 تحديث Windows 10 أو خطأ Microsoft Store في جهاز الكمبيوتر الذي يعمل بنظام Windows 10. يحتوي Google DNS على 8.8.8.8 و 8.8.4.4 عناوين IP بسيطة ويسهل تذكرها لإنشاء اتصال DNS آمن بين العميل والخادم.
هنا دليلنا البسيط على كيفية تغيير إعدادات DNS في نظام التشغيل Windows 10 سيساعدك ذلك على تغيير عناوين DNS الخاصة بك على جهاز الكمبيوتر الخاص بك. يمكنك أيضًا التبديل إلى أي نظام Open DNS أو Google DNS على جهاز الكمبيوتر الذي يعمل بنظام Windows 10 باتباع دليلنا كيفية التبديل إلى OpenDNS أو Google DNS على نظام Windows. اتبع التعليمات وتحقق مما إذا كان يمكنك تثبيت أي تحديثات أو تطبيقات من Microsoft Store على جهاز الكمبيوتر الخاص بك.
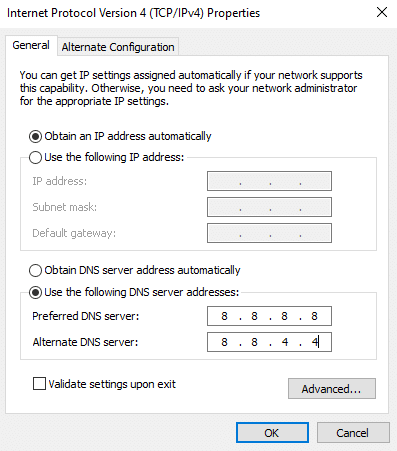
اقرأ أيضا:كيفية تغيير إعدادات خادم DNS على نظام التشغيل Windows 11
الطريقة الثالثة عشر: إعادة تعيين مكونات Windows Update
ستؤدي بعض حالات عدم الاتساق في التحديث إلى حدوث خطأ في تحديث Windows 10 في 0x80d05001 في جهاز الكمبيوتر الذي يعمل بنظام Windows 10. يحدث هذا بشكل متكرر إذا كان مكون التحديث الخاص بك عالقًا طي النسيان الدولة (فهي لا تفتح ولا تغلق على الإطلاق). يمكن إصلاح هذه المشكلة بسرعة عن طريق إعادة تعيين مكونات Windows Update في جهاز الكمبيوتر الخاص بك. لإصلاح مكونات Windows Update الفاسدة في جهاز الكمبيوتر الخاص بك ، اتبع دليلنا على كيفية إعادة تعيين مكونات Windows Update على نظام التشغيل Windows 10.
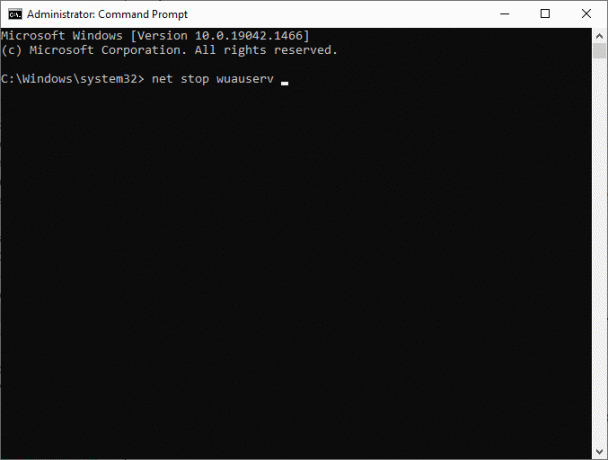
تتضمن هذه العملية البسيطة تشغيل مجموعة من الأوامر في موجه الأوامر بحيث يتم إعادة تشغيل جميع خدمات Windows الأساسية على جهاز الكمبيوتر الذي يعمل بنظام Windows 10. بعد تنفيذ جميع الأوامر ، تحقق مما إذا كنت قد أصلحت 0x80d05001 تحديث Windows 10 أو خطأ Microsoft Store.
ملحوظة: يمكنك استخدام ملف أداة إصلاح آلية لإصلاح الخطأ الذي تمت مناقشته.
الطريقة 14: قرص ملفات تسجيل Windows
بعد ذلك ، يُنصح بتنظيف مسار تنزيل تحديث Windows لإصلاح 0x80d05001 تحديث Windows 10 أو خطأ Microsoft Store. يجب أن تكون دائمًا حذرًا في التعامل مع سجل Windows ، وإلا فقد ينتهي بك الأمر بفقدان ملفاتك. اتبع الخطوات المذكورة أدناه لتعديل مفاتيح التسجيل وبالتالي إصلاح الخطأ الذي تمت مناقشته.
1. اضغط على مفتاح Windows واكتب محرر التسجيل، ثم انقر فوق تشغيل كمسؤول.

2. الآن ، انتقل إلى ما يلي طريق في ال محرر التسجيل.
HKEY_LOCAL_MACHINE \ SOFTWARE \ السياسات \ Microsoft \ Windows \ WindowsUpdate
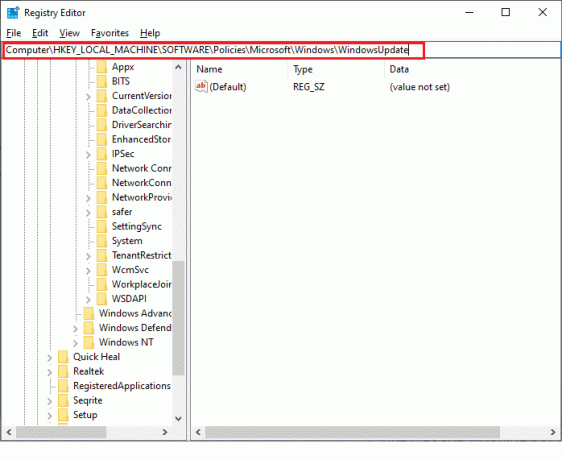
3. في الجزء الأيسر ، ابحث عن WUServer و WIStatusServer.
3 أ. إذا لم تتمكن من العثور عليها ، فلا يمكنك إزالة مسار تنزيل تحديث Windows. المضي قدما إلى الطريقة التالية لاستكشاف الأخطاء وإصلاحها.
3 ب. إذا كان بإمكانك العثور على الإدخالات ، فانقر بزر الماوس الأيمن عليها وانقر فوق حذف.

4. أخيرًا ، أعد تشغيل الكمبيوتر وتحقق مما إذا كنت قد أصلحت خطأ تحديث Windows 10 0x80d05001 أم لا.
اقرأ أيضا:إصلاح تثبيت تحديث Windows 10 المعلق
الطريقة 15: إعادة تعيين متجر Microsoft
أصبح مسح جميع البيانات وذاكرة التخزين المؤقت الفاسدة المرتبطة بـ Microsoft Store ممكنًا عن طريق إعادة تعيينها. ومع ذلك ، فإن هذه العملية لا تحذف أي تطبيقات وألعاب قمت بتثبيتها بالفعل. لذلك ، يُنصح بإعادة تعيين متجر Microsoft لإصلاح خطأ 0x80d05001 في متجر Microsoft.
1. ضرب مفتاح Windows واكتب متجر مايكروسوفت، ثم انقر فوق إعدادات التطبيقات.

3. الآن ، قم بالتمرير لأسفل إلى ملف إعدادات الشاشة وانقر على إعادة ضبط الخيار كما هو موضح.
ملحوظة: سيتم حذف بيانات التطبيق الخاص بك أثناء إعادة التعيين متجر مايكروسوفت.

4. الآن ، قم بتأكيد المطالبة بالنقر فوق إعادة ضبط وإعادة تشغيل جهاز الكمبيوتر الخاص بك.
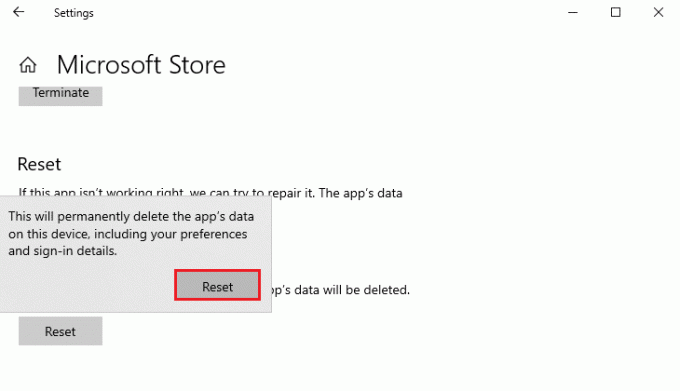
الطريقة 16: أعد تسجيل متجر Microsoft
إذا لم تؤد إعادة تعيين متجر Microsoft إلى إصلاح رمز خطأ 0x80D05001 في متجر Microsoft ، فقد تساعدك إعادة تسجيله. اتبع كما هو موضح أدناه.
1. اضغط على مفتاح Windows واكتب نوافذ بوويرشيل، ثم انقر فوق تشغيل كمسؤول.

3. الآن ، اكتب المعطى أمر وضرب مفتاح الادخال.
PowerShell -ExecutionPolicy Unrestricted -Command "& {$ manifest = (Get-AppxPackage Microsoft. WindowsStore) .InstallLocation + 'AppxManifest.xml' ؛ Add-AppxPackage -DisableDevelopmentMode -Register $ manifest}
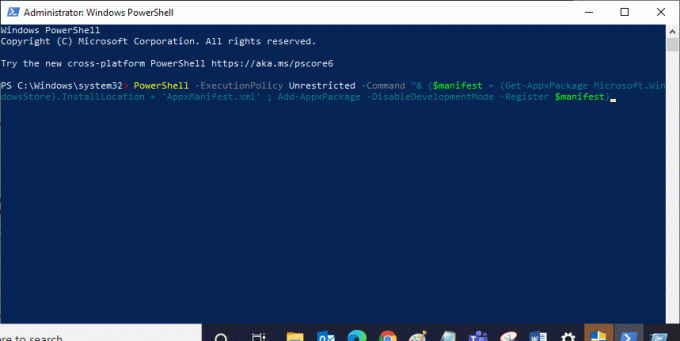
4. انتظر حتى يتم تنفيذ الأمر وحاول فتح متجر Microsoft. الآن ، ستتمكن من تشغيل Minecraft دون أي أخطاء.
اقرأ أيضا:كيفية إصلاح الخطأ 0x80070002 Windows 10
الطريقة 17: أعد تثبيت متجر Microsoft
إذا فشلت كل هذه الطرق في مساعدتك في إصلاح الخطأ الذي تمت مناقشته ، فلن يكون لديك خيارات أخرى سوى إعادة تثبيت متجر Microsoft. سيؤدي هذا إلى إزالة الملفات الفاسدة بالكامل المرتبطة بالتطبيق ولن يواجه أبدًا رمز الخطأ 0x80D05001 الناتج في عمليات Microsoft Store.
1. يطلق نوافذ بوويرشيل كمسؤول.
2. الآن اكتب get-appxpackage–allusers وضرب مفتاح الادخال.
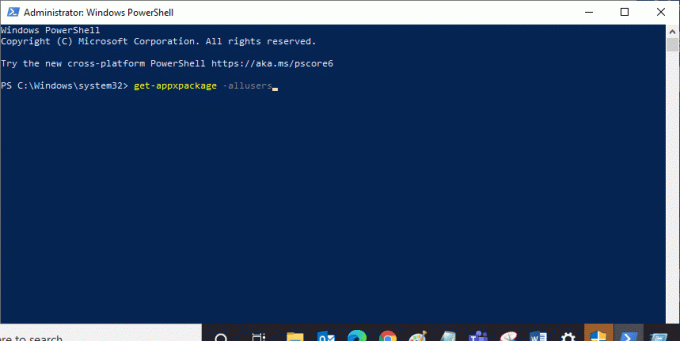
3. الآن ، ابحث عن مايكروسوفت. متجر ويندوز اسم ونسخ إدخال PackageFullName.
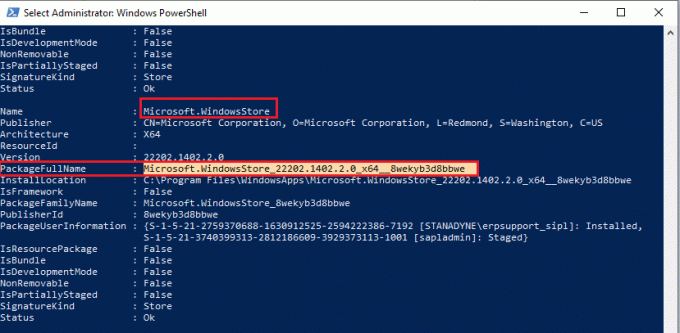
4. الآن ، انتقل إلى سطر جديد في نافذة PowerShell واكتب إزالة appxpackage متبوعًا بمسافة و الخط الذي نسخته في الخطوة السابقة. يبدو
remove-appxpackage Microsoft. WindowsStore_22202.1402.2.0_x64__8wekyb3d8bbwe
ملحوظة: قد يختلف الأمر قليلاً وفقًا لإصدار Windows الذي تستخدمه.
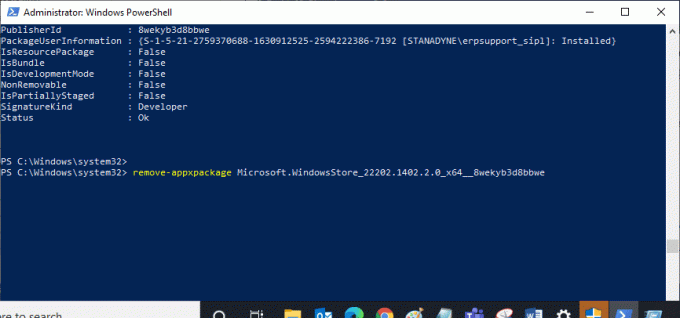
5. الآن، متجر مايكروسوفت سيتم حذفه من جهاز الكمبيوتر الخاص بك. الآن، قم بإعادة تشغيل جهاز الكمبيوتر.
6. ثم ، لإعادة تثبيته ، افتح مرة أخرى نوافذ بوويرشيل كمسؤول واكتب الأمر التالي.
Add-AppxPackage - سجل "C: \ Program Files \ WindowsApps \ Microsoft. WindowsStore_11804.1001.8.0_x64__8wekyb3d8bbwe \ AppxManifest.xml "–DisableDevelopmentMode

7. أخيرًا ، سيتم إعادة تثبيت متجر Microsoft على جهاز الكمبيوتر الخاص بك ولن يتم إعادة تثبيت أي رموز خطأ مرة أخرى.
الطريقة 18: إنشاء ملف تعريف مستخدم جديد
يمكن إصلاح جميع الأخطاء ومواطن الخلل المتعلقة بملف تعريف المستخدم عن طريق إنشاء حساب مستخدم جديد. يمكنك إنشاء ملف تعريف مستخدم جديد باتباع الخطوات الموضحة في دليلنا ، كيفية إنشاء حساب مستخدم محلي على Windows 10
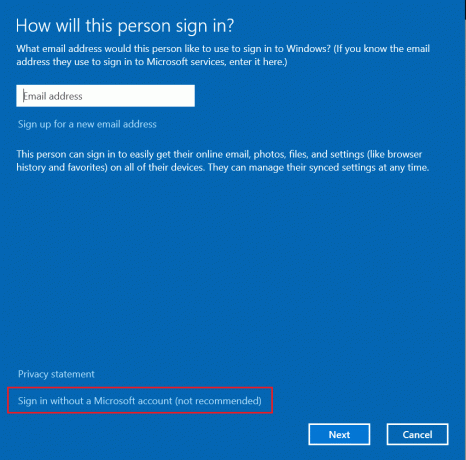
بعد إنشاء ملف تعريف مستخدم جديد ، تحقق مما إذا كان لديك خطأ 0x80D05001 في متجر Windows.
اقرأ أيضا:إصلاح خطأ Windows Update 0x80070005
الطريقة 19: إجراء استعادة النظام
إذا لم تساعدك أي من الطرق ، فحاول إعادة تعيين جهاز الكمبيوتر الخاص بك إلى الإصدار السابق حيث كان يعمل بشكل جيد. يمكنك تنفيذ الأمر نفسه بسهولة باتباع دليلنا على كيفية استخدام استعادة النظام على Windows 10.

بفضل هذه الميزة. الآن ، كنت ستصلح 0x80D05001 تحديث Windows أو خطأ متجر Microsoft.
الطريقة 20: إعادة تعيين جهاز الكمبيوتر
إذا لم تجد أي مشكلات مع Microsoft Store ، ولكنك لا تزال تواجه رمز الخطأ 0x80D05001 ، فننصحك بإعادة تعيين جهاز الكمبيوتر الخاص بك. لحل المشكلة التي تمت مناقشتها ، اقرأ ونفذ الخطوات في دليلنا كيفية إعادة تعيين Windows 10 دون فقد البيانات.
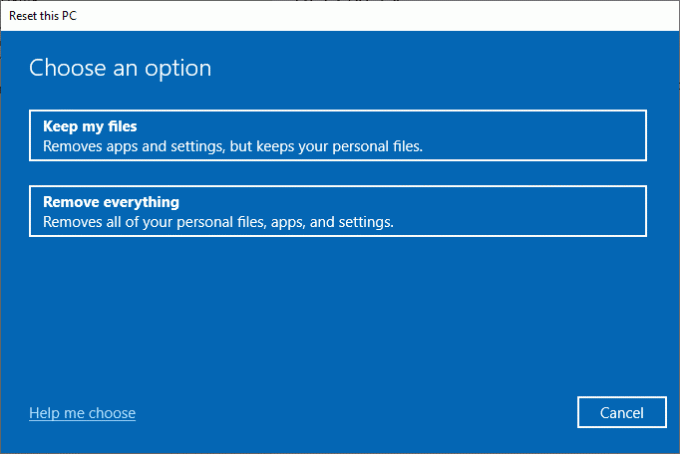
مُستَحسَن:
- إصلاح خطأ الشبكة 0x00028001 على نظام التشغيل Windows 10
- إصلاح لا يمكن تثبيت التحديث التراكمي KB5008212 في نظام التشغيل Windows 10
- كيفية إصلاح خطأ Windows Update 0x80070057
- إصلاح خطأ تحديث Windows 10 0x80072ee7
نأمل أن يكون الدليل مفيدًا وأنك تمكنت من الإصلاح 0x80d05001 خطأ في تحديث Windows 10. استمر في زيارة صفحتنا لمزيد من النصائح والحيل الرائعة واترك تعليقاتك أدناه. دعنا نعرف ما الذي تريد أن تتعلمه بعد ذلك.



