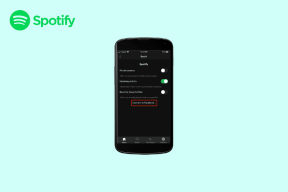إصلاح خطأ الشبكة 0x00028001 على نظام التشغيل Windows 10
منوعات / / May 02, 2022

في بعض الأحيان ، عند الاتصال بأي شبكة محدودة ، قد ينتهي بك الأمر بدون إنترنت ، موجه آمن. لذلك ، عند تشغيل أداة تشخيص الشبكة ، سيظهر رمز الخطأ 0x00028001 على الشاشة. السبب الأكثر شيوعًا لرمز الخطأ هذا هو أن شبكتك متصلة بشبكة اتصال WiFi محدودة. إذا كنت تواجه أيضًا رمز خطأ الشبكة 0x00028001 ، فسيساعدك هذا الدليل في حل المشكلة نفسها. لذا ، استمر في القراءة.

محتويات
- كيفية إصلاح خطأ الشبكة 0x00028001 على نظام التشغيل Windows 10
- طرق استكشاف الأخطاء وإصلاحها الأساسية
- الطريقة الأولى: إعادة تشغيل عملية مستكشف Windows
- الطريقة الثانية: تشغيل مستكشف أخطاء الشبكة ومصلحها
- الطريقة الثالثة: قم بإنهاء كافة العمليات في الخلفية
- الطريقة الرابعة: إصلاح ملفات النظام
- الطريقة الخامسة: تشغيل فحص البرامج الضارة
- الطريقة 6: تحديث Windows
- الطريقة السابعة: تعطيل VPN والخادم الوكيل
- الطريقة 8: إعادة تعيين بروتوكول TCP أو IP
- الطريقة 9: استخدم Google DNS
- الطريقة العاشرة: تعطيل وضع توفير الطاقة
- الطريقة 11: تمكين الخدمات الأساسية
- الطريقة 12: تعطيل مكافحة الفيروسات مؤقتًا (إن أمكن)
- الطريقة 13: تعطيل جدار حماية Windows Defender (غير مستحسن)
- الطريقة 14: تحديث برنامج تشغيل الشبكة
- الطريقة 15: إعادة تثبيت برنامج تشغيل الشبكة
- الطريقة 16: استرجاع برامج تشغيل الشبكة
- الطريقة 17: إعادة تعيين إعدادات الشبكة
- الطريقة 18: إجراء استعادة النظام
- الطريقة 19: إعادة تعيين جهاز الكمبيوتر
- الطريقة 20: اتصل بمزود خدمة الإنترنت
كيفية إصلاح خطأ الشبكة 0x00028001 على نظام التشغيل Windows 10
قد تتساءل عن سبب حدوث خطأ الشبكة 0x00028001 في نظام التشغيل Windows 10. فيما يلي بعض الأسباب الصحيحة التي أدت إلى حدوث هذه المشكلة في جهازك.
- فشل البنية التحتية لجهاز الكمبيوتر الذي يعمل بنظام Windows 10.
- الاتصال بالشبكة سيء للغاية.
- الكبل الذي يصل جهاز التوجيه والمودم تالف أو معطل.
- هناك عدد كبير جدًا من الأشخاص متصلين بنفس الشبكة.
- التداخل اللاسلكي بين جهاز التوجيه وجهازك.
- برامج تشغيل الشبكة التي عفا عليها الزمن.
في هذا القسم ، قمنا بتجميع بعض الإصلاحات المحتملة التي ستساعدك في إصلاح رمز الخطأ 0x00028001. اتبع التعليمات لتحقيق نتائج مثالية.
ملحوظة: تأكد دائمًا من إنشاء ملف نقطة استعادة النظام لاستعادة جهاز الكمبيوتر الخاص بك إذا حدث خطأ ما.
طرق استكشاف الأخطاء وإصلاحها الأساسية
اتبع الخطوات الأساسية لتحري الخلل وإصلاحه المدرجة أدناه قبل متابعة الطرق المتقدمة.
1. أعد تشغيل الكمبيوتر
1. اضغط على مفاتيح Alt + F4 معًا لفتح ملف اغلاق النوافذ نافذة او شباك.
2. حدد ملف اعادة البدء الخيار وضرب مفتاح الادخال.
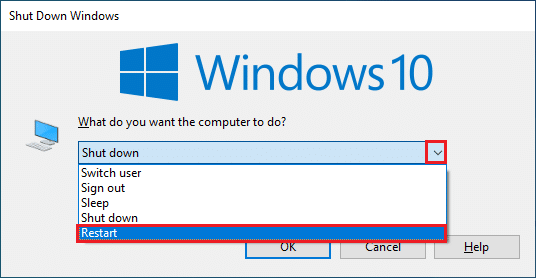
2. ضمان إشارة شبكة قوية
لن تواجه أي مشكلات في الاتصال بجهاز الكمبيوتر الذي يعمل بنظام Windows 10 فقط إذا كان لديك اتصال شبكة قوي. إذا كانت هناك أي عوائق بين جهاز التوجيه وجهاز الكمبيوتر الخاص بك ، فقد تتداخل مع الإشارة اللاسلكية وستتسبب في حدوث مشكلات اتصال متقطع.
1. حرك جهاز التوجيه الخاص بك إلى مكان آخر وتحقق من اتصال الإنترنت.
2. أوجد قوة الإشارة من شبكتك وإذا كانت منخفضة جدًا ، فقم بإزالة جميع العوائق الموجودة بين الطريق.
3. تجنب الكثير من الأجهزة متصل بنفس الشبكة.
4. تجنب التداخل اللاسلكي من أجهزة مثل سماعات الرأس اللاسلكية وسماعات الرأس والتلفزيون وغير ذلك الكثير.
5. انقل الكمبيوتر إلى مكان أقرب إلى جهاز التوجيه وتحقق مما إذا كان الخطأ يتكرر مرة أخرى.

3. أعد تشغيل جهاز التوجيه
هذا عمل بسيط سيساعدك في إصلاح رمز الخطأ 0x00028001 في خطوات بسيطة. وهذا يضمن أيضًا اتصال شبكة قوي وموثوق به. اتبع الخطوات المذكورة أدناه لإعادة تشغيل جهاز التوجيه الخاص بك. من خلال القيام بذلك ، ستقوم بإنشاء اتصال إنترنت جديد بين العميل والخادم. يمكنك إعادة تشغيل جهاز التوجيه الخاص بك باتباع دليلنا أعد تشغيل جهاز التوجيه أو المودم. بمجرد إعادة تشغيل جهاز التوجيه الخاص بك ، تحقق مما إذا كان بإمكانك إصلاح الخطأ.

اقرأ أيضا:إصلاح عدم وجود شبكات WiFi في نظام التشغيل Windows 10
4. أعد الاتصال بالإنترنت
هذا حل بسيط آخر يعمل على إصلاح رمز الخطأ 0x00028001. يجب أن يتصل جهاز الكمبيوتر الخاص بك إما بشبكة Ethernet أو بشبكة Wi-Fi في نفس الوقت. تحقق مما إذا كانت هذه الحالة تنطبق على جهاز الكمبيوتر الخاص بك وإذا كنت تخمن أي انقطاعات بين التوصيلات السلكية واللاسلكية ، فأعد توصيلها كما هو موضح أدناه.
1. قطع الاتصال اتصال الشبكة الخاص بك ، انتظر لفترة من الوقت وأعد توصيله مرة أخرى.
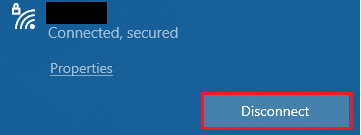
2. إذا كان كابل إيثرنت متصل ، قم بإزالته من جهاز الكمبيوتر الخاص بك. ثم أعد توصيله أو قم بتوصيله بشبكة Wi-Fi. سيضمن ذلك عدم وجود وميض بين التوصيلات السلكية واللاسلكية.
5. تعطيل وضع الطائرة
سيؤدي تمكين وضع الطائرة إلى تعطيل WiFi و Bluetooth والوضع الخلوي وجميع خدمات الراديو وما إلى ذلك. وبالتالي ، يُنصح بتعطيل وضع الطائرة لإصلاح رمز الخطأ 0x00028001. عادة ، يوجد مفتاح مخصص على لوحة المفاتيح لتمكين أو تعطيل وضع الطائرة. اضغط على المفتاح للقيام بنفس الشيء أو قم بتنفيذ التعليمات المذكورة أدناه.
1. اضغط مع الاستمرار مفاتيح Windows + A. معا لفتح مركز التحكم. تحقق مما إذا كان وضع الطيران قيد التشغيل.
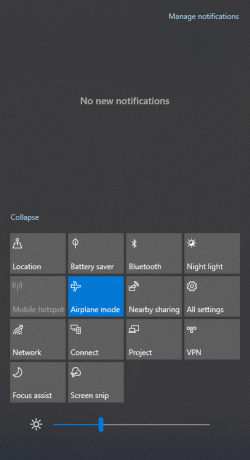
2 أ. لو وضع الطيران قيد التشغيل ، انقر فوق الإعداد لإيقاف تشغيله.
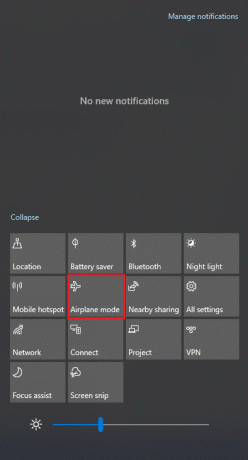
2 ب. إذا كان وضع الطيران لم يتم تشغيله ، انتقل إلى الطريقة التالية.
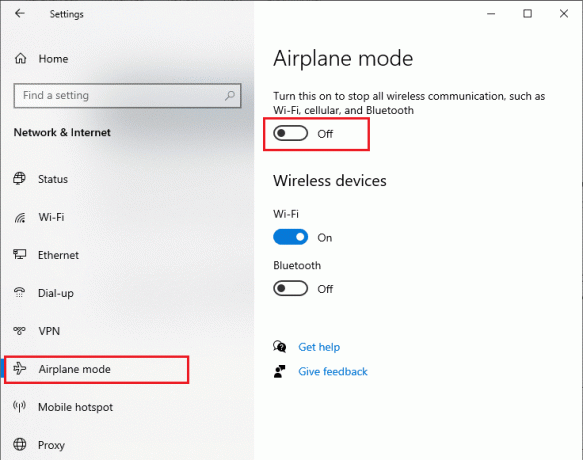
6. قم بتمكين اتصال Wi-Fi
في بعض الأحيان ، إذا لم يتم تمكين محولات Wi-Fi على جهاز الكمبيوتر الخاص بك ، فستواجه رمز الخطأ 0x00028001. ولكن هناك بعض الإرشادات البسيطة لتمكين WiFi على جهاز الكمبيوتر الخاص بك.
1. انتقل إلى يركض مربع الحوار عن طريق الضغط مفاتيح Windows + R. سويا او معا.
2. يكتب ncpa.cpl وضرب مفتاح الادخال.
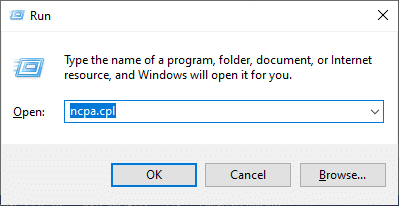
3. الآن ، انقر بزر الماوس الأيمن على ملف محول الشبكة وتحقق مما إذا كان ممكّنًا أو معطلاً.
3 أ. انقر فوق ممكن إذا تم تعطيل الحالة.
3 ب. إذا كان الحالة موجود بالفعل في "تمكين" ، انتقل إلى الطريقة التالية.
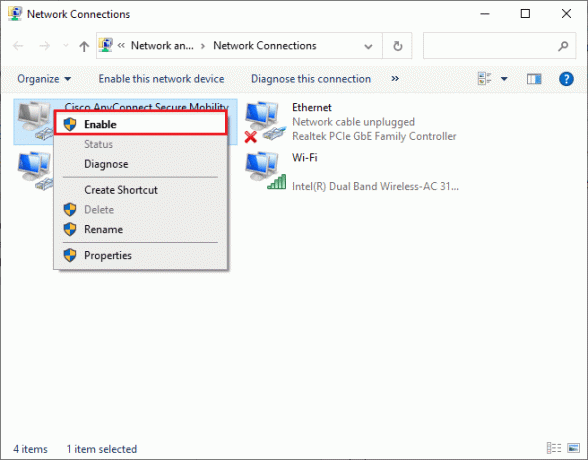
تحقق مما إذا كان قد تم إصلاح رمز الخطأ 0x00028001.
اقرأ أيضا: كيفية استكشاف مشكلات اتصال الشبكة وإصلاحها على نظام التشغيل Windows 10
الطريقة الأولى: إعادة تشغيل عملية مستكشف Windows
أبلغ بعض المستخدمين أن إعادة تشغيل عمليات Windows Explorer ستساعد في حل رمز الخطأ 0x00028001. اتبع التعليمات المذكورة أدناه للقيام بنفس الشيء.
1. ضرب مفاتيح Ctrl + Shift + Esc معا لفتح مدير المهام.
2. في ال العمليات علامة التبويب ، انقر فوق مستكشف Windows وحدد ملف اعادة البدء زر.
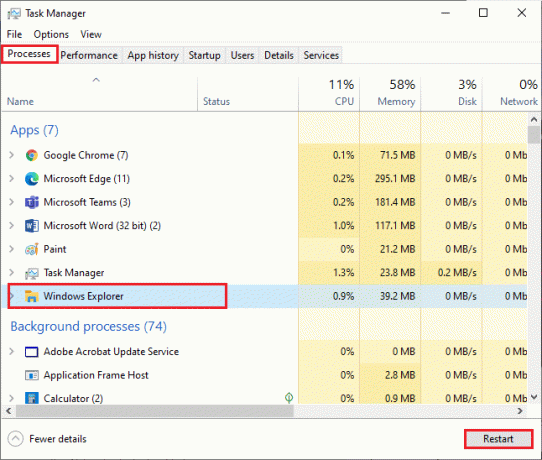
3. الآن ، يتم إعادة تشغيل Windows Explorer وسيتم إصلاح رمز الخطأ 0x00028001 الآن.
الطريقة الثانية: تشغيل مستكشف أخطاء الشبكة ومصلحها
لإصلاح العديد من مشكلات الاتصال بالإنترنت ، يمكنك استخدام الأداة المدمجة المتوفرة في جهاز الكمبيوتر الذي يعمل بنظام Windows 10 عند الحاجة. باستخدام أداة مستكشف أخطاء الشبكة ومصلحها في Windows ، يمكنك تحليل وتشخيص أي مشكلات شائعة متعلقة بالشبكة. إنها عملية منهجية ، عند تنفيذها خطوة بخطوة ، ستساعدك على إصلاح رمز الخطأ 0x00028001. اتبع دليلنا كيفية استكشاف مشكلات اتصال الشبكة وإصلاحها على نظام التشغيل Windows 10 لمعرفة الخطوات الأساسية لاستكشاف الأخطاء وإصلاحها لإصلاح جميع المشكلات المتعلقة بالشبكة باستخدام مستكشف أخطاء Windows Network Adapter ومصلحها.

يمكنك استخدام الخطوات المذكورة في الدليل لتشخيص اتصالات Wi-Fi و Ethernet وجميع محولات الشبكة في جهاز الكمبيوتر الذي يعمل بنظام Windows 10. أخيرًا ، تحقق مما إذا كان لديك رمز خطأ 0x00028001 ثابتًا.
اقرأ أيضا: كيفية إعادة تعيين إعدادات الشبكة على نظام التشغيل Windows 10
الطريقة الثالثة: قم بإنهاء كافة العمليات في الخلفية
إذا كان هناك قدر كبير من العمليات في الخلفية في جهاز الكمبيوتر الذي يعمل بنظام Windows 10 ، فلا يمكنك الوصول إلى الشبكة بهذه السهولة ، لأن كل هذه العمليات ستأخذ حصة من الشبكة. أيضًا ، سيكون استهلاك ذاكرة الوصول العشوائي (RAM) أكثر وسيتباطأ أداء الجهاز على ما يبدو. اتبع دليلنا كيفية إنهاء المهمة في Windows 10 لإغلاق جميع عمليات الخلفية الأخرى في جهاز الكمبيوتر الذي يعمل بنظام Windows 10.

بعد إغلاق جميع عمليات الخلفية ، تحقق مما إذا كان رمز الخطأ 0x00028001 ثابتًا أم لا.
الطريقة الرابعة: إصلاح ملفات النظام
إذا كانت هناك أي ملفات نظام تالفة في نظام التشغيل Windows الخاص بك ، فقد يواجه جهاز الكمبيوتر الخاص بك الكثير من مشكلات الاتصال بالإنترنت. إذا كنت تواجه رمز خطأ 0x00028001 مؤخرًا ، فهناك بعض الاحتمالات أن تكون ملفات الكمبيوتر تالفة أو تالفة. لحسن الحظ ، يحتوي جهاز الكمبيوتر الذي يعمل بنظام Windows 10 على أدوات إصلاح مدمجة مثل SFC (مدقق ملفات النظام) و DISM (خدمة نشر الصور وإدارتها) التي ستساعدك على إصلاح جميع الملفات الفاسدة. اقرأ دليلنا على كيفية إصلاح ملفات النظام على Windows 10 واتبع الخطوات حسب التعليمات لإصلاح جميع ملفاتك الفاسدة.
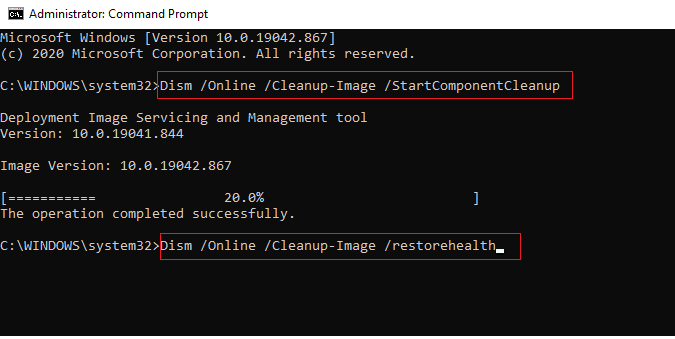
اقرأ أيضا: إصلاح خطأ الشاشة الزرقاء في Windows 10 Netwtw04.sys
الطريقة الخامسة: تشغيل فحص البرامج الضارة
سيؤدي الهجوم المفاجئ للفيروس أو البرامج الضارة إلى حدوث مشكلات في الشبكة في جهاز الكمبيوتر الخاص بك. إذا كان هجوم الفيروس شديدًا جدًا ، فلا يمكنك الاتصال بأي شبكة بشكل مستمر على الإطلاق. لحل المشكلة ، يجب عليك إزالة الفيروس أو البرامج الضارة تمامًا من جهاز الكمبيوتر الذي يعمل بنظام Windows 10. يُنصح بفحص جهاز الكمبيوتر الخاص بك كما هو موضح في دليلنا كيف أقوم بتشغيل فحص فيروسات على جهاز الكمبيوتر الخاص بي؟
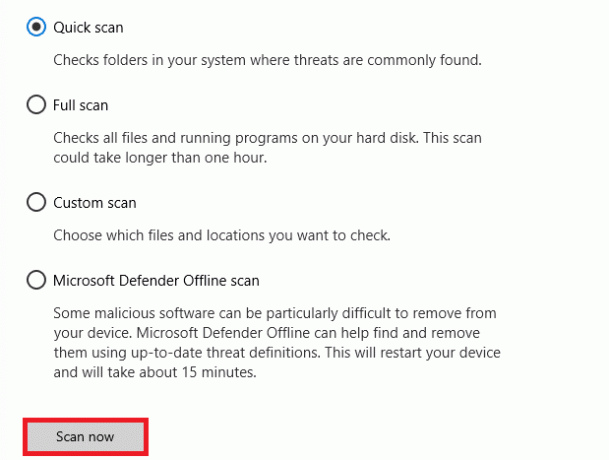
أيضًا ، إذا كنت تريد إزالة البرامج الضارة من جهاز الكمبيوتر الخاص بك ، فراجع دليلنا كيفية إزالة البرامج الضارة من جهاز الكمبيوتر الخاص بك في نظام التشغيل Windows 10.
الطريقة 6: تحديث Windows
يمكنك أيضًا التخلص من الأخطاء الجانبية للبرنامج في جهاز الكمبيوتر الخاص بك عن طريق تحديث نظام التشغيل الخاص بك. تأكد دائمًا مما إذا كنت قد قمت بتحديث نظام التشغيل Windows الخاص بك وإذا كانت هناك أي تحديثات معلقة قيد التنفيذ ، فاستخدم دليلنا كيفية تنزيل آخر تحديث لنظام التشغيل Windows 10 وتثبيته

بعد تحديث نظام التشغيل Windows الخاص بك ، تحقق مما إذا كان يمكنك الاتصال بشبكتك.
اقرأ أيضا:إصلاح أجهزة الكمبيوتر التي لا تظهر على الشبكة في نظام التشغيل Windows 10
الطريقة السابعة: تعطيل VPN والخادم الوكيل
في بعض الأحيان ، تكوينات الشبكة غير المناسبة على جهاز الكمبيوتر الذي يعمل بنظام Windows 10 ، ستواجه رمز الخطأ 0x00028001. إذا قمت بتثبيت أي خدمة VPN أو كنت تستخدم خوادم بروكسي على جهاز الكمبيوتر الخاص بك ، فاقرأ كيفية تعطيل VPN والوكيل على نظام التشغيل Windows 10 وتنفيذ الخطوات كما هو موضح في المقالة.
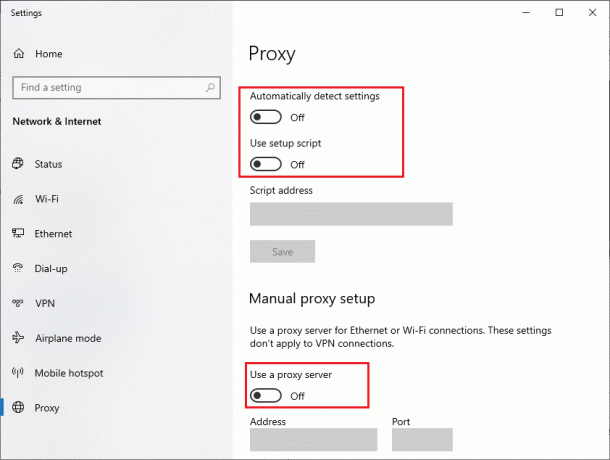
بعد تعطيل عميل VPN وخوادم الوكيل ، تحقق مما إذا كان لديك رمز خطأ 0x00028001 ثابتًا. ومع ذلك ، إذا واجهت نفس المشكلة ، فحاول الاتصال بملف شبكة لاسكلية من الهاتف.
الطريقة 8: إعادة تعيين بروتوكول TCP أو IP
TCP (بروتوكول التحكم في الإرسال) هو بروتوكول اتصال شبكة أساسي يخصص ويحدد قواعد و اساسي الإجراءات عبر الإنترنت. تعتبر بروتوكولات TCP / IP مسؤولة عن نقل حزم البيانات من المرسل والمستقبل. إذا كان هناك تعارض في العملية ، فإن إعادة تعيين البروتوكول مع عنوان IP سيساعدك في إصلاح المشكلة التي تمت مناقشتها. اتبع دليلنا على كيفية استكشاف مشكلات اتصال الشبكة وإصلاحها على نظام التشغيل Windows 10 لإعادة تعيين TCP / IP.

بعد تنفيذ الخطوات ، تحقق مما إذا كان يمكنك إصلاح استمرار انقطاع الشبكة أم لا.
الطريقة 9: استخدم Google DNS
عناوين نظام اسم المجال (DNS) هي المسؤولة عن إنشاء اتصال شبكة بين العميل والخادم. اقترح العديد من الخبراء التقنيين أن استخدام عناوين Google DNS ساعدهم في إصلاح رمز الخطأ 0x00028001. للقيام بذلك ، اتبع دليلنا على كيفية تغيير إعدادات DNS في نظام التشغيل Windows 10.
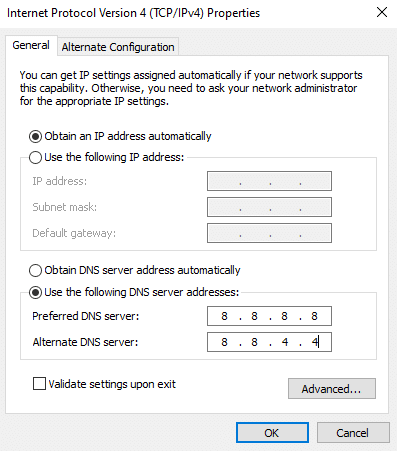
اقرأ أيضا:كيفية تغيير إعدادات خادم DNS على نظام التشغيل Windows 11
الطريقة العاشرة: تعطيل وضع توفير الطاقة
في بعض الأحيان ، قد تواجه رمز الخطأ 0x00028001 إذا قمت بتمكين وضع توفير الطاقة في جهاز الكمبيوتر الذي يعمل بنظام Windows 10. هذا يؤدي إلى العديد من مشاكل الاتصال بالشبكة. ننصحك بتعطيل وضع توفير الطاقة كما هو موضح أدناه.
1. ضرب مفتاح Windows، يكتب مدير الجهاز وانقر فوق يفتح.

2. الآن ، انقر نقرًا مزدوجًا فوق ملف محولات الشبكة الجزء.
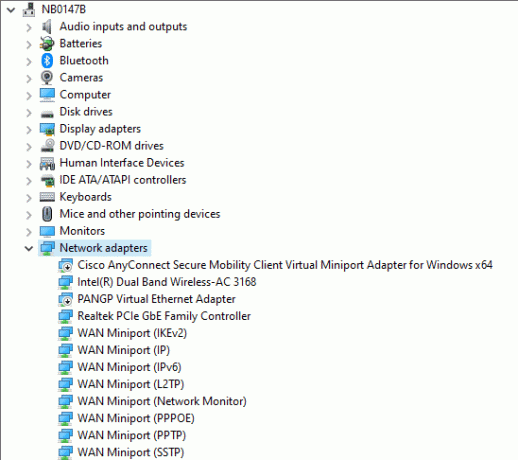
3. ثم ، انقر بزر الماوس الأيمن على ملف محول الشبكة وحدد ملف ملكيات الخيار كما هو موضح.
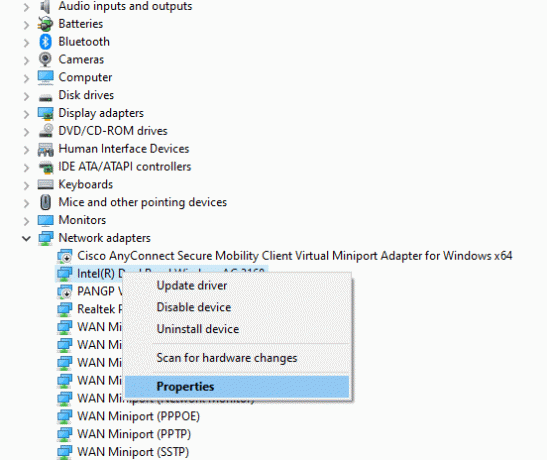
4. ثم قم بالتبديل إلى ملف إدارة الطاقة نافذة في خصائص محول الشبكة النافذة وقم بإلغاء تحديد المربع المجاور لـ اسمح للكمبيوتر بإيقاف تشغيل هذا الجهاز لتوفير الطاقة.
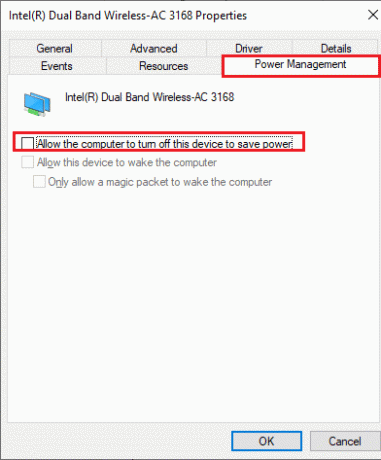
5. أخيرًا ، انقر فوق نعم لحفظ التغييرات.
تحقق مما إذا كان جهاز الكمبيوتر الخاص بك خارج مشكلات الاتصال بالشبكة.
الطريقة 11: تمكين الخدمات الأساسية
لتجنب ومنع حدوث رمز الخطأ 0x00028001 في جهاز الكمبيوتر الخاص بك ، يجب أن يكون لبعض الخدمات الأساسية حالة نشطة. عند وجود مشكلة في أي من هذه الخدمات ، ستواجه العديد من التعارضات في الاتصال بالشبكة. فيما يلي بعض الإرشادات للتحقق مما إذا كانت الخدمات الأساسية تعمل على جهاز الكمبيوتر الخاص بك.
1. يكتب خدمات في مربع البحث وانقر فوق يفتح.
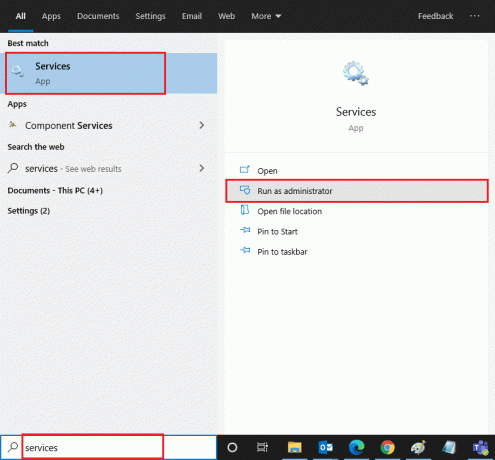
2. الآن ، قم بالتمرير لأسفل وابحث عن ملف سجل أحداث Windows الخدمات.
3. افحص ال حالة من الخدمة.
3 أ. إذا كان حالة تم تعيينه على ادارة، انقر بزر الماوس الأيمن على الخدمة وحدد ملف قف اختيار. انتظر قليلاً ثم انقر فوق يبدأ تكرارا.
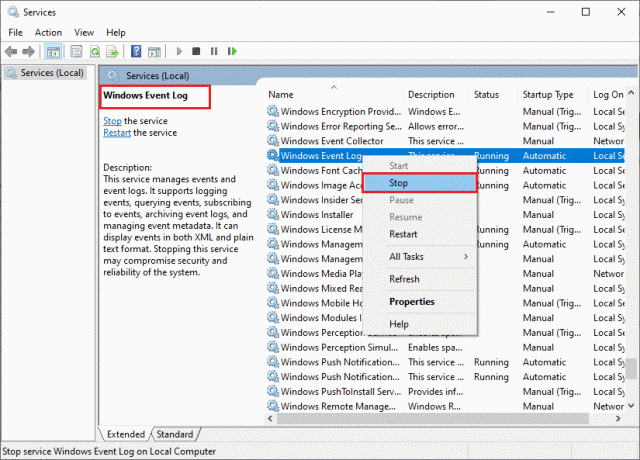
3 ب. إذا كان حالة هو ليس ضبط ل ادارة، انقر بزر الماوس الأيمن على الخدمة وحدد ملف يبدأ اختيار.

4. كرر الخطوات المذكورة أعلاه أدناه خدمات ايضا.
- استدعاء الإجراء البعيد (RPC)
- تحديث ويندوز
- عميل DHCP
- الإعداد التلقائي للأجهزة المتصلة بالشبكة
- وسيط اتصال الشبكة
- اتصالات الشبكة
- مساعد اتصال الشبكة
- خدمة قائمة الشبكة
- الوعي بموقع الشبكة
- خدمة إعداد الشبكة
- خدمة واجهة متجر الشبكة
أخيرًا ، تحقق مما إذا كنت قد أصلحت المشكلة التي تمت مناقشتها.
اقرأ أيضا:إصلاح تعذر على Windows اكتشاف إعدادات الخادم الوكيل لهذه الشبكة تلقائيًا
الطريقة 12: تعطيل مكافحة الفيروسات مؤقتًا (إن أمكن)
ستتسبب بعض برامج مكافحة الفيروسات غير المتوافقة المثبتة في جهاز الكمبيوتر الخاص بك في حدوث خطأ في الشبكة 0x00028001 في رمز الخطأ. لتجنب التعارضات ، يجب عليك التأكد من إعدادات الأمان لجهاز الكمبيوتر الذي يعمل بنظام Windows 10 والتحقق مما إذا كانت مستقرة أم لا. لمعرفة ما إذا كانت مجموعة برامج مكافحة الفيروسات هي سبب استمرار إسقاط الشبكة للمشكلة ، قم بتعطيلها مرة واحدة وحاول الاتصال بالشبكة. اقرأ دليلنا على كيفية تعطيل برنامج مكافحة الفيروسات مؤقتًا على نظام التشغيل Windows 10 واتبع الإرشادات لتعطيل برنامج مكافحة الفيروسات مؤقتًا على جهاز الكمبيوتر الخاص بك.
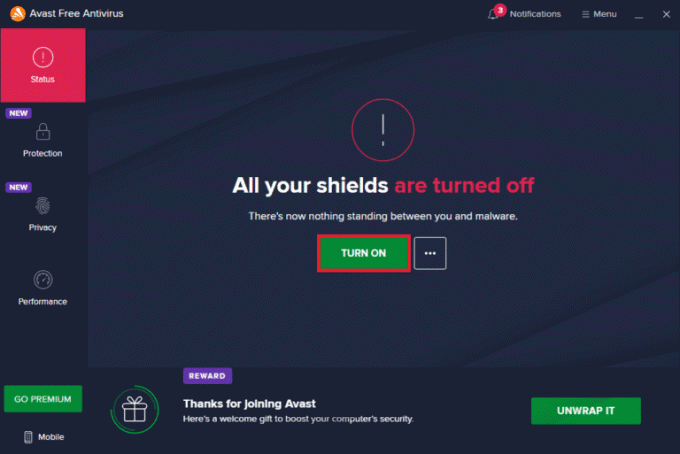
إذا لم تواجه أي مشكلات في الاتصال بالإنترنت بعد تعطيل برنامج مكافحة الفيروسات في جهاز الكمبيوتر الخاص بك ، يُنصح بإلغاء تثبيت البرنامج بالكامل من جهاز الكمبيوتر الخاص بك. اقرأ دليلنا فرض برامج إلغاء التثبيت التي لن يتم إلغاء تثبيتها في نظام التشغيل Windows 10 لإلغاء تثبيت برنامج مكافحة الفيروسات في جهاز الكمبيوتر الخاص بك.
الطريقة 13: تعطيل جدار حماية Windows Defender (غير مستحسن)
مثل برنامج مكافحة الفيروسات ، قد يمنع جدار حماية Windows Defender في جهاز الكمبيوتر الوصول إلى الإنترنت ، لبعض أسباب الأمان. إذا تم حظر شبكة WiFi بواسطة جدار حماية Windows Defender ، فيجب عليك تمكينها أو تعطيل تأمين جدار الحماية مؤقتًا من جهاز الكمبيوتر الخاص بك. إذا كنت لا تعرف كيفية تعطيل جدار حماية Windows Defender ، دليلنا كيفية تعطيل جدار حماية Windows 10 سوف تساعدك على القيام بذلك.
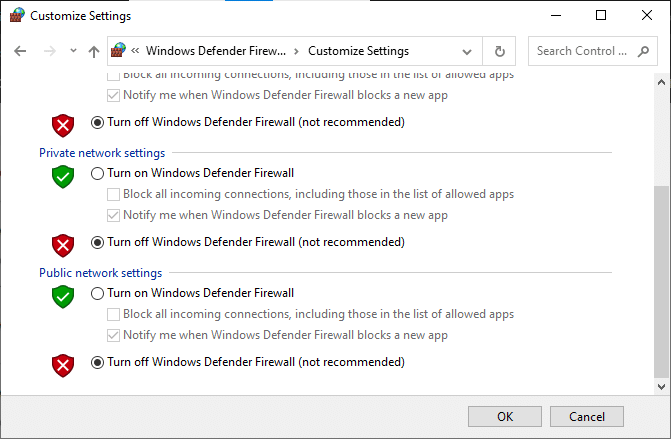
الطريقة 14: تحديث برنامج تشغيل الشبكة
تأكد دائمًا مما إذا كنت تستخدم برامج تشغيل شبكة محدثة وإذا كان هناك أي تحديثات معلقة قيد التنفيذ ، يُنصح بتنزيلها وتثبيتها. اتبع دليلنا على كيفية تحديث برامج تشغيل محول الشبكة على نظام التشغيل Windows 10 لنفعل ذلك. بمجرد تحديث برنامج تشغيل الشبكة ، اعادة التشغيل جهاز الكمبيوتر الخاص بك واختبر اتصال الشبكة. لن 0x00028001 رمز الخطأ مرة أخرى.
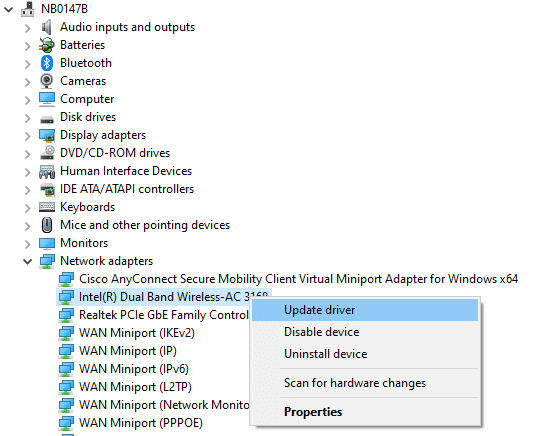
اقرأ أيضا:إصلاح لا يحتوي Ethernet على خطأ تكوين IP صالح
الطريقة 15: إعادة تثبيت برنامج تشغيل الشبكة
ومع ذلك ، إذا واجهت رمز خطأ 0x00028001 حتى بعد تحديث برامج تشغيل الشبكة ، فهناك حل آخر لحذف جميع برامج التشغيل في جهاز الكمبيوتر الخاص بك وإعادة تثبيتها مرة أخرى. تعمل هذه العملية على استقرار مشاكل الاتصال بالشبكة ، وبالتالي فإن حل الشبكة يستمر في قطع اتصال Windows 10. اتبع دليلنا كيفية إلغاء تثبيت وإعادة تثبيت برامج التشغيل على نظام التشغيل Windows 10 لإعادة تثبيت برامج التشغيل على جهاز الكمبيوتر الذي يعمل بنظام Windows 10.
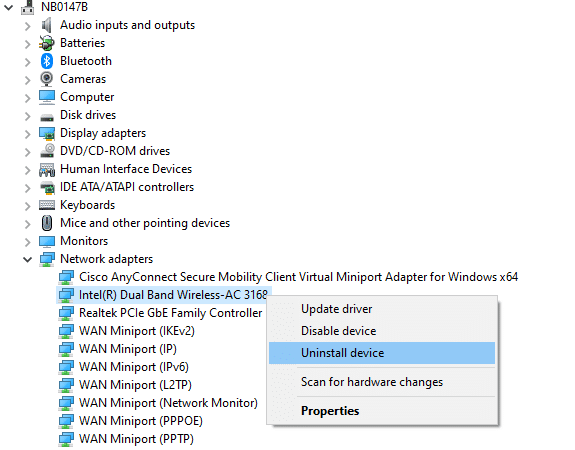
بعد إعادة تثبيت برامج تشغيل الشبكة ، تحقق مما إذا كان يمكنك الاتصال بالشبكة دون أي مشاكل.
الطريقة 16: استرجاع برامج تشغيل الشبكة
سيتم حذف جميع برامج تشغيل الإصدارات الحالية من جهاز الكمبيوتر الخاص بك وسيتم تثبيت الإصدار السابق منها عند استرجاع برامج تشغيل الشبكة. هذه ميزة مفيدة عندما يكون أي برنامج تشغيل جديد غير متوافق مع النظام. اتبع الخطوات كما هو موضح في دليلنا كيفية التراجع عن برامج التشغيل على نظام التشغيل Windows 10 لإصلاح رمز الخطأ 0x00028001.
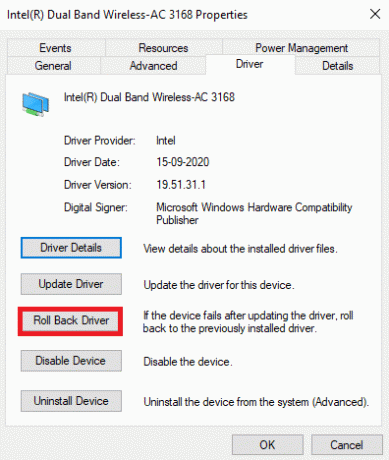
بعد أن يقوم جهاز الكمبيوتر الذي يعمل بنظام Windows 10 بتثبيت الإصدار السابق من برامج التشغيل ، تحقق مما إذا كان بإمكانه الاتصال بالشبكة دون أي انقطاع.
الطريقة 17: إعادة تعيين إعدادات الشبكة
أعلن العديد من المستخدمين أن إعادة تعيين إعدادات الشبكة ستحل مشكلات اتصال الشبكة الغريبة. ستنسى هذه الطريقة جميع إعدادات تكوين الشبكة وبيانات الاعتماد المحفوظة والعديد من برامج الأمان مثل VPN وبرامج مكافحة الفيروسات. للقيام بذلك ، اتبع دليلنا على كيفية إعادة تعيين إعدادات الشبكة على نظام التشغيل Windows 10
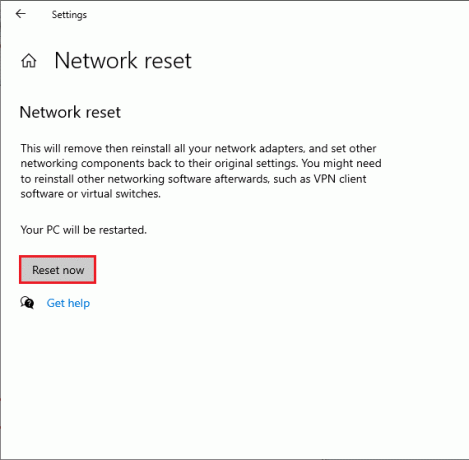
اقرأ أيضا:كيفية إعداد مشاركة ملفات الشبكة على نظام التشغيل Windows 10
الطريقة 18: إجراء استعادة النظام
إذا قمت مؤخرًا بتحديث نظام التشغيل Windows 10 الخاص بك وواجهت لاحقًا رمز خطأ الشبكة 0x00028001 ، الأحدث قد تتداخل مكونات تحديث Windows مع أي برنامج موجود في جهاز الكمبيوتر الخاص بك وقد تتسبب في استمرار انقطاع اتصال الشبكة في Windows 10 قضية. لذلك ، في هذه الحالة ، يجب عليك استعادة جهاز الكمبيوتر الخاص بك إلى الإصدار السابق عندما كان يعمل بشكل جيد. للقيام بذلك ، اتبع دليلنا على كيفية استخدام استعادة النظام على Windows 10 وتنفيذ التعليمات كما هو موضح.

بعد استعادة جهاز الكمبيوتر الذي يعمل بنظام Windows 10 ، تحقق مما إذا كان يمكنك الاتصال بأي شبكة دون أي مشاكل.
الطريقة 19: إعادة تعيين جهاز الكمبيوتر
إذا لم تساعدك أي من الطرق في إصلاح رمز الخطأ 0x00028001 ، فيجب عليك تنظيف تثبيت نظام التشغيل Windows الخاص بك. لتنظيف جهاز الكمبيوتر الخاص بك ، قم بتنفيذ الخطوات كما هو موضح في دليلنا كيفية إجراء تثبيت نظيف لنظام التشغيل Windows 10
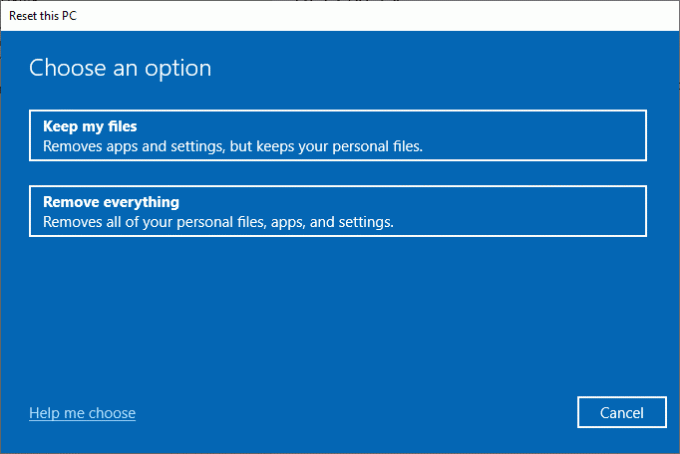
الطريقة 20: اتصل بمزود خدمة الإنترنت
أخيرًا وليس آخرًا ، يجب عليك طلب الدعم الفني إذا فشلت الطرق المذكورة أعلاه في حل خطأ الشبكة 0x00028001. إذا كان المودم الخاص بك لا يتصل بمزود خدمة الإنترنت الخاص بك ، فستظهر الكثير من مشاكل الاتصال الفنية في جهازك.
على سبيل المثال ، عندما تحاول تسجيل المودم الخاص بك ولكنك تواجه مشاكل أثناء العملية ، ستؤدي عدة محاولات مصادقة إلى إبطاء اتصالك بالشبكة. سيؤدي هذا إلى خطأ 0x00028001. لذلك ، في هذه الحالة ، يجب عليك الاتصال بمزود خدمة الإنترنت الخاص بك لتشخيص المشكلة وحلها. سيتحقق موفرو خدمة الإنترنت مما إذا كانت الأجهزة محدثة ومتوافقة ومسجلة بشكل صحيح.
مُستَحسَن:
- إصلاح خطأ Microsoft Store 0x80246019
- إصلاح خطأ حركة المرور غير المعتاد من Google في نظام التشغيل Windows 10
- إصلاح الإنترنت يستمر في الإسقاط على نظام التشغيل Windows 10
- 12 طريقة لإنشاء اتصال آمن على Chrome
نأمل أن يكون هذا الدليل مفيدًا ويمكنك إصلاحه خطأ في الشبكة 0x00028001 في نظام التشغيل Windows 10. دعنا نعرف ما الذي تريد أن تتعلمه بعد ذلك. أيضًا ، إذا كان لديك أي استفسارات / اقتراحات بخصوص هذه المقالة ، فلا تتردد في تركها في قسم التعليقات.