كيفية تغيير اللغة الافتراضية على Windows 11
منوعات / / May 05, 2022
يتيح لك Windows اختيار اللغة الافتراضية أثناء الإعداد الأولي. ومع ذلك ، قد ترغب في وقت لاحق في تغيير لغة النظام. سواء كنت تقوم بإعداد لغة مختلفة لمستخدم آخر في العائلة أو ترغب في تعلم لغة جديدة بنفسك ، فإن تغيير اللغة الافتراضية على Windows أمر سهل للغاية.

ال قائمة اللغات المدعومة المتوفرة في Windows 11 طويلة جدًا ومن المحتمل أن تجد الأشخاص المشهورين. سيوضح لك هذا الدليل كيفية تغيير الشاشة ولغة لوحة المفاتيح على جهاز الكمبيوتر الذي يعمل بنظام Windows 11. دعنا نبدأ.
تغيير لغة العرض في Windows 11
يدعم Windows 11 مجموعة متنوعة من اللغات المختلفة. إذا كنت ترغب في تغيير لغة العرض على جهاز الكمبيوتر الخاص بك ، فكل ما عليك فعله هو تنزيل حزمة اللغة ذات الصلة وتطبيق التغييرات. لحسن الحظ ، يمكنك القيام بذلك بسهولة تامة من تطبيق الإعدادات نفسه. إليك الطريقة.
الخطوة 1: اضغط على مفتاح Windows + X وحدد الإعدادات من القائمة التي تظهر.

الخطوة 2: استخدم الجزء الأيمن للانتقال إلى علامة التبويب "الوقت واللغة". ثم انقر فوق اللغة والمنطقة على يمينك.
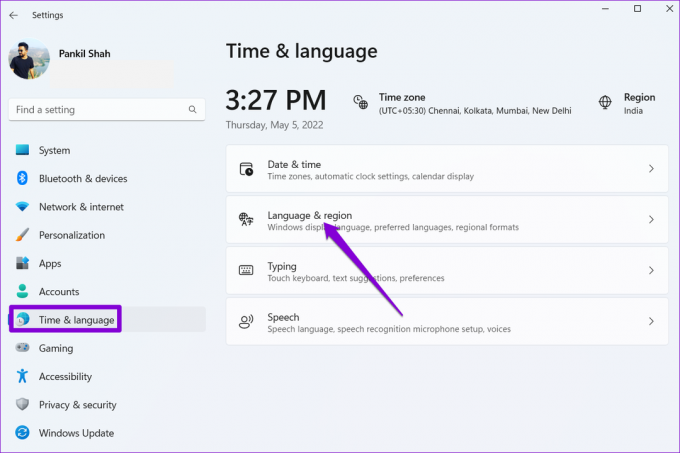
الخطوه 3: انقر فوق الزر إضافة لغة بجوار اللغات المفضلة.

الخطوة الرابعة:
في نافذة "اختيار لغة للتثبيت" ، استخدم شريط البحث في الأعلى لكتابة اسم اللغة التي ترغب في تنزيلها.
بدلاً من ذلك ، يمكنك البحث عن اللغات المتاحة عن طريق كتابة اسم البلد.

الخطوة الخامسة: حدد اللغة التي ترغب في استخدامها.

الخطوة السادسة: ضمن تفضيلات اللغة ، حدد المربع الذي يقرأ "تعيين كلغة عرض Windows الخاصة بي" وانقر فوق تثبيت.

سيبدأ Windows في تنزيل حزمة اللغة. بمجرد التنزيل ، سيتعين عليك تسجيل الخروج وتسجيل الدخول مرة أخرى لتطبيق التغييرات. سيؤدي القيام بذلك إلى تغيير اللغة الافتراضية للتطبيقات والقوائم ولوحة المفاتيح.
سيقوم Windows بمزامنة هذه التغييرات عبر جميع الأجهزة المتصلة باستخدام حساب Microsoft. ومع ذلك ، إذا كنت لا تريد ذلك ، يمكنك منع Windows من مزامنة تفضيلات اللغة باتباع الخطوات أدناه.
الخطوة 1: اضغط على مفتاح Windows + I لتشغيل تطبيق الإعدادات. في علامة التبويب الحسابات ، انقر فوق نسخة احتياطية من Windows على يمينك.
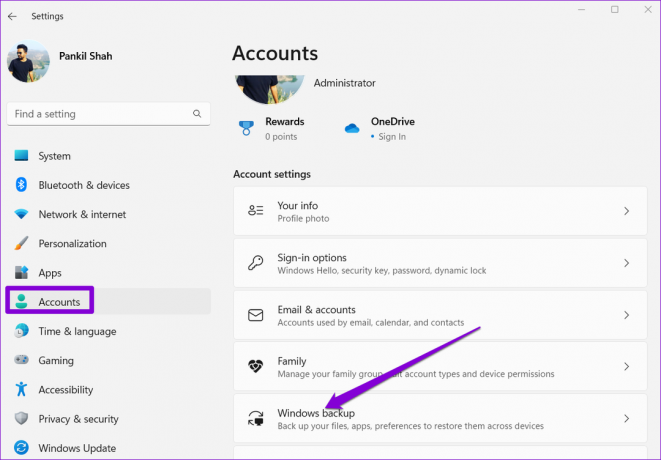
الخطوة 2: انقر فوق تذكر تفضيلاتي لتوسيعها وإلغاء تحديد المربع الذي يقرأ تفضيلات اللغة.

تغيير اللغة لشاشة الترحيب وحسابات المستخدمين الجديدة على Windows 11
على الرغم من أنه يمكنك بسهولة تغيير لغة العرض من خلال تطبيق الإعدادات ، فإن هذا التغيير ينطبق فقط على اللغة الحالية حساب المستخدم. لن ينعكس التغيير في اللغة على شاشة ترحيب Windows 11 وحسابات النظام وحسابات المستخدمين الجديدة التي تقوم بإنشائها. لذلك ، سوف تحتاج إلى استخدام ملف لوحة التحكم على الويندوز.
بمجرد تغيير اللغة الافتراضية لحساب المستخدم الحالي ، إليك كيفية تطبيق التغيير على بقية حسابات المستخدم.
الخطوة 1: اضغط على مفتاح Windows + S لفتح قائمة البحث. اكتب في لوحة التحكم وحدد النتيجة الأولى التي تظهر.

الخطوة 2: غيّر نوع العرض إلى رموز صغيرة أو كبيرة باستخدام القائمة المنسدلة في الزاوية اليمنى العليا.

الخطوه 3: انقر فوق المنطقة.

الخطوة الرابعة: قم بالتبديل إلى علامة التبويب الإدارية وانقر على نسخ الإعدادات.

الخطوة الخامسة: حدد المربعات التي تقرأ "شاشة الترحيب وحسابات النظام" و "حسابات المستخدمين الجديدة" وانقر على "موافق".

أعد تشغيل جهاز الكمبيوتر الخاص بك ، وسيتم تطبيق اللغة الجديدة في كل مكان ، بما في ذلك شاشة الترحيب.
تغيير لغة لوحة المفاتيح على Windows 11
إذا كنت تبحث عن الكتابة بلغة أجنبية ، فإن Windows يتيح لك أيضًا تغيير لغة لوحة المفاتيح دون الحاجة إلى تغيير لغة العرض على جهاز الكمبيوتر الخاص بك. تابع القراءة لمعرفة كيفية القيام بذلك.
الخطوة 1: افتح قائمة ابدأ وانقر على أيقونة الترس لتشغيل تطبيق الإعدادات.

الخطوة 2: توجه إلى علامة التبويب الوقت واللغة وانقر فوق الكتابة.

الخطوه 3: انتقل إلى إعدادات لوحة المفاتيح المتقدمة.

الخطوة الرابعة: استخدم القائمة المنسدلة ضمن "تجاوز لطريقة الإدخال الافتراضية" وحدد لغة جديدة للوحة المفاتيح.

اختياريًا ، يمكنك إلغاء تحديد "استخدام شريط لغة سطح المكتب عندما يكون متاحًا". سيسمح لك ذلك بالتبديل بين لغات لوحة المفاتيح مباشرة من شريط المهام.
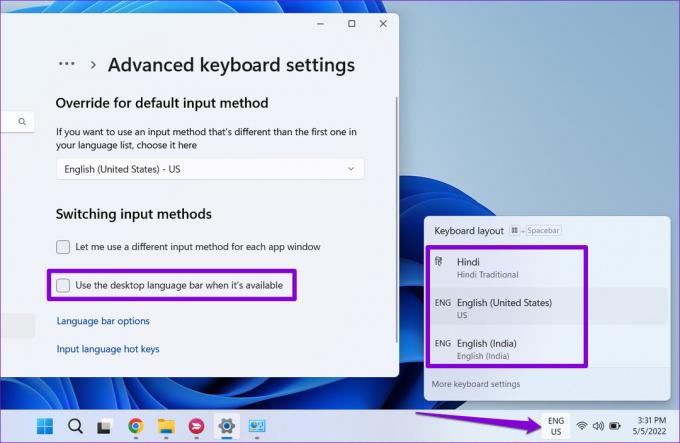
بدلاً من ذلك ، يمكنك أيضًا استخدام مفتاح Windows + اختصار مفتاح المسافة للتبديل بين لغات لوحة المفاتيح المختلفة. ستصبح التغييرات سارية المفعول على الفور ، ويجب أن تكون قادرًا على الكتابة بلغة أخرى.
اكسر كل الحواجز اللغوية
تغيير لغة شاشة جهاز الكمبيوتر ليس شيئًا تفعله كثيرًا. ومع ذلك ، قد ترغب في التبديل بين لغات لوحة المفاتيح المختلفة إذا كنت متعدد اللغات أو تتعلم لغة جديدة. بعد تغيير اللغة الافتراضية ، يمكنك استخدام ملف لوحة المفاتيح الافتراضية على نظام التشغيل Windows 11 الخاص بك جهاز كمبيوتر.
آخر تحديث في 5 مايو 2022
قد تحتوي المقالة أعلاه على روابط تابعة تساعد في دعم Guiding Tech. ومع ذلك ، فإنه لا يؤثر على نزاهة التحرير لدينا. يبقى المحتوى غير متحيز وأصيل.

كتب بواسطة
Pankil هو مهندس مدني من حيث المهنة بدأ رحلته ككاتب في EOTO.tech. انضم مؤخرًا إلى Guiding Tech ككاتب مستقل لتغطية الإرشادات والشرح وشراء الأدلة والنصائح والحيل لأنظمة Android و iOS و Windows والويب.



