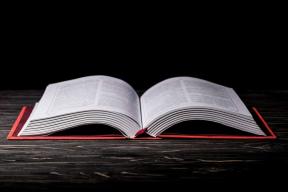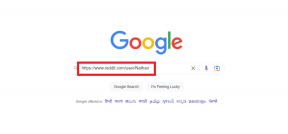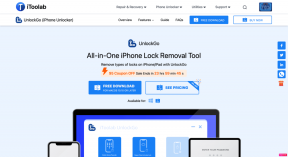كيفية كتم صوت أحد التطبيقات على نظام التشغيل Windows 10
منوعات / / May 06, 2022
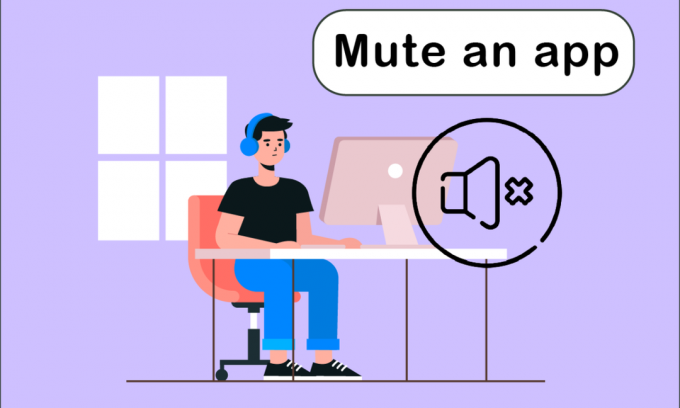
تتمتع جميع أجهزتك الصوتية والعديد من التطبيقات التي ثبتها بتحكم رائع في الصوت في نظام التشغيل Windows 10. هل تتساءل عن كيفية كتم صوت التطبيقات على Windows 10؟ بعد ذلك ، سوف تساعدك هذه المقالة. يمكنك تحديد مستوى منفصل لسماعات الرأس الخاصة بك ، وسيقوم Windows 10 بتغييره تلقائيًا عند توصيلها. وبالمثل ، يمكنك استخدام خالط الصوت لضبط ارتفاع الصوت لتطبيقات معينة.
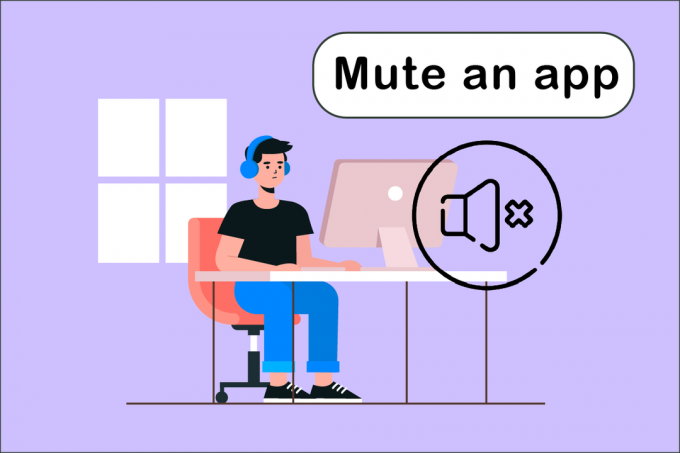
محتويات
- كيفية كتم صوت أحد التطبيقات على نظام التشغيل Windows 10
- الطريقة 1: من خلال علبة النظام
- الطريقة 2: من خلال إعدادات الصوت
- الطريقة الثالثة: كتم صوت مصدر الصوت المختلف
- الطريقة الرابعة: كتم صوت علامات تبويب المتصفح
- الطريقة الخامسة: استخدام برامج الطرف الثالث
كيفية كتم صوت أحد التطبيقات على نظام التشغيل Windows 10
هناك تقنية بسيطة لتنظيم حجم العديد من التطبيقات التي تعمل في نفس الوقت على جهاز الكمبيوتر أو الكمبيوتر المحمول. سيتابع خلاط الصوت مستوى الصوت الذي حددته لكل تطبيق. تشغيل نظام التشغيل Windows 10، يمكنك استخدامه لإسكات البرنامج بشكل دائم. إليك قائمة بجميع الطرق التي يمكنك استخدامها لمعرفة كيفية كتم صوت أحد التطبيقات.
الطريقة 1: من خلال علبة النظام
اتبع الخطوات أدناه حول كيفية كتم صوت أحد التطبيقات على نظام التشغيل Windows 10.
1. اضغط على مفتاح Windows، اكتب اسم التطبيق (على سبيل المثال سبوتيفي) تريد كتم الصوت ، واضغط على مفتاح الادخال لفتحه.

2. الآن ، انقر بزر الماوس الأيمن فوق ملف مكبر الصوتأيقونة في ال شريط المهام.
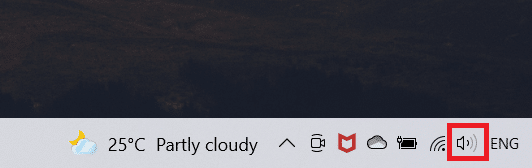
3. حدد ملف افتح خلاط الصوت اختيار.
ملحوظة: إذا كان البرنامج يمكنه تشغيل الصوت ، فسيظهر في ملف خلاط الحجم إذا قمت بتشغيله بنفسك. إذا لم يظهر التطبيق ، فحاول تشغيل شيء ما فيه حتى يصدر صوتًا.
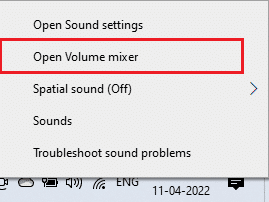
4. اضغط على مكبر الصوت أسفل شريط التمرير للتطبيق الذي تريد كتمه بشكل دائم.
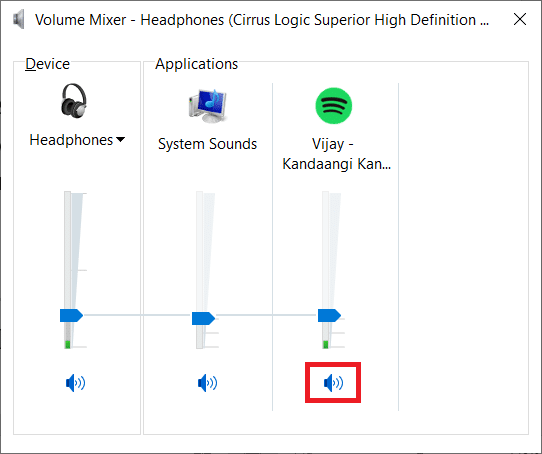
سيتذكر Windows 10 هذا الخيار. عند إعادة تشغيل نفس التطبيق ، ستلاحظ أن مستوى الصوت لا يزال مكتومًا في خالط مستوى الصوت. يجب أن تتذكر كتم صوت التطبيق متى احتجت إليه لتشغيل الصوت.
الطريقة 2: من خلال إعدادات الصوت
الطريقة التالية هي كيفية كتم صوت التطبيقات على Windows 10 عن طريق تعديلها من خلال إعدادات الصوت. اتبع الخطوات أدناه.
1. يضعط مفاتيح Windows + I في وقت واحد لفتح إعدادات.
2. انقر فوق نظام.
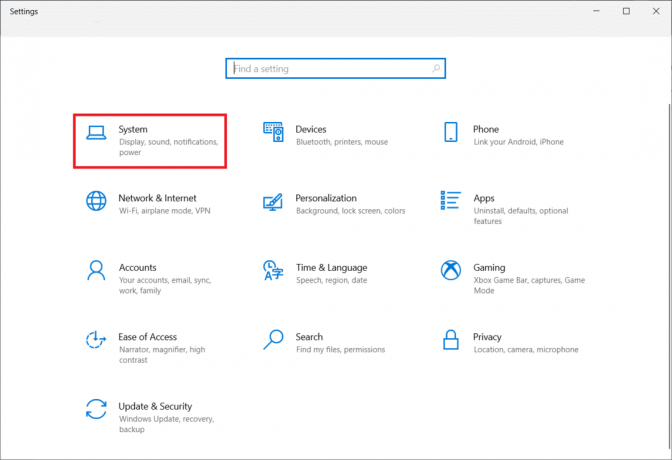
3. انقر فوق يبدو في الجزء الأيمن.
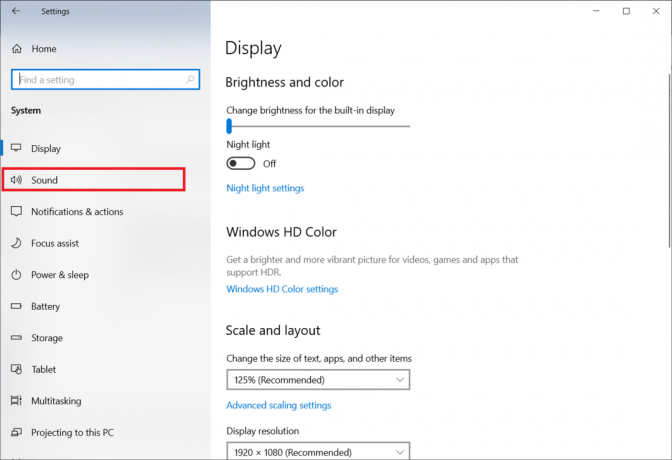
4. قم بالتمرير لأسفل وانقر فوق حجم التطبيق وتفضيلات الجهاز.
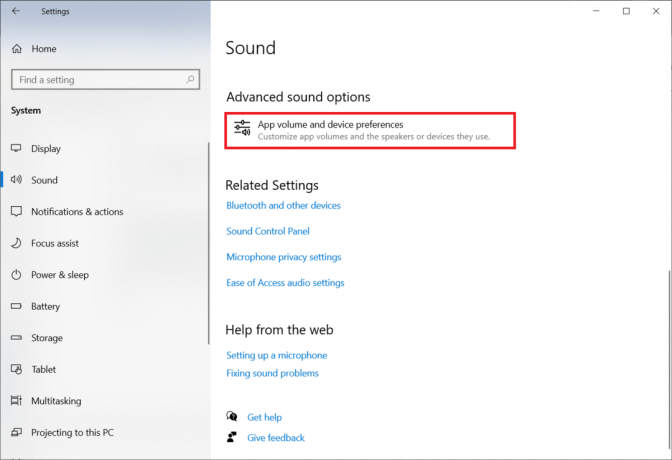
5. حرك الشريط إلى 0 لكتم الصوت لتطبيق معين.
ملحوظة: إذا لم يظهر التطبيق ، فحاول تشغيل شيء ما فيه حتى يصدر صوتًا.
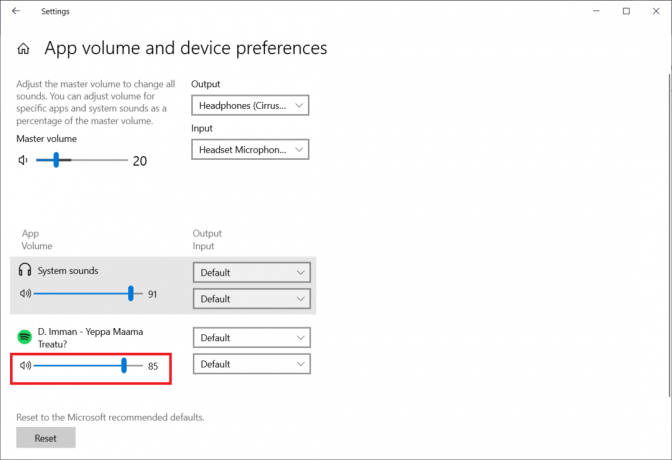
اقرأ أيضا:كيفية الوصول إلى لوحة التحكم في الصوت على نظام التشغيل Windows 10
الطريقة الثالثة: كتم صوت مصدر الصوت المختلف
هذه الخيارات خاصة بجهاز الصوت. عند استخدام مكبرات الصوت ، يمكنك كتم الصوت لتطبيق معين ، ولكن إذا كنت تريد كتم الصوت عند توصيل مصدر صوت مختلف ، فسيتعين عليك القيام بذلك بشكل فردي.
1. قم بتوصيل الآخر جهاز صوتي لجهاز الكمبيوتر الذي يعمل بنظام Windows 10.
2. افتح ال برنامج كنت ترغب في كتم الصوت.
3. قم بتشغيل ملف حجم خلاط وكتم صوت التطبيق كما تم في طريقة 1.

كرر هذه مع كل جهاز صوت تستخدمه.
الطريقة الرابعة: كتم صوت علامات تبويب المتصفح
في بعض الأحيان ، قد ترغب في تعطيل وحدة التخزين لعلامة تبويب معينة وليس المتصفح. يمكنك القيام بذلك باتباع الخطوات التالية لكتم صوت علامات تبويب معينة في Chrome.
1. اضغط على مفتاح Windows، يكتب كروم وانقر فوق يفتح.

2. افتح ال الموقع أو علامة التبويب تريد كتم الصوت.
3. انقر بزر الماوس الأيمن فوق ملف التبويب في الجزء العلوي من الشاشة.
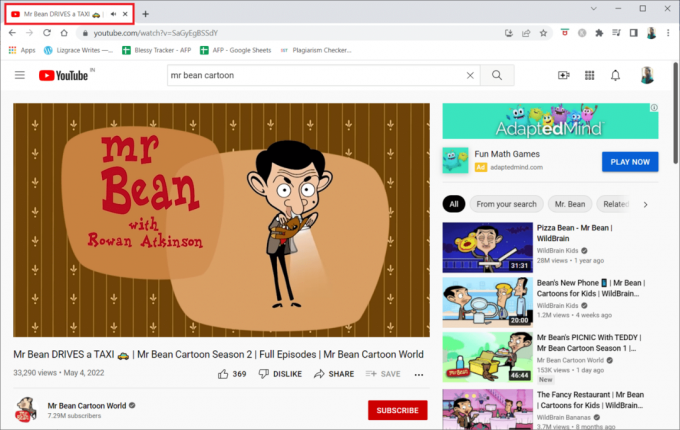
4. حدد ملف موقع كتم الصوت اختيار.

اقرأ أيضا:إصلاح Windows 10 Audio Crackling
الطريقة الخامسة: استخدام برامج الطرف الثالث
بصرف النظر عن الإعدادات الافتراضية على جهازك ، يمكنك أيضًا تثبيت برنامج تابع لجهة خارجية لضبط أو كتم صوت التطبيقات على Windows 10. القليل منهم هم:
1. مايكروسوفت إيرترامبيت
مايكروسوفت إيرترامبيت يتم تشغيله بواسطة Microsoft وهو أحد أفضل البدائل للإعدادات الافتراضية على جهازك.
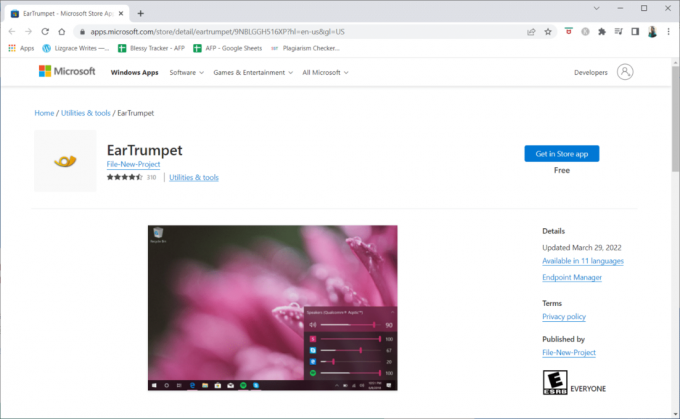
2. برنامج Nirsoft SoundVolumeView
برنامج Nirsoft SoundVolumeView هي أداة أخرى بسيطة تساعدك في إنشاء اختصارات وضبط مستوى الصوت أو كتم صوت التطبيقات على جهاز الكمبيوتر الخاص بك.
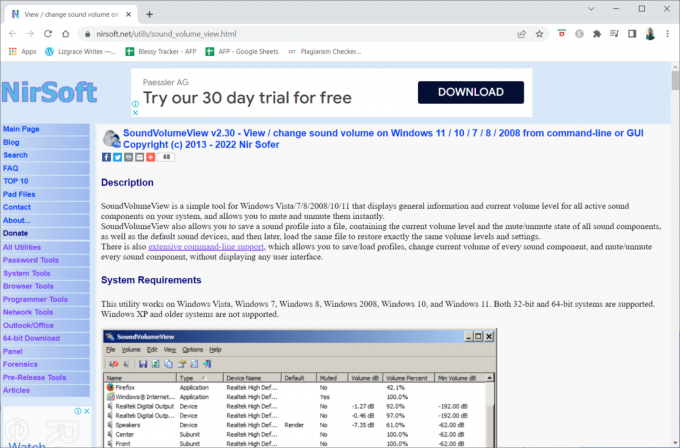
3. متعدد الموقت
متعدد الموقت التطبيق هو تطبيق خاص آخر لأنه يسمح لك بكتم صوت Windows 10 (ليس تطبيقًا محددًا) لفترة من الوقت. بمعنى آخر ، لن تتلقى أي إشعارات أو أصوات تشغيل تلقائي خلال الوقت المحدد.
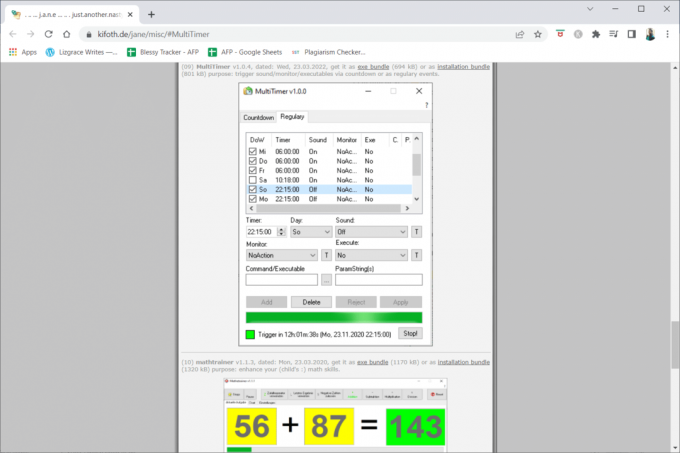
الأسئلة المتداولة (FAQs)
س 1. ما هي الصفقة مع الميكروفون الخاص بي لا يعمل؟
الجواب: تحقق من إعدادات الصوت على جهازك لاكتشاف ما إذا كانت مكالمتك أو الوسائط مكتومة أم هادئة. إذا كان هذا هو الحال ، فقم بزيادة مكالمات هاتفك الذكي وحجم الوسائط. يمكن أن تتراكم جزيئات الأوساخ بسرعة وتحجب الميكروفون على هاتفك الذكي.
مُستَحسَن:
- إصلاح عالق عند تشخيص جهاز الكمبيوتر الخاص بك في نظام التشغيل Windows 10
- كيفية إلغاء كتم صوت قصة على Instagram
- إصلاح خطأ صوت Windows 10 0xc00d4e86
- 29 أفضل ضاغط MP4 لنظام التشغيل Windows
نأمل أن تكون قد وجدت هذه المعلومات مفيدة وأنك تمكنت من حلها كيفية كتم صوت أحد التطبيقات على نظام التشغيل Windows 10. يرجى إخبارنا بأي تقنية كانت أكثر فائدة بالنسبة لك. يرجى استخدام النموذج أدناه إذا كان لديك أي استفسارات أو تعليقات. أخبرنا أيضًا بما تريد تعلمه بعد ذلك.