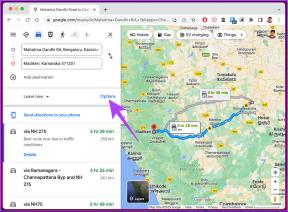إصلاح steam_api64.dll مفقود على نظام التشغيل Windows 10
منوعات / / May 07, 2022

إذا كنت شخصًا يحب ممارسة الألعاب ، فإن تطبيق Steam ليس غريبًا عليك. أحد الملفات التي تساعد على حسن سير العمل هو steam_api64.dll. قد يحدث خطأ steam_api64.dll المفقود بسبب وجود تطبيقات خاطئة أو برامج ضارة أو مشكلات في سجل Windows. كحل ، إذا كنت تبحث عن نتيجة تنزيل steam_api64.dll ، فتأكد من تجربة الطرق الموضحة من قبل ثم انتقل إلى هذه الطرق.

محتويات
- كيفية إصلاح steam_api64.dll مفقود على نظام التشغيل Windows 10
- الطريقة الأولى: قم بتشغيل Steam كمسؤول
- الطريقة 2: قم بتشغيل تطبيق Steam في وضع التوافق
- الطريقة الثالثة: التحقق من سلامة ملفات Steam
- الطريقة الرابعة: استبدال ملف DLL
- الطريقة 6: إعادة تثبيت ألعاب Steam
- الطريقة السابعة: تثبيت DirectX
- الطريقة 8: أعد تثبيت Steam
كيفية إصلاح steam_api64.dll مفقود على نظام التشغيل Windows 10
جرب طرق استكشاف الأخطاء وإصلاحها الأساسية في البداية لحل مشكلة فقد ملف steam_api64.dll خطأ. إذا كان هناك خلل معين في تطبيق Steam أو على جهاز الكمبيوتر الخاص بك ، فيمكن حله بسهولة.
1. أعد تشغيل الكمبيوتر: إذا كان هناك خلل بسيط في جهاز الكمبيوتر الخاص بك يمنعك من استخدام تطبيق Steam بشكل فعال ، يمكنك محاولة إعادة تشغيل جهاز الكمبيوتر الخاص بك. لإعادة تشغيل جهاز الكمبيوتر ، اضغط على
شبابيك مفتاح ، انقر فوق قوة زر ، وحدد الخيار اعادة البدء في القائمة لإعادة تشغيل جهاز الكمبيوتر الخاص بك.
2. تعطيل برنامج مكافحة الفيروسات على جهاز الكمبيوتر الخاص بك: إذا تم تمكين برنامج مكافحة الفيروسات ، وخاصة برنامج مكافحة الفيروسات التابع لجهات خارجية ، على جهاز الكمبيوتر الخاص بك ، فقد يؤدي ذلك إلى تعطيل الأداء السليم لتطبيق Steam. قد لا تتمكن من العثور على ملف steam_api64.dll على جهاز الكمبيوتر الخاص بك ، وبالتالي ، تعطيل برنامج مكافحة الفيروسات على جهاز الكمبيوتر الخاص بك يمكن أن تساعدك على استخدام التطبيق بشكل صحيح.
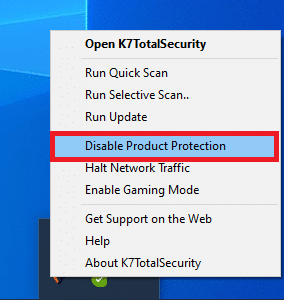
3. قم بتشغيل Windows Defender Offline Scan على جهاز الكمبيوتر الخاص بك: إذا كانت هناك مشكلات على جهاز الكمبيوتر الخاص بك لا تسمح لك بالعثور على ملف steam_api64.dll ، فيمكنك المحاولة تشغيل فحص Windows Defender في وضع عدم الاتصال على جهاز الكمبيوتر الخاص بك لإصلاح هذه المشكلة. سيقودك الفحص إلى مواطن الخلل على جهاز الكمبيوتر الخاص بك ، ويمكنك مسحها لإصلاح المشكلات.

4. إصلاح ملفات النظام: إذا كانت المشكلة steam_api64.dll غير متوفرة بسبب الملفات الموجودة على جهاز الكمبيوتر الخاص بك ، يمكنك المحاولة تشغيل SFC أو فحص مدقق ملفات النظام على جهاز الكمبيوتر الخاص بك ، للعثور على المشكلات وحلها. بهذه الطريقة ستتمكن من إزالة جميع الثغرات ويمكنك استخدام تطبيق Steam بسهولة.
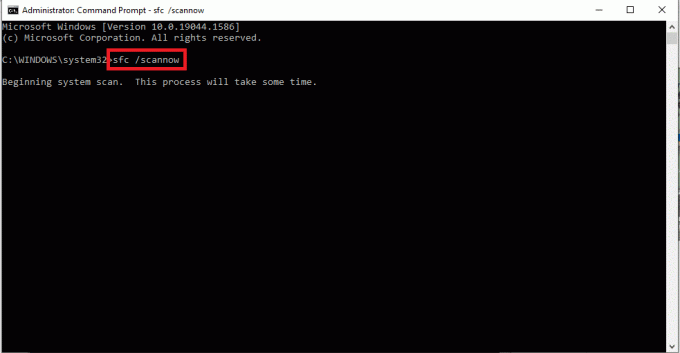
5. قم بإجراء استعادة النظام على جهاز الكمبيوتر الخاص بك: إذا كان أداء جهاز الكمبيوتر الخاص بك جيدًا في الإصدارات السابقة أو تعطل بعد تثبيت ميزات جديدة ، فيمكنك المحاولة إجراء استعادة النظام من شأنها أن تساعدك على استعادة جهاز الكمبيوتر الخاص بك إلى الإصدار الأقدم الذي كان يعمل فيه. بهذه الطريقة قد تتمكن من العثور على steam_api64.dll في محرك الأقراص C أو مجلد الوجهة الذي اخترته.
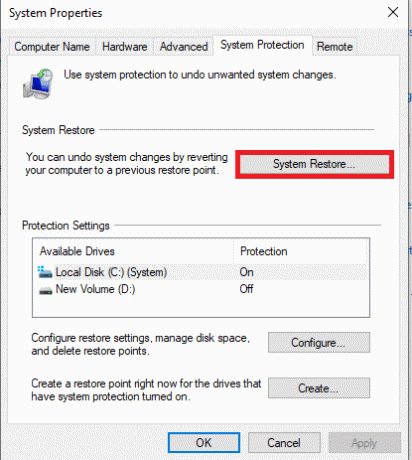
6. قم بتثبيت أحدث إصدار من C ++ على جهاز الكمبيوتر الخاص بك: إذا كان إصدار C ++ على جهاز الكمبيوتر الخاص بك قديمًا جدًا ، فقد لا يساعدك في استخدام تطبيقات عالية التقنية مثل Steam ، وفي النهاية ، قد يكون ملف steam_api64.dll مفقودًا من جهاز الكمبيوتر الخاص بك. ومن ثم ، تحتاج إلى قم بتثبيت أحدث إصدار من C ++ على جهاز الكمبيوتر الخاص بك من الموقع الرسمي.
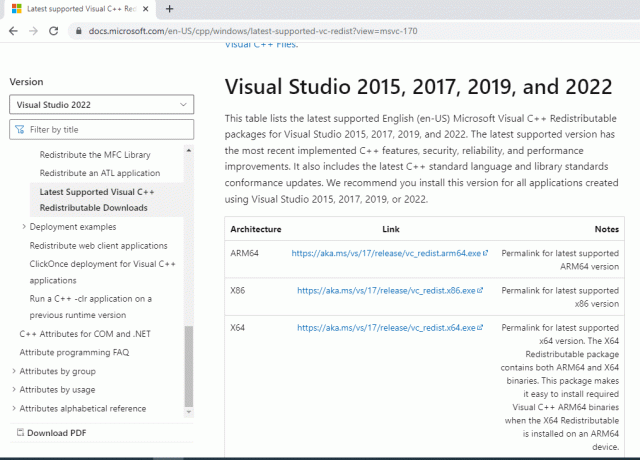
7. تحديث برنامج تشغيل الرسومات: إذا كنت تستخدم برنامج تشغيل رسومات قديمًا ، فقد لا تتمكن من استخدام تطبيق Steam لأنه تطبيق يتطلب برامج تشغيل جيدة للعرض. ومن ثم ، تحتاج إلى تحديث برنامج تشغيل الرسومات الخاص بك لاستخدام تطبيق Steam ولتجنب steam_api64.dll مفقود المشكلة.
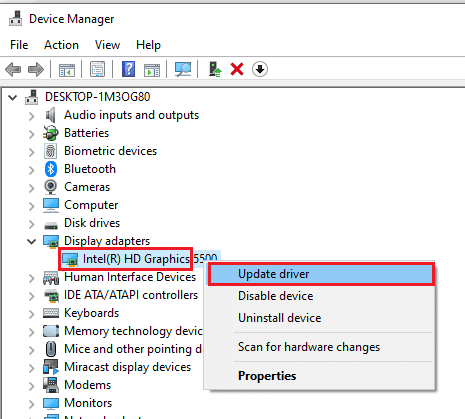
8. اتصل بمسؤول النظام للحصول على الدعم: إذا لم يتم حل الخلل في جهاز الكمبيوتر الخاص بك على الرغم من العديد من طرق استكشاف الأخطاء وإصلاحها الأساسية المذكورة أعلاه ، يمكنك الاتصال بمسؤول النظام للحصول على الدعم. من خلال حل المشكلات الموجودة على جهاز الكمبيوتر ، يمكنك العثور على steam_api64.dll في مجلد الوجهة الخاص بك.
اقرأ أيضا:إصلاح خطأ قفل ملف محتوى Steam
الطريقة الأولى: قم بتشغيل Steam كمسؤول
إذا لم تتمكن من استخدام تطبيق Steam لأن ملف steam_api64.dll مفقود للعبة معينة ، يمكنك محاولة تشغيل التطبيق كمسؤول. بهذه الطريقة ، ستتم استعادة جميع ملفات DLL الخاصة بالألعاب على تطبيق Steam.
1. اضغط على مفاتيح Windows + D. معًا لعرض سطح مكتب الكمبيوتر ، انقر بزر الماوس الأيمن على ملف بخار رمز التطبيق ، وحدد الخيار ملكيات في القائمة المعروضة.
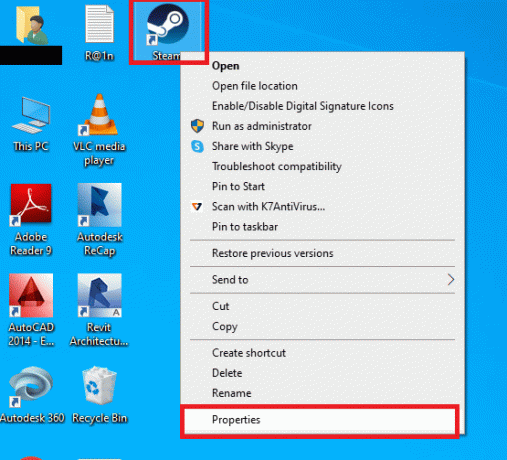
2. انتقل إلى التوافق علامة التبويب في نافذة الخصائص وحدد الخيار شغل هذا البرنامج كمسؤول في قسم الإعدادات. انقر فوق الأزرار يتقدم ثم بعد ذلك نعم لتشغيل تطبيق Steam كمسؤول.
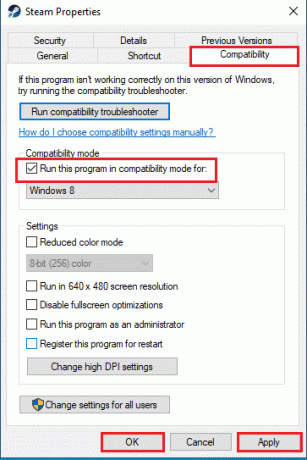
الطريقة 2: قم بتشغيل تطبيق Steam في وضع التوافق
إذا لم تكن قادرًا على استخدام تطبيق Steam في إصدار Windows الذي تمت ترقيته ، فيمكنك محاولة استخدامه في وضع التوافق باستخدام هذه الطريقة لإصلاح خطأ steam_api64.dll.
1. اضغط على المفاتيح ويندوز + د في نفس الوقت لعرض سطح مكتب الكمبيوتر ، انقر بزر الماوس الأيمن على ملف بخار رمز التطبيق ، وحدد الخيار ملكيات في القائمة المعروضة.

2. انتقل إلى التوافق علامة التبويب في نافذة الخصائص ، حدد الخيار تشغيل هذا البرنامج في وضع التوافق ل: وحدد أفضل إصدار من Windows في القائمة المنسدلة في قسم وضع التوافق. انقر فوق الأزرار يتقدم ثم بعد ذلك نعم لتشغيل تطبيق Steam في وضع التوافق.

اقرأ أيضا:إصلاح البخار يحافظ على الانهيار
الطريقة الثالثة: التحقق من سلامة ملفات Steam
ستساعدك هذه الطريقة في التحقق من مشاكل الألعاب المثبتة في تطبيق Steam. بهذه الطريقة ستتمكن من إصلاح مشكلة ملف steam_api64.dll المفقود في تطبيق Steam. كخطوة أولى ، أنت مطالب بذلك تحقق من سلامة ملفات Steam في تطبيق Steam الخاص بك. الخطوة التالية هي إصلاح المجلد الذي يحتوي على الملفات في تطبيق Steam.
1. اضغط على بخار علامة التبويب في الزاوية العلوية اليسرى من الصفحة الرئيسية وحدد ملف إعدادات الخيار في القائمة المتاحة.

2. في نافذة الإعدادات ، انقر فوق التحميلات علامة التبويب في الجزء الأيمن من النافذة وانقر فوق مجلدات مكتبة البخار زر في مكتبات المحتوى الجزء.
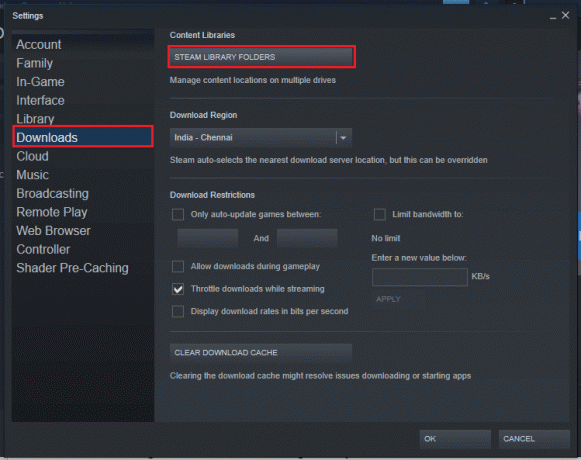
3. في ال مدير المخزن نافذة ، حدد محرك محلي (C :) ، وانقر على القطع أو زر النقاط الثلاث الأفقية. حدد الخيار مجلد الإصلاح في القائمة المعروضة في الزر لإصلاح الملفات الموجودة في المجلد.
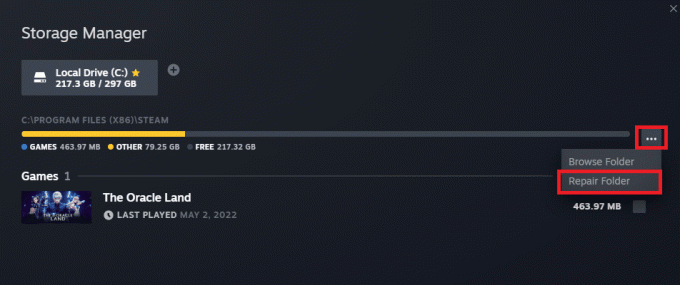
الطريقة الرابعة: استبدال ملف DLL
سيسمح لك هذا القسم باستبدال ملفات DLL من مصدر آخر على جهاز الكمبيوتر الخاص بك. يمكنك اتباع الخيار الذي يناسبك.
الخيار الأول: تثبيت ملف DLL من الموقع الرسمي
في هذه الطريقة ، يمكنك استبدال DLL عن طريق تنزيله من مصدر موقع على شبكة الإنترنت. وتجدر الإشارة إلى أنه لا توجد مواقع رسمية تقدم لك ملفات DLL ، لذلك تحتاج إلى تنزيلها على مسؤوليتك الخاصة.
1. قم بتشغيل ملف موقع ويب لملفات DLL للبخار api64 وتنزيل ملف DLL الأكثر ملاءمة.

2. اتبع المعالج الذي يظهر على الشاشة لتثبيت ملف DLL واختر موقع الوجهة كملف محرك أقراص محلي (C :)> Windows> System32.

3. أخيراً، قم بإعادة تشغيل جهاز الكمبيوتر لتصبح التغييرات سارية المفعول على جهاز الكمبيوتر الخاص بك.

اقرأ أيضا: كيفية النسخ الاحتياطي لألعاب Steam
الخيار الثاني: نسخ ملف DLL من كمبيوتر آخر
في هذه الطريقة ، يمكنك نسخ ملفات DLL من جهاز كمبيوتر يحتوي على تطبيق وألعاب Steam وظيفية وتثبيت الملف على جهاز الكمبيوتر الخاص بك باستخدام أي وسائط تثبيت.
كشرط مسبق ، أنت مطالب بمعرفة ما إذا كانت الأجهزة متوافقة ، يمكنك القيام بذلك عن طريق التحقق من مواصفات الكمبيوتر. اتبع الخطوات أدناه على كلا الجهازين لمعرفة ما إذا كان كلا الجهازين لهما نفس المواصفات.
1. اضغط على مفاتيح Windows + I معًا لفتح ملف إعدادات.
2. انقر فوق الخيار نظام في القائمة المعروضة على الصفحة الرئيسية.

3. اضغط على عن علامة التبويب في الجزء الأيمن من نافذة النظام وتحقق من وجود ملف مواصفات الجهاز و مواصفات Windows فى الشباك.
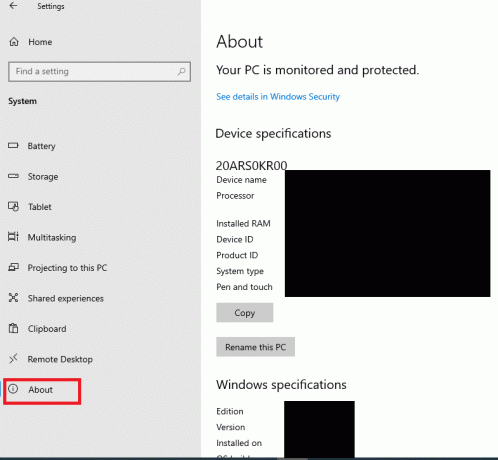
ستتيح لك الخطوات أدناه فرض تثبيت ملف DLL للعبة على تطبيق Steam يدويًا.
4. قم بتشغيل ملف مستكشف Windows بالضغط على المفاتيح ويندوز + إي في نفس الوقت وانتقل إلى بخار مجلد باستخدام المسار المذكور باسم محرك الأقراص المحلي (C :)> ملفات البرنامج (x86)> Steam.
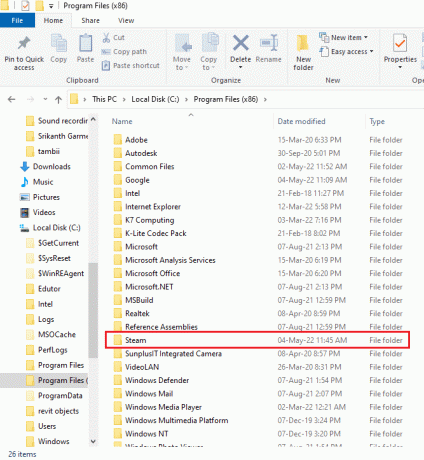
5. انتقل إلى مجلد اللعبة والصق ملف DLL في المجلد باستخدام وسائط التثبيت.
6. أخيراً، أعد تشغيل الكمبيوتر.
اقرأ أيضا:أين يتم تثبيت ألعاب Steam؟
الطريقة 6: إعادة تثبيت ألعاب Steam
يمكنك محاولة إعادة تثبيت الألعاب على تطبيق Steam لإصلاح خطأ steam_api64.dll المفقود على جهاز الكمبيوتر الخاص بك. بهذه الطريقة سيكون للألعاب ملف DLL جديد ويمكنك حل المشكلة.
1. قم بتشغيل ملف بخار app على جهاز الكمبيوتر الخاص بك من خلال البحث عنه في شريط البحث والنقر على نتيجة التطبيق.

2. اذهب إلى مكتبة علامة التبويب أعلى صفحتك الرئيسية ، وابحث عن اللعبة ، وانقر عليها بزر الماوس الأيمن.
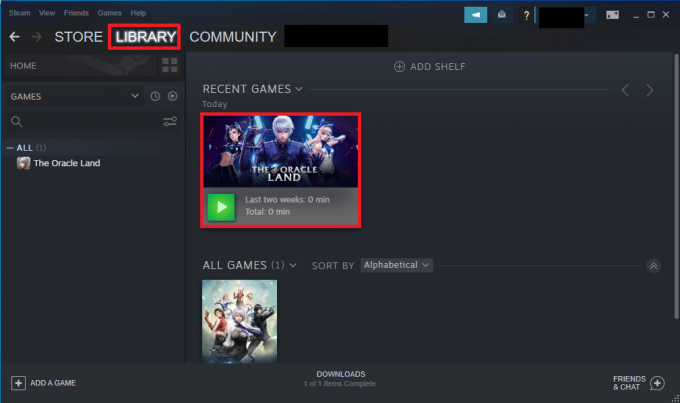
3. حرك المؤشر فوق الخيار يدير في القائمة وحدد الخيار الغاء التثبيت في القائمة المجاورة لبدء إلغاء تثبيت اللعبة.

4. اضغط على الغاء التثبيت في نافذة UNINSTALL لإلغاء تثبيت اللعبة من تطبيق Steam.
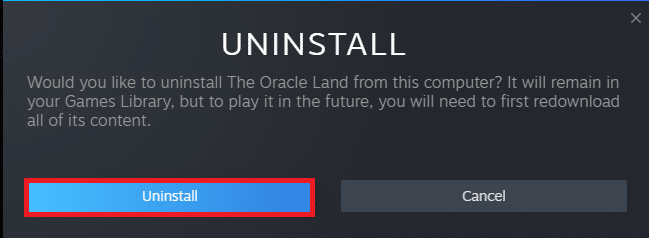
5. انتقل إلى متجر علامة التبويب في الصفحة الرئيسية وابحث عن اللعبة في شريط البحث.

6. انقر فوق اللعبة وانقر فوق ألعب لعبة زر لتثبيت اللعبة على تطبيق Steam الخاص بك.

الطريقة السابعة: تثبيت DirectX
DirectX عبارة عن واجهة برمجة تطبيقات تستخدمها العديد من الألعاب للدعم الرسومي وميكانيكا الواجهة الخلفية في اللعبة. هناك العديد من ملفات DLL أو مكتبة الارتباط الديناميكي التي تساعد في حسن سير الألعاب على التطبيقات. لذلك ، يمكنك استخدام DirectX لتثبيت ملف DLL لإصلاح steam_api64.dll مفقود الخطأ.
1. افتح ال موقع DirectX الرسمي في متصفح الويب الخاص بك وانقر فوق تحميل زر لتحميل المثبت.

2. قم بتشغيل الملف الذي تم تنزيله واتبع التعليمات التي تظهر على الشاشة في المعالج لتثبيت الحزمة.
3. ثم، قم بإعادة تشغيل جهاز الكمبيوتر.

اقرأ أيضا:كيفية تعطيل Steam Overlay في نظام التشغيل Windows 10
الطريقة 8: أعد تثبيت Steam
إذا لم تنجح أي من الطرق معك ، فيمكنك محاولة إعادة تثبيت تطبيق Steam باستخدام هذه الطريقة. سيتعين عليك إلغاء تثبيت تطبيق Steam الحالي ثم إعادة تثبيت التطبيق على جهاز الكمبيوتر الخاص بك. ستتيح لك الخطوات التالية إلغاء تثبيت تطبيق Steam على جهاز الكمبيوتر الخاص بك باستخدام تطبيق لوحة التحكم.
1. اضغط على مفتاح Windows، يكتب لوحة التحكم، وضرب مفتاح الادخال.

2. حدد الخيار فئة في القائمة المنسدلة عرض حسب في الزاوية العلوية اليمنى وحدد الخيار الغاء تنصيب برنامج تحت البرامج قسم في القائمة.

3. حدد ملف بخار التطبيق في القائمة وانقر على الغاء التثبيت في الشريط العلوي لبدء إلغاء تثبيت تطبيق Steam.

4. اضغط على الغاء التثبيت زر في نافذة Steam Uninstall لإلغاء تثبيت تطبيق Steam على جهاز الكمبيوتر الخاص بك.

5. احذف ملف بخار مجلد في مسار الموقع القرص المحلي (C :)> ملفات البرامج (x86) بالضغط على حذف مفتاح.

ستساعدك الخطوات الموضحة أدناه على إعادة تثبيت تطبيق Steam على جهاز الكمبيوتر الخاص بك من البداية.
6. افتح ال الموقع الرسمي لتطبيق Steam في متصفح الويب الافتراضي الخاص بك وانقر فوق قم بتثبيت Steam الموجود في الزاوية العلوية اليمنى من الصفحة الرئيسية.

7. اضغط على تثبيت البخار في الصفحة التالية لتنزيل تطبيق Steam على جهاز الكمبيوتر الخاص بك.

8. انقر فوق ملف SteamSetup.exe ملف في الزاوية السفلية اليسرى من الصفحة لتشغيل تطبيق Steam على جهاز الكمبيوتر الخاص بك.

9. اضغط على التالي في نافذة Steam Setup لبدء إعداد تطبيق Steam على جهاز الكمبيوتر الخاص بك.

10. حدد اللغة التي تختارها في النافذة التالية وانقر فوق التالي زر في المعالج.

11. حدد المجلد الوجهة لتطبيق Steam من خلال النقر فوق ملف تصفح… زر والنقر على ثَبَّتَ زر لإكمال تثبيت التطبيق.

12. اضغط على ينهي زر على استكمال إعداد Steam نافذة لإكمال إعداد البخار.

13. إنشاء حساب جديد أو تسجيل الدخول إلى حسابك الحالي باستخدام بيانات اعتماد تسجيل الدخول على بخار برنامج.

مُستَحسَن:
- أفضل 16 فابلت الميزانية
- إصلاح Skyrim لن يتم تشغيله في نظام التشغيل Windows 10
- إصلاح Steam Remote Play لا يعمل في نظام التشغيل Windows 10
- إصلاح خطأ الملفات التي تم تنزيلها مفقود على Steam
تتناول المقالة طرق إصلاح المشكلة في steam_api64.dll ملف على تطبيق Steam الخاص بك. لإصلاح خطأ steam_api64.dll المفقود على جهاز الكمبيوتر الخاص بك ، يمكنك تجربة جميع الطرق الموضحة أعلاه. أطلع المقال أيضًا على عملية تنزيل steam_api64.dll. إذا كان لديك أي اقتراحات أو استفسارات ، فقم بنشرها في قسم التعليقات حتى نرجع بالإجابات.