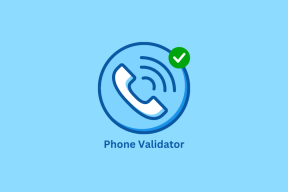كيفية إزالة الصوت من مقاطع الفيديو في نظام التشغيل Windows 11
منوعات / / May 10, 2022
بعد أن تخلت Microsoft عن Windows Movie Maker مع Windows 10 ، لم يكن هناك تطبيق أصلي لتحرير مقاطع الفيديو بطريقة بسيطة وفعالة. وفي الوقت نفسه ، غالبًا ما تكون تطبيقات تحرير الفيديو المدفوعة للجهات الخارجية كبيرة الحجم وتحزم منحنى تعليمي حاد. لحسن الحظ ، غيرت Microsoft الأشياء بـ نظام التشغيل Windows 11 الذي يجمع تطبيق محرر فيديو يسمى Clipchamp.

Clipchamp هو تطبيق تحرير فيديو شهير ، و حصلت مايكروسوفت الشركة في سبتمبر 2021. يمكنك الاستفادة من عدة الميزات الموجودة على Clipchamp لقص المقاطع والانضمام إلى مقاطع فيديو متعددة وإضافة تأثيرات وما إلى ذلك. يمكنك أيضًا إزالة الصوت من مقطع فيديو واستبداله بمقطع صوتي أو مسار موسيقى في الخلفية. نعم ، بالضبط كيف تريد تعديل مقاطع الفيديو عادةً. إليك كيفية استخدام Clipchamp لإزالة الصوت من مقطع فيديو في Windows 11.
كيفية إزالة الصوت من الفيديو
لتسهيل الأمور باستخدام برنامج متوفر بالفعل مع Windows 11 ، سنستخدم Clipchamp ، تطبيق محرر الفيديو ، لإزالة الصوت من الفيديو. العملية بسيطة لأنها تتطلب بضع نقرات.
الخطوة 1: انقر فوق أيقونة البحث في شريط المهام في Windows 11 لإظهار شريط البحث.

الخطوة 2: اكتب في محرر الفيديو واضغط على مفتاح Enter أو Return لفتحه.

الخطوه 3: سيتم فتح تطبيق محرر الفيديو الآن على جهاز الكمبيوتر الخاص بك. انقر فوق الزر "مشروع فيديو جديد".

الخطوة الرابعة: سيطلب منك التطبيق تخصيص اسم لمشروعك. أدخل اسمًا مناسبًا وانقر فوق موافق.

الخطوة الخامسة: سيكون الجدول الزمني للمشروع مرئيًا لك. انقر فوق الزر الأحمر "إضافة" لاستيراد مقطع الفيديو المطلوب.

الخطوة السادسة: حدد "من هذا الكمبيوتر" أو "من الويب" حسب مكان حفظ الفيديو.

الخطوة السابعة: تصفح من خلال ملفاتك وانتقل إلى الموقع حيث يتم حفظ الفيديو المراد تدويره.
الخطوة 8: حدد الفيديو وانقر فوق فتح.

الخطوة 9: ستتم إضافة الفيديو المحدد إلى المشروع ، كما ترى بالصورة المصغرة في العمود الأيسر.

الخطوة 10: اسحب الفيديو من مكتبة المشروع على اليسار لأسفل إلى الجدول الزمني في أسفل المحرر.

الخطوة 11: الآن ، انقر فوق الفيديو في الأسفل وحدد رمز مكبر الصوت الصغير.

الخطوة 12: اسحب شريط تمرير مستوى الصوت إلى أسفل لكتم الصوت.
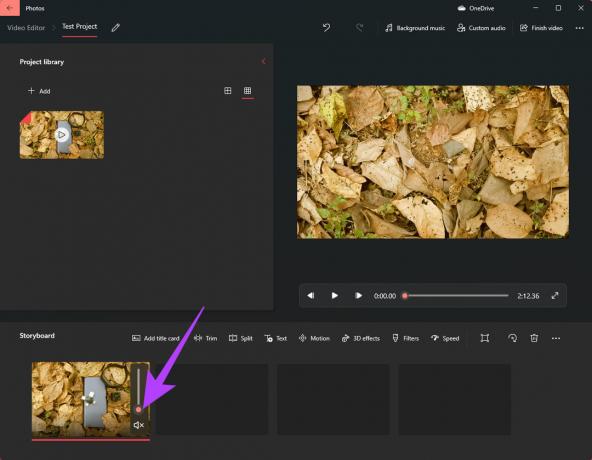
لقد نجحت في إزالة الصوت من مقطع الفيديو.
الخطوة 13: انقر فوق الزر إنهاء الفيديو في الزاوية العلوية اليمنى.

الخطوة 14: حدد جودة الفيديو على أنها عالية وانقر على تصدير.

الخطوة 15: اختر الوجهة التي ترغب في حفظ الفيديو بها وحدد تصدير.

انتظر حتى تكتمل عملية التصدير. سيتم الآن حفظ الفيديو الخاص بك بدون صوت.
كيفية إضافة الصوت أو الموسيقى الخلفية إلى الفيديو
بمجرد إزالة الصوت ، قد ترغب في إضافة مسار منفصل يتكون من تعليق صوتي أو موسيقى خلفية تكمل الفيديو. إليك كيف يمكنك القيام بذلك.
الخطوة 1: بمجرد كتم الصوت باتباع الخطوات السابقة ، انقر على زر موسيقى الخلفية في الأعلى.
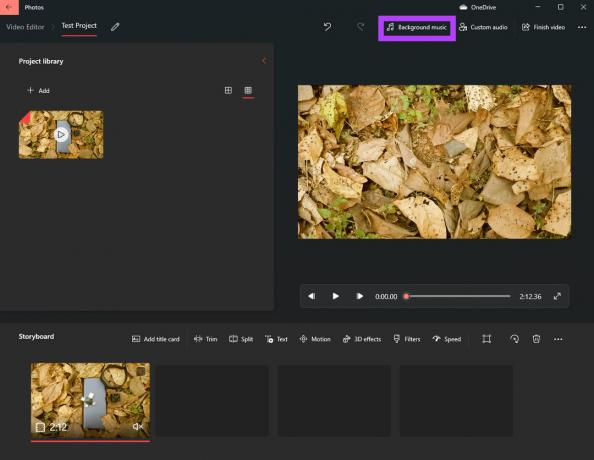
الخطوة 2: يمكنك الآن الاختيار من قائمة المقطوعات الموسيقية المتاحة التي يمكنك استخدامها كموسيقى خلفية للفيديو الخاص بك. سيؤدي النقر فوق الزر "تشغيل" الموجود على يسار كل مسار إلى تشغيل هذا الصوت المحدد. اختر المسار الذي يناسب الفيديو الخاص بك بشكل أفضل.

الخطوه 3: حدد مربع الاختيار بجوار "مزامنة الفيديو الخاص بك مع إيقاع الموسيقى" إذا كنت تريد اقتصاص الموسيقى تلقائيًا وفقًا لطول الفيديو الخاص بك.
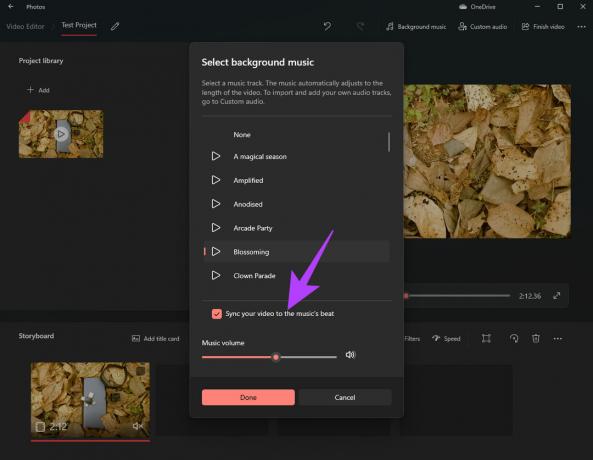
الخطوة الرابعة: أخيرًا ، استخدم شريط تمرير مستوى الصوت في الجزء السفلي لضبط كسب الصوت لموسيقى الخلفية.
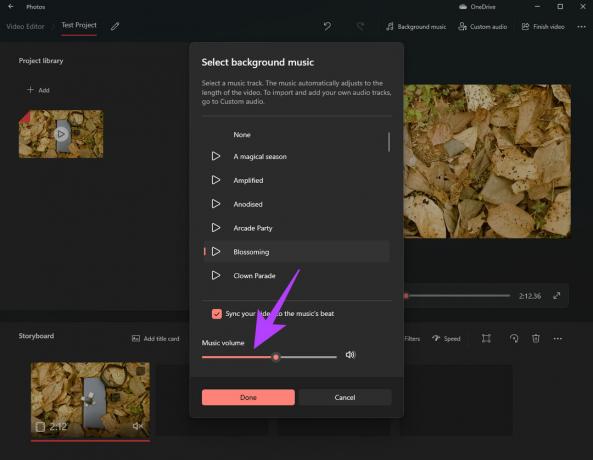
الخطوة الخامسة: انقر فوق تم لإضافة المسار المحدد.

الخطوة السادسة: لنفترض أنك تريد إضافة مسار موسيقي مخصص على جهاز الكمبيوتر كموسيقى خلفية أو إضافة تعليق صوتي. للقيام بذلك ، انقر فوق زر الصوت المخصص.
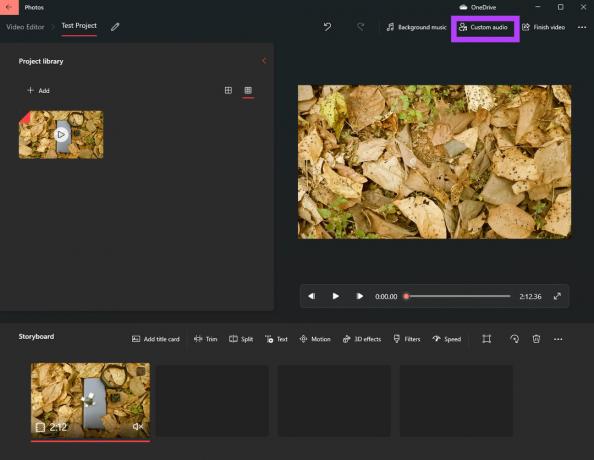
الخطوة السابعة: في النافذة المنبثقة ، انقر فوق "إضافة ملف الصوت".
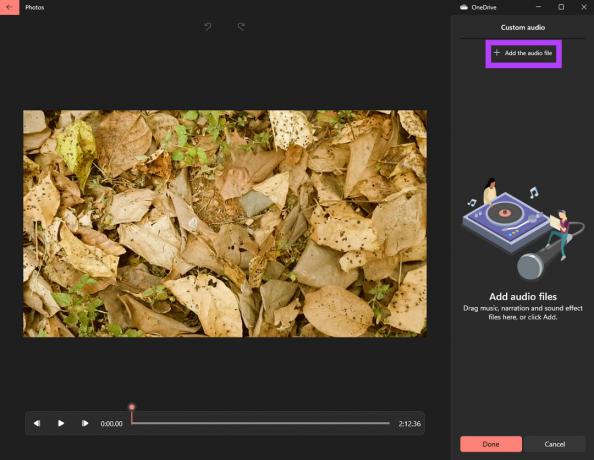
الخطوة 8: انتقل إلى المجلد حيث تم تخزين ملف الصوت. حدد الملف وانقر فوق الزر فتح في الزاوية السفلية.
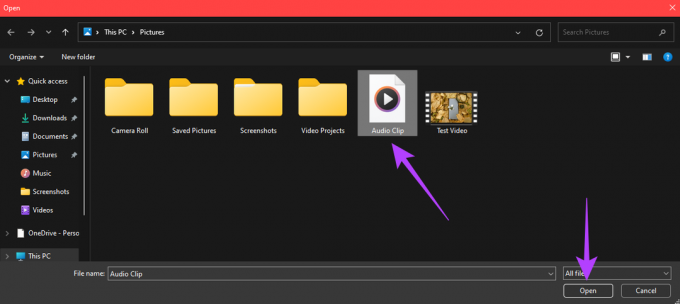
الخطوة 9: تحت عمود الصوت المخصص على اليمين, انقر فوق رمز مكبر الصوت الصغير داخل الصورة المصغرة للوصول إلى إعدادات إضافية مثل انتقالات Fade In و Fade Out جنبًا إلى جنب مع مستويات الصوت.
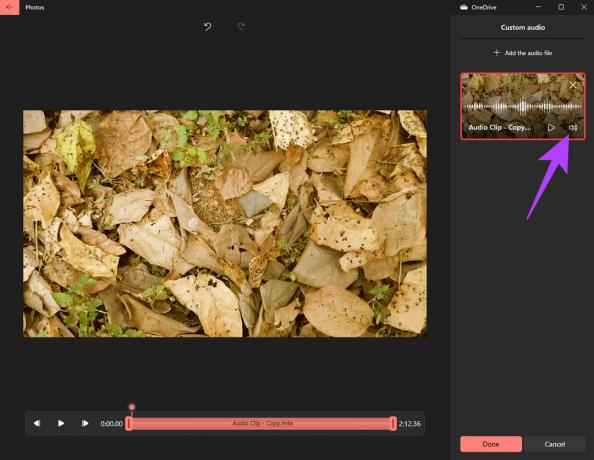
الخطوة 10: حدد Fade In و Fade Out للانتقال السلس في البداية والنهاية. إذا كنت ترغب في إضافة أكثر من ملف صوتي ، فحدد الزر "إضافة ملف الصوت" مرة أخرى وحدد مقطع صوتي آخر لإضافته.
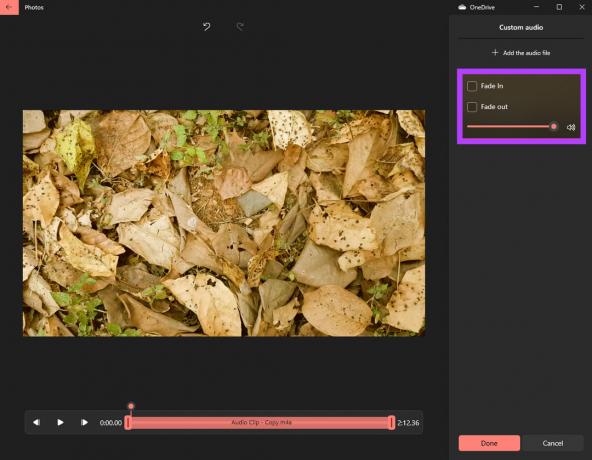
الخطوة 11 بمجرد إضافة الملفات الصوتية المطلوبة ، انقر فوق تم.

ستكون ملفات الصوت المحددة الآن جزءًا من الفيديو.
الخطوة 13: انقر فوق الزر إنهاء الفيديو في الزاوية العلوية اليمنى.

الخطوة 14: حدد جودة الفيديو على أنها عالية وانقر على تصدير.

الخطوة 15: اختر الوجهة التي ترغب في حفظ الفيديو بها وحدد تصدير.

انتظر حتى تكتمل عملية التصدير. سيقوم Windows بحفظ الفيديو الخاص بك مع المسارات الصوتية المضافة.
حذف الصوت غير المرغوب فيه من مقاطع الفيديو
هذه هي الطريقة التي يمكنك بها إزالة أصوات الخلفية والضوضاء من مقاطع الفيديو حيث يمكنك تحرير الصوت. إذا كنت لا تريد أن يكون الفيديو عاديًا جدًا ، فيمكنك أيضًا إضافة مسار خلفية رائع ، أو إذا كان برنامجًا تعليميًا ، فيمكنك إضافة تعليق صوتي للحصول على لمسة احترافية.
تم التحديث الأخير في 10 مايو 2022
قد تحتوي المقالة أعلاه على روابط تابعة تساعد في دعم Guiding Tech. ومع ذلك ، فإنه لا يؤثر على نزاهة التحرير لدينا. يظل المحتوى غير متحيز وأصيل.