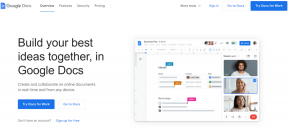أفضل 7 طرق لإصلاح عدم فتح Microsoft PowerPoint على جهاز Mac
منوعات / / May 11, 2022
يتوفر Microsoft PowerPoint كتطبيق منفصل لتقديم العروض التقديمية على جهاز Mac. هذا يعني أنه يمكنك اختيار تنزيله وتثبيته متى دعت الحاجة. أنت أيضا تستطيع تحويل عرض PowerPoint التقديمي الخاص بك إلى فيديو لعرضه بسهولة في أي مكان. يعتمد العديد من المستخدمين على PowerPoint على Mac كأفضل اختيار لهم لإنشاء عروض تقديمية ومواد أخرى.

ومع ذلك ، إذا لم تتمكن من فتح تطبيق PowerPoint على جهاز Mac ، فسيصبح ذلك عقبة في سير عملك. سيغطي هذا المنشور أفضل الحلول لإصلاح عدم فتح Microsoft PowerPoint على نظام Mac.
1. قم بإنهاء وإعادة تشغيل PowerPoint
عندما يفشل فتح تطبيق PowerPoint على جهاز Mac الخاص بك ، يمكنك إجباره على الإنهاء لإغلاقه تمامًا. بعد ذلك ، يمكنك محاولة إعادة تشغيل التطبيق للتحقق مما إذا كان يفتح بشكل صحيح. اتبع هذه الخطوات لفرض الإنهاء وإعادة تشغيل PowerPoint.
الخطوة 1: انقر فوق شعار Apple في الزاوية العلوية اليسرى.

الخطوة 2: حدد فرض الإنهاء من القائمة المنسدلة.

الخطوه 3: حدد Microsoft PowerPoint من قائمة التطبيقات. انقر فوق فرض الإنهاء.

الخطوة الرابعة: أعد تشغيل تطبيق PowerPoint.
2. قم بتحديث تطبيق PowerPoint
إذا لم يساعد فرض الإنهاء وإعادة التشغيل ، فإن خيارك الثاني هو التحقق من وجود تحديث للتطبيق. قد يحدث هذا على جهاز Mac الخاص بك بسبب خطأ في الإصدار الحالي من تطبيق PowerPoint. اتبع هذه الخطوات.
الخطوة 1: انقر فوق Launchpad. بدلاً من ذلك ، يمكنك الضغط على Command + Space لتشغيل شريط بحث Spotlight ، اكتب متجر التطبيقات، واضغط على "رجوع" لبدء تشغيل Mac App Store مباشرة.

الخطوة 2: انقر على أيقونة متجر التطبيقات لفتحه.

الخطوه 3: حدد خيار التحديثات من القائمة اليسرى.

الخطوة الرابعة: اضغط على Command + R لتحديث الصفحة.
قم بتحديث تطبيق PowerPoint إذا رأيت أنه متوفر. ثم أعد تشغيل تطبيق PowerPoint.
3. قم بتشغيل جهاز Mac الخاص بك في الوضع الآمن
إذا لم يحل الحلين الأولين المشكلة ، فقد حان الوقت الآن للحفر بشكل أعمق قليلاً. تستطيع قم بتشغيل جهاز Mac الخاص بك في الوضع الآمن. سيؤدي هذا إلى إغلاق جميع تطبيقات الجهات الخارجية وسيبقي فقط تطبيقات النظام قيد التشغيل أثناء تشغيل جهاز Mac. اتبع هذه الخطوات.
لمستخدمي M1 Mac
الخطوة 1: انقر فوق شعار Apple في الجزء العلوي الأيسر وحدد Shut Down.

الخطوة 2: بعد إيقاف تشغيله ، اضغط مع الاستمرار على زر الطاقة حتى ترى خيارين على الشاشة.
الخطوه 3: حدد Macintosh HD. اضغط مع الاستمرار على مفتاح Shift وحدد متابعة في الوضع الآمن.

الخطوة الرابعة: بمجرد تشغيل جهاز Mac في الوضع الآمن ، قم بتشغيل تطبيق Microsoft PowerPoint للتحقق مما إذا كان يعمل في بيئة الوضع الآمن.
لمستخدمي إنتل ماك
الخطوة 1: انقر فوق شعار Apple في الجزء العلوي الأيسر وحدد إعادة التشغيل.

الخطوة 2: بمجرد إعادة تشغيل جهاز Mac ، اضغط مع الاستمرار على مفتاح Shift.
الخطوه 3: حرر مفتاح Shift بعد رؤية نافذة تسجيل الدخول على شاشتك.
بعد تشغيل Intel Mac في الوضع الآمن ، ستحتاج إلى تشغيل تطبيق PowerPoint للتحقق مما إذا كان يعمل بشكل جيد. إذا كان يعمل بشكل جيد ، فيجب أن تكمن المشكلة في الوضع العادي على جهاز Mac الخاص بك. انتقل إلى الحل التالي لإصلاح ذلك.
4. قم بإزالة ملفات تفضيلات Powerpoint
يتم إنشاء ملف تفضيلات Microsoft PowerPoint والذي يحفظ جميع تفضيلات التطبيق الخاصة بك. يمكنك نقل ملف التفضيلات مؤقتًا لإصلاح هذه المشكلة. اتبع هذه الخطوات.
الخطوة 1: قم بتشغيل تطبيق Finder.

الخطوة 2: حدد خيار Go من شريط القائمة العلوي.

الخطوه 3: انقر على خيار "Go to Folder".

الخطوة الرابعة: في مربع البحث ، اكتب ~ /مكتبة واضغط على رجوع.

الخطوة الخامسة: انقر فوق النتيجة الأولى.

الخطوة السادسة: حدد مجلد الحاويات من القائمة.

الخطوة السابعة: بمجرد فتح المجلد ، اكتب com.microsoft. PowerPoint.plist في مربع البحث واضغط على "رجوع".

الخطوة 8: حدد الملف واسحبه باتجاه سلة المحذوفات.

الخطوة 9: أعد تشغيل تطبيق Microsoft PowerPoint.
5. قم بتشغيل First Aid في Disk Utility
في حالة مواجهة Mac لأية أخطاء في التخزين بعد إزالة عدد كبير من التطبيقات ، يمكنك إصلاح هذه الأخطاء باستخدام Disk Utility. قد تتسبب هذه الأخطاء في حدوث مشكلات في تطبيق PowerPoint. بالإضافة إلى أن الأداء العام لجهاز Mac الخاص بك يتأثر أيضًا. اتبع هذه الخطوات.
الخطوة 1: اضغط على Command + مفتاح المسافة لفتح Spotlight Search ، اكتب فائدة القرص واضغط على رجوع.

الخطوة 2: انقر فوق خيار First Aid في نافذة Disk Utility.

الخطوه 3: انقر فوق "تشغيل" لبدء تشغيل الإسعافات الأولية.

الخطوة الرابعة: انقر فوق "متابعة" لتأكيد الإجراء الخاص بك.

بعد انتهاء Disk Utility من تشغيل First Aid ، أعد تشغيل تطبيق PowerPoint.
6. إنشاء حساب مستخدم جديد والتبديل إليه
إذا لم يعمل أي من الخيارات على جهاز Mac الخاص بك حتى الآن ، فيمكنك إنشاء حساب مستخدم جديد مؤقتًا. يعد التبديل إلى حساب مستخدم جديد أيضًا خيارًا جيدًا لمحاولة إصلاح عدم فتح PowerPoint على جهاز Mac الخاص بك. اتبع هذه الخطوات.
الخطوة 1: انقر فوق شعار Apple في الجزء العلوي الأيسر وحدد تفضيلات النظام.

الخطوة 2: حدد المستخدمون والمجموعات.

الخطوه 3: في علامة التبويب المستخدمون والمجموعات ، انقر فوق رمز القفل في أسفل اليسار.

الخطوة الرابعة: أدخل كلمة مرور Mac الخاصة بك وانقر فوق Unlock.

الخطوة الخامسة: انقر فوق علامة الزائد لإضافة مستخدم جديد.

الخطوة السادسة: أضف جميع المعلومات وانقر على إنشاء مستخدم.

سيظهر ملف تعريف المستخدم الذي تم إنشاؤه حديثًا في القائمة اليسرى.

الخطوة السابعة: حدد ملف تعريف المستخدم الجديد وحدد "السماح للمستخدم بإدارة هذا الكمبيوتر".
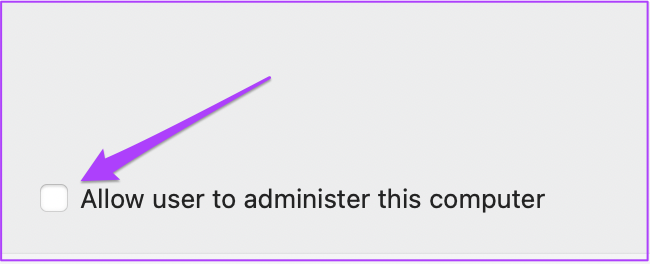
الخطوة 8: أغلق علامة التبويب وانقر فوق شعار Apple مرة أخرى.

الخطوة 9: قم بتسجيل الخروج من حساب المستخدم الحالي وتسجيل الدخول باستخدام الحساب الذي تم إنشاؤه حديثًا.

بمجرد تسجيل الدخول ، حاول إعادة تشغيل تطبيق PowerPoint.
7. قم بإلغاء تثبيت Microsoft Powerpoint وإعادة تثبيته
الخيار الأخير بالنسبة لك هو محاولة إلغاء تثبيت تطبيق PowerPoint وإعادة تثبيته. قد تكون البداية الجديدة هي الحل الوحيد لإصلاح هذه المشكلة. إليك الطريقة.
الخطوة 1: انقر فوق Launchpad.

الخطوة 2: ابحث عن أيقونة PowerPoint واضغط عليها لفترة طويلة حتى تبدأ جميع التطبيقات في الاهتزاز.

الخطوه 3: انقر فوق أيقونة التقاطع أعلى تطبيق PowerPoint.

الخطوة الرابعة: انقر فوق حذف لتأكيد الإجراء الخاص بك.

الخطوة الخامسة: بمجرد حذف التطبيق ، افتح متجر التطبيقات وأعد تثبيت Microsoft PowerPoint.

قدم نقاطك بقوة
ستساعدك هذه الحلول على التخلص من المواقف التي يفشل فيها PowerPoint في الفتح على جهاز Mac الخاص بك. بينما يجب أن تساعد الحلول المذكورة أعلاه في معظم الأوقات ، إلا أنها تساعد في الحفاظ على تحديث التطبيق لضمان تجربة متسقة.
تم التحديث الأخير في 11 مايو 2022
قد تحتوي المقالة أعلاه على روابط تابعة تساعد في دعم Guiding Tech. ومع ذلك ، فإنه لا يؤثر على نزاهة التحرير لدينا. يظل المحتوى غير متحيز وأصيل.