أفضل 9 طرق لإصلاح Microsoft Excel فتح مستند فارغ
منوعات / / May 11, 2022
يظل Microsoft Excel جزءًا لا يتجزأ من العديد من الشركات والمؤسسات. في الآونة الأخيرة ، لاحظ بعض المستخدمين مشاكل في ملفات Excel. عند النقر نقرًا مزدوجًا فوق ملف Excel ، يقوم Windows بتشغيل برنامج Excel ، وبدلاً من عرض ملف فعلي ، ينتهي الأمر بفتح مستند فارغ. إذا واجهت الأمر نفسه ، فاتبع الخطوات أدناه واستكشف أخطاء فتح ملفات Excel على شاشة فارغة وإصلاحها.

يعد برنامج Excel من أفضل العروض التي تقدمها Microsoft ولا يوجد بديل حقيقي له. قبل اتخاذ أي خطوات قصوى (مثل إعادة تثبيت حزمة Office بالكامل من البداية) ، استخدم الحيل أدناه وحاول إصلاح المشكلة في أي وقت من الأوقات.
1. تحقق من أوراق Excel المخفية
يسمح لك Excel بإخفاء المستندات في البرنامج. قد تحتاج إلى إلغاء تحديد خيار الإخفاء لإلقاء نظرة على بيانات الأوراق على الشاشة الكبيرة.
الخطوة 1: افتح مستند Excel على جهاز الكمبيوتر الخاص بك.
الخطوة 2: إذا لم تشاهد أي محتوى وشاشة فارغة فقط ، فانقر فوق علامة التبويب عرض في الأعلى.

الخطوه 3: حدد إظهار.

الخطوة الرابعة: حدد المصنف الذي تريد إظهاره واضغط على موافق في الأسفل.

2. قم بتحديث برنامج Excel
نحن لا نتحدث عنه قوة الإغلاق Excel وفتح نسخة جديدة منه. ستحتاج إلى تصغير تطبيق Excel وتعظيمه مرة أخرى.
الخطوة 1: عندما يتم فتح جدول بيانات Excel ، انقر فوق زر تصغير في الزاوية اليمنى العليا.

الخطوة 2: انتقل إلى مدير المهام في الأسفل وانقر على Excel لفتحه مرة أخرى.
تحقق مما إذا كانت بياناتك تظهر أم لا.
3. قم بإيقاف تشغيل تسريع رسومات الأجهزة
لا تتطلب كل ورقة عمل Excel تمكين تسريع رسومات الأجهزة. في بعض الأحيان ، يمكن أن يساعدك تعطيل تسريع رسومات الأجهزة في التغلب على مشكلات المستندات الفارغة. هذا ما عليك القيام به.
الخطوة 1: افتح Microsoft Excel على جهاز الكمبيوتر الخاص بك وانقر فوق ملف في الأعلى.

الخطوة 2: انقر فوق خيارات في الأسفل.
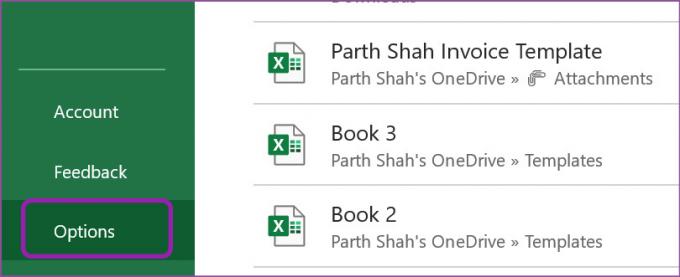
الخطوه 3: حدد متقدم من الشريط الجانبي الأيسر.
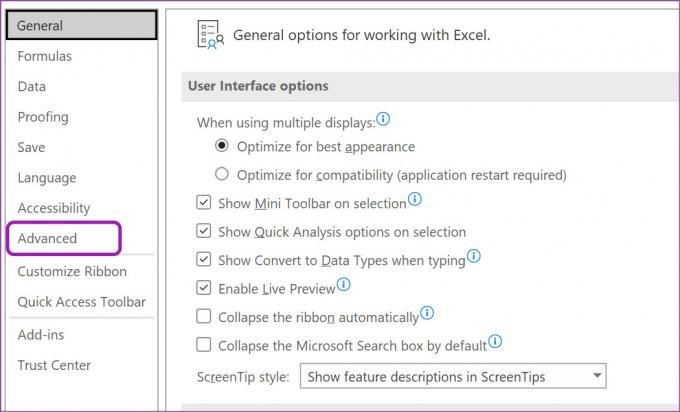
الخطوة الرابعة: قم بالتمرير لأسفل إلى قائمة العرض.
الخطوة الخامسة: قم بتمكين مربع الاختيار بجوار خيار "تعطيل تسريع رسومات الأجهزة" واضغط على موافق.

أغلق Microsoft Excel وحاول فتح نفس الملف.
4. تجاهل DDE
عند النقر نقرًا مزدوجًا فوق ملف Excel من File Explorer ، يرسل النظام رسالة DDE (تبادل البيانات الديناميكي) إلى Excel لفتح نفس الملف. عندما تستخدم تطبيقات أخرى نفس رسالة DDE ، فقد يؤدي ذلك إلى حدوث ارتباك ، وقد يفتح النظام مستندًا فارغًا. لديك خيار لتعطيل DDE للتطبيقات الأخرى. اتبع الخطوات أدناه لاستخدامه.
الخطوة 1: افتح Excel وحدد خيارات متقدمة ضمن قائمة الخيارات (راجع الخطوات أعلاه).
الخطوة 2: قم بالتمرير لأسفل إلى القسم العام.
الخطوه 3: حدد خيار "تجاهل التطبيقات الأخرى التي تستخدم تبادل البيانات الديناميكي" وانقر على زر موافق في الأسفل.

حاول فتح ملف Excel نفسه من مدير الملفات ، ولن تواجه أية مشكلات.
5. قم بإيقاف تشغيل الوظائف الإضافية
بينما تساعدك وظائف Excel الإضافية على تحسين وظائف التطبيق ، قد تتداخل بعض الوظائف الإضافية القديمة أو الفاسدة مع عمليات Excel العادية.
الآن ، لا توجد طرق لتحديد وظيفة إضافية معينة لهذا السلوك. تحتاج إلى تعطيل كل وظيفة إضافية والتحقق من ملف Excel يدويًا.
الخطوة 1: افتح قائمة الخيارات في Microsoft Excel (تحقق من لقطات الشاشة في القسم الثالث).
الخطوة 2: حدد الوظائف الإضافية من الشريط الجانبي الأيسر.
الخطوه 3: انقر فوق الزر Go بجانب Manage.

الخطوة الرابعة: تحقق من تثبيت الوظائف الإضافية. قم بتعطيل تلك التي لم تعد بحاجة إليها وانقر على زر موافق.
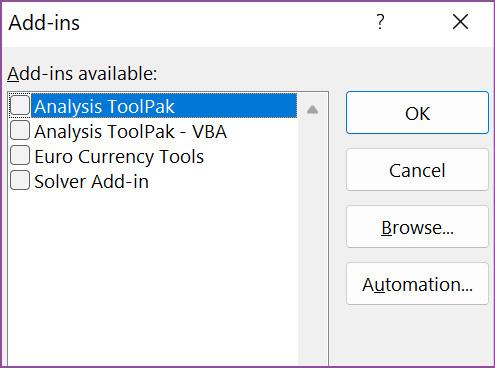
افتح ملف Excel مرة أخرى ، ويجب أن يعمل دون أي مشكلة.
6. إصلاح مايكروسوفت أوفيس
تقدم Microsoft أداة إصلاح مضمنة لإصلاح أساءات Office على جهاز الكمبيوتر الخاص بك. تحتاج إلى استخدامه من قائمة إعدادات Windows.
الخطوة 1: افتح إعدادات Windows على جهاز الكمبيوتر الخاص بك (استخدم مفتاحي Windows + I).
الخطوة 2: انتقل إلى التطبيقات وافتح قائمة التطبيقات والميزات.

الخطوه 3: قم بالتمرير لأسفل إلى Microsoft 365.
الخطوة الرابعة: انقر فوق القائمة ثلاثية النقاط بجانبها وحدد تعديل.
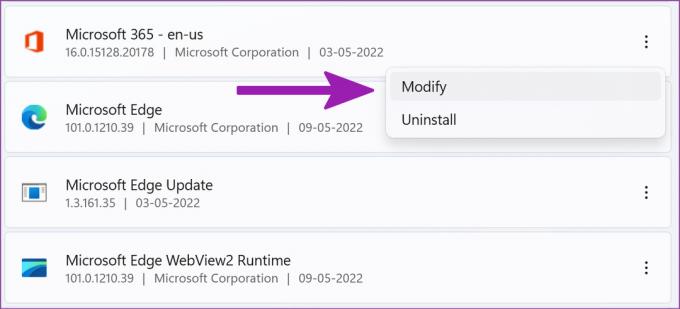
الخطوة الخامسة: حدد الإصلاح السريع واضغط على زر الإصلاح.

اسمح لـ Microsoft بإصلاح تطبيقات Office نيابةً عنك.
7. تحقق من موقع ملف Excel
هل تحاول فتح ملف Excel من قائمة Recents؟ إذا قمت بنقل ملف Excel من مجلد إلى آخر أو من موقع إلى مسار آخر OneDrive، فلن يفتح البرنامج الملف.
تحتاج إلى التحقق من موقع الملف الحالي وفتحه من علامة التبويب ملف.
الخطوة 1: قم بتشغيل Microsoft Excel وانقر فوق ملف في الأعلى.

الخطوة 2: حدد فتح وانتقل إلى حساب OneDrive الخاص بك (أو هذا الكمبيوتر إذا كنت تضيف ملفات من الكمبيوتر).
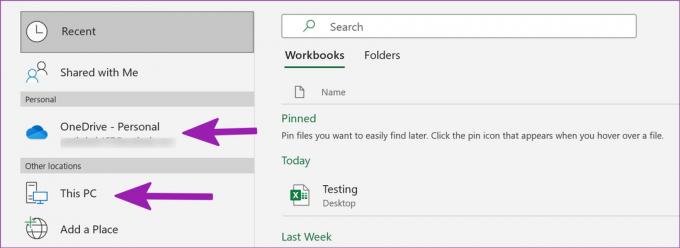
الخطوه 3: انتقل إلى المسار الصحيح وافتح الملف مرة أخرى.
8. إعادة تعيين اقترانات الملفات
يجب عليك التحقق مما إذا كانت اقترانات الملفات تعمل كما هو متوقع أم لا. إليك كيفية إعادة تعيين اقترانات الملفات.
الخطوة 1: ضع ملف Excel المضطرب على سطح المكتب.
الخطوة 2: انقر بزر الماوس الأيمن فوقه وافتح الخصائص.
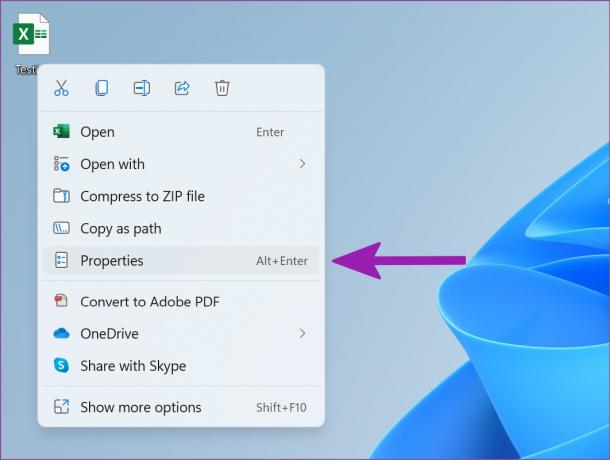
الخطوه 3: من علامة التبويب "عام" ، تأكد من أنها مفتوحة باستخدام برنامج Excel.

إذا تم إدراج برنامج آخر ، فانقر فوق تغيير وحدد Microsoft Excel من الاقتراحات.
9. قم بتحديث برنامج Microsoft Excel
عادةً ما تقوم تطبيقات Office بتحديث نفسها تلقائيًا في الخلفية. إذا لم يقم Excel بتثبيت آخر تحديث ، فستحتاج إلى تنزيله من التطبيق يدويًا.
الخطوة 1: افتح تطبيق Microsoft Excel وانقر على ملف في الأعلى.
الخطوة 2: انتقل إلى قائمة الحساب وحدد خيارات التحديث.

الخطوه 3: حدد التحديث الآن ، وقم بتثبيت التحديثات المعلقة ، وافتح نفس ملف Excel مرة أخرى.
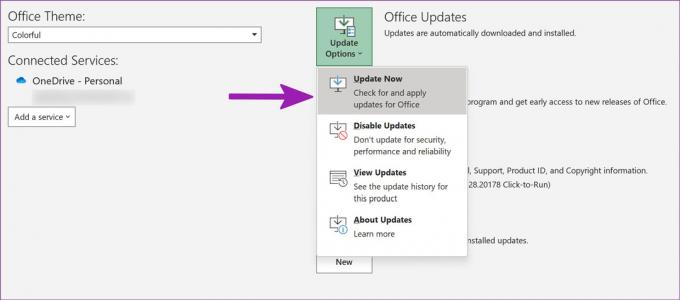
ابدأ في طحن الأرقام
ستصبح ساعات الصباح المثالية غير مثمرة عندما يبدأ Excel في فتح مستند فارغ. قبل الانتقال إلى إصدار ويب أقل من Excel ، جرب الحيل أعلاه وأصلح مشكلات Excel في أسرع وقت.
تم التحديث الأخير في 11 مايو 2022
قد تحتوي المقالة أعلاه على روابط تابعة تساعد في دعم Guiding Tech. ومع ذلك ، فإنه لا يؤثر على نزاهة التحرير لدينا. يظل المحتوى غير متحيز وأصيل.

كتب بواسطة
عمل بارث سابقًا في EOTO.tech لتغطية أخبار التكنولوجيا. يعمل حاليًا بشكل مستقل في Guiding Tech يكتب عن مقارنة التطبيقات والبرامج التعليمية ونصائح البرامج والحيل ويتعمق في أنظمة iOS و Android و macOS و Windows.



