إصلاح مآخذ توصيل Windows إدخالات التسجيل المطلوبة للاتصال بالشبكة مفقودة
منوعات / / November 28, 2021
إذا كنت تواجه رسالة الخطأ أعلاه ، فإن السبب الرئيسي لهذا الخطأ هو تلف إدخالات تسجيل Windows Sockets. Windows Sockets (Winsock) هي واجهة برمجة تدير طلبات الشبكة الواردة والصادرة على Windows. لن ترى رسالة الخطأ هذه مباشرةً حتى تقوم بتشغيل مستكشف أخطاء الشبكة ومصلحها ، ولن تتمكن من الوصول إلى الإنترنت بسبب هذا الخطأ:
واحد أو أكثر من بروتوكولات الشبكة مفقود على هذا الكمبيوتر إدخالات تسجيل Windows Sockets المطلوبة للاتصال بالشبكة مفقودة.

السبب الرئيسي لتشغيل مستكشف أخطاء الشبكة ومصلحها هو أنه لا يمكنك الاتصال بالإنترنت أو لا يمكنك الوصول إليه. إذا لم تتم معالجة طلبات الشبكة بشكل صحيح ، فلن تعمل الشبكة على الإطلاق. على أي حال ، دون إضاعة أي وقت ، دعنا نرى كيفية إصلاح إدخالات تسجيل مآخذ توصيل Windows المطلوبة لاتصال الشبكة بمساعدة دليل استكشاف الأخطاء وإصلاحها المدرج أدناه.
محتويات
- إصلاح مآخذ توصيل Windows إدخالات التسجيل المطلوبة للاتصال بالشبكة مفقودة
- الطريقة الأولى: إعادة تعيين مكونات Winsock
- الطريقة الثانية: تشغيل مستكشف أخطاء الشبكة ومصلحها
- الطريقة الثالثة: حذف إدخال تسجيل Winsock وإعادة تثبيت TCP / IP
- الطريقة الرابعة: استخدم Google DNS
- الطريقة الخامسة: تعطيل IPv6
- الطريقة 6: تعطيل الوكيل
- الطريقة السابعة: إعادة تثبيت برامج تشغيل محول الشبكة
- الطريقة 8: أعد تشغيل جهاز التوجيه الخاص بك
- الطريقة التاسعة: تعطيل ثم إعادة تمكين محول الشبكة
إصلاح مآخذ توصيل Windows إدخالات التسجيل المطلوبة للاتصال بالشبكة مفقودة
تاكد من إنشاء نقطة استعادة فقط في حالة حدوث خطأ ما.
الطريقة الأولى: إعادة تعيين مكونات Winsock
1. افتح موجه الأوامر. يمكن للمستخدم تنفيذ هذه الخطوة من خلال البحث عن "cmd" ثم اضغط على Enter.

2. الآن اكتب الأمر التالي واضغط على Enter بعد كل واحد:
ipconfig / الإصدار
إيبكونفيغ / فلوشدس
ipconfig / تجديد

3. مرة أخرى ، افتح موجه أوامر المسؤول واكتب ما يلي واضغط على إدخال بعد كل واحد:
إيبكونفيغ / فلوشدس
nbtstat –r
إعادة تعيين netsh int ip
إعادة تعيين netsh winsock

4. أعد التشغيل لتطبيق التغييرات. يبدو أن التنظيف DNS إصلاح مآخذ توصيل Windows إدخالات التسجيل المطلوبة لاتصال الشبكة مفقودة خطأ.
الطريقة الثانية: تشغيل مستكشف أخطاء الشبكة ومصلحها
1. اضغط على مفتاح Windows + I لفتح الإعدادات ثم انقر فوق التحديث والأمان.

2. من القائمة اليمنى ، حدد استكشاف الاخطاء.
3. ضمن استكشاف الأخطاء وإصلاحها ، انقر فوق اتصالات الإنترنت ثم انقر فوق قم بتشغيل مستكشف الأخطاء ومصلحها.

4. اتبع المزيد من الإرشادات التي تظهر على الشاشة لتشغيل مستكشف الأخطاء ومصلحها.
5. أعد تشغيل الكمبيوتر لحفظ التغييرات.
الطريقة الثالثة: حذف إدخال تسجيل Winsock وإعادة تثبيت TCP / IP
1. اضغط على مفتاح Windows + R ثم اكتب رجديت واضغط على Enter لفتح محرر التسجيل.

2. انتقل إلى مفتاح التسجيل التالي:
HKEY_LOCAL_MACHINE \ SYSTEM \ CurrentControlSet \ Services \ WinSock2
3. انقر بزر الماوس الأيمن فوق WinSock2 ثم يختار يصدر. تصفح إلى مكان آمن ثم انقر فوق يحفظ.

ملحوظة: لقد قمت بعمل نسخة احتياطية من مفتاح التسجيل WinSock ، فقط في حالة حدوث خطأ ما.
4. مرة أخرى انقر بزر الماوس الأيمن فوق مفتاح تسجيل WinSock2 واختر حذف.

5. انتقل الآن إلى إدخال التسجيل التالي:
HKEY_LOCAL_MACHINE \ SYSTEM \ CurrentControlSet \ Services \ Winsock
6. مرة أخرى ، نفذ الخطوات من 3 إلى 4 على مفتاح تسجيل Winsock.
7. اضغط على مفتاح Windows + R ثم اكتب ncpa.cpl واضغط على Enter للفتح اتصالات الشبكة.

8. انقر بزر الماوس الأيمن على ملف اتصال محلي أو اتصال إيثرنت واختر الخصائص.

9. في نافذة الخصائص ، انقر فوق زر التثبيت.

10. ثم على "تحديد نوع ميزة الشبكة" تحديد النافذة بروتوكول وانقر يضيف.

11. انقر الآن على "لديك قرص ..."في تحديد نافذة بروتوكول الشبكة.

12. في نافذة التثبيت من القرص ، اكتب ما يلي في "انسخ ملفات الشركة المصنعة من"واضغط على Enter:
C: \ Windows \ INF
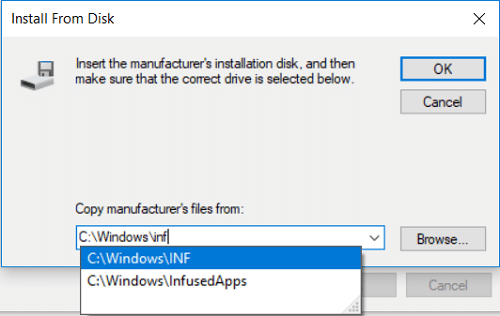
13. أخيرًا ، في نافذة تحديد بروتوكول الشبكة ، حدد بروتوكول الإنترنت (TCP / IP) - الأنفاق وانقر فوق موافق.
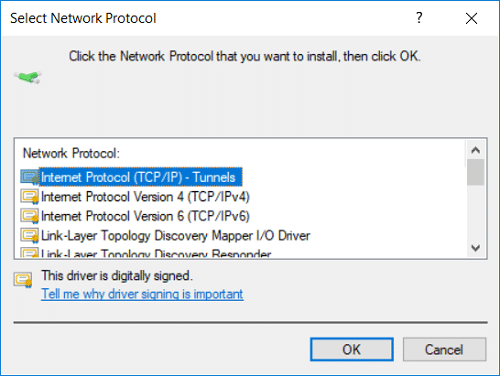
14. أغلق كل شيء وأعد تشغيل الكمبيوتر لحفظ التغييرات.
إذا تلقيت رسالة الخطأ التالية أثناء تجربة الخطوات المذكورة أعلاه:
تعذر إضافة الميزة المطلوبة. الخطأ هو: تم حظر هذا البرنامج بواسطة نهج المجموعة. لمزيد من المعلومات، اتصل بمسؤول النظام.
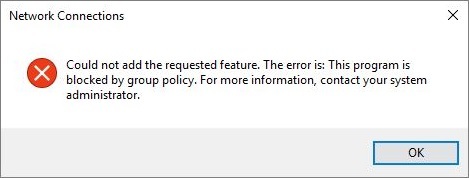
1. قم بتنزيل إدخالات تسجيل Windows Socket ثم قم باستيرادها إلى محرر التسجيل:
قم بتنزيل ملف التسجيل WinSock
قم بتنزيل ملف التسجيل WinSock2
2. انقر بزر الماوس الأيمن فوق تنزيل مفاتيح التسجيل أعلاه ثم حدد تشغيل كمسؤول.
3. انقر نعم للمتابعة ثم إعادة تشغيل جهاز الكمبيوتر الخاص بك.
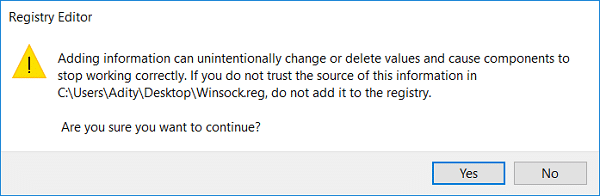
4. الآن اتبع الخطوات المذكورة أعلاه مرة أخرى لمعرفة ما إذا كان يمكنك الإصلاح إدخالات تسجيل مآخذ توصيل Windows المطلوبة للاتصال بالشبكة مفقودةخطأ.
الطريقة الرابعة: استخدم Google DNS
يمكنك استخدام DNS الخاص بـ Google بدلاً من DNS الافتراضي الذي تم تعيينه بواسطة مزود خدمة الإنترنت أو الشركة المصنعة لمحول الشبكة. سيضمن هذا أن DNS الذي يستخدمه متصفحك ليس له علاقة بفيديو YouTube الذي لا يتم تحميله. لنفعل ذلك،
1. انقر على اليمين على ال رمز الشبكة (LAN) في الطرف الأيمن من شريط المهام، وانقر فوق افتح إعدادات الشبكة والإنترنت.

2. في ال الإعدادات التطبيق الذي يفتح ، انقر فوق تغيير خيارات المحول في الجزء الأيسر.

3. انقر على اليمين على الشبكة التي تريد تكوينها ، وانقر فوق الخصائص.

4. انقر فوق الإصدار 4 من بروتوكول الإنترنت (IPv4) في القائمة ثم انقر فوق الخصائص.

اقرأ أيضا:إصلاح خادم DNS الخاص بك قد يكون خطأ غير متوفر
5. ضمن علامة التبويب "عام" ، اختر "استخدم عناوين خادم DNS التالية"ووضع عناوين DNS التالية.
خادم DNS المفضل: 8.8.8.8
خادم DNS البديل: 8.8.4.4

6. أخيرًا ، انقر فوق "موافق" في أسفل النافذة لحفظ التغييرات.
7. أعد تشغيل جهاز الكمبيوتر الخاص بك وبمجرد إعادة تشغيل النظام ، تحقق مما إذا كنت قادرًا على ذلك إصلاح مآخذ توصيل Windows إدخالات التسجيل المطلوبة لاتصال الشبكة مفقودة خطأ.
الطريقة الخامسة: تعطيل IPv6
1. انقر بزر الماوس الأيمن فوق رمز WiFi في علبة النظام ثم انقر فوق "افتح مركز الشبكة والمشاركة.”

2. حاليا انقر فوق اتصالك الحالي لفتح إعدادات.
ملحوظة: إذا لم تتمكن من الاتصال بشبكتك ، فاستخدم كبل Ethernet للاتصال ثم اتبع هذه الخطوة.
3. انقر على زر الخصائص في النافذة التي فتحت للتو.

4. تاكد من قم بإلغاء تحديد الإصدار 6 من بروتوكول الإنترنت (TCP / IP).

5. انقر فوق "موافق" ، ثم انقر فوق "إغلاق". أعد تشغيل الكمبيوتر لحفظ التغييرات.
الطريقة 6: تعطيل الوكيل
1. اضغط على مفتاح Windows + R ثم اكتب inetcpl.cpl واضغط على enter للفتح خصائص الإنترنت.

2. بعد ذلك ، اذهب إلى علامة تبويب الاتصالات واختر إعدادات الشبكة المحلية.

3. قم بإلغاء تحديد استخدام خادم وكيل لشبكة LAN الخاصة بك وتأكد من "الكشف عن الإعدادات تلقائيا" مفحوص.

4. انقر نعم ثم قم بتطبيق وإعادة تشغيل جهاز الكمبيوتر الخاص بك.
الطريقة السابعة: إعادة تثبيت برامج تشغيل محول الشبكة
1. اضغط على مفتاح Windows + R ثم اكتب devmgmt.msc واضغط على Enter.

2. قم بتوسيع محولات الشبكة ثم انقر بزر الماوس الأيمن على محول WiFi وحدد الغاء التثبيت.

3. انقر مرة أخرى الغاء التثبيت للتأكيد.
4. الآن انقر بزر الماوس الأيمن فوق محولات الشبكة واختر تفحص تغييرات الأجهزة.

5. أعد تشغيل الكمبيوتر وسيقوم Windows تلقائيًا بتثبيت برامج التشغيل الافتراضية.
الطريقة 8: أعد تشغيل جهاز التوجيه الخاص بك
إذا لم تتم تهيئة جهاز التوجيه الخاص بك بشكل صحيح ، فقد لا تتمكن من الوصول إلى الإنترنت حتى إذا كنت متصلاً بشبكة WiFi. تحتاج إلى الضغط على زر تحديث / إعادة تعيين على جهاز التوجيه الخاص بك ، أو يمكنك فتح إعدادات جهاز التوجيه الخاص بك وتحديد خيار إعادة التعيين في الإعداد.
1. قم بإيقاف تشغيل جهاز توجيه WiFi أو المودم ، ثم افصل مصدر الطاقة عنه.
2. انتظر لمدة 10-20 ثانية ثم قم بتوصيل كابل الطاقة بالموجه مرة أخرى.

3. قم بتشغيل جهاز التوجيه وحاول مرة أخرى توصيل جهازك.
الطريقة التاسعة: تعطيل ثم إعادة تمكين محول الشبكة
1. اضغط على مفتاح Windows + R ثم اكتب ncpa.cpl واضغط على Enter.

2. انقر بزر الماوس الأيمن على ملف محول الانترنت اللاسلكي واختر إبطال.

3. مرة أخرى انقر بزر الماوس الأيمن على نفس المحول واختر هذه المرة ممكن.

4. أعد تشغيل جهازك وحاول الاتصال بشبكتك اللاسلكية مرة أخرى.
موصى به:
- إصلاح يوجد واحد أو أكثر من بروتوكولات الشبكة مفقودة على هذا الكمبيوتر
- إصلاح لقد تم تسجيل دخولك بخطأ مؤقت في الملف الشخصي
- كيفية إصلاح سطح المكتب يشير إلى موقع غير متوفر
- إصلاح الاستخدام العالي لوحدة المعالجة المركزية بواسطة مضيف الخدمة: النظام المحلي
هذا كل ما في الأمر ، لقد نجحت إصلاح مآخذ توصيل Windows إدخالات التسجيل المطلوبة لاتصال الشبكة مفقودة خطأ ولكن إذا كان لا يزال لديك أي أسئلة بخصوص هذا البرنامج التعليمي ، فلا تتردد في طرحها في قسم التعليقات.



