إخفاء العناصر من لوحة التحكم في Windows 10
منوعات / / November 28, 2021
إخفاء العناصر من لوحة التحكم في Windows 10: لوحة التحكم من أهم مكونات الويندوز والتي تمنح المستخدم القدرة على تغيير إعدادات النظام. ولكن مع إدخال نظام التشغيل Windows 10 ، تم إنشاء تطبيق الإعدادات ليحل محل لوحة التحكم الكلاسيكية في Windows. على الرغم من أن لوحة التحكم لا تزال موجودة في النظام مع الكثير من الخيارات التي لا تزال غير متوفرة في الإعدادات التطبيق ، ولكن إذا كنت تشارك جهاز الكمبيوتر الخاص بك مع أصدقائك أو تستخدم جهاز الكمبيوتر الخاص بك في الأماكن العامة ، فقد ترغب في إخفاء تطبيقات صغيرة معينة في التحكم لوحة.
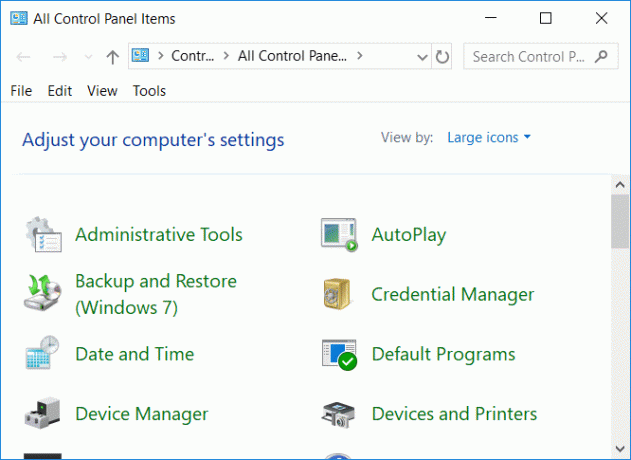
لا يزال العديد من المستخدمين يستخدمون لوحة التحكم الكلاسيكية عبر تطبيق الإعدادات ولديهم خيارات مثل الأدوات الإدارية والنسخ الاحتياطية للنظام وأمن النظام وصيانته وما إلى ذلك غير موجودة في تطبيق الإعدادات. لذلك دون إضاعة أي وقت ، دعنا نرى كيفية إخفاء العناصر من لوحة التحكم في نظام التشغيل Windows 10 بمساعدة البرنامج التعليمي المدرج أدناه.
محتويات
- إخفاء العناصر من لوحة التحكم في Windows 10
- الطريقة الأولى: إخفاء العناصر من لوحة التحكم في نظام التشغيل Windows 10 باستخدام محرر التسجيل
- الطريقة 2: إخفاء العناصر من لوحة التحكم في Windows 10 باستخدام محرر نهج المجموعة
إخفاء العناصر من لوحة التحكم في Windows 10
تاكد من إنشاء نقطة استعادة فقط في حالة حدوث خطأ ما.
الطريقة الأولى: إخفاء العناصر من لوحة التحكم في نظام التشغيل Windows 10 باستخدام محرر التسجيل
يعد محرر التسجيل أداة قوية وأي نقرة عرضية يمكن أن تلحق الضرر بنظامك أو حتى تجعله غير قابل للتشغيل. طالما اتبعت الخطوات المذكورة أدناه بعناية ، فلن تواجه أي مشكلة. ولكن قبل القيام بذلك تأكد من إنشاء نسخة احتياطية من السجل الخاص بك فقط في حالة حدوث خطأ ما.
ملحوظة:إذا كان لديك Windows Pro أو Enterprise Edition ، فيمكنك ببساطة تخطي هذه الطريقة واتبع التالي.
1.اضغط على مفتاح Windows + R ثم اكتب رجديت واضغط على Enter.

2- انتقل إلى مفتاح التسجيل التالي:
HKEY_CURRENT_USER \ SOFTWARE \ Microsoft \ Windows \ CurrentVersion \ Policies \ Explorer
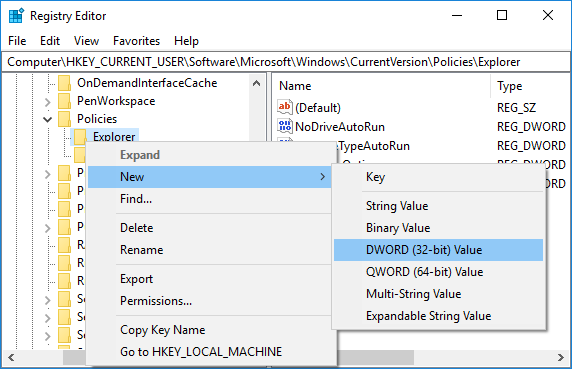
3. الآن إذا رأيت Explorer ، فأنت على ما يرام ولكن إذا لم تكن كذلك ، فأنت بحاجة إلى إنشائه. انقر بزر الماوس الأيمن فوق السياسات ثم اضغط جديد> مفتاح وتسمية هذا المفتاح باسم إكسبلورر.
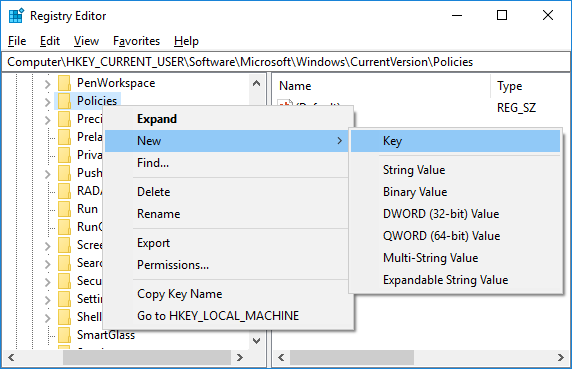
4- انقر بزر الماوس الأيمن مرة أخرى على Explorer ثم حدد قيمة جديدة> DWORD (32 بت). قم بتسمية DWORD المنشأ حديثًا باسم DisallowCPL.
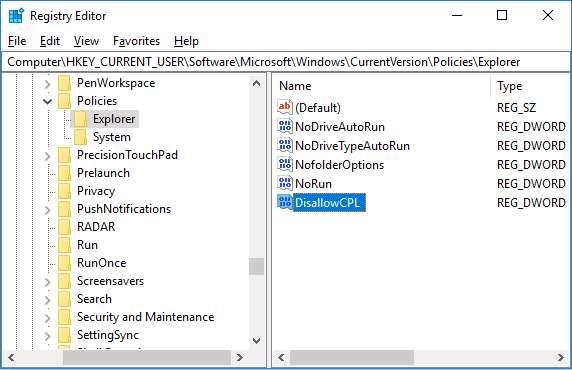
5. انقر نقرًا مزدوجًا فوق DisallowCPL DWORD و غيّر قيمتها إلى 1 ثم انقر فوق "موافق".
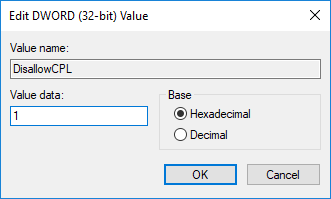
ملحوظة: لإيقاف إخفاء عناصر لوحة التحكم ، قم ببساطة بتغيير قيمة DisallowCPL DWORD إلى 0 مرة أخرى.
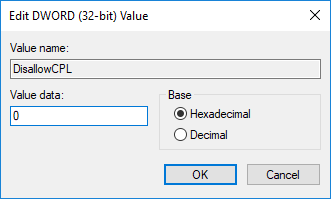
6 وبالمثل ، انقر بزر الماوس الأيمن فوق Explorer ثم حدد جديد> مفتاح. اسم هذا المفتاح الجديد باسم DisallowCPL.
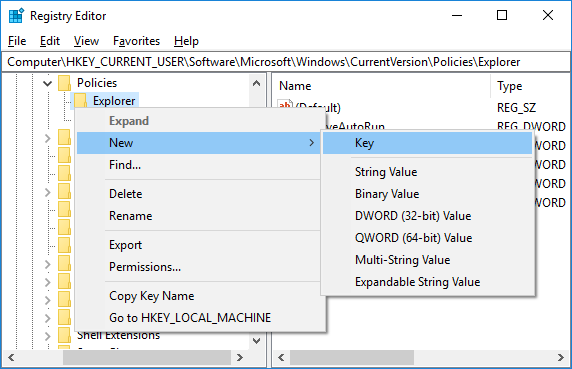
7- بعد ذلك ، تأكد من أنك تحت الموقع التالي:
KEY_CURRENT_USER \ Software \ Microsoft \ Windows \ CurrentVersion \ Policies \ Explorer \ DisallowCPL
8 اختر مفتاح DisallowCPL ثم انقر بزر الماوس الأيمن فوقه وحدد جديد> قيمة السلسلة.
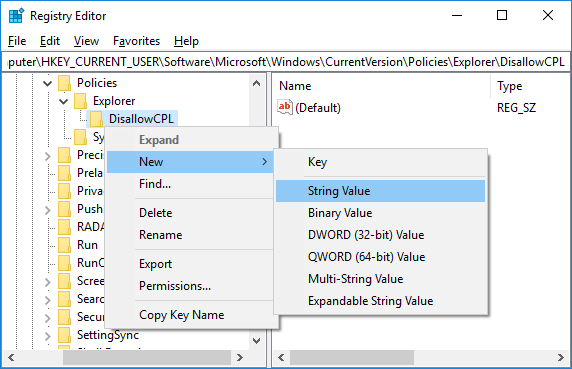
9قم بتسمية هذه السلسلة كـ 1 واضغط على Enter. انقر نقرًا مزدوجًا فوق هذه السلسلة وتحت حقل بيانات القيمة قم بتغيير قيمته إلى اسم العنصر المحدد الذي تريد إخفاءه في لوحة التحكم.
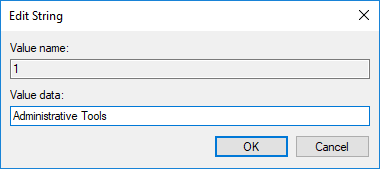
على سبيل المثال: ضمن حقل بيانات القيمة ، يمكنك استخدام أي مما يلي: NVIDIA Control Panel ، أو Syn Center ، أو Action Center ، أو Administrative Tools. تأكد من إدخال نفس اسم الرمز الخاص به في لوحة التحكم (عرض الرموز).
10- كرر الخطوتين 8 و 9 أعلاه لأي عناصر لوحة تحكم أخرى تريد إخفاءها. فقط تأكد من أنه في كل مرة تضيف سلسلة جديدة في الخطوة 9 ، فإنك تزيد الرقم الذي تستخدمه كاسم للقيمة ، على سبيل المثال 1،2،3،4 ، إلخ.
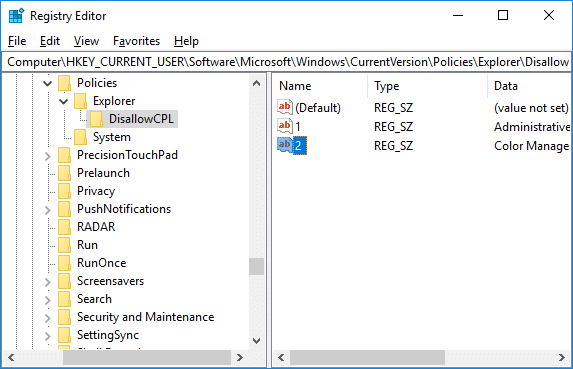
11.أغلق محرر التسجيل وأعد تشغيل الكمبيوتر لحفظ التغييرات.
12. بعد إعادة التشغيل ، ستتمكن بنجاح من إخفاء العناصر من لوحة التحكم في Windows 10.
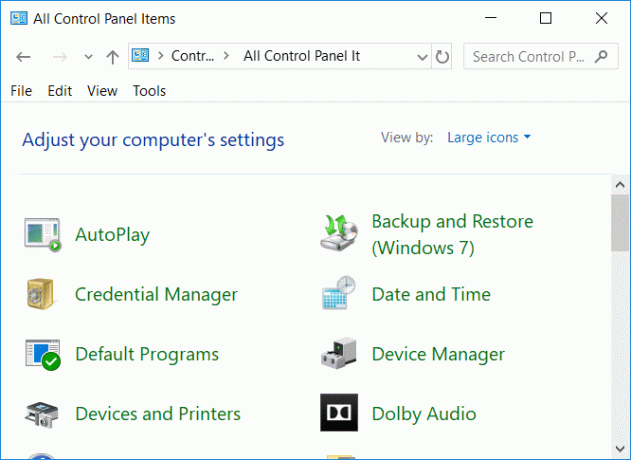
ملحوظة: يتم إخفاء الأدوات الإدارية وإدارة الألوان في لوحة التحكم.
الطريقة 2: إخفاء العناصر من لوحة التحكم في Windows 10 باستخدام محرر نهج المجموعة
ملحوظة: ستعمل هذه الطريقة فقط لمستخدمي Windows 10 Pro و Enterprise Edition ، لكن كن حذرًا لأنها أداة قوية للغاية gpedit.msc.
1.اضغط على مفتاح Windows + R ثم اكتب gpedit.msc واضغط على Enter.

2- انتقل إلى الموقع التالي:
تكوين المستخدم> قوالب الإدارة> لوحة التحكم
3- تأكد من تحديد لوحة التحكم ثم انقر نقرًا مزدوجًا في الجزء الأيمن من النافذة "إخفاء عناصر لوحة التحكم المحددة" سياسات.
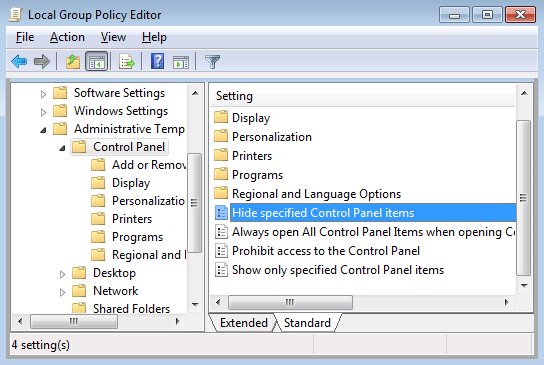
4-اختر ممكن ثم انقر فوق زر العرض تحت خيارات.
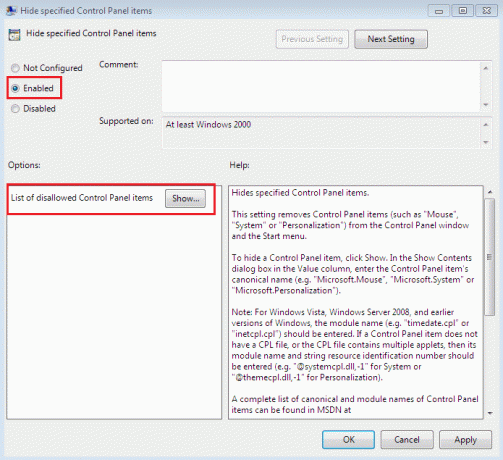
ملحوظة: إذا كنت ترغب في إيقاف تشغيل إخفاء العناصر في لوحة التحكم ، فقم ببساطة بتعيين الإعدادات أعلاه على غير مكوّن أو معطل ، ثم انقر فوق موافق.
5. الآن تحت قيمة، دخول اسم أي من عناصر لوحة التحكم التي تريد إخفاءها. فقط تأكد من إدخال عنصر واحد في كل سطر تريد إخفاءه.
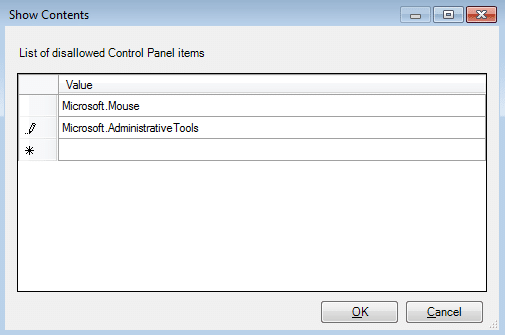
ملحوظة:أدخل نفس اسم الرمز الخاص به في لوحة التحكم (عرض الرموز).
6. انقر فوق "موافق" ثم انقر فوق "تطبيق" ثم "موافق".
7- عند الانتهاء ، أغلق نافذة gpedit.msc وأعد تشغيل الكمبيوتر لحفظ التغييرات.
موصى به:
- إنشاء اختصار لجميع المهام في لوحة التحكم في نظام التشغيل Windows 10
- إصلاح عناصر قائمة السياق المفقودة عند تحديد أكثر من 15 ملفًا
- تمكين أو تعطيل لوحة التحكم وتطبيق إعدادات Windows 10
- تمكين أو تعطيل ميزة التجارب المشتركة في نظام التشغيل Windows 10
هذا كل ما تعلمته بنجاح كيفية إخفاء العناصر من لوحة التحكم في Windows 10 ولكن إذا كان لا يزال لديك أي استفسارات بخصوص هذا البرنامج التعليمي ، فلا تتردد في طرحها في قسم التعليقات.



