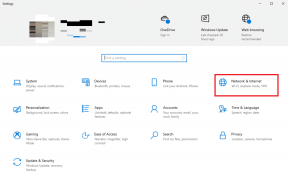كيفية مشاركة الشاشة على ديسكورد؟
منوعات / / November 28, 2021
تبحث لمشاركة الشاشة على Discord؟ تم إصدار ميزة مشاركة الشاشة على Discord مرة أخرى في عام 2017. باستخدام ميزة مشاركة الشاشة Discord ، يمكن للمستخدمين عرض شاشتك والتفاعل معها. اقرأ لمعرفة المزيد!
يعد Discord أحد أكثر التطبيقات التي تم التقليل من شأنها للدردشة الصوتية والنصية القياسية ، ولكن بالنسبة للاعبين ومشغلي البث المباشر ، فهو أداة الاتصال الأكثر شيوعًا. تم تطويره بشكل أساسي للاعبين ونوادي مجتمع الألعاب. ولكن الآن ، يستخدم الكثير من الأشخاص Discord كخوادمهم العامة والخاصة ، مثل مجموعات اللاعبين ، والمجموعات الاجتماعية ، ومجموعات الأعمال ، ومجموعات الشركات أيضًا.
بعض الناس لا يعرفون ذلك الخلاف يقدم أيضًا مجموعة متنوعة من الخيارات مثل مكالمات الفيديو المجانية ومشاركة الشاشة. واحدة من أفضل الميزات التي تم عرضها هي ميزة مشاركة الشاشة. باستخدام هذه الميزة ، يمكنك إجراء مكالمة فيديو مع ما يصل إلى تسعة أشخاص حيث يشارك كل منهم الشاشة في نفس الوقت. هذا يعني أنك لست مضطرًا إلى القلق بشأن أي تطبيق تابع لجهة خارجية.
هذه الميزة لمشاركة الشاشة المتزامنة تجعل Discord تتقدم على منافساتها. ستصبح بالفعل واحدة من أكثر المنصات شعبية في مستقبل تطبيقات البث ومكالمات الفيديو. Discord مجاني بالإضافة إلى أنه متعدد الميزات وهو تطبيق مخصص بشكل أساسي لتدفقات الألعاب عبر الإنترنت والمحادثات عبر اللعبة. تشتهر بشكل أساسي بين اللاعبين والأشخاص الذين يبحثون عن بديل لـ Skype وهي مصممة بشكل أساسي للاعبين الذين يرغبون في الدردشة والتحدث أثناء استخدام الخوادم الخاصة عبر هذه الشبكة.

يمكن استغلال هذا التطبيق بسهولة إذا كان يعمل على منصات سطح المكتب. بعض من ميزاته كالتالي -
- يتيح لك Discord إنشاء غرف دردشة متعددة ، عامة وخاصة.
- تحصل على لوحة رسائل مخصصة.
- كما أنه يدعم بروتوكول نقل الصوت عبر الإنترنت ، أي نظام دردشة VoIP.
محتويات
- كيفية مشاركة الشاشة على ديسكورد؟
- #1. اعدادات الفيديو
- #2. إضافة أصدقاء إلى "قائمة المكالمات"
- #3. خيارات مكالمات الفيديو ومشاركة الشاشة
- #4. سرادق فيديو
- #5. كيف يمكن تفعيل الصوت على الشاشة؟
- #6. مشاركة شاشتك على Discord
كيفية مشاركة الشاشة على ديسكورد؟
لسوء الحظ ، لا تتوفر ميزة مشاركة الشاشة على تطبيق Discord للجوال حتى الآن ، ولكن يمكنك اختياره على إصدار سطح المكتب. قبل أن نصل إلى مشاركة الشاشة ، يجب علينا التحقق من إعدادات الفيديو والكاميرا لـ Discord الخاص بك.
#1. اعدادات الفيديو
1. افتح Discord ثم انتقل إلى ملف إعدادات. انتقل إلى الجزء الأيسر السفلي وانقر فوق رمز الترس على يمين الخاص بك اسم االمستخدم.
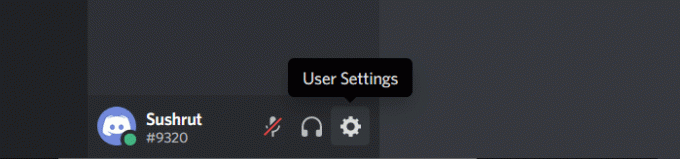
2. اذهب الآن إلى إعدادات التطبيق، قم بالتمرير لأسفل وحدد الصوت والفيديو. يمكنك هنا التبديل بين إعدادات الدردشة الصوتية ومكالمات الفيديو.
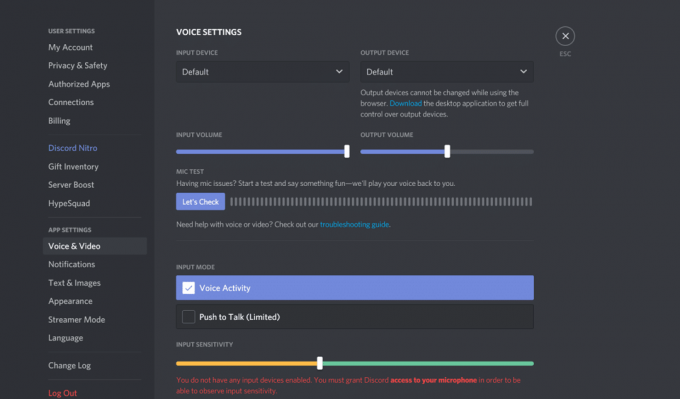
3. قم بالتمرير عبر ملف اعدادات الفيديو ثم انقر فوق فيديو تجريبي زر. هنا عليك أن تختار كاميرا الفيديو التي تريد استخدامها لمكالمة الفيديو.
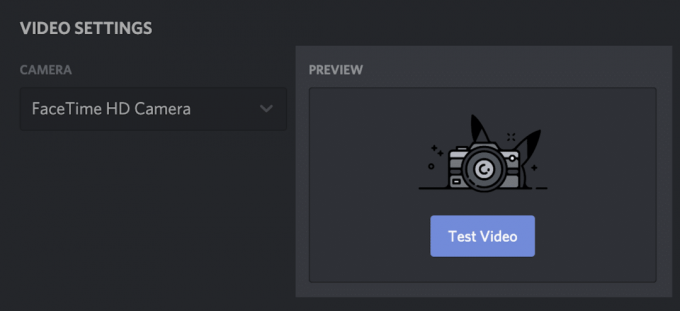
4. إذا كنت تستخدم تطبيق Discord Web ، فسيُطلب منك تمكين الكاميرا. انقر السماح زر لمنح Discord الوصول إلى الكاميرا.
#2. إضافة أصدقاء إلى "قائمة المكالمات"
لإجراء مكالمة فيديو ، يجب أن تكون صديقًا للأشخاص الموجودين في مجموعة مكالمات الفيديو على الفتنة ، تليها الخطوة التالية المتمثلة في دعوة كل صديق للانضمام إلى الخادم للبدء. الآن ، ارجع إلى الصفحة الرئيسية. انقر على رمز الخلاف في الجزء العلوي الأيسر من الشاشة.
1. اضغط على خيار الأصدقاء للبحث عن أصدقائك في القائمة.
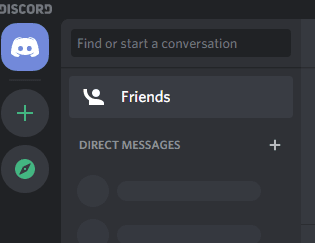
2. ستجد خيار الاتصال المرئي على يمين اسم المستخدم. تحتاج إلى النقر فوق زر مكالمة الفيديو أو مرر مؤشر الماوس فوق الاسم لبدء مكالمة الفيديو.

3. عندما انت انقر على اسم مستخدم صديقك ، تفتح نافذة رسالتك ، وفوق ذلك ، يمكنك العثور على ملف رمز مكالمة الفيديو. الآن ببساطة انقر على أيقونة مكالمة الفيديو.
#3. خيارات مكالمات الفيديو ومشاركة الشاشة
بعد بدء مكالمة الفيديو ، هناك مجموعة متنوعة من الأشياء التي يمكنك القيام بها. دعونا نفهم الآن كل رمز في نافذة مكالمة الفيديو:
أ) قم بتوسيع السهم لأسفل: في الزاوية اليسرى السفلية ، ستجد رمز سهم لأسفل يمكنك استخدامه لتكبير شاشة الفيديو. يمنحك Discord ميزة ضبط الحد الأقصى لعرض الفيديو وارتفاعه وفقًا لاحتياجاتك.
ب) تبديل مكالمة الفيديو ومشاركة الشاشة: في منتصف الجزء السفلي من الشاشة ، ستجد اثنين الرموز على اليسار للتبديل من مكالمة فيديو إلى مشاركة الشاشة والعكس صحيح. رمز الشاشة الذي يحتوي على سهم هو خيار مشاركة الشاشة.
لمشاركة الشاشة ، عليك النقر فوق رمز الشاشة في الجزء السفلي من الشاشة. يمكنك أيضًا اختيار تطبيق معين لمشاركته ، كما يمكنك مشاركة الشاشة بأكملها أيضًا.
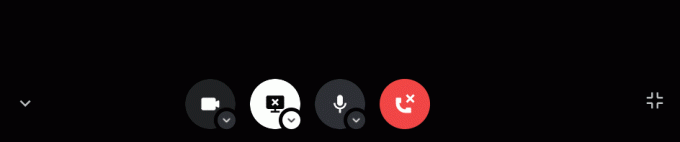
يمكنك التبديل بين مكالمة الفيديو ومشاركة الشاشة في أي وقت. عليك فقط النقر فوق الرموز ، وأنت تتدحرج!
ج) ترك زر الاتصال: هذا هو إنهاء المكالمة وما لم تكن قد انتهيت بالفعل من المكالمة ، فحاول تجنب النقر بطريق الخطأ على هذا حتى تنتهي من المكالمة.
د) زر كتم الصوت: إذا كان هناك بعض العوائق في الخلفية أو كنت تريد فقط كتم صوتك لسبب آخر ، فيمكنك القيام بذلك عن طريق النقر فوق زر كتم الصوت.
يستخدم الزر التالي ليكون إعدادات المستخدم ؛ كان مشابهًا لذلك الموجود في شريط إعدادات Discord. لكن في التحديث الجديد ، تم تعطيله من الشريط.
هـ) تبديل وضع ملء الشاشة: في الركن الأيمن السفلي ، يوفر لك Discord أيضًا توسيع مكالمة الفيديو بالكامل بغض النظر عن طريقة العرض التي تستخدمها في تلك اللحظة. يمكنك النقر فوقه مرة أخرى أو الضغط على Esc لطي الشاشة الكاملة.
#4. سرادق فيديو
إذا كنت ترغب في البحث عن معلومات أحد الحاضرين ، فيجب عليك ذلك انقر على ملفهم الشخصي مباشرة من الفيديو، ويمكنك أيضًا تغيير التركيز من قائمة العلامة التجارية. عند التبديل إلى شاشة أخرى أو أي ملف شخصي لأحد الحاضرين ، تنبثق مكالمة الفيديو الخاصة بك إلى عرض صورة إلى صورة أصغر. هذا ما يفعله Video Marquee.
#5. كيف يمكن تفعيل الصوت على الشاشة؟
لنفترض أنك تقدم شاشة ، وتحتاج إلى مشاركة بعض الأصوات أيضًا. لذا ، كيف ستفعل ذلك؟
يمكنك تمكين خيار الصوت على الشاشة أثناء وضع مشاركة الشاشة. يتيح ذلك للشخص الموجود على الجانب الآخر أن يسمع بوضوح ما تحدده أو تقدمه عنه. تحتاج إلى فتح ملف نافذة التطبيق وتبديل مكبرات الصوت. يمنحك Discord ميزة الاشتراك وإلغاء الصوت أثناء مشاركة الشاشة.

أخبرنا بالحديث عن الصفقة الرئيسية هنا أي مشاركة الشاشة وخطواتها وجميع إعداداتها.
#6. مشاركة شاشتك على Discord
الآن بعد أن قمت بإعداد إعدادات مكالمة الفيديو الخاصة بك ومعرفة جميع الخيارات ، دعنا نصل إلى مشاركة الشاشة الآن:
1. أولاً ، عليك النقر فوق ملف رمز مشاركة الشاشة. اذهب إلى أسفل للبحث من أيقونة شاشة المشاركة كما ذكرنا أعلاه.

2. سيسألك Discord أيضًا عما إذا كنت ترغب في ذلك مشاركة الشاشة كاملة أو التطبيق فقط. يمكنك الاختيار بين التطبيقات والشاشة بأكملها.
3. الآن ، عليك إعداد ملف الدقة ومعدل الإطارات من حصة الشاشة. هذه هي إحدى الميزات الفريدة لـ الخلاف.

4. بمجرد تحديد الدقة ومعدل الإطارات ، انقر فوق خيار "Go Live" في الركن الأيمن السفلي.
الآن بعد أن عرفت كيفية إعداد مشاركة الشاشة في Discord ، لا تمانع في توجيه الشكر إلينا في مربع التعليقات.
ومع ذلك ، هناك بعض الشكاوى التي أبلغ عنها المستخدمون حول ميزة مشاركة الشاشة في Discord. لقد لوحظ أنه في بعض الأحيان عندما يقوم المستخدمون بمشاركة الشاشة ، فإنها تتجمد الشاشة أو تصبح الشاشة سوداء في بعض الأحيان. الأخطاء ومواطن الخلل شائعة في التطبيقات ، لذلك لا داعي للقلق.
إذا واجهتك مشكلة في مثل هذه المواقف ، نوصيك بإعادة تشغيل جهاز الكمبيوتر والمحاولة مرة أخرى. أعد تشغيل النظام وافتح Discord وأعد تشغيل مكالمة الفيديو وشارك الشاشة. إذا لم يساعدك ذلك ، فأنت بحاجة إلى التحقق من وحدة معالجة الرسومات الخاصة بك. في بعض الأحيان ، يمكن أن تتحول الشاشة إلى اللون الأسود عند تبديل وحدة معالجة الرسومات تلقائيًا. في هذه الحالة ، ستحتاج إلى تحديث برنامج تشغيل GPU لجهاز الكمبيوتر الخاص بك وإعادة تشغيل التطبيق مرة أخرى.
موصى به:
- 15 أفضل ألعاب الشرب للتكبير
- كيفية تنزيل جميع بيانات حساب Google الخاص بك
- الخلاف لا يفتح؟ 7 طرق لإصلاح
نأمل أن يكون هذا المقال مفيدًا وأنك تمكنت من ذلك بسهولة مشاركة الشاشة على Discord. إذا واجهت أي مشكلة أخرى أو كان لديك أي استفسار ، فلا تتردد في التعليق أدناه وإخبارنا بذلك. سوف نساعدك في أسرع وقت ممكن!