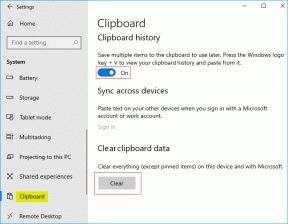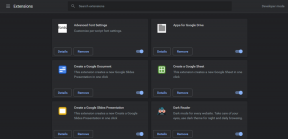كيفية إصلاح خطأ واو # 134 حالة قاتلة
منوعات / / May 17, 2022

إذا كنت من محبي الألعاب ، فمن المؤكد أنك ستصادف لعبة World of Warcraft. هذه اللعبة هي واحدة من أفضل ألعاب تقمص الأدوار MMO مع ملايين اللاعبين في العالم. على الرغم من إصدار هذه اللعبة في عام 2004 ، إلا أنها تحكم إمبراطورية الألعاب بأكملها بنجاح كبير ، ولا تزال تحظى بشعبية كبيرة. متى عاصفة ثلجية قوية الترفيه أصدرت هذه اللعبة ، وكانت متوفرة فقط لأنظمة تشغيل Windows. لاحقًا ، تم توسيعها ، والآن يمكن للمستخدمين الاستمتاع بهذه اللعبة على العديد من منصات الألعاب. يقوم Blizard بشكل متكرر بإصدار تحديثات لإصلاح ومنع أي أخطاء أثناء اللعبة. ومع ذلك ، لا يزال عدد قليل من المستخدمين يكافحون مع WOW Error # 134 Fatal Condition. سيساعدك هذا الدليل في التعرف على إصلاح WOW Error # 134 بالتفصيل.

محتويات
- كيفية إصلاح خطأ واو # 134 حالة قاتلة
- الطريقة الأولى: استكشاف الأخطاء وإصلاحها الأساسية
- الطريقة 2: قم بتشغيل Blizzard Battle.net كمسؤول
- الطريقة الثالثة: إعادة تسمية مجلدات ذاكرة التخزين المؤقت والواجهة و WTF
- الطريقة الرابعة: حذف WOW Cache Folder
- الطريقة الخامسة: تغيير سمة للقراءة فقط
- الطريقة 6: تشغيل أداة إصلاح Blizzard
- الطريقة 7: تشغيل عمليات فحص SFC & DISM.
- الطريقة 8: حذف الملفات المؤقتة.
- الطريقة التاسعة: تحديث نظام التشغيل Windows
- الطريقة العاشرة: تحديث برامج تشغيل الرسومات
- الطريقة 11: إعادة تثبيت برامج تشغيل الرسومات
- الطريقة 12: استرجاع برامج تشغيل وحدة معالجة الرسومات
- الطريقة 13: السماح لـ WOW أو إضافة قاعدة جديدة في جدار حماية Windows Defender
- الطريقة 14: إعادة تثبيت World of Warcraft
كيفية إصلاح خطأ واو # 134 حالة قاتلة
هناك العديد من الأسباب المرتبطة بـ WOW Error # 134 (0x85100086) في جهاز الكمبيوتر الذي يعمل بنظام Windows 10. ومع ذلك ، هناك بعض الأسباب المهمة مذكورة أدناه:
- Battle.net يفتقر إلى وصول المشرف
- مجلد تثبيت البيانات الفاسدة في اللعبة
- أذونات التحرير مفقودة
- يحظر برنامج مكافحة الفيروسات بعض ميزات اللعبة أو اللعبة نفسها
- يقوم جدار حماية Windows Defender بحظر البرنامج
- نظام تشغيل قديم وبرامج تشغيل كمبيوتر
- بيانات اللعبة الفاسدة
الآن ، اقرأ ونفذ الطرق الموضحة أدناه في جهاز الكمبيوتر الذي يعمل بنظام Windows 10 لإصلاح خطأ WOW Error # 134 ولمنع حدوثه.
طريقة 1: استكشاف الأخطاء وإصلاحها الأساسية
الخطوة 1: أعد تشغيل الكمبيوتر
الحيلة العامة لحل جميع مواطن الخلل المؤقتة المرتبطة بـ World of Warcraft هي إعادة تشغيل جهاز الكمبيوتر الخاص بك كما هو موضح أدناه.
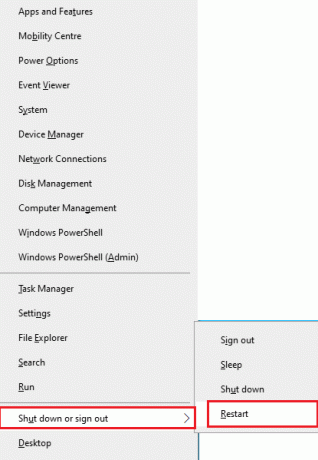
الخطوة 2: تأكد من الاتصال بالشبكة بشكل صحيح
اتصال الإنترنت غير المستقر يؤدي إلى WOW Error # 134 Fatal Condition. يمكنك تشغيل ملف اختبار السرعة لمعرفة المستوى الأمثل لسرعة الشبكة المطلوبة للاتصال الصحيح. بعد ذلك ، اتصل بمزود خدمة الإنترنت للحصول على خطط أفضل.

- افصل الأجهزة، في حالة توصيل عدد كبير جدًا من الأجهزة بالشبكة نفسها.
- لا تستخدم الكابلات القديمة أو المكسورة أو التالفة. استبدل الكابلات اذا كان ضروري.
- وإلا ، اقرأ دليلنا كيفية استكشاف مشكلات اتصال الشبكة وإصلاحها على نظام التشغيل Windows 10 لاستكشاف نفسه.
الخطوة 3: أغلق مهام الخلفية
أكد العديد من المستخدمين أنه يمكن حل WOW Error # 134 Fatal Condition عن طريق إغلاق جميع مهام الخلفية التي تعمل على جهاز الكمبيوتر الخاص بك. لفعل الشيء نفسه ، اتبع دليلنا على كيفية إنهاء المهمة في Windows 10 والمضي قدما حسب التعليمات.

اقرأ أيضا: إصلاح PUBG Stuck عند تحميل الشاشة على نظام التشغيل Windows 10
الطريقة 2: قم بتشغيل Blizzard Battle.net كمسؤول
إنه أحد الأسباب الأكثر شيوعًا التي تسبب خطأ WOW Error # 134 Fatal Condition في جهاز الكمبيوتر الذي يعمل بنظام Windows 10. نظرًا لأنه لا يمكن الوصول إلى أذونات وميزات معينة إلا إذا قمت بمنح حقوق المسؤول للعبة World of Warcraft ، يمكنك إصلاحها على النحو التالي:
1. انقر بزر الماوس الأيمن فوق ملف عالم علبالاختصار على سطح المكتب.
ملحوظة: يمكنك أيضًا الانتقال إلى World of Warcraft دليل التثبيت وانقر فوقه بزر الماوس الأيمن.

2. الآن ، حدد ملف ملكيات الخيار كما هو موضح.
3. ثم قم بالتبديل إلى ملف التوافق علامة التبويب وحدد المربع المعنون شغل هذا البرنامج كمسؤول.

4. أخيرًا ، انقر فوق تطبيق> موافق لحفظ التغييرات.
الطريقة الثالثة: إعادة تسمية مجلدات ذاكرة التخزين المؤقت والواجهة و WTF
هناك عدد قليل من ملفات الألعاب الموجودة في مجلدات مثل Cache و Interface و WTF المسؤولة عن تخزين المعلومات الأساسية عن اللعبة والتقدم والإعدادات. إذا كانت فاسدة ، فستواجه خطأ WOW # 134 (0x85100086). لذلك ، يُنصح بإعادة تسمية المجلدات والتحقق مما إذا كانت تعمل.
1. يضعط مفاتيح Windows + E. معا لفتح مستكشف الملفات.
2. انتقل إلى C: \ Program Files (x86) \ World of Warcraft كما هو مبين.
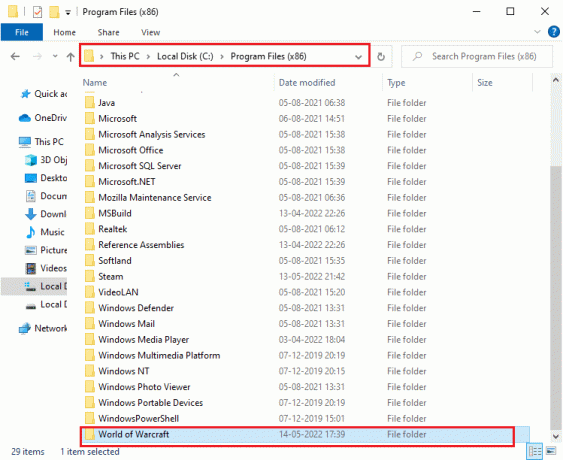
3. الآن ، ابحث مخبأ المجلد وانقر بزر الماوس الأيمن فوقه. ثم حدد إعادة تسمية الخيار كما هو موضح.
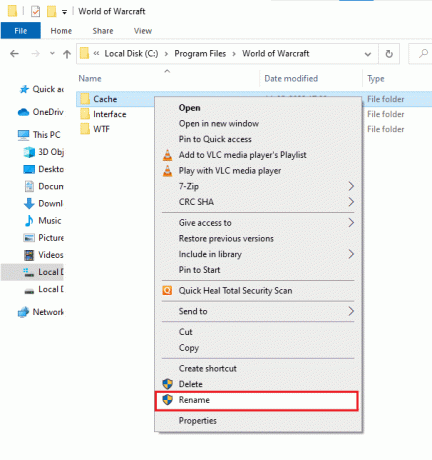
4. أعد تسمية المجلد باسم كاشولد.
5. وبالمثل ، قم بإعادة تسمية واجهه المستخدم و ماهذا الهراء المجلدات كـ واجهة قديمة، و WTFold، على التوالى. الرجوع إلى الصورة أدناه من أجل الوضوح.
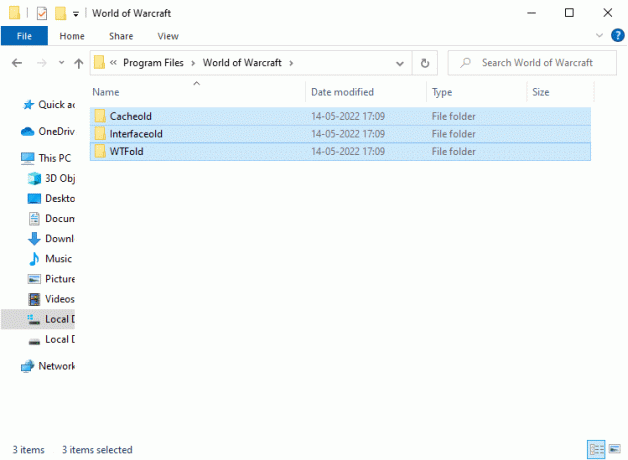
5. أعد تشغيل اللعبة وتحقق مما إذا كان لديك إصلاح WOW Error # 134 في جهاز الكمبيوتر الذي يعمل بنظام Windows 10.
اقرأ أيضا: أصلح تحطم Dragon Age Inquisition إلى سطح المكتب Windows 10
الطريقة الرابعة: حذف WOW Cache Folder
يواجه العديد من المستخدمين WOW Error # 134 Fatal Condition أثناء بدء التشغيل ، ويمكن حل هذه المشكلة عند إزالة مجلد ذاكرة التخزين المؤقت تمامًا من جهاز الكمبيوتر الخاص بك. سيتم حذف جميع الملفات المؤقتة للعبة ، وبدء التشغيل التالي التالي سيبدأ اللعبة دون أي أخطاء. إذا لم تنجح إعادة تسمية المجلدات معك ، فقد تساعدك الإرشادات القادمة.
1. انتقل إلى C: \ Program Files (x86) \ World of Warcraft > مخبأ مجلد كما في وقت سابق.
2. انقر بزر الماوس الأيمن فوق ملف مخبأ المجلد وحدد ملف حذف الخيار ، كما هو موضح.
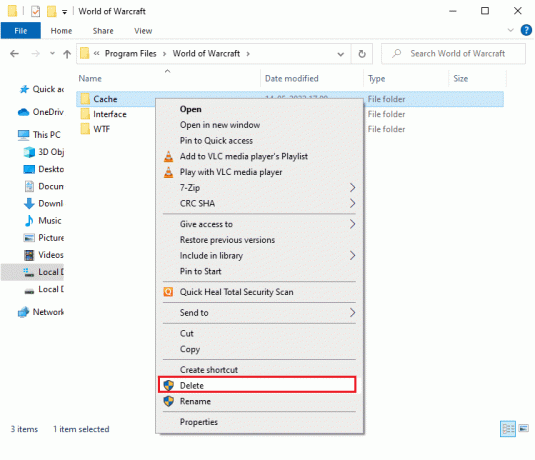
اقرأ أيضا: أفضل 14 بطاقة رسومات لنظام التشغيل Linux
الطريقة الخامسة: تغيير سمة للقراءة فقط
سيتم تشغيل لعبة World of Warcraft دون أي أخطاء عندما تمنح إعدادات السمات المخصصة المناسبة في التحكم في حساب المستخدم أو التحكم في حساب المستخدم. في حالة احتواء اللعبة ومكوناتها على مكونات للقراءة فقط ، فلا يمكنك تعديل World of Warcraft أو تحديثه. ينتج عنه WOW Error # 134 Fatal Condition في جهاز الكمبيوتر الخاص بك. في هذه الحالة ، قم بتغيير خاصية القراءة فقط للعبة كما هو موضح أدناه.
1. يطلق مستكشف الملفات وانتقل إلى C: \ Program Files (x86) \ World of Warcraft
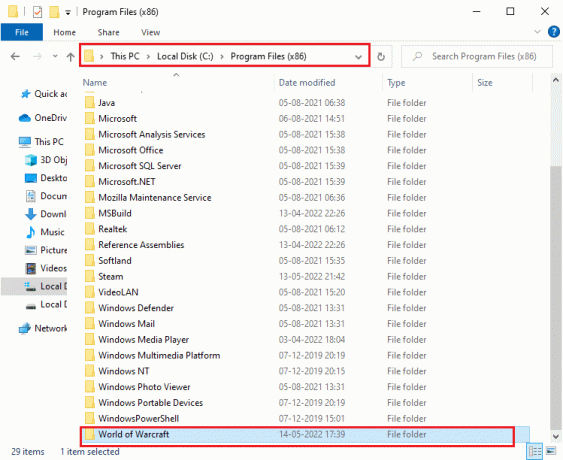
2. هنا ، انقر بزر الماوس الأيمن على ملف Wow.exe ملف الإعداد وانقر فوق ملكيات اختيار.

3. قم بالتبديل إلى ملف عام التبويب. قم بإلغاء تحديد المربع المحدد يقرأ فقط القادم ل صفات الموضح أدناه.
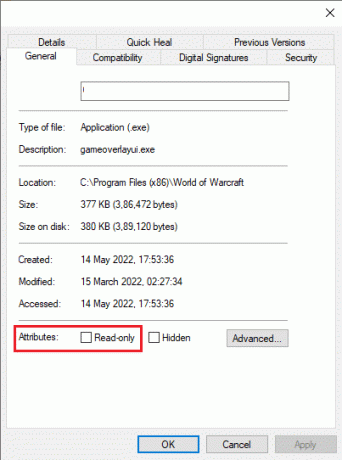
4. ثم انقر فوق تطبيق> موافق لحفظ التغييرات.
الطريقة 6: تشغيل أداة إصلاح Blizzard
إذا كنت لا تزال غير قادر على العثور على إصلاح WOW Error # 134 ، فقد تكون هناك بعض الفرص لوجود بعض ملفات الألعاب التالفة في جهاز الكمبيوتر الخاص بك. قد تملأ الملفات التالفة جهاز الكمبيوتر الخاص بك بسبب الحماية الزائدة لمجموعة برامج مكافحة الفيروسات أو بسبب فشل التحديث. لحسن الحظ ، يمكنك حل جميع ملفات الألعاب الفاسدة تلقائيًا بمساعدة الأداة المدمجة في Blizzard.
1. انتقل إلى دليل ملف Wow.exe ملف الإعداد وحدد ملف تشغيل كمسؤول الخيار كما هو موضح.
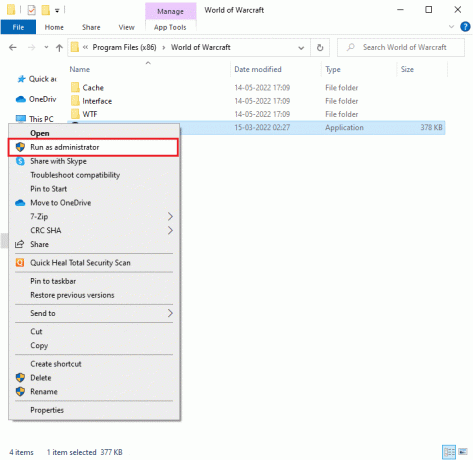
2. إذا تمت مطالبتك من قبل التحكم في حساب المستخدم نافذة ، انقر فوق نعم المضي قدما.
3. الآن ، قم بالتبديل إلى ملف ألعاب علامة التبويب في الزاوية العلوية من النافذة ثم حدد عالم علب من القائمة.
4. ثم انقر فوق خيارات تليها مسح وإصلاح من القائمة المنسدلة.
5. في الموجه التالي ، انقر فوق ابدأ الفحص وانتظر حتى تكتمل العملية.
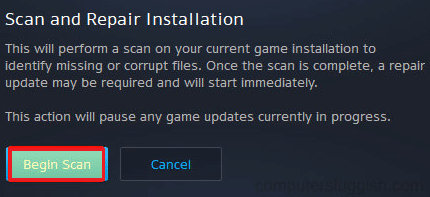
6. أخيراً، أعد تشغيل اللعبة وتحقق مما إذا كان يمكنك إصلاح WOW Error # 134 Fatal Condition.
اقرأ أيضا: إصلاح Frosty Mod Manager لا يبدأ تشغيل اللعبة في نظام التشغيل Windows 10
الطريقة 7: تشغيل عمليات فحص SFC & DISM
إذا كان هناك أي ملفات مفقودة أو تالفة على جهاز الكمبيوتر الذي يعمل بنظام Windows 10 ، فستواجه خطأ WOW Error # 134 Fatal Condition. ومع ذلك ، فأنت تقوم بإصلاح هذه الملفات الفاسدة باستخدام أدوات مساعدة داخلية ، وهي مدقق ملفات النظام و نشر خدمة الصور وإدارتها. اقرأ دليلنا على كيفية إصلاح ملفات النظام على Windows 10 واتبع الخطوات حسب التعليمات لإصلاح ملفات النظام التالفة.
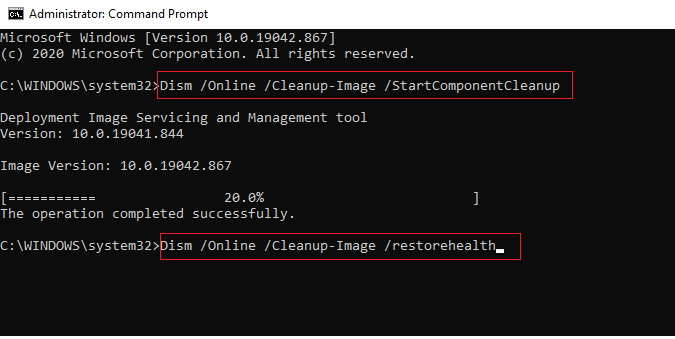
الطريقة 8: حذف الملفات المؤقتة
اقترح عدد قليل من المستخدمين أن مسح بعض مساحة القرص على جهاز الكمبيوتر قد ساعدهم في فرز خطأ WOW # 134 (0x85100086). اتبع دليلنا كيفية حذف ملفات Temp في نظام التشغيل Windows 10 مما سيساعدك على مسح جميع الملفات غير الضرورية.

الطريقة التاسعة: تحديث نظام التشغيل Windows
يمكنك أيضًا القضاء على الأخطاء الموجودة في الكمبيوتر واللعبة عن طريق تحديث نظام التشغيل الخاص بك. نفذ دليلنا كيفية تنزيل آخر تحديث لنظام التشغيل Windows 10 وتثبيته والاتصال بخادم اللعبة دون أي أخطاء.

الطريقة العاشرة: تحديث برامج تشغيل الرسومات
نظرًا لأن World of Warcraft هي لعبة مكثفة من الناحية الرسومية ، فإن برنامج تشغيل الرسومات المحدث والمتوافق ضروري لتجربة الألعاب الخاصة بك. يمكنك البحث عن أحدث إصدارات برامج التشغيل من موقعها الرسمي ، أو يمكنك تحديثها يدويًا عبر إدارة الأجهزة. اقرأ 4 طرق لتحديث برامج تشغيل الرسومات في نظام التشغيل Windows 10 لتعلم المزيد.
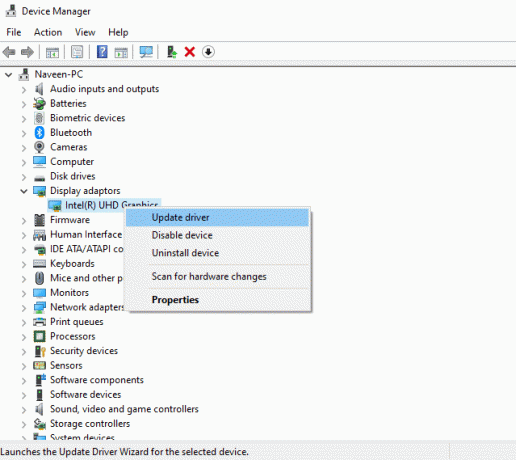
اقرأ أيضا: إصلاح تعذر الاتصال بـ World Minecraft في نظام التشغيل Windows 10
الطريقة 11: إعادة تثبيت برامج تشغيل الرسومات
إذا كنت لا تزال تواجه WOW Error # 134 (0x85100086) بعد تحديث برامج التشغيل الرسومية ، فأعد تثبيت برامج تشغيل الجهاز لإصلاح أي مشكلات تتعلق بعدم التوافق. اقرأ دليلنا كيفية إلغاء تثبيت وإعادة تثبيت برامج التشغيل على نظام التشغيل Windows 10 هنا.
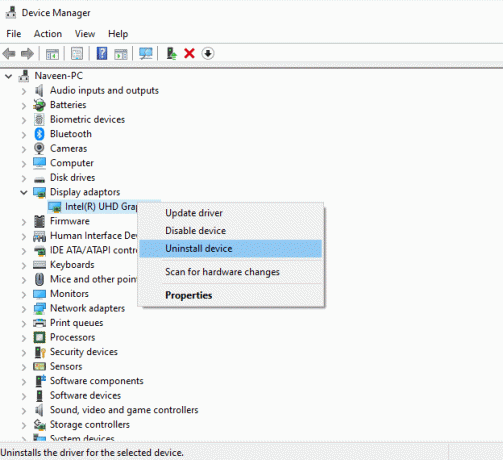
الطريقة 12: استرجاع برامج تشغيل وحدة معالجة الرسومات
في بعض الأحيان ، قد يتسبب الإصدار الحالي من برامج تشغيل GPU في حدوث أي تعارض في تشغيل اللعبة. وفي هذه الحالة ، يتعين عليك استعادة الإصدارات السابقة من برامج التشغيل المثبتة من خلال العملية التي تسمى التراجع عن برامج التشغيل. يمكنك بسهولة استعادة برامج تشغيل الكمبيوتر إلى حالتها السابقة باتباع دليلنا على كيفية التراجع عن برامج التشغيل على نظام التشغيل Windows 10.
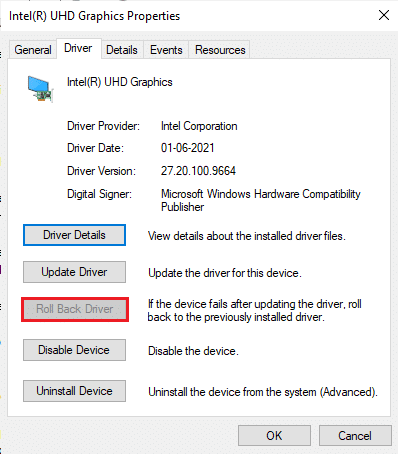
اقرأ أيضا: 33 أفضل ألعاب roblox مخيفة للعب مع الأصدقاء
الطريقة 13: السماح لـ WOW أو إضافة قاعدة جديدة في جدار حماية Windows Defender
ستواجه أيضًا WOW Error # 134 Fatal Condition بسبب مجموعة مكافحة فيروسات شديدة الحماية في جهاز الكمبيوتر الذي يعمل بنظام Windows 10. يمنع ارتباط الاتصال بين مشغل اللعبة والخادم. وبالمثل ، قد يتسبب جدار حماية Windows defender المدمج أيضًا في حدوث تعارضات. ومن ثم ، يمكنك محاولة حلها باستخدام أي من الخيارات التالية:
الخيار الأول: القائمة البيضاء World of Warcraft
للسماح لـ World of Warcraft بجدار حماية Windows Defender ، اتبع دليلنا على السماح أو حظر التطبيقات من خلال جدار حماية Windows.

الخيار الثاني: إنشاء قاعدة جديدة في جدار الحماية
1. ضرب مفتاح Windows واكتب جدار حماية Windows Defender مع أمان متقدم. ثم انقر فوق يفتح.
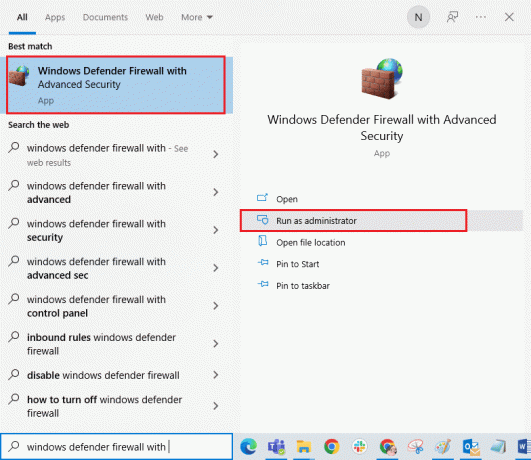
2. من الجزء الأيمن ، انقر فوق قواعد الداخل كما هو مبين.
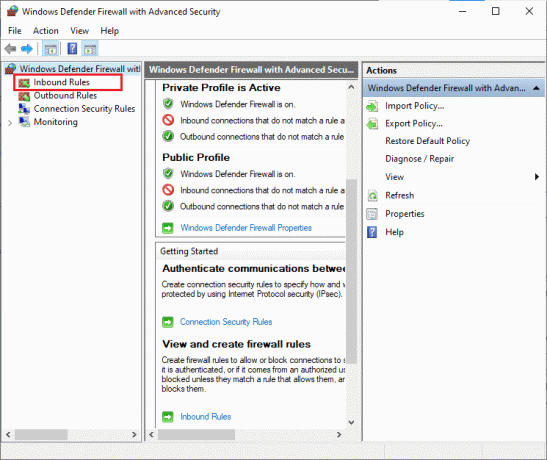
3. ثم ، من الجزء الأيسر ، انقر فوق قانون جديد… كما هو مبين.
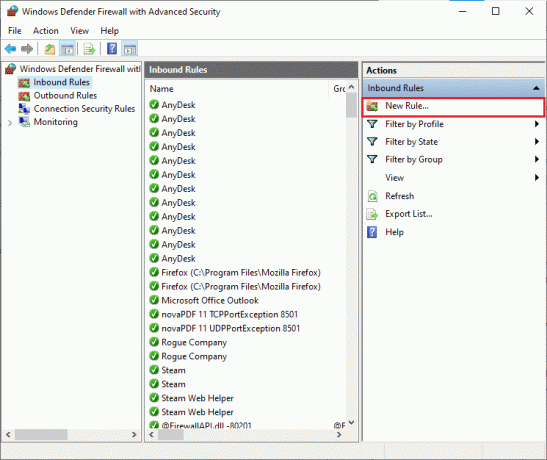
4. حدد ملف برنامج الخيار تحت ما نوع القاعدة التي ترغب في إنشائها؟ القائمة وانقر فوق التالي> كما هو مبين.
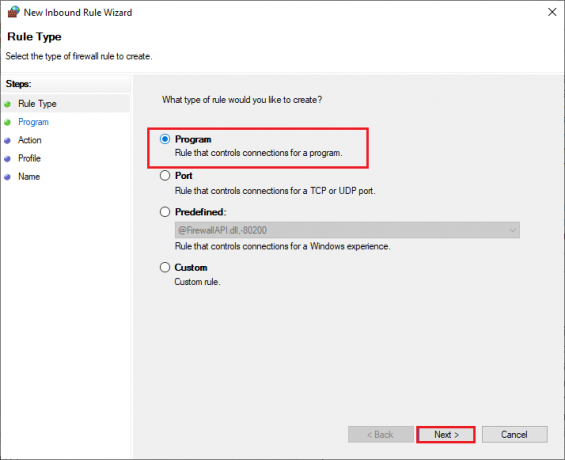
5. ثم ، انقر فوق تصفح… الزر المقابل ل مسار البرنامج هذا: كما هو مبين.

6. انتقل إلى C: \ Program Files (x86) \ World of Warcraft المسار وانقر نقرًا مزدوجًا على ملف ملف الإعداد WOW. ثم ، انقر فوق يفتح زر.
7. انقر فوق التالي> في ال معالج القاعدة الجديدة الواردة نافذة او شباك.

8. الآن ، حدد الخيار بعنوان اسمح بالاتصال وانقر فوق التالي> كما هو مبين.
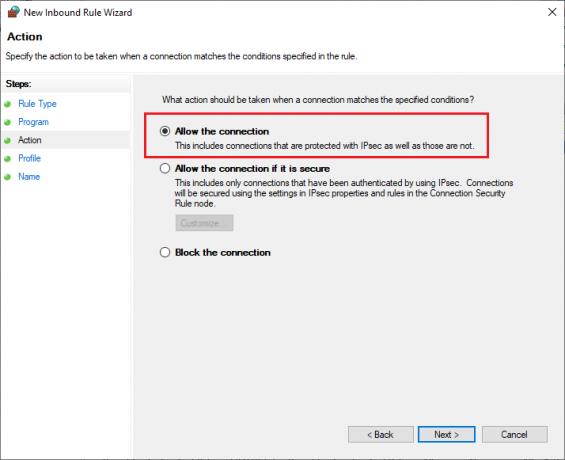
9. تأكد من تحديد المربعات التالية وانقر فوق التالي> كما هو مبين.
- اِختِصاص
- نشر
- عام
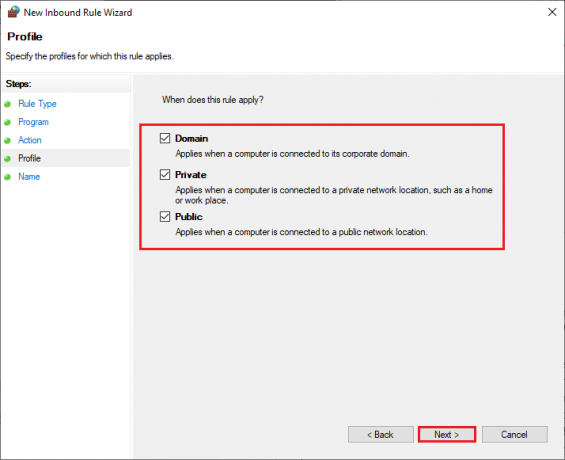
10. أخيرًا ، أضف ملف اسم على سبيل المثال رائع لقاعدتك الجديدة وانقر فوق ينهي.
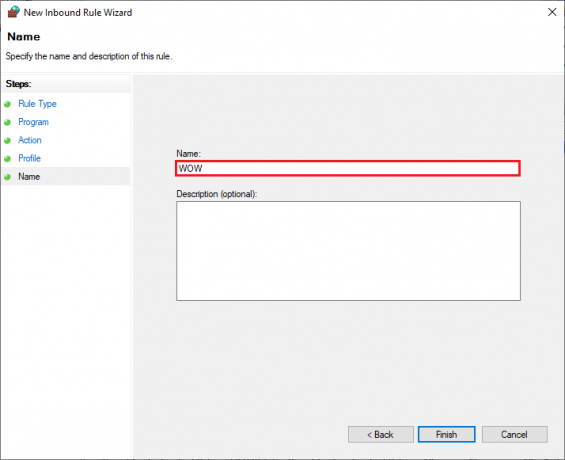
اقرأ أيضا: إصلاح Skyrim لن يتم تشغيله في نظام التشغيل Windows 10
الطريقة 14: إعادة تثبيت World of Warcraft
ستؤدي الملفات التي تم تكوينها بشكل خاطئ في World of Warcraft إلى WOW Error # 134. لذلك ، في هذه الحالة ، ليس لديك خيار آخر سوى إعادة تثبيت اللعبة على النحو التالي:
1. ضرب مفتاح Windows واكتب التطبيقات والميزات. ثم انقر فوق يفتح.

2. بحث عالم علب في القائمة وانقر عليها. ثم حدد ملف الغاء التثبيت اختيار.
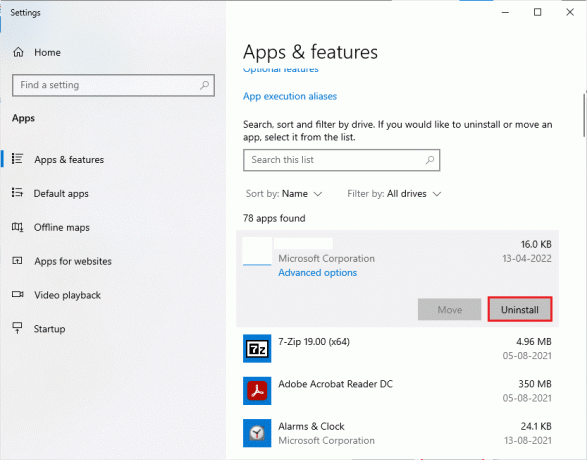
3. إذا طُلب منك ، مرة أخرى ، انقر فوق الغاء التثبيت.
4. بمجرد إلغاء تثبيت اللعبة تمامًا من جهاز الكمبيوتر الخاص بك ، اضغط مع الاستمرار مفاتيح Windows + E. معا لفتح مستكشف الملفات.
5. الآن ، انتقل إلى المسارات التالية واحدًا تلو الآخر و حذف جميع المجلدات المتعلقة بـ رائع.
- C: \ Windows \ Temp
- C: \ Program Files \ gametitle
- C: \ Program Files (x86) \ gametitle
- C: \ Program Files \ Common Files \ Blizzard Entertainment
- C: \ Users \ Public \ Games \ gametitle
- C: \ Users \ Public \ Public Documents \ Blizzard Entertainment \ gametitle
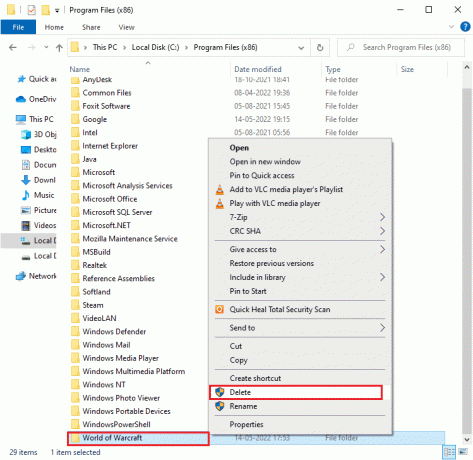
6. نقرتين متتاليتين سلة المهملات من سطح المكتب وبشكل دائم حذف جميع الملفات / المجلدات من هنا.
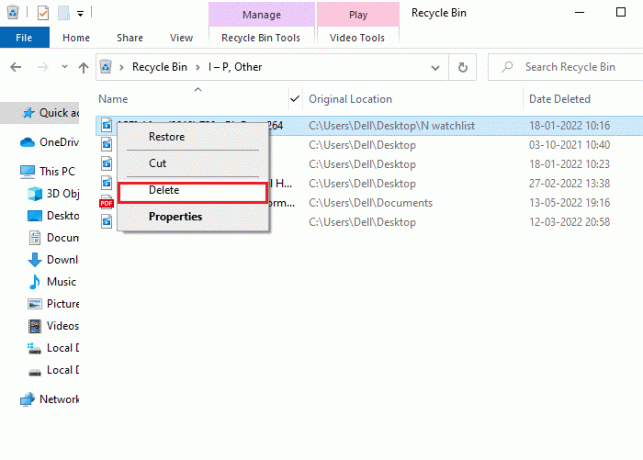
7. ثم قم بزيارة موقع Blizzard الرسمي للتحميل عالم علب لأجهزة الكمبيوتر التي تعمل بنظام Windows.
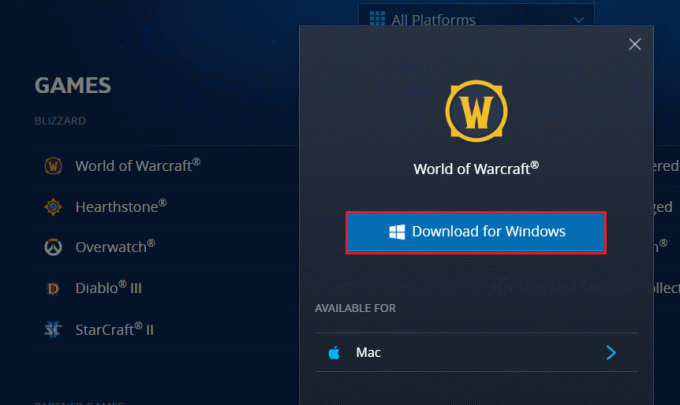
8. انتقل إلى التنزيلات الخاصة بي في مستكشف الملفات وانقر نقرًا مزدوجًا على ملف ملف الإعداد لتشغيل التطبيق.
9. اتبع ال التعليمات التي تظهر على الشاشة لتثبيت اللعبة على جهاز الكمبيوتر الخاص بك الذي يعمل بنظام Windows 10 ومواصلة اللعب!
مُستَحسَن:
- 9 أفضل جرس باب بالفيديو متوافق مع Google Home
- كيفية إصلاح تعذر تنزيل ملفات التصحيح FFXIV
- إصلاح Minecraft Black Screen في نظام التشغيل Windows 10
- إصلاح ARK يستمر في التعطل على نظام التشغيل Windows 10
نأمل أن يكون هذا الدليل مفيدًا ويمكنك ذلك يصلحخطأ واو # 134 حالة فادحة في جهازك. دعنا نعرف الطريقة الأفضل بالنسبة لك. إسقاط الاستفسارات أو الاقتراحات في قسم التعليقات أدناه.