تمكين أو تعطيل الفرز العددي في مستكشف الملفات في نظام التشغيل Windows 10
منوعات / / November 28, 2021
تمكين أو تعطيل الفرز العددي في مستكشف الملفات في نظام التشغيل Windows 10: هناك نوعان من آلية الفرز المستخدمة بواسطة Windows وهما الفرز الحدسي أو الفرز العددي والآخر يسمى الفرز الحرفي. الفرق بينهما هو أن الفرز العددي يستخدم من قبل جميع إصدارات Windows من من Windows XP إلى Windows 10 ، حيث تم استخدام الفرز الحرفي بواسطة Windows 2000 والإصدارات السابقة من قبل الذي - التي. في الفرز العددي ، يتم فرز أسماء الملفات عن طريق زيادة قيم الأرقام حيث يتم فرز أسماء الملفات حسب كل رقم في اسم الملف أو كل رقم في أسماء الملفات.

على أي حال ، إذا قمت بتعطيل الفرز العددي ، فسيعود Windows إلى الفرز الحرفي الافتراضي. كلاهما له مزايا وعيوب ولكن في النهاية ، كل هذا يتوقف على المستخدم لاختيار أيهما يريد استخدامه. ليس لدى Windows أي خيار يحمل في ثناياه عوامل لتمكين الفرز العددي أو تعطيله ، وبالتالي تحتاج إلى استخدام محرر نهج المجموعة أو محرر التسجيل لتغيير هذه الإعدادات. على أي حال ، دون إضاعة أي وقت ، دعنا نرى كيفية تمكين أو تعطيل الفرز الرقمي في مستكشف الملفات في نظام التشغيل Windows 10 بمساعدة البرنامج التعليمي المدرج أدناه.
محتويات
- تمكين أو تعطيل الفرز العددي في مستكشف الملفات في نظام التشغيل Windows 10
- الطريقة الأولى: تمكين أو تعطيل الفرز العددي في مستكشف الملفات في محرر التسجيل
- الطريقة الثانية: تمكين أو تعطيل الفرز العددي في مستكشف الملفات في نظام التشغيل Windows 10 باستخدام محرر نهج المجموعة
تمكين أو تعطيل الفرز العددي في مستكشف الملفات في نظام التشغيل Windows 10
تاكد من إنشاء نقطة استعادة فقط في حالة حدوث خطأ ما.
الطريقة الأولى: تمكين أو تعطيل الفرز العددي في مستكشف الملفات في محرر التسجيل
1.اضغط على مفتاح Windows + R ثم اكتب رجديت واضغط على Enter لفتح التسجيل.

2- انتقل إلى مفتاح التسجيل التالي:
HKEY_LOCAL_MACHINE \ SOFTWARE \ Microsoft \ Windows \ CurrentVersion \ Policies \ Explorer
3- انقر بزر الماوس الأيمن فوق Explorer ثم حدد قيمة جديدة> DWORD (32 بت). اسم هذا DWORD باسم NoStrCmpLogical واضغط على Enter.
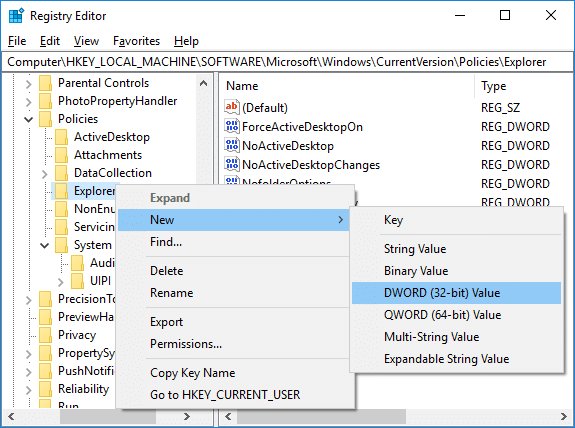
4.انقر نقرًا مزدوجًا فوق NoStrCmpLogical DWORD وقم بتغيير قيمتها إلى:
لتمكين الفرز العددي في مستكشف الملفات: 0
لتعطيل الفرز العددي في مستكشف الملفات (سيؤدي ذلك إلى تمكين فرز الملفات الحرفي): 1
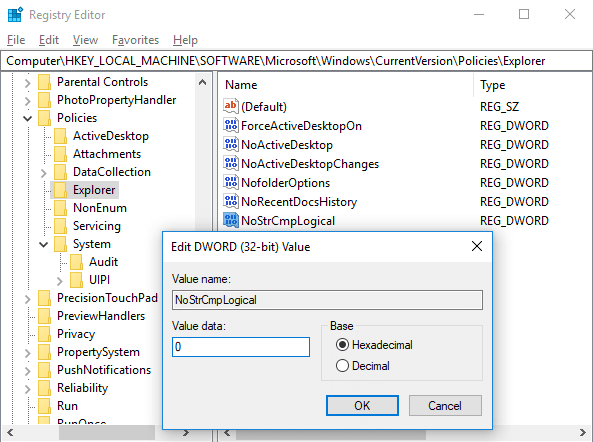
5. بمجرد الانتهاء ، انقر فوق "موافق" وأغلق محرر التسجيل.
6. أعد تشغيل الكمبيوتر لحفظ التغييرات.
الطريقة الثانية: تمكين أو تعطيل الفرز العددي في مستكشف الملفات في نظام التشغيل Windows 10 باستخدام محرر نهج المجموعة
ملحوظة: لن تعمل هذه الطريقة مع مستخدمي إصدار Windows 10 Home ، وستعمل فقط مع Windows 10 Pro و Education و Enterprise Edition.
1.اضغط على مفتاح Windows + R ثم اكتب gpedit.msc واضغط على Enter للفتح محرر نهج المجموعة.

2- انتقل إلى مفتاح التسجيل التالي:
تكوين الكمبيوتر> قوالب الإدارة> مكونات Windows> مستكشف الملفات
3.حدد File Explorer مما هو موجود في الجزء الأيمن من النافذة ، انقر نقرًا مزدوجًا فوق "قم بإيقاف تشغيل الفرز العددي في File Explorer" سياسات.
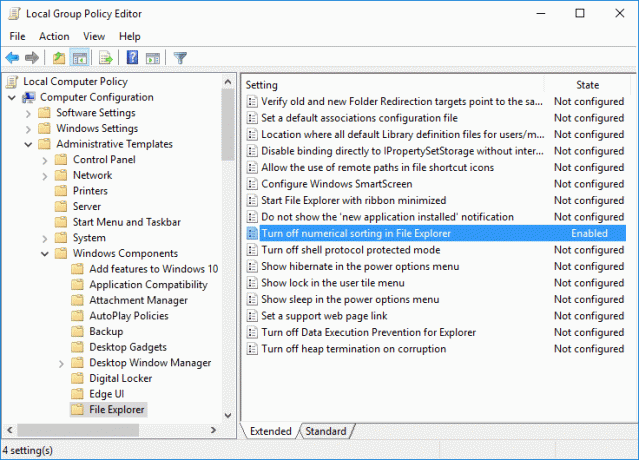
4- الآن قم بتغيير إعدادات السياسة أعلاه وفقًا لما يلي:
لتمكين الفرز العددي في مستكشف الملفات: لم يتم تكوينه أو تعطيله
لتعطيل الفرز العددي في مستكشف الملفات (سيؤدي ذلك إلى تمكين فرز الملفات الحرفي): ممكّن
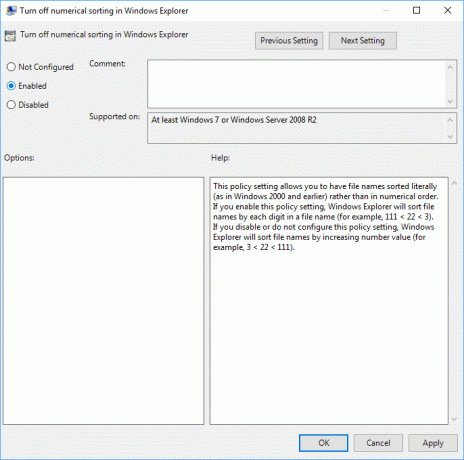
5. انقر فوق تطبيق ثم موافق.
6- أغلق كل شيء ثم أعد تشغيل الكمبيوتر لحفظ التغييرات.
موصى به:
- امسح محفوظات الملفات الأخيرة في مستكشف الملفات في نظام التشغيل Windows 10
- تمكين أو تعطيل التبديل السريع بين المستخدمين في نظام التشغيل Windows 10
- كيفية تصدير كلمات المرور المحفوظة في جوجل كروم
- كيفية فتح خيارات المجلد في نظام التشغيل Windows 10
هذا كل ما تعلمته بنجاح كيفية تمكين أو تعطيل الفرز العددي في مستكشف الملفات في نظام التشغيل Windows 10 ولكن إذا كان لا يزال لديك أي أسئلة بخصوص هذا البرنامج التعليمي ، فلا تتردد في طرحها في قسم التعليقات.



