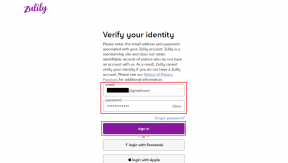إصلاح توقف Windows Update عند 0٪ [SOLVED]
منوعات / / November 28, 2021
إذا كانت لديك نسخة أصلية من Windows ، فقد تكون على دراية جيدة بمدى أهمية التحديثات التي توفرها Microsoft لنظام التشغيل الخاص بك. بمساعدة هذه التحديثات ، أصبح نظامك أكثر أمانًا من خلال تصحيح العديد من الثغرات الأمنية. ولكن ماذا يحدث عندما تتوقف عن تنزيل Windows Update؟ حسنًا ، هذا هو الحال هنا ، حيث توقف Windows Update عند 0 ٪ ، وبغض النظر عن مقدار انتظارك أو ما تفعله ، فسيظل عالقًا.
![إصلاح توقف Windows Update عند 0٪ [SOLVED]](/f/ba4d47f651fad55a76b4f9c14b065af7.png)
يعد تحديث Windows ميزة أساسية تتأكد من أن Windows يتلقى تحديثات أمنية مهمة لحماية جهاز الكمبيوتر الخاص بك من خرق الأمان مثل WannaCrypt و Ransomware وما إلى ذلك. ولكن إذا لم تتمكن من تنزيل آخر التحديثات ، فقد تكون هذه مشكلة تحتاج إلى الإصلاح في أقرب وقت ممكن. لذلك دون إضاعة أي وقت ، دعنا نرى كيفية إصلاح توقف Windows Update عند 0٪ بمساعدة دليل استكشاف الأخطاء وإصلاحها المدرج أدناه.
محتويات
- إصلاح توقف Windows Update عند 0٪ [SOLVED]
- الطريقة الأولى: تعطيل كافة الخدمات غير التابعة لـ Microsoft (التمهيد النظيف)
- الطريقة 2: إعادة تسمية مجلد SoftwareDistribution
- الطريقة الثالثة: تعطيل برنامج مكافحة الفيروسات وجدار حماية Windows مؤقتًا
- الطريقة الرابعة: قم بتشغيل CCleaner و Malwarebytes
- الطريقة الخامسة: تشغيل مستكشف أخطاء Windows Update ومصلحها
- الطريقة 6: حذف مجلد SoftwareDistribution
إصلاح توقف Windows Update عند 0٪ [SOLVED]
ملحوظة: تاكد من إنشاء نقطة استعادة فقط في حالة حدوث خطأ ما.
إذا كنت قد حاولت بالفعل الانتظار لبضع ساعات ثم دون التردد في اتباع الطرق التالية ، فإن تحديثات Windows الخاصة بك عالقة بالتأكيد.
الطريقة الأولى: تعطيل كافة الخدمات غير التابعة لـ Microsoft (التمهيد النظيف)
1. اضغط على Windows مفتاح + R. زر ، ثم اكتب مسكونفيغ وانقر نعم.
![مسكونفيغ | إصلاح توقف Windows Update عند 0٪ [SOLVED]](/f/c8a1148be64185fffef1e45bc23eb937.png)
2. ضمن علامة التبويب "عام" أسفل ، تأكد من بدء التشغيل الانتقائي مفحوص.
3. قم بإلغاء التحديد تحميل عناصر بدء التشغيل تحت بدء التشغيل الانتقائي.

4. قم بالتبديل إلى ملف علامة التبويب الخدمة وعلامة اختيار اخفي كل خدمات مايكروسوفت.
5. الآن انقر فوق تعطيل كل زر ل تعطيل جميع الخدمات غير الضرورية التي قد تتسبب في حدوث تعارض.

6. في علامة التبويب بدء التشغيل ، انقر فوق "نعم" افتح مدير المهام.

7. الآن ، في علامة تبويب بدء التشغيل (داخل مدير المهام) أوقف عمل الكل عناصر بدء التشغيل التي تم تمكينها.

8. انقر نعم وثم اعادة البدء. الآن حاول مرة أخرى تحديث Windows وهذه المرة ستتمكن من تحديث Windows الخاص بك بنجاح.
9. اضغط مرة أخرى على ملف مفتاح Windows + R. زر واكتب مسكونفيغ واضغط على Enter.
10. في علامة التبويب عام ، حدد ملف خيار بدء التشغيل العادي ثم انقر فوق "موافق".

11. عندما تتم مطالبتك بإعادة تشغيل جهاز الكمبيوتر ، انقر فوق إعادة التشغيل. هذا سوف يساعدك بالتأكيد إصلاح توقف Windows Update عند 0٪.
الطريقة 2: إعادة تسمية مجلد SoftwareDistribution
1. افتح موجه الأوامر. يمكن للمستخدم تنفيذ هذه الخطوة من خلال البحث عن "cmd" ثم اضغط على Enter.

2. اكتب الآن الأوامر التالية لإيقاف خدمات Windows Update ، ثم اضغط على Enter بعد كل واحد:
صافي توقف wuauserv
صافي توقف cryptSvc
بت توقف صافي
صافي توقف msiserver
![إيقاف خدمات تحديث Windows wuauserv cryptSvc بت msiserver | إصلاح توقف Windows Update عند 0٪ [SOLVED]](/f/1ee85732a5b4a7979110d5a9c33ec854.png)
3. بعد ذلك ، اكتب الأمر التالي لإعادة تسمية مجلد SoftwareDistribution ثم اضغط على Enter:
ren C: \ Windows \ SoftwareDistribution SoftwareDistribution.old
ren C: \ Windows \ System32 \ catroot2 catroot2.old

4. أخيرًا ، اكتب الأمر التالي لبدء خدمات Windows Update واضغط على Enter بعد كل واحد:
بداية net wuauserv
بدء صافي cryptSvc
بت البداية الصافية
بداية net msiserver

5. أعد تشغيل الكمبيوتر لحفظ التغييرات.
الطريقة الثالثة: تعطيل برنامج مكافحة الفيروسات وجدار حماية Windows مؤقتًا
في بعض الأحيان قد يتسبب برنامج مكافحة الفيروسات في حدوث ملف خطأ وللتحقق من أن هذا ليس هو الحال هنا. تحتاج إلى تعطيل برنامج مكافحة الفيروسات الخاص بك لفترة محدودة حتى تتمكن من التحقق مما إذا كان الخطأ لا يزال يظهر عند إيقاف تشغيل برنامج مكافحة الفيروسات.
1. انقر بزر الماوس الأيمن فوق ملف رمز برنامج مكافحة الفيروسات من علبة النظام وحدد إبطال.

2. بعد ذلك ، حدد الإطار الزمني الذي من أجله سيظل برنامج مكافحة الفيروسات معطلاً.

ملحوظة: اختر أقل قدر ممكن من الوقت ، على سبيل المثال ، 15 دقيقة أو 30 دقيقة.
3. بمجرد الانتهاء من ذلك ، حاول الاتصال مرة أخرى لفتح Google Chrome وتحقق مما إذا كان الخطأ قد تم حله أم لا.
4. ابحث عن لوحة التحكم من شريط البحث في قائمة ابدأ وانقر عليها لفتح ملف لوحة التحكم.
![اكتب لوحة التحكم في شريط البحث واضغط على إدخال | إصلاح توقف Windows Update عند 0٪ [SOLVED]](/f/aad44996240b9dfc29b2bad4efe2bfac.png)
5. بعد ذلك ، انقر فوق النظام والأمن ثم انقر فوق جدار حماية Windows.

6. الآن من نافذة النافذة اليسرى ، انقر فوق قم بتشغيل جدار حماية Windows أو إيقاف تشغيله.

7. حدد إيقاف تشغيل جدار حماية Windows وأعد تشغيل الكمبيوتر.

حاول مرة أخرى فتح Google Chrome وزيارة صفحة الويب ، والتي كانت تعرض سابقًا ملف خطأ. إذا لم تنجح الطريقة المذكورة أعلاه ، فيرجى اتباع نفس الخطوات من أجل قم بتشغيل جدار الحماية الخاص بك مرة أخرى.
الطريقة الرابعة: قم بتشغيل CCleaner و Malwarebytes
1. تنزيل وتثبيت كلنر & البرامج الضارة.
2. قم بتشغيل Malwarebytes والسماح له بفحص نظامك بحثًا عن الملفات الضارة. إذا تم العثور على برامج ضارة ، فسيتم إزالتها تلقائيًا.

3. الآن قم بتشغيل CCleaner وحدد تنظيف مخصص.
4. ضمن Custom Clean ، حدد ملف علامة تبويب Windows وحدد الإعدادات الافتراضية وانقر فوق حلل.
![حدد Custom Clean ثم حدد الافتراضي في علامة تبويب Windows | إصلاح توقف Windows Update عند 0٪ [SOLVED]](/f/4edaa5269ca8219a86ca500310019ff8.png)
5. بمجرد اكتمال التحليل ، تأكد من أنك متأكد من إزالة الملفات المراد حذفها.

6. أخيرًا ، انقر فوق شغل المنظف زر ودع CCleaner يأخذ مجراه.
7. لتنظيف نظامك بشكل أكبر ، حدد علامة التبويب التسجيل، وتأكد من فحص ما يلي:

8. اضغط على تفحص المشاكل الزر والسماح لـ CCleaner بالمسح ، ثم انقر فوق ملف عالج المسائل المختارة زر.
![بمجرد اكتمال الفحص بحثًا عن المشكلات ، انقر فوق إصلاح المشكلات المحددة | إصلاح توقف Windows Update عند 0٪ [SOLVED]](/f/cbada4856b08267fadf9d31220215832.png)
9. عندما يسأل CCleaner "هل تريد إجراء نسخ احتياطي للتغييرات في التسجيل؟” حدد "نعم".
10. بمجرد اكتمال النسخ الاحتياطي ، انقر فوق إصلاح جميع القضايا المحددة زر.
11. أعد تشغيل الكمبيوتر لحفظ التغييرات.
الطريقة الخامسة: تشغيل مستكشف أخطاء Windows Update ومصلحها
1. ابحث عن ملف لوحة التحكم من شريط البحث في قائمة ابدأ وانقر فوقه لفتح ملف لوحة التحكم.

2. نوع استكشاف الأخطاء وإصلاحها في شريط البحث ثم انقر فوق استكشاف الأخطاء وإصلاحها.

2. بعد ذلك ، من النافذة اليسرى ، حدد الجزء مشاهدة الكل.
3. ثم حدد من قائمة استكشاف مشكلات الكمبيوتر وإصلاحها تحديث ويندوز.

4. اتبع التعليمات التي تظهر على الشاشة واترك استكشاف أخطاء Windows Update وإصلاحها.

5. أعد تشغيل الكمبيوتر وحاول مرة أخرى تثبيت التحديثات التي كانت عالقة.
الطريقة 6: حذف مجلد SoftwareDistribution
1. اضغط على مفتاح Windows + R ثم اكتب services.msc واضغط على Enter.
![نوافذ services.msc | إصلاح توقف Windows Update عند 0٪ [SOLVED]](/f/de6d56372144322c2d50ae2771fb3143.png)
2. انقر بزر الماوس الأيمن فوق خدمة Windows Update واختر قف.

3. افتح File Explorer ثم انتقل إلى الموقع التالي:
ج: \ Windows \ SoftwareDistribution
4. حذف الكل الملفات والمجلدات الموجودة أسفل توزيع البرمجيات.

5. مرة أخرى انقر بزر الماوس الأيمن فوق خدمة Windows Update ثم حدد يبدأ.

6. الآن لمحاولة تنزيل التحديثات التي كانت عالقة في وقت سابق.
موصى به:
- إصلاح الاستخدام العالي للقرص المتوافق مع Microsoft عن بُعد في نظام التشغيل Windows 10
- إصلاح رموز النظام لا تظهر على شريط مهام Windows 10
- كيفية إصلاح لوحة تحكم NVIDIA المفقودة في نظام التشغيل Windows 10
- إصلاح كاميرا الويب المدمجة لا تعمل على نظام التشغيل Windows 10
هذا كل ما لديك بنجاح إصلاح Windows Update عالق عند 0٪ ولكن إذا كان لا يزال لديك أي استفسارات بخصوص هذه المشاركة ، فلا تتردد في طرحها في قسم التعليقات.
![إصلاح توقف Windows Update عند 0٪ [SOLVED]](/uploads/acceptor/source/69/a2e9bb1969514e868d156e4f6e558a8d__1_.png)