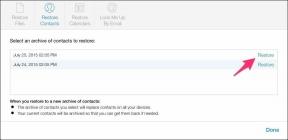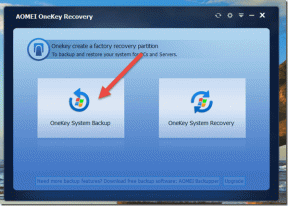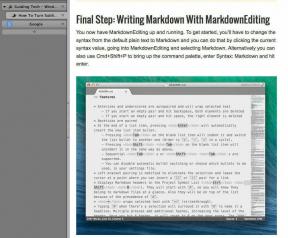6 أفضل الطرق لإصلاح Microsoft Edge غير قادر على الطباعة
منوعات / / May 19, 2022
من السهل طباعة صفحة ويب من متصفح Microsoft Edge. قد تواجه مشكلات في الطباعة في بعض الأحيان. عند إعادة توصيل الطابعة ، لن يؤدي ذلك إلى حل المشكلة. بدلاً من ذلك ، يمكنك اتباع الخطوات أدناه لاستكشاف أخطاء Microsoft Edge التي لا تستطيع الطباعة وإصلاحها.

يمكن أن يحدث خطأ طباعة على Microsoft Edge لأسباب مختلفة. قد ترى خطأً أثناء طباعة ملف ، أو أحيانًا تتوقف الطابعة عن الاستجابة من العدم. أولاً ، سوف نتحقق من الجاني الحقيقي هنا - الطابعة أو متصفح Edge أو نظام التشغيل Windows أو برامج التشغيل القديمة أو اتصال الأجهزة. دون مزيد من اللغط ، فلنبدأ.
1. جرب الطباعة من موقع ويب آخر
لا يمكنك طباعة صفحة ويب إذا كان موقع ويب معين يحتوي على رمز أو نص أو صورة تالفة. سوف تستمر في الوقوع في الأخطاء. يمكنك التبديل إلى موقع ويب آخر وتجربة وظيفة الطباعة مرة أخرى لتأكيد المشكلة.
الخطوة 1: من مستعرض Microsoft Edge ، قم بالتبديل إلى علامة تبويب مختلفة وافتح صفحة ويب.

الخطوة 2: انقر فوق القائمة ثلاثية النقاط في الجزء العلوي وحدد طباعة. بدلاً من ذلك ، يمكنك استخدام اختصارات Ctrl + P (Windows) أو Command + P (macOS).

الخطوه 3: حدد طابعتك المفضلة وحاول طباعة صفحة ويب.

إذا كانت الطباعة النهائية متوقعة ، فإن المشكلة الرئيسية مرتبطة بالموقع الإلكتروني.
2. تحقق من الطابعة الافتراضية مرة أخرى
إذا حددت طابعة أخرى لتكون الطابعة الافتراضية على جهاز الكمبيوتر أو الكمبيوتر المحمول ، فسيستمر الجهاز في اختيار الطابعة المحددة لمسح صفحات الويب أو المستندات ضوئيًا. يمكنك إما تحديد طابعة أخرى من قائمة الطباعة أو تغيير الطابعة الافتراضية على جهاز الكمبيوتر.
الخطوة 1: مع فتح المتصفح ، حدد ثلاث نقاط في الجزء العلوي من صفحة الويب وانقر فوق طباعة.

الخطوة 2: قم بتغيير طابعتك المفضلة من القائمة المنسدلة.

لا تحتاج إلى تحديد الطابعة المفضلة من القائمة المنسدلة طوال الوقت. يمكنك تغيير الطابعة الافتراضية على جهاز الكمبيوتر الخاص بك ، وسيستمر Microsoft Edge في استخدامها لطباعة المستندات.
الخطوة 1: اضغط على مفتاح Windows + I لفتح إعدادات Windows.
الخطوة 2: انتقل إلى قائمة Bluetooth والأجهزة.
الخطوه 3: حدد الطابعات والماسحات الضوئية.

الخطوة الرابعة: انقر فوق الطابعة التي تريد استخدامها.

الخطوة الخامسة: حدد تعيين كافتراضي من القائمة التالية.

3. اختبار الطباعة من تطبيق آخر
تستطيع افتح برنامج Microsoft Word أو تطبيق Windows آخر وحاول طباعة مستند. إذا كنت لا تزال تواجه مشكلات في الطباعة ، فإن طابعتك هي الجاني الرئيسي هنا. يعمل Microsoft Edge بشكل جيد تمامًا. تحتاج إلى استكشاف أخطاء الطابعة على جهاز الكمبيوتر الخاص بك وإصلاحها.
4. قم بتشغيل مستكشف أخطاء الطابعة ومصلحها
عند محاولة طباعة صفحة ويب عبر Microsoft Edge ، تتوقف الطابعة المتصلة عن الاستجابة. يمكنك تشغيل مستكشف الأخطاء ومصلحها المدمج في Windows 11 وإصلاح مواطن الخلل في الطباعة.
الخطوة 1: اضغط على مفتاح Windows + I اختصار لفتح قائمة الإعدادات على جهاز الكمبيوتر الخاص بك.
الخطوة 2: حدد النظام من الشريط الجانبي الأيسر.

الخطوه 3: انقر فوق مستكشف الأخطاء ومصلحها وحدد مستكشفات الأخطاء ومصلحها الأخرى من القائمة التالية.

الخطوة الرابعة: قم بتشغيل مستكشف أخطاء الطابعة ومصلحها ودع Windows يقوم بتشخيص المشكلة.

يمكنك أيضًا استكشاف أخطاء طابعة معينة وإصلاحها. تحتاج إلى استخدام لوحة التحكم لذلك.
الخطوة 1: اضغط على مفتاح Windows وابحث عن لوحة التحكم. اضغط على Enter وافتح التطبيق.
الخطوة 2: حدد عرض الأجهزة والطابعات.

الخطوه 3: انقر بزر الماوس الأيمن فوق الطابعة الافتراضية.

الخطوة الرابعة: حدد استكشاف الأخطاء وإصلاحها من قائمة السياق ، وسيقوم Windows بتشغيل مستكشف الأخطاء ومصلحها للطابعة المحددة وإصلاح أية مشكلات.
5. أعد تثبيت برامج تشغيل الطابعة
يمكن أن تؤدي برامج تشغيل الطابعة الفاسدة إلى حدوث مشكلات في وظيفة الطباعة في Microsoft Edge. تحتاج إلى إعادة تثبيت برامج تشغيل الطابعة من قائمة إدارة الأجهزة والمحاولة مرة أخرى.
الخطوة 1: انقر بزر الماوس الأيمن فوق مفتاح Windows وافتح قائمة إدارة الأجهزة.

الخطوة 2: ابحث عن قائمة قوائم انتظار الطباعة وقم بتوسيعها. انقر بزر الماوس الأيمن على الطابعة الافتراضية للكمبيوتر وحدد إلغاء تثبيت الجهاز.

قم بتأكيد قرارك وأعد تشغيل الكمبيوتر (سيقوم النظام بتنزيل برامج التشغيل ذات الصلة أثناء عملية إعادة التشغيل).
6. جرب متصفح آخر
في بعض الأحيان ، قد تلاحظ فشل Microsoft Edge في تحميل مربع حوار الطباعة. يمكنك إعادة المحاولة ، ولكن يمكنك التخلص من المتصفح واستخدام بديل Chromium آخر على Windows إذا استمرت المشكلة.
جمع المتصفحات القائمة على الكروم هي Google Chrome و Brave و Opera و Vivaldi. اختر واحدة وحاول طباعة صفحة ويب منها.
استمتع بعمليات الطباعة السلسة
إذا لم تنجح أي من الحيل ، فيمكنك إغلاق سطح المكتب أو الكمبيوتر المحمول ، وفصل الطابعة ، وإيقاف تشغيلها. ابدأ كل شيء من الصفر وجرب حظك في الطباعة. ما هي خدعة استكشاف الأخطاء وإصلاحها التي عملت من أجلك؟ شارك نتائجك مع قرائنا في التعليقات أدناه.
تم التحديث الأخير في 18 مايو 2022
قد تحتوي المقالة أعلاه على روابط تابعة تساعد في دعم Guiding Tech. ومع ذلك ، فإنه لا يؤثر على نزاهة التحرير لدينا. يظل المحتوى غير متحيز وأصيل.

كتب بواسطة
عمل بارث سابقًا في EOTO.tech لتغطية أخبار التكنولوجيا. يعمل حاليًا بشكل مستقل في Guiding Tech يكتب عن مقارنة التطبيقات والبرامج التعليمية ونصائح البرامج والحيل ويتعمق في أنظمة iOS و Android و macOS و Windows.