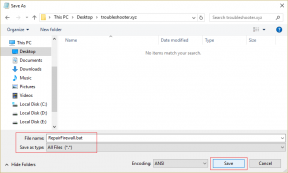إصلاح لوحة تحكم NVIDIA مفقودة في نظام التشغيل Windows 10
منوعات / / May 19, 2022

سواء كان ذلك لعشاق الألعاب أو لمستخدم الكمبيوتر العادي ، فإن بطاقة الرسومات NVIDIA تحتل دائمًا مكانة خاصة. تم تطوير تطبيق GPU هذا وإطلاقه بواسطة شركة NVIDIA ، الشركة الرائدة في تصنيع المنتجات التقنية في العالم. بشكل عام ، تتم إضافة وحدة معالجة الرسومات NVIDIA إلى نظامك لتجربة أداء عالٍ ورسومات قوية. هنا ، يمكّنك تطبيق NVIDIA Control Panel من التحكم في إعدادات وخصائص وتشغيل بطاقة الرسومات والوصول إليها. ولكن ماذا يحدث عندما لا تتمكن من فتح تطبيق لوحة تحكم NVIDIA أو حتى العثور عليه فجأة؟ يتركك قلقا. نشمر عن الأكمام كل من يعاني من هذه القضية! ستوجهك هذه المقالة لإصلاح مشكلة فقدان لوحة تحكم NVIDIA في نظام التشغيل Windows 10. لذا ، استمر في القراءة لإصلاح مشكلة فقدان إعدادات عرض لوحة تحكم NVIDIA.

محتويات
- كيفية إصلاح لوحة تحكم NVIDIA المفقودة في نظام التشغيل Windows 10
- الطريقة الأولى: استرجاع Windows Update
- الطريقة 2: إظهار لوحة تحكم NVIDIA
- الطريقة الثالثة: إعادة تشغيل خدمات NVIDIA
- الطريقة الرابعة: تحديث برنامج تشغيل الرسومات NVIDIA
- الطريقة الخامسة: افتح لوحة تحكم NVIDIA يدويًا
- الطريقة 6: عدم رفع تردد التشغيل عن وحدة معالجة الرسومات
- الطريقة السابعة: تعديل إعدادات التوافق
- الطريقة الثامنة: إعادة تثبيت برنامج تشغيل الرسومات NVIDIA
- نصيحة للمحترفين: كيفية تثبيت تطبيق لوحة تحكم NVIDIA
كيفية إصلاح لوحة تحكم NVIDIA المفقودة في نظام التشغيل Windows 10
يمكن سرد أسباب مختلفة لفقدان تطبيق NVIDIA Control Panel في نظام التشغيل Windows 10. لكن لاحظ أن هذه الأسباب ليست هي السبب المباشر للمشكلة مما يعني أنه يتم تجميع النتائج أو السيناريوهات المحتملة التي أدت إلى هذه المشكلة معًا.
- يتسبب وجود برنامج تشغيل قديم أو تالف أو غير متوافق في حدوث أخطاء في بطاقة الرسومات الخاصة بك.
- قد لا يكون تحديث Windows 10 الأخير متوافقًا مع برنامج تشغيل NVIDIA. وبالتالي ، تحتاج إلى إعادته إلى الإصدار السابق.
- عندما تتلف الملفات في تطبيق NVIDIA Control Panel ، فإنها تتلف.
- قد تسبب الأخطاء والأخطاء الشائعة الأخرى مشكلة في هذه المشكلة بالذات.
قبل المضي قدمًا ، تأكد من التحقق مما إذا كان لديك شريحة NVIDIA مثبتة على جهاز الكمبيوتر الخاص بك. قم بتنفيذ الخطوات الواردة أدناه للتحقق من وجود تطبيق NVIDIA Control Panel Windows 10 عبر خدمة إدارة المهام.
1. اضغط على مفاتيح Ctrl + Shift + Esc معا لفتح مدير المهام.
2. على ال مدير المهام نافذة ، قم بالتبديل إلى أداء علامة التبويب و حدد GPU 0 أو GPU 1 في الجزء الأيمن.
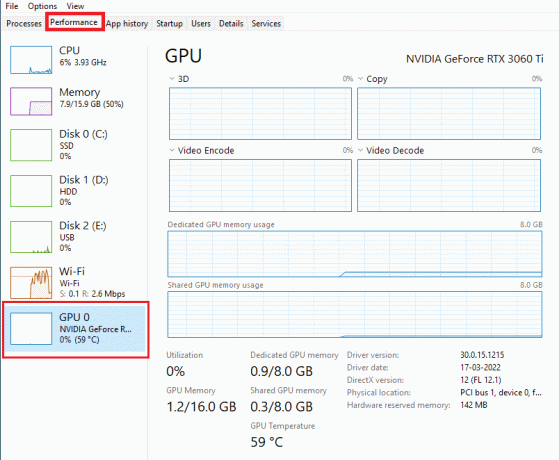
3. في الجزء الأيمن من وحدة معالجة الرسومات ، راجع ملف اسم طراز بطاقة الرسومات موجود في الزاوية اليمنى العليا من الصفحة. إذا بدأت بـ NVIDIA ، فيجب أن تكون لوحة تحكم NVIDIA متاحة على جهاز الكمبيوتر الخاص بك.
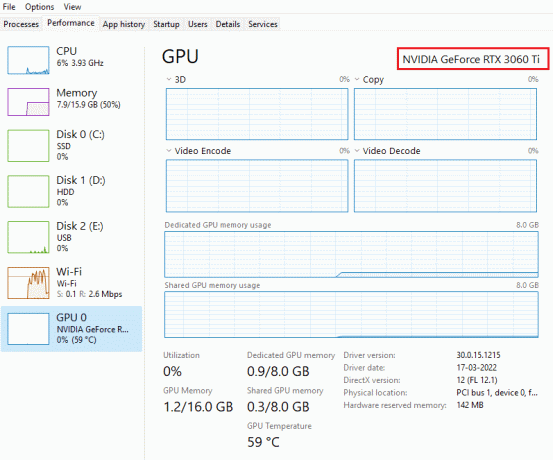
بعد الفحص ، إذا كان برنامج تشغيل NVIDIA يشعرك بوجوده وفقدت لوحة تحكم NVIDIA فقط ، فيمكنك اتباع طرق استكشاف الأخطاء وإصلاحها المذكورة أدناه لإصلاح هذه المشكلة.
الطريقة الأولى: استرجاع Windows Update
يُعد الاهتمام بتحديث نظام التشغيل Windows 10 جهدًا ممتعًا. لكن في بعض الأحيان من المحتمل ألا يكون برنامج تشغيل الرسومات لديك متوافقًا مع أحدث إصدار أو إصدار تمت ترقيته من Windows. وبالتالي ، قم بإعادة آخر تحديث لنظام Windows من نظامك لحل مشكلة فقدان لوحة تحكم NVIDIA لنظام التشغيل Windows 10.
1. اضغط على مفاتيح Windows + I للاطلاق إعدادات.
2. يختار التحديث والأمان.

3. يختار استعادة من الجزء الأيمن.
4. انقر فوق البدء زر.

5. اتبع ال التعليمات التي تظهر على الشاشة وسيعود Windows إلى الإصدار السابق.
الطريقة 2: إظهار لوحة تحكم NVIDIA
دون علم في بعض الأحيان إذا قمت بإخفاء لوحة تحكم NVIDIA ، فإنها تختفي. نادرًا ما يُحتمل أيضًا أن يقوم Windows 10 أو تطبيق تابع لجهة خارجية بإخفاء الرمز. وبالتالي ، قد يبدو أنه مفقود. نفذ الخطوات الواردة أدناه وقم بإلغاء إخفاء لوحة تحكم NVIDIA.
1. يضعط مفتاح Windows، يكتب لوحة التحكم وانقر فوق يفتح.

2. هنا ، ضع عرض بواسطة مثل أيقونات كبيرة، ثم حدد لوحة تحكم NVIDIA من قائمة العناصر.
3. حدد ملف سطح المكتب القائمة موجودة في الأعلى.
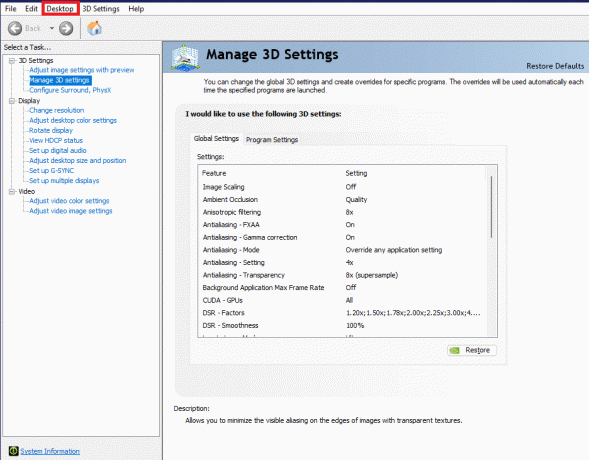
4. ضمن قائمة سطح المكتب ، تأكد من إضافة قائمة سياق سطح المكتب و إظهار رمز علبة الإعلام تم تمكين الخيارات. إذا لم يكن كذلك ، فتحقق لتمييزه.
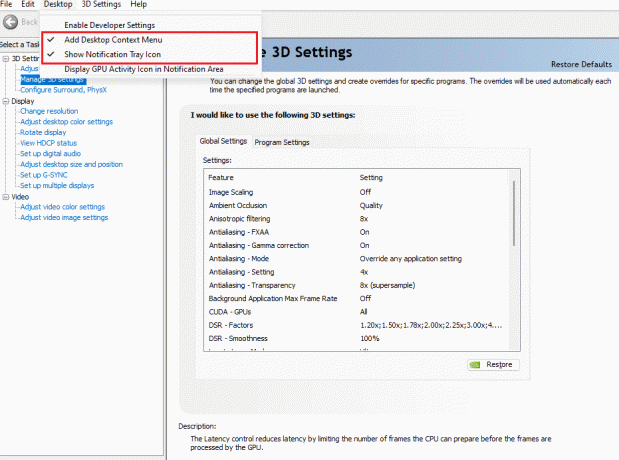
5. أخيرًا ، أغلق اللوحة تحكم NVIDIA التطبيق وحاول فتحه عبر سطح المكتب أو علبة النظام.
اقرأ أيضا:إصلاح عدم فتح لوحة تحكم NVIDIA
الطريقة الثالثة: إعادة تشغيل خدمات NVIDIA
تعمل العديد من الخدمات باستمرار في الخلفية لجعل التطبيقات الأخرى تعمل بسلاسة. لذلك ، أعد تشغيل جميع الخدمات المتعلقة بـ NIVIDIA لإظهار لوحة التحكم مرة أخرى. إليك كيفية القيام بذلك وحل مشكلة فقدان إعدادات عرض لوحة تحكم NVIDIA.
1. اضغط على نظام التشغيل Windows + R.مفاتيح معًا لإطلاق يركض صندوق المحادثة.

2. يكتب services.msc و اضغط مفتاح الادخال لفتح ملف خدمات نافذة او شباك.

3. على ال خدمات windows ، حدد موقع الخدمات التي تبدأ بالاسم NVIDIA. انقر بزر الماوس الأيمن فوق كل خدمة وحددها اعادة البدء من قائمة السياق.

4. إذا لم تكن الخدمة قيد التشغيل ، فانقر بزر الماوس الأيمن عليها مرة أخرى وانقر فوق يبدأ.

5. يكرر الخطوتين 3 و 4 لإعادة تشغيل الخدمات التالية أيضًا:
- حاوية NVIDIA LocalSystem
- حاوية NVIDIA NetworkService
- حاوية القياس عن بعد NVIDIA
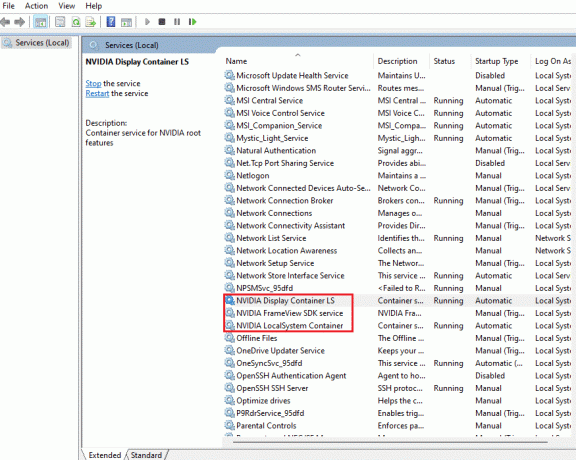
تحقق مما إذا كانت هذه الطريقة تعيد تطبيق لوحة تحكم NVIDIA. إذا لم يكن الأمر كذلك ، فلا تفقد الأمل بعد. جرب الحل التالي لتصحيح مشكلة فقدان لوحة تحكم NVIDIA لنظام التشغيل Windows 10.
الطريقة الرابعة: تحديث برنامج تشغيل الرسومات NVIDIA
يعد برنامج تشغيل الرسومات ميزة أساسية لأي لعبة عبر الإنترنت أو جهاز كمبيوتر بحد ذاته. غالبًا ما تصدر الشركات المصنعة لوحدة معالجة الرسومات تحديثات وميزات. أيضًا ، لتجنب أي نوع من المشكلات الفنية مثل الشاشة الخافتة ، وعمل العرض غير المناسب ، وتشغيل / إيقاف تشغيل الشاشة ، وما إلى ذلك رابعًا ، من الضروري تحديث برنامج تشغيل الرسومات لأنهم مسؤولون عن كفاءة وأداء الحاسوب. لذلك ، قم بتحديث برنامج تشغيل الرسومات ومعرفة ما إذا كان هذا التحديث يعمل أم لا. اقرأ دليلنا على 4 طرق لتحديث برامج تشغيل الرسوم في نظام التشغيل Windows 10.
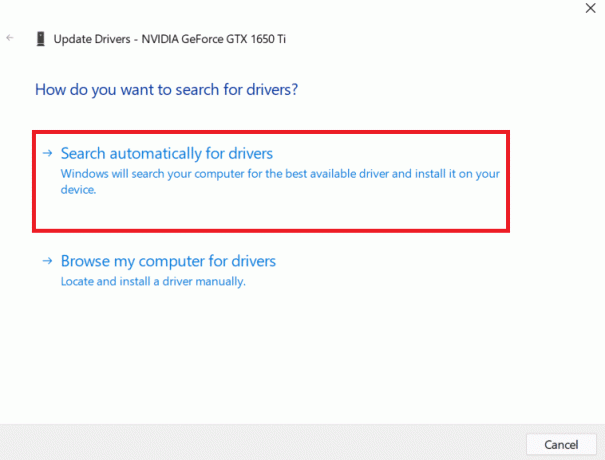
اقرأ أيضا:كيفية تعطيل أو إلغاء تثبيت NVIDIA GeForce Experience
الطريقة الخامسة: افتح لوحة تحكم NVIDIA يدويًا
يمكنك إجبار لوحة تحكم NVIDIA على الظهور عن طريق تشغيلها يدويًا. للقيام بذلك ، اتبع الخطوات الواردة أدناه.
1. اضغط على ويندوز + إيمفاتيح في وقت واحد لإطلاق مستكشف الملفات.
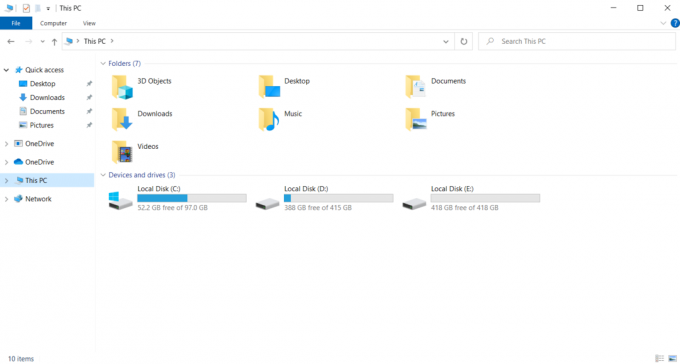
2. انتقل إلى الموقع التالي طريق.
C: \ Program Files \ NVIDIA Corporation
ملحوظة: قد يختلف الموقع حسب التثبيت الخاص بك.

3. انقر نقرًا مزدوجًا وافتح ملف عميل لوحة التحكم مجلد. حدد موقع وانقر بزر الماوس الأيمن فوق ملف nvcplui.exe ملف. ثم حدد تشغيل كمسؤول من قائمة السياق.
تحقق مما إذا كانت لوحة تحكم NVIDIA المفقودة Windows 10 قد تم العثور عليها مرة أخرى.
الطريقة 6: عدم رفع تردد التشغيل عن وحدة معالجة الرسومات
يزيل رفع تردد التشغيل GPU قيود بطاقة الرسومات ويمكّنها من تنفيذ ما يتجاوز حد الأمان الخاص بها. وبالتالي ، قد تتسبب هذه العملية في حدوث خطأ في بعض الأحيان. لذلك ، من الضروري عدم تجاوز الحد. هذا لأن المضي قدمًا في القيود قد يوقف عمل بطاقة الرسومات الخاصة بك. وقد تكون وحدة معالجة الرسومات (GPU) التي تم رفع تردد تشغيلها هي السبب وراء لوحة تحكم NVIDIA المفقودة. على الرغم من عدم العثور على السبب المباشر ، فقد كشف العديد من المستخدمين أن تقليل زيادة تردد تشغيل وحدة معالجة الرسومات مكّن لوحة تحكم NVIDIA من الظهور مرة أخرى.
اقرأ أيضا:ما هو NVIDIA Virtual Audio Device Wave Extensible؟
الطريقة السابعة: تعديل إعدادات التوافق
إذا تكرر الخطأ كثيرًا حتى بعد تصحيحه ، فقد قدم لنا دعم NVIDIA حلاً دائمًا. اتبع الخطوات الواردة أدناه لتعديل إعدادات التوافق وإصلاح مشكلة فقدان إعدادات عرض لوحة تحكم NVIDIA.
1. اضغط على ويندوز + إيمفاتيح معا لفتح مستكشف الملفات.
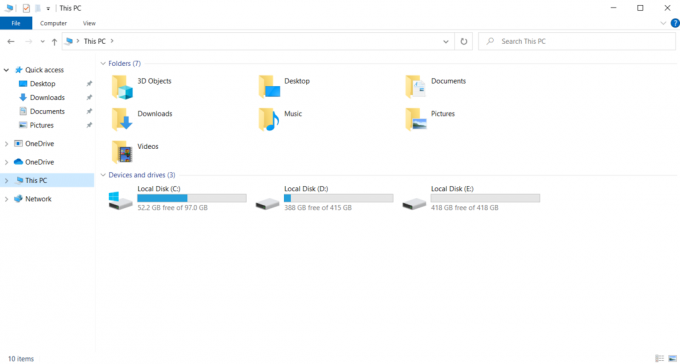
2. انتقل إلى الموقع التالي.
C: \ Program Files \ NVIDIA Corporation \ Display. NvContainer

3. على ال عرض. NvContainer المجلد ، حدد موقع الملف عرض. NvContainer. انقر بزر الماوس الأيمن فوقه واختر ينسخ من قائمة السياق.
4. يضعط نظام التشغيل Windows + R.مفاتيح معًا لإطلاق يركض صندوق المحادثة.

5. يكتب شل: بدء التشغيل وضرب مفتاح الادخال لإطلاق بدء مجلد.

6. في المجلد ، اضغط على كنترول+ V.مفاتيح في نفس الوقت للصق المجلد المنسوخ.
7. ثم انقر بزر الماوس الأيمن فوق الملف المنسوخ عرض. NvContainer مجلد وحدد ملكيات من قائمة السياق.
8. على ال ملكيات نافذة ، اذهب إلى التوافق التبويب. الآن ، تحقق من ملف قم بتشغيل هذا البرنامج كمسؤول مربع تحت إعدادات الجزء. يختار يتقدم ثم انقر فوق نعم لحفظ التغييرات التي تم إجراؤها.

تحقق مما إذا كانت إعدادات عرض لوحة تحكم NVIDIA المفقودة في Windows 10 قد تم إصلاحها.
الطريقة الثامنة: إعادة تثبيت برنامج تشغيل الرسومات NVIDIA
أيا من الحلول المذكورة أعلاه عملت بها؟ لا تقلق. لديك طريقة أخيرة للعمل بها. محاولة إعادة تثبيت تطبيق NVIDIA Control Panel. إليك كيفية إلغاء تثبيت التطبيق وإعادة تثبيته.
1. ضرب مفتاح Windows، يكتب مدير الجهاز، وانقر فوق يفتح.
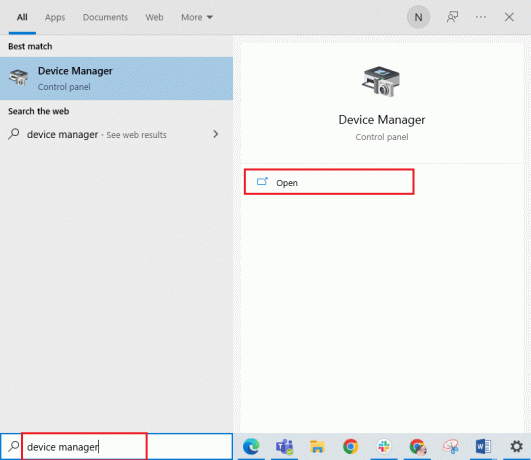
2. انقر نقرًا مزدوجًا فوق محولات أجهزة العرض لتوسيع السائق.

3. هنا ، انقر بزر الماوس الأيمن فوق ملف برنامج تشغيل أو محول رسومات NVIDIA واختر الغاء التثبيتجهاز في قائمة السياق.

4. اتبع الإرشادات التي تظهر على الشاشة لإلغاء تثبيت برنامج التشغيل و أعد تشغيل الكمبيوتر.
5. اذهب إلى نفيدياصفحة تنزيل برامج التشغيل واملأ ملف تفاصيل طراز محول NVIDIA واختر بحث.
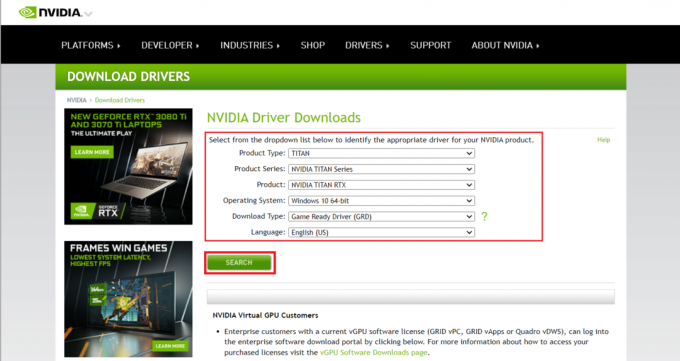
6. في الصفحة الجديدة ، انقر فوق تحميل لتنزيل معالج التثبيت.
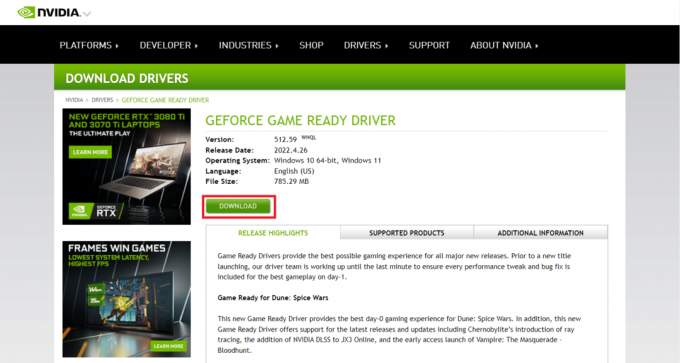
7. بمجرد التنزيل ، قم بتشغيل ملف ملف الإعداد وقم بتثبيت برنامج التشغيل على نظامك.
8. أخيراً، أعد تشغيل جهاز الكمبيوتر الخاص بك ومعرفة ما إذا كان يمكنك العثور على لوحة تحكم NVIDIA على سطح المكتب أو علبة النظام.
اقرأ أيضا:كيفية تعطيل أو إلغاء تثبيت NVIDIA GeForce Experience
نصيحة للمحترفين: كيفية تثبيت تطبيق لوحة تحكم NVIDIA
لتثبيت تطبيق NVIDIA Control من متجر Microsoft ، قم بتنفيذ الخطوات الواردة أدناه:
1. اذهب إلى لوحة تحكم NVIDIAصفحة متجر Microsoft.
ملحوظة: تأكد من استيفاء جميع متطلبات النظام.
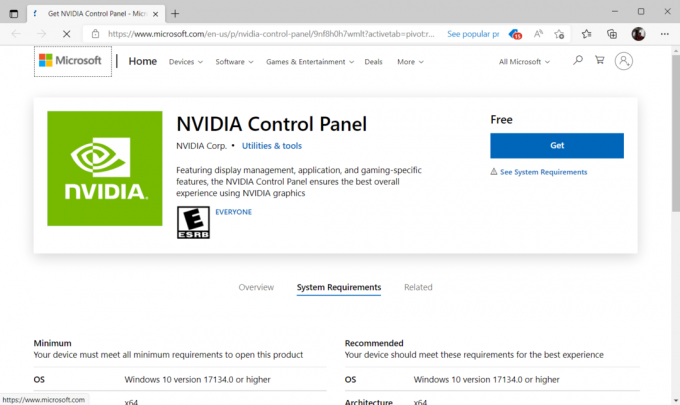
2. حدد ملف يحصل زر لتثبيت التطبيق.

تحقق مما إذا كانت لوحة تحكم NVIDIA المفقودة في نظام التشغيل Windows 10 لا تزال موجودة.
مُستَحسَن:
- كيف تتحقق مما إذا تم النقر على هاتفك
- إصلاح استخدام NVIDIA Container High CPU على نظام التشغيل Windows 10
- كيفية إصلاح خطأ واو # 134 حالة قاتلة
- إصلاح steam_api64.dll مفقود على نظام التشغيل Windows 10
نأمل أن يكون هذا الدليل مفيدًا وأنك تمكنت من إصلاحه لوحة تحكم NVIDIA مفقودة في نظام التشغيل Windows 10. دعنا نعرف الطريقة الأفضل. لا تتردد في التواصل معنا لأية استفسارات أو اقتراحات عبر قسم التعليقات الموضح أدناه. أخبرنا أيضًا بما تريد تعلمه بعد ذلك.


![إصلاح الكمبيوتر الخاص بك منخفض في ذاكرة التحذير [محلول]](/f/0600ea61e89a70505499530fd96469a6.png?width=288&height=384)