كيفية إصلاح رمز خطأ Netflix M7111-1101
منوعات / / May 19, 2022

Netflix هو أحد أفضل تطبيقات البث عبر الإنترنت للأفلام ومسلسلات الويب. يمكنك الاستمتاع بمجموعة متنوعة من عروض Netflix الأصلية ومسلسلات الويب الشهيرة والأفلام على Netflix. يمكن الوصول إلى Netflix على جهاز الكمبيوتر والتلفزيون وأجهزة Android و iOS. على الرغم من أن Netflix هو أفضل تطبيق دفق مقترح عبر الإنترنت ، فقد تواجه بعض رموز الخطأ الشائعة مثل M7111-1101. إذا كنت تواجه نفس خطأ Netflix M7111-1101 ، فسيساعدك هذا الدليل في حل المشكلة. لذا ، أكمل القراءة!

محتويات
- كيفية إصلاح رمز خطأ Netflix M7111-1101 على نظام التشغيل Windows 10
- ما الذي يسبب رمز الخطأ M7111-1101 مع Netflix؟
- الطريقة الأولى: إعادة تشغيل جهاز التوجيه
- الطريقة 2: إعادة تعيين جهاز التوجيه
- الطريقة الثالثة: استخدام المتصفحات المتوافقة مع HTML5
- الطريقة الرابعة: مسح ملفات تعريف الارتباط الخاصة بـ Netflix
- الطريقة الخامسة: مسح ذاكرة التخزين المؤقت وملفات تعريف الارتباط في المتصفح
- الطريقة 6: تعطيل الملحقات (إن أمكن)
- الطريقة السابعة: تعطيل عميل VPN
- الطريقة 8: تغيير إعدادات LAN
- الطريقة التاسعة: تحديث Windows
- الطريقة العاشرة: تحديث المتصفح
- الطريقة 11: إعادة تعيين المتصفح
- الطريقة 12: إعادة تثبيت المتصفح
- الطريقة 13: التبديل إلى متصفح آخر
- الطريقة 14: اتصل بدعم Netflix
كيفية إصلاح رمز خطأ Netflix M7111-1101 على نظام التشغيل Windows 10
أثناء مشاهدة برامجك أو أفلامك المفضلة على Netflix ، قد تتلقى بعض الأخطاء كما هو مذكور أدناه:
عذرًا ، حدث خطأ ما ...
خطأ غير متوقع حدث خطأ غير متوقع. يرجى إعادة تحميل الصفحة وحاول مرة أخرى.
رمز الخطأ: M7111-1101
أو
نواجه مشكلة في تشغيل Netflix. يرجى التحقق من اتصالك بالإنترنت وحاول مرة أخرى.
رمز الخطأ M7111-1101
قد تحدث هذه الأخطاء بسبب بعض مشاكل الإنترنت. في هذه المقالة ، أظهرنا جميع طرق استكشاف الأخطاء وإصلاحها الممكنة لإصلاح هذا الخطأ على نظام التشغيل Windows 10.
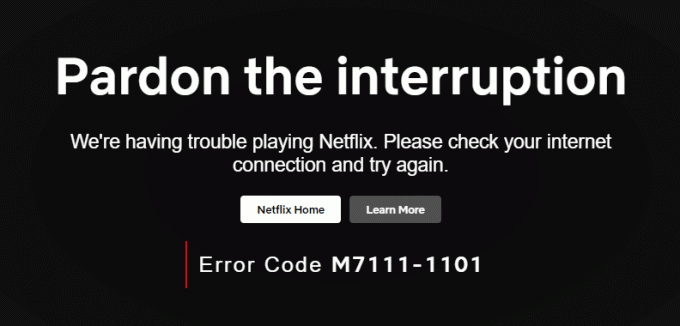
ما الذي يسبب رمز الخطأ M7111-1101 مع Netflix؟
هناك عدة أسباب تساهم في ظهور رمز الخطأ هذا مع Netflix. تم سردها أدناه.
- إذا كنت تستخدم متصفحات غير متوافقة مثل Brave و Vivaldi و UC و Baidu و QQ وما إلى ذلك ، ستواجه رمز الخطأ هذا مع Netflix. يُنصح باستخدام بعض المتصفحات المتوافقة مع Netflix مثل Google Chrome أو Mozilla Firefox أو Opera لتجنب مثل هذه الأخطاء.
- يتطلب Netflix مشغل HTML5 مع Silverlight لدفق مقاطع فيديو عالية الدقة و 4 K. قلة من المتصفحات لا تدعم هذه الميزات ، وبالتالي ستواجه رمز الخطأ M7111-1101.
- اذا أنت استخدام أي شبكة Wi-Fi عامة، قد لا تفي بالحد الأدنى من متطلبات البث المؤدية إلى رمز الخطأ. تحقق من سرعة الشبكة لديك وتأكد من عرض النطاق الترددي للإنترنت لديك.
- تستخدم Netflix ملفات تعريف الارتباط وتخزين الملفات مؤقتًا من المستعرض الخاص بك. في بعض الأحيان هؤلاء تتلف ملفات تعريف الارتباط وملفات ذاكرة التخزين المؤقت مما يؤدي إلى الخطأ المذكور. يجب عليك مسح ذاكرة التخزين المؤقت وملفات تعريف الارتباط للمتصفح.
- عندما يكون خادم Netflix معطلاً أو عندما لا تفي سرعة الإنترنت لديك بمتطلبات البث ، فقد تواجه هذه المشكلة.
- سوف تواجه الخطأ عندما لديك أي ملحقات متصفح غير مرغوب فيها ممكّنة في نظامك. قم بتعطيل جميع الملحقات وتحقق مما إذا كنت تواجه الخطأ مرة أخرى.
- لو لديك أي ملفات تثبيت تالفة على متصفحك أو إذا كانت بعض الملفات الأساسية مفقودة ، فقد تواجه هذا الخطأ.
- أيضا إذا متصفحك لا يصل إلى أحدث إصدار، سوف تواجه المشكلة المذكورة. حاول تحديث أو إعادة تثبيت المتصفح إذا لزم الأمر.
- في مناطق قليلة ، قد تحظر خوادم VPN و Proxy Netflix على نظامك. في هذه الحالة ، قم بتعطيل اتصال VPN وخوادم البروكسي للتخلص من هذا الخطأ.
في هذا القسم ، قمنا بتجميع قائمة بالطرق لإصلاح رمز خطأ Netflix M7111-1101. يتم ترتيب الطرق من المستوى الأساسي إلى المستوى المتقدم ، وبالتالي إذا كانت لديك أي مشكلة بسيطة ، فقد تصل إلى الإصلاح في غضون نقرات قليلة جدًا. ومن ثم ، اتبع طرق استكشاف الأخطاء وإصلاحها المذكورة أدناه بنفس الترتيب لتحقيق أفضل النتائج في Windows 10 PC.
ملحوظة: قبل الشروع في طرق استكشاف الأخطاء وإصلاحها إلى إصلاح أي خطأ في Netflix بما في ذلك UI3010، تأكد من أن لديك اتصال إنترنت ثابتًا وأنك قمت بتسجيل الدخول باستخدام حقوق المسؤول على جهاز الكمبيوتر الخاص بك.
الطريقة الأولى: إعادة تشغيل جهاز التوجيه
ستؤدي إعادة تشغيل جهاز التوجيه إلى إعادة بدء اتصال الشبكة ، وقد أبلغ عدد قليل من المستخدمين عن ذلك كله ستكون التغييرات المحددة في إعدادات التكوين سارية المفعول عند إعادة تشغيل جهاز التوجيه. لذلك ، اتبع الخطوات المذكورة أدناه لإعادة تشغيل جهاز التوجيه الخاص بك.
1. أعثر على زر الطاقة في الجزء الخلفي من جهاز التوجيه الخاص بك.
2. اضغط على الزر مرة واحدة ل أطفئه.

3. الآن، قطع الاتصال لك كابل طاقة جهاز التوجيه وانتظر حتى يتم استنزاف الطاقة بالكامل من المكثفات.
4. ثم، إعادة الاتصال ال سلك الطاقة وتشغيله بعد دقيقة.
5. انتظر حتى يتم إعادة إنشاء اتصال الشبكة و حاول تسجيل الدخول مرة أخرى.
تحقق مما إذا كنت قد أصلحت رمز خطأ Netflix M7111-1101.
الطريقة 2: إعادة تعيين جهاز التوجيه
قبل تجربة الإرشادات أدناه ، يجب أن تكون على دراية ببعض النقاط التي ستؤدي بها إعادة تعيين جهاز التوجيه إلى إعادة جهاز التوجيه إلى إعدادات المصنع. سيتم مسح جميع الإعدادات والإعدادات مثل المنافذ المعاد توجيهها والاتصالات المدرجة في القائمة السوداء وبيانات الاعتماد وما إلى ذلك. ومع ذلك ، إذا قررت إعادة تعيين جهاز التوجيه ، فاتبع الإرشادات كما هو موضح أدناه.
ملاحظة 1: سيتم مسح جميع الإعدادات والإعدادات مثل المنافذ المعاد توجيهها والاتصالات المدرجة في القائمة السوداء وبيانات الاعتماد وما إلى ذلك. لذلك ، تأكد من الاحتفاظ بحساب هذه قبل المتابعة إلى الإرشادات الموضحة أدناه.
ملاحظة 2: بعد إعادة التعيين ، سيعود جهاز التوجيه إلى الإعدادات الافتراضية وكلمة مرور المصادقة. لذلك ، استخدم بيانات الاعتماد الافتراضية الخاصة به لتسجيل الدخول بعد إعادة التعيين.
1. افتح ال إعدادات جهاز التوجيه باستخدام عنوان IP للبوابة الافتراضية. بعد ذلك ، استخدم بيانات الاعتماد الخاصة بك لـ إلأوجين كما هو مبين.

2. لاحظ أسفل كل ملف إعدادات التكوين. سوف تطلبهم بعد إعادة تعيين جهاز التوجيه حيث قد تفقد بيانات اعتماد موفر خدمة الإنترنت إذا كنت تستخدم ملف P2P بروتوكول (بروتوكول نقطة إلى نقطة عبر الإنترنت)
3. الآن ، امسك زر إعادة الضبط على جهاز التوجيه الخاص بك لمدة 10-30 ثانية.
ملحوظة: يجب عليك استخدام أجهزة التأشير مثل ملف دبوس، أو عود اسنان للضغط على إعادة تعيين زر في بعض أجهزة التوجيه.

4. سيقوم جهاز التوجيه تلقائيًا أطفئها وأعد تشغيلها. تستطيع الافراج عن زر عندما تبدأ الأضواء في الوميض.
5. أعد الدخولتفاصيل التكوين لجهاز التوجيه على صفحة الويب.
اقرأ أيضا:كيفية تغيير جودة فيديو Netflix على جهاز الكمبيوتر الخاص بك
الطريقة الثالثة: استخدام المتصفحات المتوافقة مع HTML5
تتمثل الخطوة الأولى والأهم لاستكشاف الأخطاء وإصلاحها في التأكد مما إذا كان متصفح الويب الخاص بك متوافقًا مع نظام Netflix الأساسي. قد يرتبط متصفحك ونظام التشغيل الخاص بك ببعضهما البعض لتشغيل Netflix بطريقة كاملة. وبالتالي ، تأكد مما إذا كان المتصفح الذي تستخدمه متوافقًا مع نظام التشغيل المطابق لديك. يتم جدولة قائمة متصفحات الويب مع الأنظمة الأساسية المدعومة الخاصة بها أدناه:
| المتصفح / نظام التشغيل | دعم WINDOWS | دعم لنظام التشغيل MAC | الدعم لنظام تشغيل كروم | دعم لينوكس |
| Google Chrome (68 أو أحدث) | Windows 7 ، 8.1 أو أحدث | Mac OS X 10.10 و 10.11 و macOS 10.12 أو أحدث | نعم | نعم |
| مايكروسوفت إيدج | Windows 7 ، 8.1 أو أحدث | MacOS 10.12 أو أحدث | لا | لا |
| Mozilla Firefox (65 أو أحدث) | Windows 7 ، 8.1 أو أحدث | Mac OS X 10.10 و 10.11 و macOS 10.12 أو أحدث | لا | نعم |
| Opera (55 أو أحدث) | Windows 7 ، 8.1 أو أحدث | Mac OS X 10.10 و 10.11 و macOS 10.12 أو أحدث | نعم | نعم |
| سفاري | لا | Mac OS X 10.10 و 10.11 و macOS 10.12 أو أحدث | لا | لا |
- سوف تحتاج مشغل HTML5 مع Silverlight لدفق Netflix.
- وكذلك ل الوصول إلى 4K وعالي الدقةأشرطة فيديوعلى Netflix، يجب أن يدعم متصفحك HTML5.
قليل من المتصفحات لا تدعم هذه الميزات ، وبالتالي ستواجه هذا الخطأ مع Netflix. استخدم الجدول أدناه للعثور على إصدارات نظام التشغيل غير المدعومة HTML5 للمتصفحات المعنية:
| المتصفح / نظام التشغيل | HTML5 إصدار نظام تشغيل غير معتمد |
| Google Chrome (68 أو أحدث) | iPad OS 13.0 أو أحدث |
| مايكروسوفت إيدج | Mac OS X 10.10 و 10.11 ، iPad OS 13.0 أو أحدث ، Chrome OS ، Linux |
| Mozilla Firefox (65 أو أحدث) | iPad OS 13.0 أو أحدث ، Chrome OS |
| Opera (55 أو أحدث) | iPad OS 13.0 أو أحدث |
| سفاري | Windows 7 أو Windows 8.1 أو أحدث ، Chrome OS ، Linux |
ملحوظة: بعض متصفحات الطرف الثالث مثل فيفالدي, شجاع, جامعة كاليفورنيا, ف ف, فيدميت, وبايدو لا تتوافق مع Netflix.
المتصفحات التالية والدقة التي يمكنك من خلالها مشاهدة Netflix:
- في جوجل كروم، يمكنك الاستمتاع بالقرار من 720 صإلى 1080 بكسل بدون انقطاع.
- في مايكروسوفت إيدج، أنت تستطيع الإستمتاع دقة تصل إلى 4K.
- في فايرفوكس وأوبرا، القرار المسموح به هو يصل إلى720 ص.
- في نظام التشغيل macOS 10.10إلى 10.15 باستخدامسفاري، القرار هو يصل إلى1080 بكسل.
- ل نظام التشغيل macOS 11.0أو لاحقا، القرار المدعوم هو يصل إلى 4K.
وبالتالي ، تأكد من أن المستعرض ونظام التشغيل لديك متوافقان مع بعضهما البعض لإصلاح خطأ Netflix في نظامك.
ملحوظة: بالطرق التالية ، جوجل كروم يتم استخدامه كمتصفح افتراضي للتوضيح. إذا كنت تستخدم مستعرضات أخرى مماثلة للوصول إلى Netflix ، فاتبع طرق استكشاف الأخطاء وإصلاحها وفقًا لذلك.
الطريقة الرابعة: مسح ملفات تعريف الارتباط الخاصة بـ Netflix
يمكنك إصلاح هذا الخطأ عن طريق مسح ذاكرة التخزين المؤقت وملفات تعريف الارتباط الخاصة بـ Netflix. اتبع الخطوات المذكورة أدناه لمسح ملفات تعريف الارتباط على Netflix.
1. اذهب إلى https://netflix.com/clearcookies في متصفح الويب الخاص بك ، كما هو موضح. سيؤدي هذا إلى مسح ملفات تعريف الارتباط من الموقع.
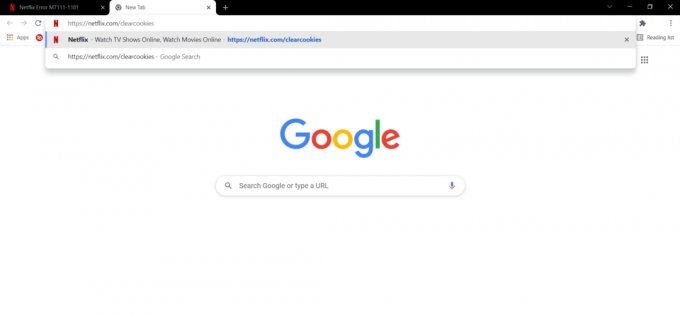
2. تسجيل الدخول إلى حسابك مرة أخرى وتحقق من استمرار الخطأ أم لا.
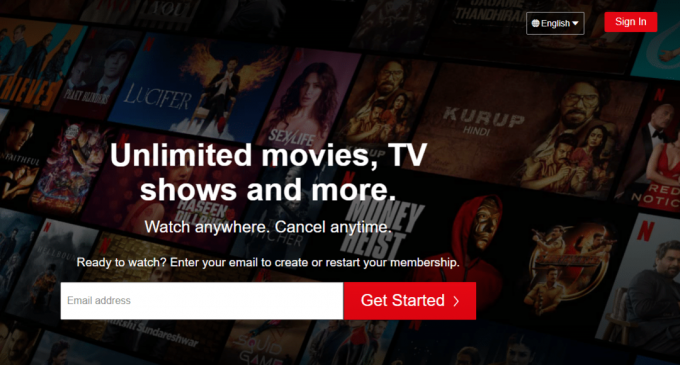
اقرأ أيضا:كيفية استخدام Netflix Party لمشاهدة الأفلام مع الأصدقاء
الطريقة الخامسة: مسح ذاكرة التخزين المؤقت وملفات تعريف الارتباط في المتصفح
يمكن أن تؤدي ذاكرة التخزين المؤقت وملفات تعريف الارتباط الفاسدة في متصفحك إلى رمز خطأ Netflix M7111-1101. لذلك ، اتبع هذه الخطوات لمسح ذاكرة التخزين المؤقت وملفات تعريف الارتباط على متصفحك.
1. يطلق جوجل كروم.
2. ثم ، انقر فوق رمز ثلاثي النقاط > المزيد من الأدوات>محو بيانات التصفح… كما هو موضح أدناه.

3. تحقق من الخيارات التالية.
- ملفات تعريف الارتباط وبيانات الموقع الأخرى
- الصور والملفات المخزنة مؤقتًا
4. الآن ، اختر ملف كل الوقت خيار النطاق الزمني.

5. أخيرًا ، انقر فوق امسح البيانات.
الطريقة 6: تعطيل الملحقات (إن أمكن)
إذا كانت هناك أي ملحقات مثبتة لا يدعمها متصفحك ، فقد تواجه أيضًا رمز خطأ Netflix المذكور M7111-1101. اتبع الإرشادات المذكورة أدناه لحذف الامتداد الذي تسبب في حدوث الخطأ.
1. يطلق كروم واكتب الكروم: // ملحقات في شريط URL. نجاح يدخل للحصول على قائمة بجميع الملحقات المثبتة.
2. يُحوّل عن التبديل ل التمديد المثبت مؤخرًا لتعطيله.
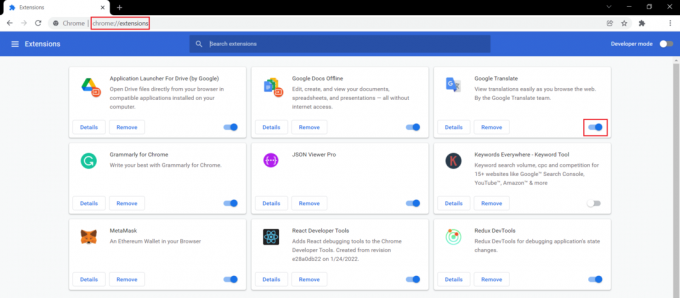
3. يكرر نفس واحد تلو الآخر لكل امتداد ، حتى تجد الامتداد الفاسد.
4. بمجرد العثور عليها ، انقر فوق إزالة زر لإلغاء تثبيت الامتداد الفاسد.
ملحوظة: لقد أظهرنا ميتامسك التمديد كمثال.

قم بتحديث المستعرض الخاص بك وتحقق مما إذا كانت المشكلة قد تم حلها الآن.
اقرأ أيضا:كيفية تغيير كلمة المرور على Netflix
الطريقة السابعة: تعطيل عميل VPN
إذا كنت تستخدم عميل VPN ، فحاول تعطيله أو إلغاء تثبيته بالكامل من النظام وتحقق مما إذا كانت مشكلة رمز خطأ Netflix M7111-1101 قد تم حلها أم لا.
1. ضرب مفتاح Windows، يكتب إعدادات VPN في شريط بحث Windows ، وانقر فوق يفتح.

2. في ال إعدادات نافذة ، حدد VPN متصل (على سبيل المثال vpn2).

3. اضغط على قطع الاتصال زر.

4. الآن ، قم بالتبديل عن التبديل لما يلي خيارات VPN تحت خيارات متقدمة:
- السماح لشبكة VPN عبر الشبكات المحدودة
- السماح لـ VPN أثناء التجوال

الطريقة 8: تغيير إعدادات LAN
قد تؤدي أيضًا العديد من مشكلات الاتصال بالشبكة إلى رمز خطأ Netflix M7111-1101 ، ويمكنك إصلاحها عن طريق إعادة تعيين إعدادات الشبكة المحلية كما هو موضح أدناه.
1. يفتح لوحة التحكم عن طريق كتابته في قائمة البحث.

2. الآن ، قم بتعيين ملف عرض بواسطة الخيار ل فئة وحدد ملف شبكة تواصل وانترنت الارتباط كما هو موضح أدناه.

3. هنا ، انقر فوق خيارات الإنترنت كما هو مبين أدناه.

4. في ال خصائص الإنترنت نافذة ، قم بالتبديل إلى روابط علامة التبويب وحدد إعدادات الشبكة المحلية كما هو مبين أدناه.

5. في هذه اللحظة إعدادات شبكة المنطقة المحلية (LAN)، حدد المربع لـ الكشف عن الإعدادات تلقائيا في ال التكوين التلقائي الجزء.
ملحوظة: ضمان استخدم خادمًا وكيلاً لشبكة LAN الخاصة بك الخيار غير محدد في ملف مخدم بروكسي قسم إلا إذا كنت في حاجة إليه.

6. أخيرًا ، انقر فوق نعم لحفظ التغييرات والتحقق من حل المشكلة.
اقرأ أيضا:كيفية دفق Netflix بدقة HD أو Ultra HD
الطريقة التاسعة: تحديث Windows
اتبع الخطوات الموضحة لتحديث Windows لإصلاح رمز الخطأ M7111-1101.
1. يضعط مفاتيح Windows + I في وقت واحد لإطلاق إعدادات.
2. اضغط على التحديث والأمان البلاط ، كما هو مبين.

3. في ال تحديث ويندوز علامة التبويب ، انقر فوق تحقق من وجود تحديثات زر.

4 ا. في حالة توفر تحديث جديد ، انقر فوق تثبيت الآن واتبع التعليمات للتحديث.

4 ب. خلاف ذلك ، إذا كان Windows محدثًا ، فسيظهر أنت على علم بآخر المستجدات رسالة.

الطريقة العاشرة: تحديث المتصفح
إذا كان لديك متصفح قديم ، فقد تكون هناك مشكلة في الشبكة أثناء البث على Netflix مما يؤدي إلى رمز الخطأ M7111-1101 أو UI3012 أو UI3012. لإصلاح هذه الأخطاء والأخطاء في متصفحك ، قم بتحديثه إلى أحدث إصدار. هنا كيفية القيام بذلك.
1. يطلق جوجلكروم وانقر فوق ثلاث نقاطأيقونة.
2. اذهب إلى مساعدة واختر حول جوجل كروم كما هو موضح أدناه. سيبدأ المتصفح تلقائيًا في البحث عن تحديث وتثبيت التحديثات المعلقة ، إن وجدت.

3 أ. إذا كان هناك أي التحديثات متوفرة، سيقوم Chrome بتنزيلها وتثبيتها تلقائيًا. انقر فوق إعادة التشغيل لإنهاء عملية التحديث.
3 ب. إذا تم تحديث Chrome بالفعل ، فستظهر رسالة تفيد Google Chrome مُحدَّث معروض.
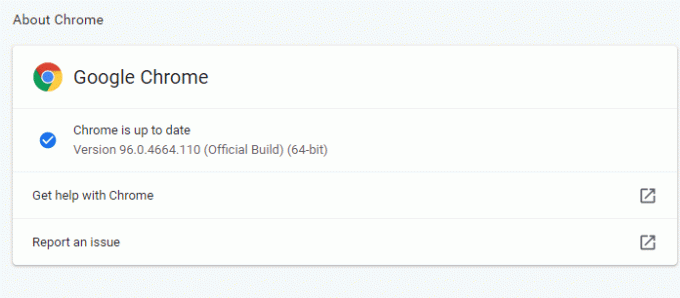
اقرأ أيضا:كيفية تمكين DNS عبر HTTPS في Chrome
الطريقة 11: إعادة تعيين المتصفح
ستؤدي إعادة تعيين المتصفح إلى إعادة المتصفح إلى إعداداته الافتراضية وهناك المزيد من الاحتمالات التي يمكنك من خلالها حل المشكلة التي تمت مناقشتها. اتبع الخطوات المذكورة أدناه لإعادة تعيين Google Chrome والتحقق من حل المشكلة.
1. يفتح جوجل كروم وتذهب إلى الكروم: // إعدادات / إعادة تعيين
2. اضغط على استعادة الإعدادات إلى الإعدادات الافتراضية الأصلية الخيار ، المبين بارز.

3. الآن ، قم بتأكيد الإجراء الخاص بك من خلال النقر فوق اعادة الضبط زر.

الآن ، قم بتشغيل موقع الويب مرة أخرى وتحقق من حل المشكلة.
الطريقة 12: إعادة تثبيت المتصفح
إذا لم تساعدك أي من الطرق المذكورة أعلاه ، فيمكنك محاولة إعادة تثبيت متصفحك. سيؤدي القيام بذلك إلى إصلاح جميع المشكلات ذات الصلة بمحرك البحث أو التحديثات أو المشكلات الأخرى ذات الصلة التي تؤدي إلى حدوث المشكلة. فيما يلي خطوات إعادة تثبيت Google Chrome موضحة أدناه لإصلاح رمز الخطأ M7111-1101.
ملحوظة: قم بعمل نسخة احتياطية من جميع مفضلاتك وحفظ كلمات المرور والإشارات المرجعية ومزامنة حساب Google الخاص بك مع Gmail الخاص بك. سيؤدي إلغاء تثبيت Google Chrome إلى حذف جميع الملفات المحفوظة.
1. ضرب مفتاح Windows، يكتب التطبيقات والميزات، وانقر فوق يفتح.

2. البحث عن كروم في ابحث في هذه القائمة ميدان.
3. ثم حدد كروم وانقر على الغاء التثبيت الزر الموضح مميزًا.

4. مرة أخرى ، انقر فوق الغاء التثبيت للتأكيد.
5. الآن ، اضغط على مفتاح Windows، يكتب ٪ localappdata٪، وانقر فوق يفتح للذهاب الى AppData Local مجلد.

6. افتح ال جوجل المجلد بالنقر المزدوج عليه.

7. انقر بزر الماوس الأيمن فوق ملف كروم المجلد وحدد ملف حذف الخيار على النحو المبين أدناه.

8. مرة أخرى ، اضغط على مفتاح Windows، يكتب ٪معلومات التطبيق٪، وانقر فوق يفتح للذهاب الى التطبيق تجوال بيانات مجلد.

9. مرة أخرى ، انتقل إلى جوجل مجلد و حذف ال كروم مجلد كما هو موضح في الخطوات 6-7.
10. أخيراً، اعادة البدء جهاز الكمبيوتر الخاص بك.
11. بعد ذلك ، قم بتنزيل ملف احدث اصدار من جوجل كروم كما هو مبين.

12. قم بتشغيل ملف الإعداد واتبع التعليمات التي تظهر على الشاشة لـ تثبيت كروم.

13 أخيرًا ، قم بتشغيل Netflix وابدأ البث!
اقرأ أيضا:كيفية إصلاح Chrome Keeps Crashing
الطريقة 13: التبديل إلى متصفح آخر
كما تمت مناقشته ، إذا كنت من مستخدمي Google Chrome ولم تحصل على أي إصلاح لهذا الخطأ حتى بعد تجربة جميع الطرق المذكورة أعلاه ، فإن الخيار الأفضل هو تبديل متصفحك. لذا ، جرب بعض المتصفحات الأخرى مثل
- موزيلا فايرفوكس
- مايكروسوفت إيدج
بعد تبديل المتصفح ، تحقق مما إذا كنت قد أصلحت المشكلة. إذا كان بإمكانك الوصول إلى Netflix في بعض المتصفحات الأخرى ، فسيكون الخطأ مرتبطًا بالمستعرض الخاص بك.
الطريقة 14: اتصل بدعم Netflix
إذا واجهت خطأ Netflix m7111-1101 حتى بعد إعادة تثبيت متصفحك ، فهناك فرص قليلة لأن يكون الخادم غير متصل بالإنترنت أو لا يمكن الوصول إليه. أولاً ، قم بزيارة موقع Netflix الرسمي للحصول على معلومات بخصوص صيانة الخادم أو تعطل الخادم. إذا كان الأمر كذلك ، فلن يكون لديك خيارات أخرى للانتظار حتى يعود الخادم إلى طبيعته. إذا فشل كل شيء ، اتصل دعم العملاء.
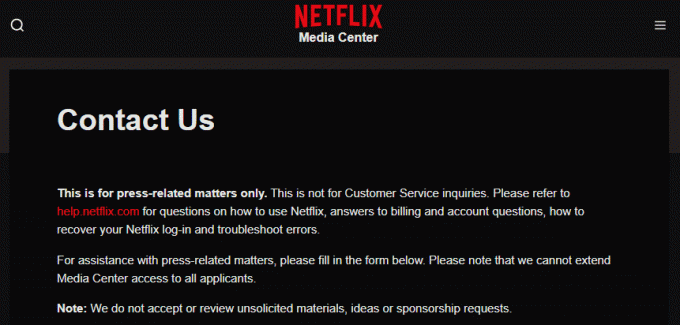
مُستَحسَن:
- كيفية إصلاح خطأ الأصل 327683: 0
- 6 طرق لإصلاح رمز خطأ Netflix M7121-1331-P7
- متشعب على Netflix؟
- هل The Meg على Netflix؟
نأمل أن يكون هذا الدليل مفيدًا ويمكنك ذلك إصلاح Netflixرمز الخطأ M7111-1101 في جهاز الكمبيوتر الشخصي الذي يعمل بنظام Windows. دعنا نعرف الطريقة الأفضل بالنسبة لك. أيضًا ، إذا كان لديك أي استفسارات / اقتراحات بخصوص هذه المقالة ، فلا تتردد في تركها في قسم التعليقات.



