كيفية إصلاح 2000 خطأ في الشبكة على Twitch
منوعات / / May 21, 2022
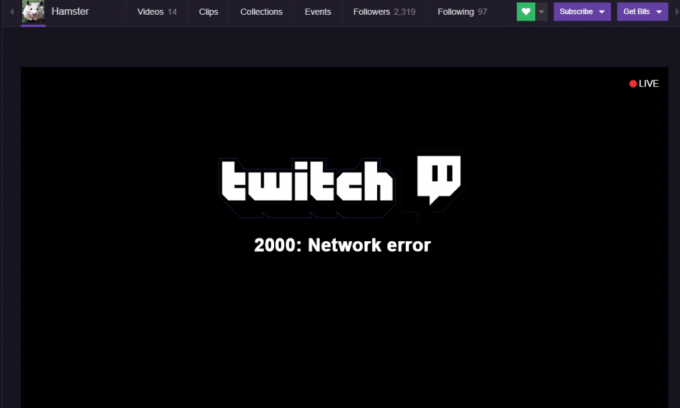
شهد Twitch ارتفاعًا نيزكيًا في شعبيته واستخدم في النصف الثاني من العقد الماضي. اليوم ، هو أكبر منافس ل يوتيوب جوجل في نوع خدمة بث الفيديو وتتفوق على YouTube Gaming بانتظام. اعتبارًا من مايو 2018 ، اجتذب Twitch أكثر من 15 مليون مشاهد نشط يوميًا إلى منصته. بطبيعة الحال ، مع وجود عدد أكبر من المستخدمين ، بدأ الإبلاغ عن عدد كبير من المشكلات / الأخطاء. يعد خطأ الشبكة 2000 أحد الأخطاء التي يواجهها مستخدمو Twitch بشكل متكرر.
يظهر خطأ الشبكة 2000 بشكل عشوائي أثناء مشاهدة البث وينتج عنه شاشة سوداء / فارغة. الخطأ أيضًا لا يسمح للمستخدم بمشاهدة أي تدفقات أخرى على النظام الأساسي. سبب الخطأ في المقام الأول هو عدم وجود اتصال آمن ؛ تشمل الأسباب الأخرى التي قد تؤدي إلى حدوث الخطأ ملفات تعريف الارتباط الفاسدة في المتصفح وملفات ذاكرة التخزين المؤقت ، والتعارض مع الإعلان أدوات الحظر أو الامتدادات الأخرى ، أو مشكلات الشبكة ، أو الحماية في الوقت الفعلي في برامج مكافحة الفيروسات التي تحظر Twitch ، إلخ.
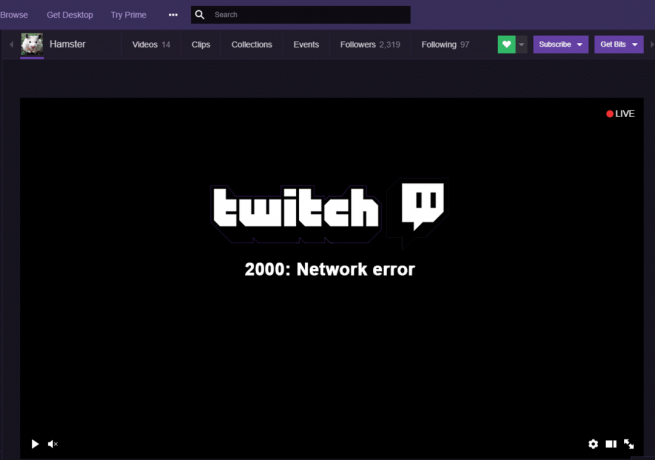
فيما يلي بعض الحلول المعروفة لحلها 2000: خطأ في الشبكة على Twitch.
محتويات
- كيفية إصلاح خطأ شبكة 2000 على Twitch؟
- اصلاح سريع
- الطريقة الأولى: امسح ملفات تعريف الارتباط الخاصة بالمستعرض وتخزين الملفات مؤقتًا
- الطريقة الثانية: تعطيل ملحقات المستعرض
- الطريقة الثالثة: تعطيل مشغل HTML5 في Twitch
- الطريقة الرابعة: إيقاف تشغيل VPN والوكيل
- الطريقة الخامسة: أضف Twitch إلى قائمة استثناءات برنامج مكافحة الفيروسات
- الطريقة 6: استخدم عميل Twitch Desktop
كيفية إصلاح خطأ شبكة 2000 على Twitch؟
الحل الأكثر شيوعًا لخطأ الشبكة هو حذف ملفات تعريف الارتباط الخاصة بالمتصفح وملفات ذاكرة التخزين المؤقت. إذا لم يفلح ذلك ، فحاول تعطيل جميع الملحقات التي قمت بتثبيتها على متصفح الويب مؤقتًا.
إذا كان الخطأ ناتجًا عن اتصال شبكة رديء ، فاقرأ كيفية استكشاف مشكلات اتصال الشبكة وإصلاحها على نظام التشغيل Windows 10 هنا. أو حاول إعادة تشغيل جهاز توجيه WiFi الخاص بك و تعطيل أي VPN أو وكيل قد تكون نشطًا. أيضا ، جعل استثناء ل تويتش في برنامج مكافحة الفيروسات الخاص بك. يمكنك أيضًا تصوير تطبيق سطح المكتب في Twitch.
اصلاح سريع
قبل أن ننتقل إلى الأساليب المتقدمة ، إليك بعض الحلول السريعة التي تستحق المحاولة:
1. قم بتحديث Twitch Stream - كما قد يبدو الأمر أساسيًا ، فإن تحديث دفق Twitch ببساطة يمكن أن يؤدي إلى اختفاء خطأ الشبكة. تحقق أيضًا من البث على أي متصفح ويب أو جهاز آخر قد يكون لديك في متناول يدك للتأكد من عدم وجود خطأ في البث نفسه (قد تكون خوادم Twitch معطلة).
2. قم بإعادة تشغيل جهاز الحاسوب الخاص بك - وبالمثل ، يمكنك أيضًا محاولة إعادة تشغيل جهاز الكمبيوتر الخاص بك لبدء التشغيل من جديد والتخلص من أي خدمات وعمليات تالفة أو معطلة قد تكون قيد التشغيل في الخلفية.
3. تسجيل الخروج والعودة مرة أخرى - هذا حل آخر من تلك الحلول التي تبدو أساسية جدًا ولكنها تنجز المهمة. لذا ، انطلق وقم بتسجيل الخروج من حساب Twitch الخاص بك ، ثم قم بتسجيل الدخول مرة أخرى للتحقق مما إذا كان خطأ الشبكة لا يزال قائماً.
4. أعد تشغيل اتصال الإنترنت الخاص بك - نظرًا لأن الخطأ مرتبط باتصال الشبكة ، أعد تشغيل جهاز توجيه WiFi مرة واحدة (أو قم بتوصيل كابل إيثرنت ثم أعد تشغيله بعد بضع ثوانٍ) ثم حاول مشاهدة البث. يمكنك أيضًا توصيل الكمبيوتر بنقطة اتصال هاتفك المحمول للتحقق مما إذا كان الخطأ ناتجًا عن خلل في الاتصال بالإنترنت أو أي شيء آخر.
الطريقة الأولى: امسح ملفات تعريف الارتباط الخاصة بالمستعرض وتخزين الملفات مؤقتًا
ملفات تعريف الارتباط وملفات ذاكرة التخزين المؤقت ، كما تعلم بالفعل ، هي ملفات مؤقتة يتم إنشاؤها وتخزينها بواسطة متصفح الويب الخاص بك لتزويدك بتجربة تصفح أفضل. ومع ذلك ، هناك عدد من القضايا التي تنشأ عند هذه ملفات مؤقتة فاسدة أو موجودة بكميات كبيرة. يمكن أن يؤدي مسحها ببساطة إلى حل معظم المشكلات المتعلقة بالمتصفح.
لمسح ملفات تعريف الارتباط وملفات ذاكرة التخزين المؤقت في Google Chrome:
1. كما هو واضح ، ابدأ بتشغيل متصفح الويب. يمكنك إما النقر نقرًا مزدوجًا فوق رمز اختصار Chrome على سطح المكتب أو شريط المهام إلى افتحه.
2. بمجرد الفتح ، اضغط علىثلاث نقاط عمودية (ثلاثة أشرطة أفقية في الإصدارات الأقدم) موجودة في الزاوية اليمنى العليا للوصول إلى التخصيص و السيطرة على جوجل قائمة Chrome.
3. تحوم مؤشر الماوس الخاص بك المزيد من الأدوات لتوسيع قائمة فرعية وتحديد محو بيانات التصفح.
4. بدلاً من ذلك ، يمكنك الضغط على Ctrl + Shift + Del لفتح نافذة مسح بيانات التصفح مباشرة.

5. ضمن علامة التبويب أساسي ، حدد المربعات المجاورة لـ "ملفات تعريف الارتباط وبيانات الموقع الأخرى" و "الصور والملفات المخزنة مؤقتًا". يمكنك أيضًا تحديد "محفوظات الاستعراض" إذا كنت تريد مسح ذلك أيضًا.
6. انقر فوق القائمة المنسدلة بجوار النطاق الزمني وحدد الفترة الزمنية المناسبة. نوصيك بحذف جميع ملفات تعريف الارتباط المؤقتة وملفات التخزين المؤقت. للقيام بذلك ، حدد كل الوقت من القائمة المنسدلة.
7. أخيرًا ، انقر فوق امسح البيانات زر في أسفل اليمين.

لحذف ملفات تعريف الارتباط وذاكرة التخزين المؤقت في Mozilla Firefox:
1. يفتح موزيلا فايرفوكس وانقر على الأشرطة الأفقية الثلاثة في الزاوية اليمنى العليا. يختار خيارات من القائمة.
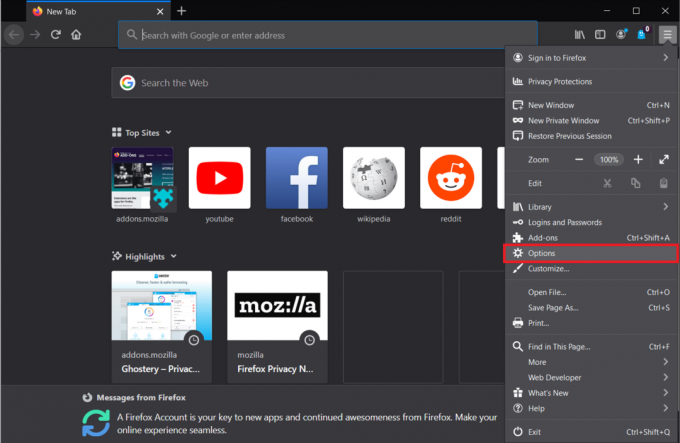
2. قم بالتبديل إلى ملف الخصوصية و أمن صفحة الخيارات وقم بالتمرير لأسفل حتى تجد قسم المحفوظات.
3. اضغط على تاريخ واضح زر. (على غرار Google Chrome ، يمكنك أيضًا الوصول مباشرة إلى خيار Clear History بالضغط على ctrl + shift + del)
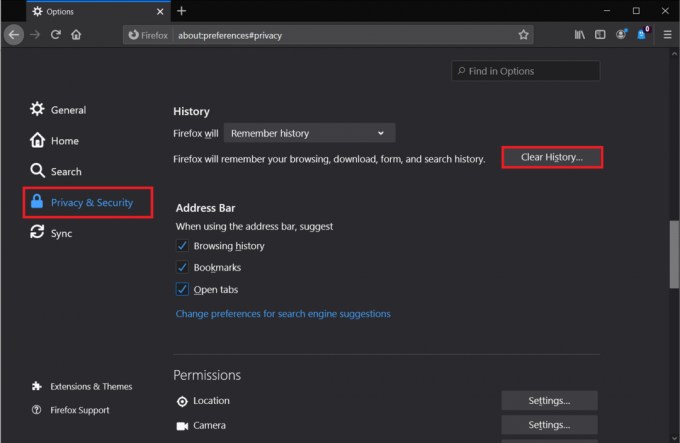
4. ضع علامة في المربعات المجاورة لـ بسكويت و مخبأ، حدد أ النطاق الزمني لمسح (مرة أخرى ، نوصيك بحذف كل شىء) وانقر على نعم زر.

لحذف ملفات تعريف الارتباط وذاكرة التخزين المؤقت في Microsoft Edge:
1. إطلاق Edge، انقر على النقاط الأفقية الثلاث في أعلى اليمين وحدد إعدادات.

2. قم بالتبديل إلى ملف الخصوصية والخدمات الصفحة وانقر فوق اختر ما تريد مسحه زر تحت قسم مسح بيانات التصفح.

3. يختار ملفات تعريف الارتباط وبيانات الموقع الأخرى & الصور والملفات المخزنة مؤقتًا، تعيين النطاق الزمني ل كل الوقت، وانقر فوق مسح الآن.

اقرأ أيضا:إصلاح تعذر الاتصال بخطأ شبكة Steam
الطريقة الثانية: تعطيل ملحقات المستعرض
كل منا لديه بعض الإضافات المفيدة المضافة إلى متصفحنا. في حين أن معظم الإضافات ليس لها أي علاقة بخطأ شبكة Twitch ، إلا أن القليل منها يفعل ذلك. الإضافات المعنية هي في الأساس أدوات حظر الإعلانات مثل Ghostery. بدأت بعض مواقع الويب في دمج معادٍ لأدوات منع الإعلانات والتي يمكن أن تؤدي بدورها إلى مشاكل في عرض الموقع أو التفاعل معه.
أولاً ، حاول فتح دفق Twitch المعني في علامة تبويب للتصفح المتخفي. إذا تم تشغيل الدفق بشكل مثالي هناك ، فمن المؤكد أن خطأ الشبكة ناتج عن تعارض بين أحد ملحقات المستعرض الخاص بك وموقع Twitch. انطلق وقم بتعطيل جميع الملحقات الخاصة بك ثم قم بتمكينها واحدة تلو الأخرى لتمييز الجاني. بمجرد العثور عليه ، يمكنك إما اختيار إزالة الامتداد الجاني أو تعطيله عند عرض تدفقات Twitch.
لتعطيل الملحقات في Google Chrome:
1. انقر على النقاط العمودية الثلاث ، متبوعةً بـ المزيد من الأدوات واختر ملحقات من القائمة الفرعية. (أو زيارة الكروم: // ملحقات / في علامة تبويب جديدة)

2. انقر فوق مفاتيح التبديل بجوار كل امتداد لـ تعطيل كل منهم.

لتعطيل الامتدادات في Mozilla Firefox:
1. انقر على الأشرطة الأفقية وحدد الإضافات من القائمة. (أو زيارة حول: الإضافات في علامة تبويب جديدة).
2. قم بالتبديل إلى ملف ملحقات الصفحة و تعطيل كافة الملحقات من خلال النقر على مفاتيح التبديل الخاصة بهم.

لتعطيل الامتدادات في Edge:
1. انقر على النقاط الأفقية الثلاث ثم حدد ملحقات.
2. أوقف عمل الكل منهم واحدا تلو الآخر.

الطريقة الثالثة: تعطيل مشغل HTML5 في Twitch
تم أيضًا الإبلاغ عن تعطيل مشغل HTML5 على Twitch من قبل بعض المستخدمين لحل مشكلة خطأ في الشبكة. يسمح مشغل HTML 5 أساسًا لصفحات الويب بتشغيل محتوى الفيديو مباشرةً دون الحاجة إلى تطبيق مشغل فيديو خارجي ، ولكن يمكن أن يؤدي أيضًا إلى حدوث مشكلات بشكل منتظم.
1. إذهب إلى... الخاص بك تويتش الصفحة الرئيسية وتشغيل فيديو عشوائي / دفق.
2. اضغط على إعدادات تظهر أيقونة (عجلة مسننة) أسفل يمين شاشة الفيديو.
3. يختار إعدادات متقدمة وثم تعطيل مشغل HTML5.
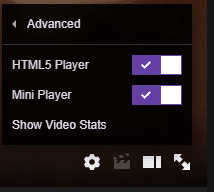
الطريقة الرابعة: إيقاف تشغيل VPN والوكيل
إذا لم يكن خطأ الشبكة عام 2000 ناتجًا عن متصفح خاطئ ، فمن المحتمل أن يكون ذلك بسبب اتصالك بالشبكة. علاوة على ذلك ، قد يكون VPN الخاص بك هو الذي يمنعك من مشاهدة بث Twitch. VPN غالبًا ما تتداخل الخدمات مع اتصال الشبكة وتؤدي إلى عدد من المشكلات ، يعد 2000 Network Error على Twitch أحدها. قم بتعطيل VPN الخاص بك وتشغيل البث للتحقق مما إذا كانت VPN هي الجاني الحقيقي.
لتعطيل VPN الخاص بك ، انقر بزر الماوس الأيمن على أيقونة الشبكة في شريط المهام (أو علبة النظام) ، وانتقل إلى الشبكة اتصالات ثم قم بتعطيل VPN الخاص بك أو افتح تطبيق VPN الخاص بك مباشرةً وقم بتعطيله من خلال لوحة القيادة (أو الإعدادات).
إذا كنت لا تستخدم شبكة افتراضية خاصة (VPN) ولكنك تستخدم خادمًا وكيلاً بدلاً من ذلك ، ففكر في تعطيل ذلك أيضًا.
لإيقاف الوكيل:
1. ل افتح لوحة التحكم، قم بتشغيل مربع أوامر التشغيل (مفتاح Windows + R) ، واكتب لوحة التحكم أو لوحة التحكم ، ثم اضغط على موافق.

2. انقر فوق مركز الشبكة والمشاركة (أو الشبكة والإنترنت ، حسب إصدار نظام التشغيل Windows الخاص بك).

3. في النافذة التالية ، انقر فوق خيارات الإنترنت موجود في أسفل اليسار.
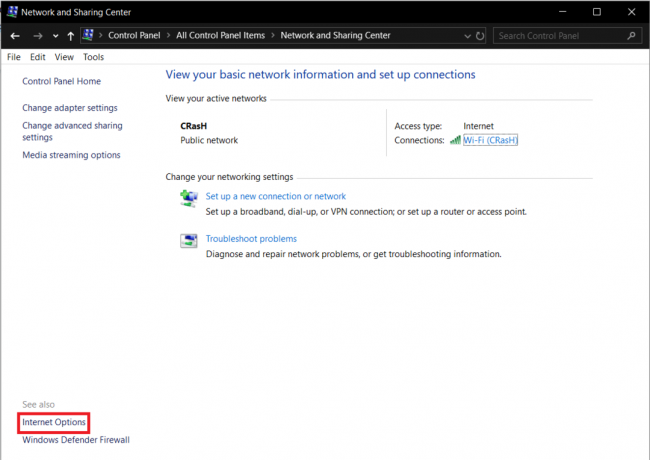
4. انتقل إلى روابط علامة التبويب في مربع الحوار التالي وانقر فوق إعدادات الشبكة المحلية زر.

5. تحت الخادم الوكيل ، قم بإلغاء تحديد المربع بجوار "استخدام خادم وكيل لشبكة LAN الخاصة بك". انقر فوق نعم للحفظ والخروج.

اقرأ أيضا:كيفية إعداد VPN على نظام التشغيل Windows 10
الطريقة الخامسة: أضف Twitch إلى قائمة استثناءات برنامج مكافحة الفيروسات
على غرار ملحقات حظر الإعلانات ، قد يتسبب برنامج مكافحة الفيروسات الموجود على جهاز الكمبيوتر في حدوث خطأ في الشبكة. تتضمن معظم برامج مكافحة الفيروسات ميزة حماية في الوقت الفعلي تحمي جهاز الكمبيوتر الخاص بك من أي هجوم بواسطة البرامج الضارة قد يحدث أثناء انشغالك بتصفح الإنترنت ويمنعك أيضًا من تنزيل أي نوع من البرامج الضارة عن طريق الخطأ تطبيق.
ومع ذلك ، يمكن أن تتعارض الميزة أيضًا مع الإجراءات المضادة لموقع الويب ضد برامج حظر الإعلانات مما يؤدي إلى بعض المشكلات. قم بتعطيل برنامج مكافحة الفيروسات الخاص بك مؤقتًا وتشغيل الدفق للتحقق من استمرار الخطأ. يمكنك تعطيل برنامج مكافحة الفيروسات الخاص بك عن طريق النقر بزر الماوس الأيمن على الرمز الخاص به في علبة النظام ثم تحديد الخيار المناسب.


إذا توقف خطأ الشبكة عن الوجود ، فإن برنامج مكافحة الفيروسات هو بالفعل سبب ذلك. يمكنك إما التبديل إلى برنامج مكافحة فيروسات آخر أو إضافة Twitch.tv إلى قائمة استثناءات البرنامج. يعتبر إجراء إضافة عناصر إلى قائمة الاستثناءات أو الاستثناءات فريدًا لكل برنامج ويمكن العثور عليه عن طريق إجراء بحث بسيط في Google.
الطريقة 6: استخدم عميل Twitch Desktop
أبلغ عدد من المستخدمين أنهم واجهوا خطأ شبكة 2000 فقط على عميل الويب لخدمة البث وليس على تطبيق سطح المكتب الخاص به. إذا واصلت مواجهة الخطأ حتى بعد تجربة جميع الطرق المذكورة أعلاه ، ففكر في استخدام تطبيق Twitch لسطح المكتب.
يعد عميل سطح المكتب لـ Twitch أكثر استقرارًا مقارنة بعميل الويب ويوفر عددًا أكبر من الميزات أيضًا ، مما يؤدي إلى تجربة عامة أفضل.
1. زيارة قم بتنزيل تطبيق Twitch في متصفح الويب المفضل لديك وانقر فوق تنزيل لنظام التشغيل Windows زر.

2. بمجرد التنزيل ، انقر فوق TwitchSetup.exe في شريط التنزيل واتبع التعليمات التي تظهر على الشاشة لـ قم بتثبيت تطبيق Twitch Desktop.
إذا أغلقت شريط التنزيل عن طريق الخطأ ، فاضغط على Ctrl + J (في Chrome) لفتح صفحة التنزيلات أو فتح مجلد التنزيلات بجهاز الكمبيوتر وتشغيل ملف exe.
مُستَحسَن:
- 5 طرق لإصلاح محرك Bluestacks لن يبدأ
- إصلاح أخطاء خدمة Steam عند تشغيل Steam
- 6 طرق لتوصيل هاتف Android الخاص بك بالتلفزيون الخاص بك
دعنا نعرف الطريقة التي ساعدتك حل مشكلة 2000 Network Error على Twitch وارجع إلى البث في التعليقات أدناه.



