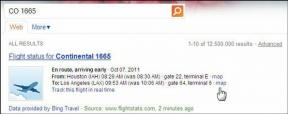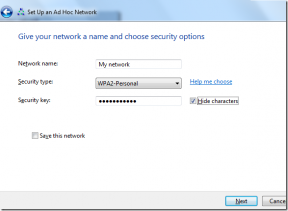إصلاح Cortana الذي يشغل الذاكرة على نظام التشغيل Windows 10
منوعات / / May 21, 2022
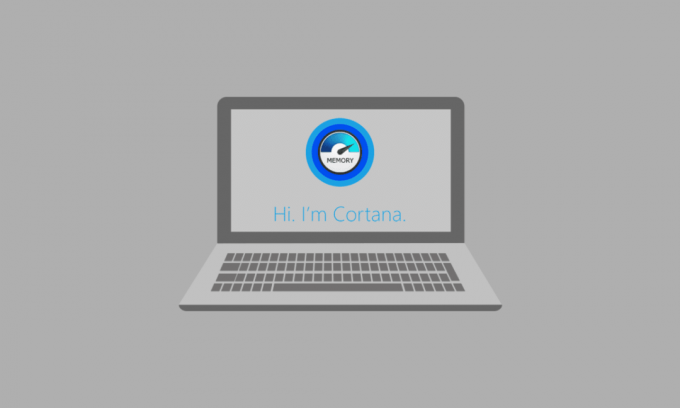
أحد الميزات التي تجعل إصدار Windows 10 متفوقًا على الآخرين هو تطبيق Cortana. ومع ذلك ، مع وظائفه المحسنة ، تظهر مشكلة استخدام Cortana الكثير من الذاكرة على جهاز الكمبيوتر الخاص بك. تسببت مشكلة استخدام الذاكرة العالية في Cortana في إبطاء العمليات الأساسية وإزعاجها. وبالتالي ، تهدف المقالة إلى توفير حلول لـ Cortana التي تتناول مشكلات الذاكرة والتحكم في الذاكرة المستخدمة بواسطة تطبيق Cortana. اقرأ المقالة حتى النهاية لمعرفة طرق إصلاح مشكلة استخدام Cortana للذاكرة على جهاز كمبيوتر يعمل بنظام Windows 10.

محتويات
- كيفية إصلاح Cortana الذي يشغل الذاكرة على نظام التشغيل Windows 10
- الطريقة الأولى: طرق استكشاف الأخطاء وإصلاحها الأساسية
- الطريقة الثانية: تغيير خصائص ملف SearchUI.exe
- الطريقة الثالثة: حذف ملف SearchUI.exe
- الطريقة الرابعة: إزالة تطبيق Cortana
- الخيار الأول: عبر موجه الأوامر
- الخيار الثاني: عبر Windows PowerShell
كيفية إصلاح Cortana الذي يشغل الذاكرة على نظام التشغيل Windows 10
كورتانا هو مساعد افتراضي من Microsoft. إذا كنت تواجه استخدامًا عاليًا للذاكرة أثناء استخدام تطبيق Cortana ، فيمكنك اتباع طرق استكشاف الأخطاء وإصلاحها الواردة في هذه المقالة.
الطريقة الأولى: طرق استكشاف الأخطاء وإصلاحها الأساسية
إذا كنت تواجه مشكلة مع Cortana لأنها تستخدم مساحة كبيرة من الذاكرة ، فيمكنك تجربة طرق استكشاف الأخطاء وإصلاحها الأساسية الموضحة أدناه أولاً. قد تؤدي الطرق البسيطة المذكورة أدناه إلى مسح Cortana الذي يتناول مشكلة الذاكرة على جهاز الكمبيوتر الخاص بك.
1. أعد تشغيل الكمبيوتر
إذا كانت هناك بعض الثغرات على جهاز الكمبيوتر الخاص بك مما أدى إلى احتلال تطبيق Cortana للذاكرة ، فيمكنك محاولة إعادة تشغيل جهاز الكمبيوتر الخاص بك. اضغط على شبابيك مفتاح ، انقر فوق قوة زر على البداية القائمة ، وانقر فوق اعادة البدء خيار لإعادة تشغيل جهاز الكمبيوتر الخاص بك.

2. إصلاح الملفات التالفة
إذا كانت هناك ملفات برامج ضارة على جهاز الكمبيوتر الخاص بك ، فقد يؤدي ذلك إلى تأخير تحميل تطبيق Cortana ، ونتيجة لذلك سيستهلك تطبيق Cortana الكثير من الذاكرة. يمكنك فحص الملفات والتحقق من ملفات البرامج الضارة في ملفات النظام باستخدام أدوات DISM و SFC. اقرأ المقال لتعرف كيفية إصلاح ملفات النظام على Windows 10.

3. تحديث برامج تشغيل الرسومات
نظرًا لأن Cortana هو تطبيق يعتمد على المرئيات والرسومات ، فأنت بحاجة إلى برنامج تشغيل رسومات محدث على جهاز الكمبيوتر الخاص بك حتى يعمل بشكل جيد. اقرأ المقال لتعرف كيفية تحديث برامج تشغيل الجرافيكس على جهاز الكمبيوتر الخاص بك وإصلاح المشكلة.
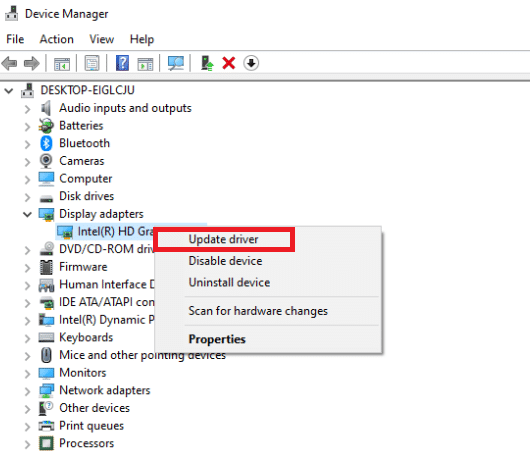
4. تفعيل خطة الطاقة المتوازنة
إذا كنت تستخدم خطة طاقة تستهلك قدرًا كبيرًا من طاقة البطارية ، فقد يستهلك تطبيق Cortana قدرًا كبيرًا من الذاكرة. تحتاج إلى استخدام خطة غير طاقة أو خطة طاقة متوازنة لإصلاح المشكلة. اقرأ المقال لتعرف كيفية تغيير خطط الطاقة على نظام التشغيل Windows 10.

5. قم بتعطيل Cortana
إذا كان تطبيق Cortana يمثل مشكلة على جهاز الكمبيوتر الخاص بك ، فيمكنك محاولة تعطيل التطبيق بشكل دائم على جهاز الكمبيوتر الخاص بك لإصلاح المشكلة. اقرأ المقال على كيفية تعطيل تطبيق Cortana على جهاز الكمبيوتر الخاص بك لإصلاح المشكلة.

6. قم بإجراء استعادة النظام
في بعض الأحيان ، قد يكون تطبيق Cortana قد استخدم القليل من الذاكرة بينما كان جهاز الكمبيوتر الخاص بك في الإعداد السابق. إذا كانت هذه هي الحالة ، يمكنك محاولة العودة إلى الإعداد السابق من خلال استعادة جهاز الكمبيوتر الخاص بك. اقرأ المقال لتعرف كيفية استخدام استعادة النظام على Windows 10.
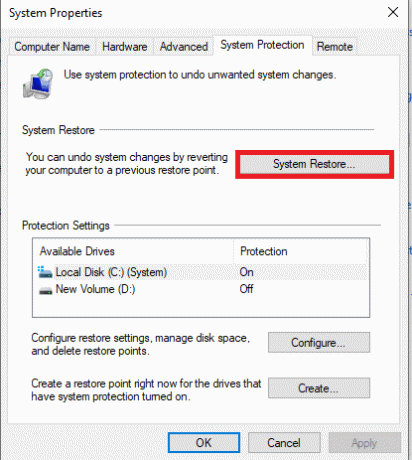
اقرأ أيضا:7 طرق لإصلاح لا يستطيع Cortana سماعي
إذا لم تؤد الطرق الأساسية لاستكشاف الأخطاء وإصلاحها إلى إصلاح استخدام الذاكرة العالية Cortana على نظام التشغيل Windows 10 ، فاتبع الطرق المذكورة أدناه لحل المشكلة.
الطريقة الثانية: تغيير خصائص ملف SearchUI.exe
يمكنك يدويًا تغيير خصائص الملف القابل للتنفيذ Cortana أو SearchUI.exe باستخدام الخطوات الموضحة أدناه لإصلاح مشكلة شغل Cortana للذاكرة.
1. ضرب مفاتيح Windows + E. معًا لإطلاق مستكشف الملفات وانتقل إلى مايكروسوفت. شبابيك.Cortana_cw5n1h2txyewy مجلد بالانتقال إلى أدناه طريق.
ج: \ Windows \ SystemApps \مايكروسوفت. شبابيك.Cortana_cw5n1h2txyewy

2. انقر بزر الماوس الأيمن فوق ملف ملف SearchUI.exe ملف في القائمة وانقر على الخيار ملكيات في القائمة لفتح نافذة الخصائص.

3. انتقل إلى حماية علامة التبويب وانقر فوق متقدم زر على خصائص SearchUI نافذة او شباك.
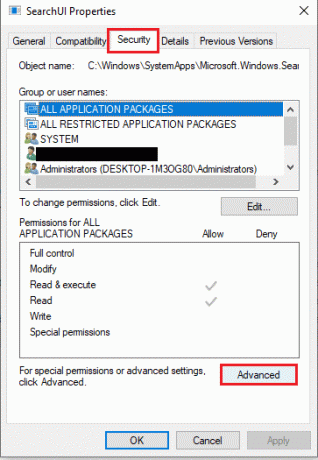
4. في ال إعدادات الأمان المتقدمة لـ SearchUI نافذة ، انقر فوق يتغيرون زر على النافذة لتغيير الأذونات.
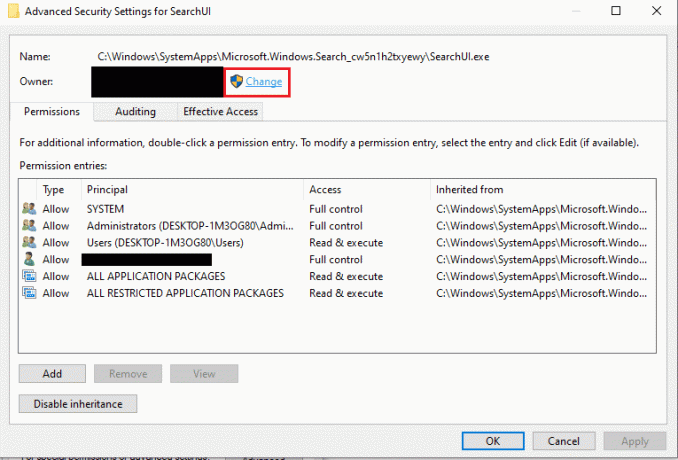
5. اضغط على متقدم… زر في الزاوية اليسرى السفلية من حدد المستخدم أو المجموعة نافذة او شباك.
ملحوظة: يمكنك بدلاً من ذلك كتابة اسم حساب المستخدم في أدخل اسم الكائن المراد تحديده: شريط وانقر على الحساب في النتائج.

6. الآن ، انقر فوق أجد الآن ، حدد اسم حساب المستخدم في نتائج البحث: شريط ، وانقر فوق نعم زر لتحديد الحساب.
ملحوظة: هنا ، يتم تحديد حساب المسؤول في القائمة لأغراض توضيحية.

7. اضغط على نعم زر على حدد المستخدم أو المجموعة نافذة لتأكيد اختيار حساب المستخدم.
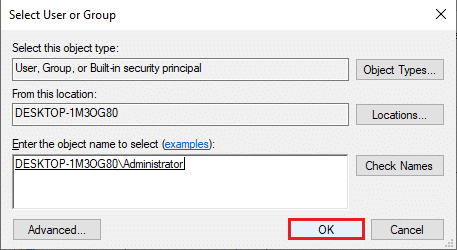
8. في ال إعدادات الأمان المتقدمة لـ SearchUI نافذة ، حدد حساب المستخدم الذي أضفته ، وانقر فوق يضيف الزر الموجود في الزاوية السفلية اليسرى من النافذة.

9. ثم حدد ملف السماح الخيار في يكتب القائمة المنسدلة وحدد جميع الخيارات الموجودة ضمن ملف الأذونات الأساسية شريط.
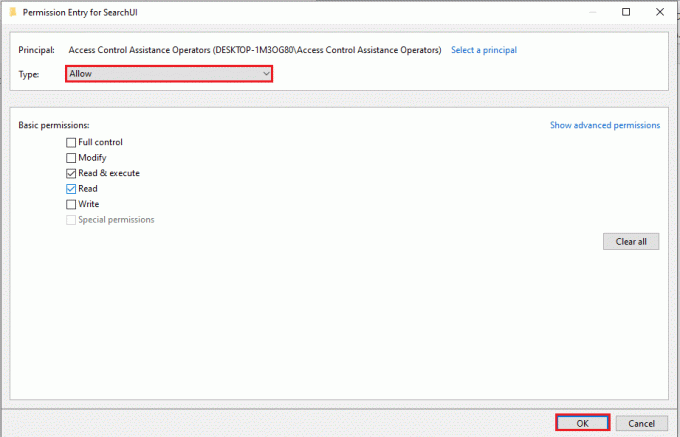
10. اضغط على نعم زر لمنح إذن للحساب
11. التالي. اضغط على يتقدم ثم على نعم الأزرار الموجودة على إعدادات الأمان المتقدمة لـ SearchUI نافذة لإنهاء العملية.
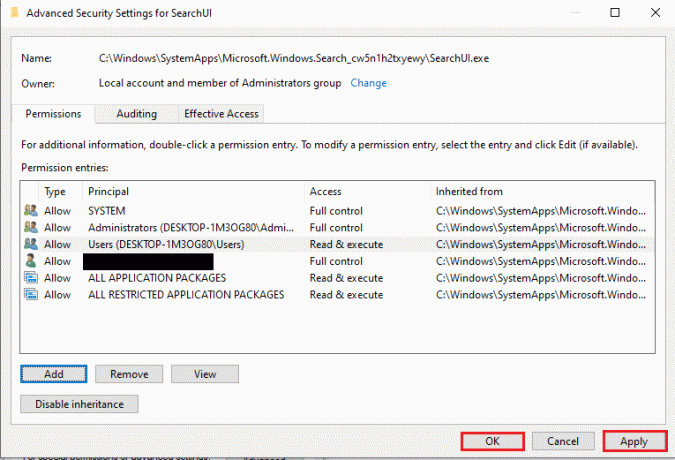
اقرأ أيضا:كيفية توصيل Cortana بحساب Gmail في نظام التشغيل Windows 10
الطريقة الثالثة: حذف ملف SearchUI.exe
ستسمح لك هذه الطريقة بحذف ملف Cortana القابل للتنفيذ تمامًا لإصلاح Cortana الذي يتناول مشكلة الذاكرة. اتبع الخطوات الموضحة لإصلاح استخدام الذاكرة المرتفعة في Cortana على نظام التشغيل Windows 10.
1. اضغط على مفاتيح Ctrl + Shift + Esc معا لفتح مدير المهام.
2. انتقل إلى العمليات علامة التبويب ، حدد كورتانا التطبيق في تطبيقات ، وانقر فوق إنهاء المهمة زر لإغلاق تطبيق Cortana.
ملحوظة: ستغلق هذه الخطوة تطبيق Cortana الذي يعمل في الخلفية وتجنب أي فقد للبيانات على جهاز الكمبيوتر الخاص بك.
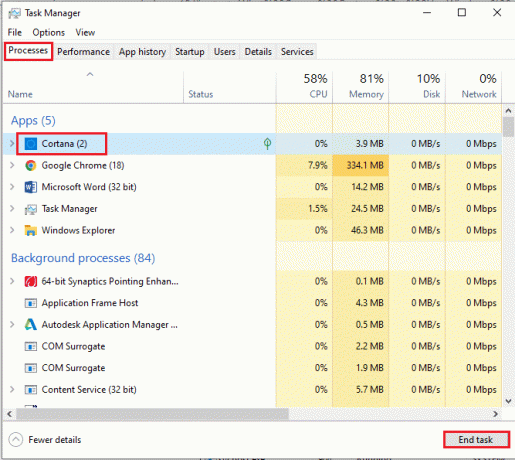
3. اذهب إلى تفاصيل علامة التبويب وحدد ملف ملف SearchUI.exe ملف ، ثم انقر فوق ملف إنهاء المهمة زر.
ملحوظة: ستعمل هذه الخطوة على تعطيل ملف SearchUI.exe الذي يعمل في الخلفية للسماح لك بحذف الملف بسهولة على جهاز الكمبيوتر الخاص بك.

4. اضغط على ويندوز + إيمفاتيح في وقت واحد لفتح مستكشف الملفات وانتقل إلى مايكروسوفت. شبابيك.Cortana_cw5n1h2txyewy المجلد بالذهاب إلى المجلد المحدد طريق.
ج: \ Windows \ SystemApps \مايكروسوفت. شبابيك.Cortana_cw5n1h2txyewy
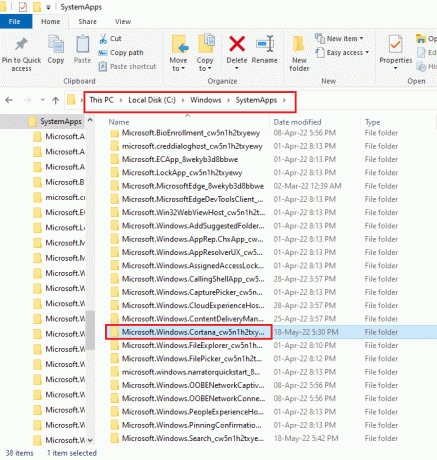
5. انقر بزر الماوس الأيمن فوق ملف ملف SearchUI.exe ملف في القائمة وانقر على الخيار حذف في القائمة لحذف الملف.
ملحوظة: يمكنك أيضًا حذف الملف عن طريق تحديد الملف والضغط على حذفمفتاح.
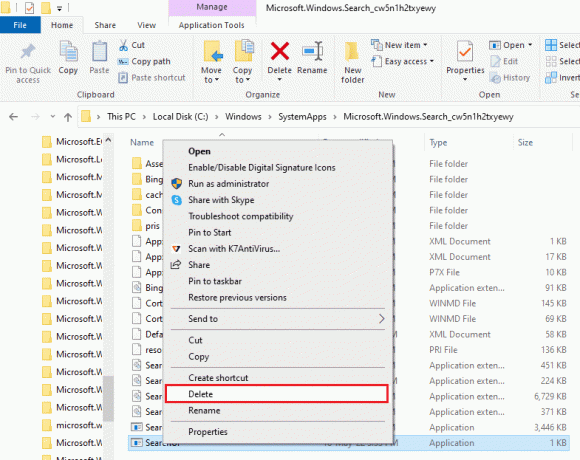
الطريقة الرابعة: إزالة تطبيق Cortana
إذا لم تنجح أي من الطرق المذكورة أعلاه في حل المشكلة ، فيمكنك إزالة تطبيق Cortana. اتبع الخطوات المحددة للقيام بذلك.
الخيار الأول: عبر موجه الأوامر
يمكنك استخدام تطبيق موجه الأوامر وتشغيل بعض الأوامر لإصلاح Cortana الذي يتناول مشكلة الذاكرة على جهاز الكمبيوتر الخاص بك. ستتيح لك هذه الطريقة تجاوز المشكلات والأذونات الموجودة على جهاز الكمبيوتر الخاص بك ويمكنك إصلاح مشكلة استخدام الذاكرة العالية Cortana بسهولة.
1. ضرب مفتاح Windows، يكتب موجه الأمر، وانقر فوق تشغيل كمسؤول اختيار.

2. اضغط على نعم زر في نافذة التحكم بحساب المستخدم للسماح لتطبيق موجه الأوامر كمسؤول.
3. اكتب في المعطى أمر واضغط على يدخلمفتاح لتولي ملكية مايكروسوفت. شبابيك. كورتانا مجلد.
أخذ / f "٪ WinDir٪ \ SystemApps \مايكروسوفت. شبابيك.Cortana_cw5n1h2txyewy "/ a / r / d y

4. ثم قم بتنفيذ ما يلي أمر واضغط على يدخلمفتاح لمنح أذونات المسؤول.
icacls "٪ WinDir٪ \ SystemApps \مايكروسوفت. شبابيك.Cortana_cw5n1h2txyewy "/ وراثة: r / منح: r المسؤولون: (OI) (CI) F / t / c
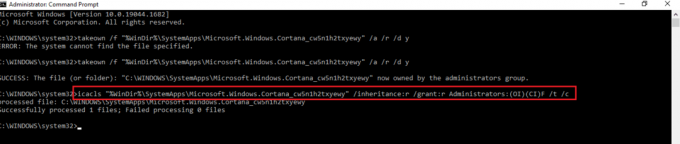
5. اكتب في المعطى أمر واضغط على مفتاح الادخال لحذف ملف SearchUI.exe ملف على جهاز الكمبيوتر الخاص بك.
تسكيل / الدردشة ملف SearchUI.exe /F

6. أخيرًا ، قم بتنفيذ ما يلي أمر لإزالة مايكروسوفت. شبابيك. كورتانا الدليل من جهاز الكمبيوتر الخاص بك واضغط على يدخلمفتاح لتنفيذ الأمر.
rd "٪ WinDir٪ \ SystemApps \مايكروسوفت. شبابيك.Cortana_cw5n1h2txyewy "/ s / q

اقرأ أيضا:قم بتعطيل Cortana بشكل دائم على نظام التشغيل Windows 10
الخيار الثاني: عبر Windows PowerShell
نظرًا لأن تطبيق Cortana هو تطبيق مضمن في نظام التشغيل Windows 10 ، فليس من السهل حذف التطبيق مثل التطبيقات الأخرى. ومع ذلك ، يمكنك استخدام تطبيق Windows PowerShell لحذف الحزمة وإصلاح Cortana الذي يتناول مشكلة الذاكرة على جهاز الكمبيوتر الخاص بك.
1. اضغط على مفتاح Windows، يكتب بوويرشيل، وانقر فوق تشغيل كمسؤول.

2. اضغط على نعم زر على التحكم في حساب المستخدم مستعجل.
3. ثم اكتب ما يلي أمر واضغط على يدخلمفتاح لإزالة تطبيق Cortana من جهاز الكمبيوتر الخاص بك.
"Get-AppxPackage -allusers Microsoft.549981C3F5F10 | إزالة- AppxPackage '
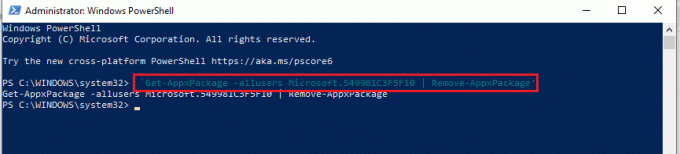
مُستَحسَن:
- كيفية تعيين خلفية متحركة على Windows 10
- كيفية إجبار Cortana على استخدام Chrome على نظام التشغيل Windows 10
- إصلاح تقطع سماعات البلوتوث على نظام التشغيل Windows 10
- كيفية طلب التحكم في Microsoft Teams
تركز المقالة على طرق إصلاح مشكلة Cortana يستهلك الذاكرة على نظام التشغيل Windows 10. إذا كانت Cortana تستخدم ذاكرة كبيرة جدًا على جهاز الكمبيوتر الخاص بك ، فيمكنك اتباع الطرق المذكورة في المقالة وحل مشكلة استخدام الذاكرة العالية Cortana. يمكنك التحكم في Cortana باستخدام الذاكرة على Windows 10 وجعل جهاز الكمبيوتر الخاص بك أكثر فاعلية باستخدام الطرق الموضحة. إذا كان لديك أي اقتراحات أو استفسارات حول هذا الموضوع ، فيرجى تركها في قسم التعليقات حتى نتابعها.