إصلاح Steam Client Bootstrapper لا يستجيب في نظام التشغيل Windows 10
منوعات / / May 23, 2022

عندما تحاول الاتصال بحساب Steam الخاص بك ، سترى أن أداة تشغيل عميل Steam لا تستجيب أو أن Steam لا يستجيب. باختصار ، قد يتوقف عن الاستجابة دون سبب واضح. يعد Bootstrapper خدمة مطلوبة ، لذا لن تتمكن من تشغيل المشغل إذا كانت هناك مشكلة به. قد يحدث هذا لأن لدينا أجهزة وتكوينات مختلفة على أجهزة سطح المكتب الخاصة بنا. استمر في القراءة لإصلاح مشكلة عدم بدء تشغيل برنامج Steam client bootstrapper.

محتويات
- كيفية إصلاح Steam Client Bootstrapper لا يستجيب في نظام التشغيل Windows 10
- طرق استكشاف الأخطاء وإصلاحها الأساسية
- الطريقة الأولى: قم بتشغيل Steam كمسؤول
- الطريقة الثانية: تشغيل وضع الصورة الكبيرة
- الطريقة الثالثة: تحديث إعدادات التاريخ والوقت
- الطريقة الرابعة: تحديث برامج تشغيل GPU
- الطريقة الخامسة: مسح تنزيل ذاكرة التخزين المؤقت
- الطريقة 6: تعطيل Cortana
- الطريقة السابعة: تعطيل VPN والخادم الوكيل
- الطريقة 8: إعادة تعيين Winsock
- الطريقة 9: إعادة تعيين إعدادات IP
- الطريقة العاشرة: إضافة استثناء في برنامج مكافحة الفيروسات
- الطريقة 11: تعطيل برنامج مكافحة الفيروسات (إن أمكن)
- الطريقة 12: افصل وحدة تحكم Xbox 360
- الطريقة 13: حذف ملف التكوين
- الطريقة 14: أعد تثبيت Steam
كيفية إصلاح Steam Client Bootstrapper لا يستجيب في نظام التشغيل Windows 10
لقد وضعنا قائمة بجميع الطرق الممكنة لإصلاح Steam client bootstrapper الذي لا يبدأ المشكلة ، بدءًا بأكثر الطرق فعالية وسهولة. لذا ، اعمل في طريقك إلى الأسفل بنفس الترتيب.
طرق استكشاف الأخطاء وإصلاحها الأساسية
قبل الانتقال إلى طرق استكشاف الأخطاء وإصلاحها المتقدمة ، اتبع هذه الخطوات الأولية الأساسية لإصلاح المشكلة.
1. أعد تشغيل الكمبيوتر
مجرد إعادة تشغيل جهاز الكمبيوتر الخاص بك قد يؤدي في بعض الأحيان إلى حل Steam client bootstrapper لا يستجيب. لذلك ، ما عليك سوى إعادة تشغيل جهاز الكمبيوتر الخاص بك واستخدام برنامج Steam فقط لضمان تجربة تشغيل سلسة.
1. اضغط على مفتاح Windows.
2. ثم ، انقر فوق قوة زر.
3. حدد ملف اعادة البدء اختيار.

2. أعد الاتصال بالإنترنت
يعتمد bootstrapper على الإنترنت. في بعض الأحيان ، يتم إلقاء اللوم على العقبات أو الإنترنت البطيء بسبب عدم استجابة Steam client bootstrapper في عام 2016. افصل الإنترنت وانضم إليه مجددًا لإصلاح مشكلة برنامج تشغيل عميل Steam الذي لا يستجيب. أغلق جميع النوافذ النشطة على جهاز الكمبيوتر الخاص بك وأعد تشغيل عميل Steam. آمل أن يساعد هذا الحل أولئك الذين يعانون من مشاكل في الإنترنت.
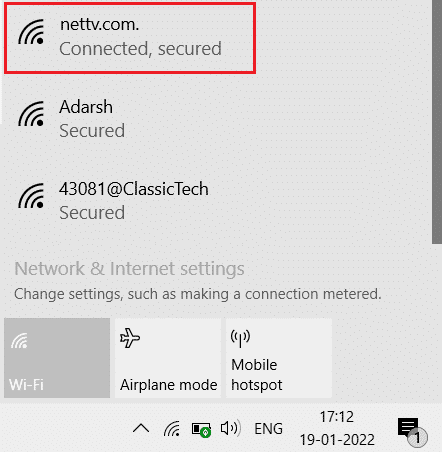
فيما يلي طرق استكشاف الأخطاء وإصلاحها الممكنة لحل المشكلة.
الطريقة الأولى: قم بتشغيل Steam كمسؤول
ربما يفتقر Steam إلى الصلاحيات المحددة المطلوبة للتشغيل ، وهذا هو سبب فشل برنامج bootstrapper في التحميل في هذا السيناريو. قد تحاول تشغيل Steam كمسؤول.
الخيار الأول: من خلال قائمة السياق
1. اذهب إلى هذا الكمبيوتر وانقر نقرًا مزدوجًا فوق القرص المحلي ج.
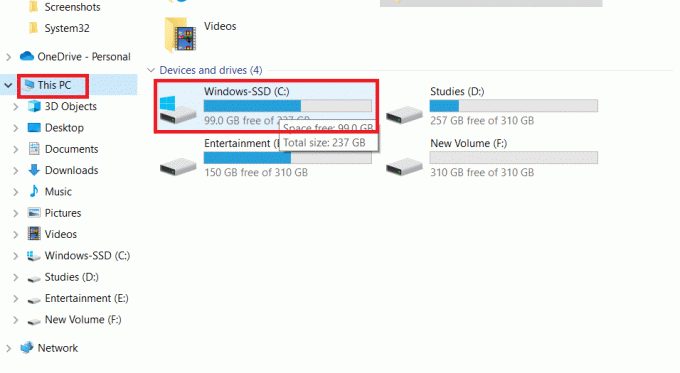
2. انقر نقرًا مزدوجًا فوق ملف ملفات البرنامج (x86).
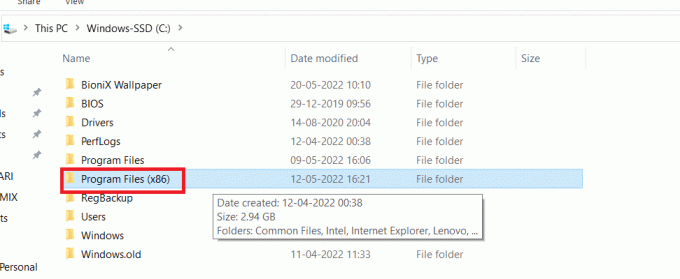
3. ثم افتح ملف بخار مجلد.
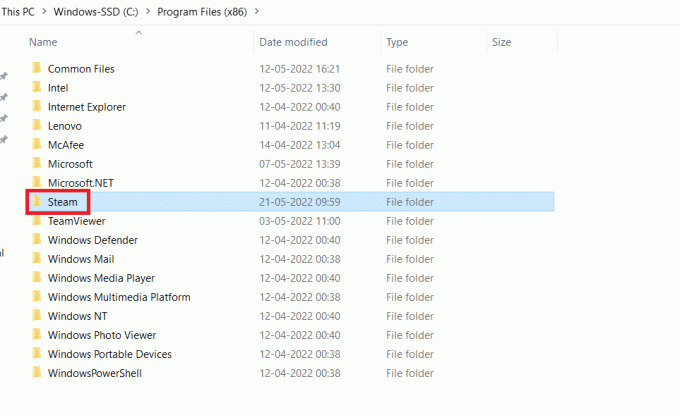
4. انقر بزر الماوس الأيمن فوق ملف تطبيق Steam واختر تشغيل كمسؤول.
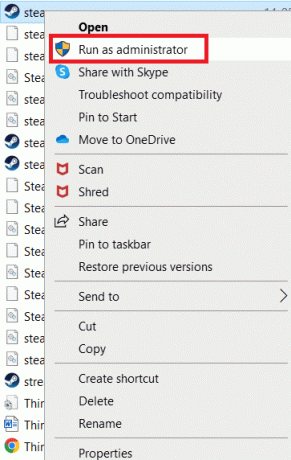
سيعطي هذا Steam جميع الحقوق التي يتطلبها ، ويجب أن يبدأ تشغيله بشكل طبيعي.
الخيار الثاني: من خلال خصائص التوافق
قد يواجه نظامك مشكلة حيث لا يستجيب برنامج تشغيل عميل Steam بسبب مخاوف التوافق. إليك كيفية تشغيل Steam في وضع التوافق.
1. انتقل إلى بخار مجلد التطبيق.
2. انقر بزر الماوس الأيمن فوق ملف Steam.exe الاختصار والتحديد ملكيات.
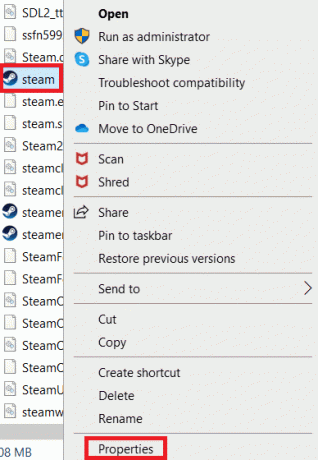
3. اذهب إلى التوافق فاتورة غير مدفوعة.
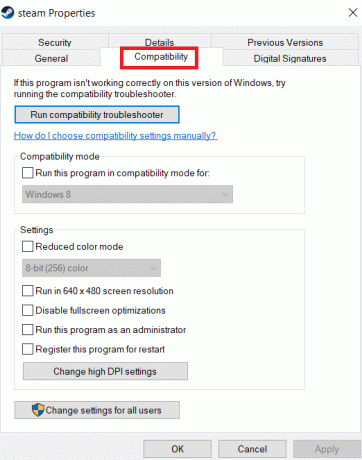
4. تأكد من إلغاء تحديد المربع المجاور لـ تشغيل هذا البرنامج في وضع التوافق ل. انقر فوق يتقدم و نعم.
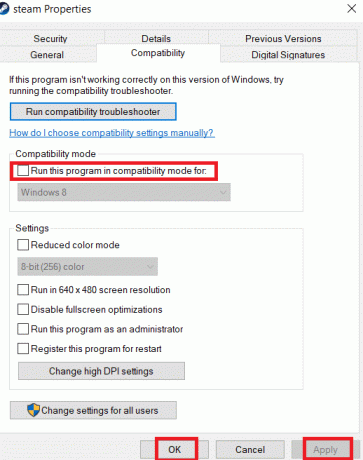
5. يطلق Steam بامتيازات المسؤول.
تحقق مما إذا كانت المشكلة لا تستجيب لـ Steam client bootstrapper مستمرة أم لا.
اقرأ أيضا:إصلاح تكوين تطبيق Steam غير متوفر في نظام التشغيل Windows 10
الطريقة الثانية: تشغيل وضع الصورة الكبيرة
إذا رأيت برنامج تشغيل عميل Steam لا يستجيب عند محاولة تثبيت لعبة ، فحاول تشغيل Steam في Big Picture Mode. هذا ليس حلاً بالأحرى ، إنه حل بديل نجح للعديد من المستخدمين وقد يعمل من أجلك.
1. ضرب مفتاح Windows، يكتب بخار، وانقر فوق يفتح.

2. اضغط على رأي القائمة ، ثم حدد وضع الصورة الكبيرة.
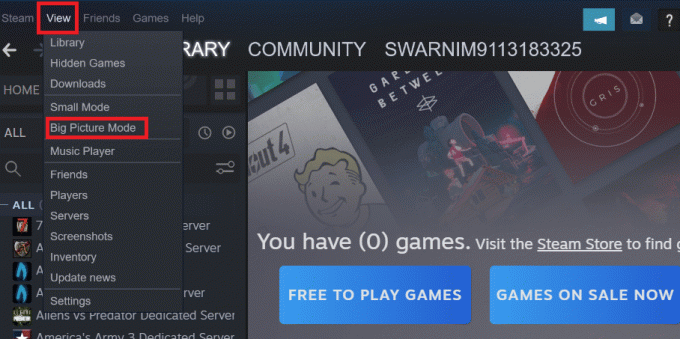
الطريقة الثالثة: تحديث إعدادات التاريخ والوقت
إذا كانت إعدادات التاريخ والوقت خاطئة ، فقد تبدو شهادة أمان الخادم مريبة لخدمات الشبكة ، وقد ترفض تمكين الجهاز من الاتصال بهذا الخادم. نتيجة لذلك ، سنقوم بتحديث إعدادات التاريخ والوقت. اتبع الخطوات المحددة لإصلاح عدم بدء تشغيل برنامج تشغيل عميل Steam عن طريق تحديث إعداد التاريخ والوقت.
1. اضغط على مفاتيح Windows + I معًا لإطلاق إعدادات.
2. حدد ملف الوقت واللغة إعداد.

3. الآن ، قم بالتمرير لأسفل وحدد ملف أضف ساعات لمناطق زمنية مختلفة خيار من الجزء الأيمن.
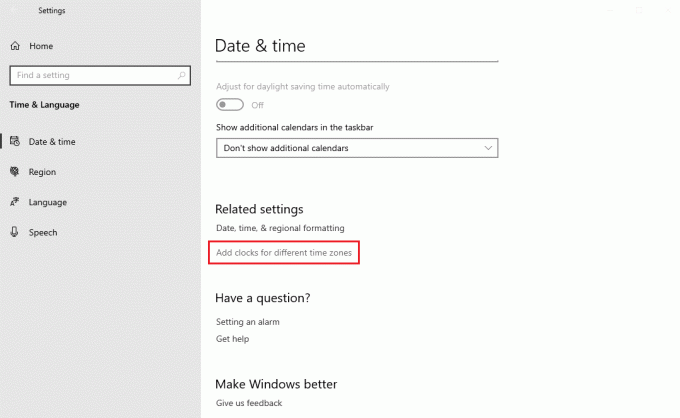
4. قم بالتبديل إلى ملف توقيت الإنترنت علامة التبويب في النافذة المنبثقة واختر تغيير الاعدادات.
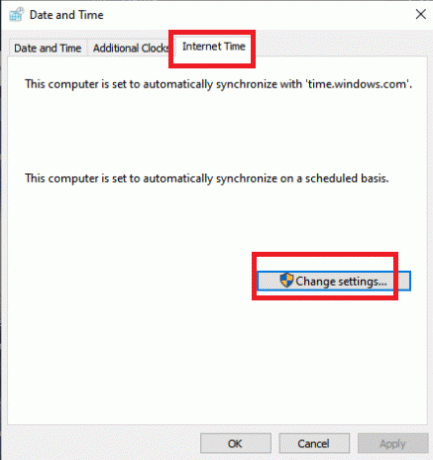
5. افحص ال قم بالمزامنة مع خادم إنترنت خاص بالوقت الخيار في نافذة إعدادات وقت الإنترنت ، ثم حدد ملف خادم الإنترنت من الشاشة التالية.
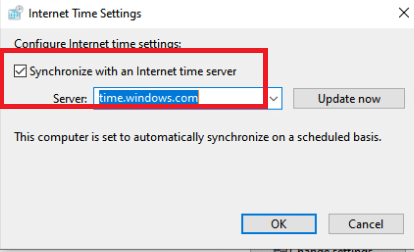
6. أغلق النافذة بالنقر فوق الزر "تحديث الآن" في النافذة التالية.
تحقق لمعرفة ما إذا كان هذا يحل مشكلة عميل Steam.
اقرأ أيضا:إصلاح خطأ قفل ملف محتوى Steam
الطريقة الرابعة: تحديث برامج تشغيل GPU
يمكن أيضًا أن تكون مشكلة عدم استجابة برنامج تشغيل عميل Steam بسبب برامج تشغيل الرسومات القديمة. لإصلاح المشكلة ، تأكد من تحديث برامج التشغيل. نتيجة لذلك ، في هذه الخطوة ، سنحاول ترقية برامج تشغيل GPU على أمل حل المشكلة. اقرأ دليلنا على 4 طرق لتحديث برنامج تشغيل الرسومات في نظام التشغيل Windows 10.

الطريقة الخامسة: مسح تنزيل ذاكرة التخزين المؤقت
تتراكم البيانات من ملفات التحديث وملفات التنزيل ، مما يؤدي إلى زيادة التحميل على عميل Steam. يحدث خطأ لا يستجيب برنامج تشغيل عميل Steam كنتيجة لذلك. لمعالجة مشكلة Bootstrapper ، يجب أن نحاول إفراغ ذاكرة التخزين المؤقت للتنزيل.
1. قم بتشغيل ملف تطبيق Steam من عند بحث ويندوز.
2. اذهب إلى إعدادات.
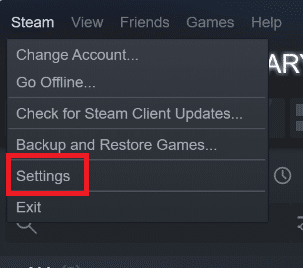
2. في لوحة الإعدادات ، ابحث عن التحميلات.
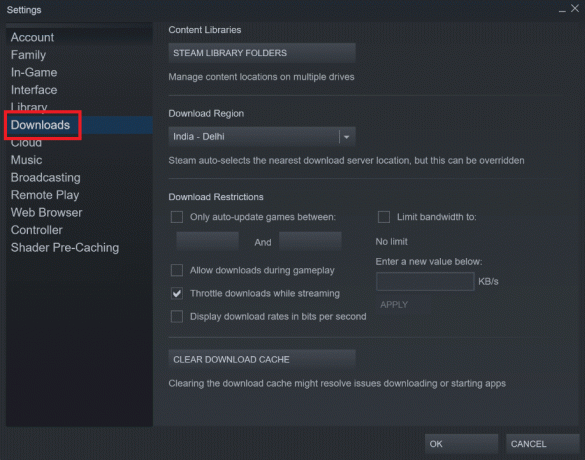
3. اضغط على مسح تنزيل ذاكرة التخزين المؤقت زر. بعد بضع لحظات ، سيطلب Steam بيانات اعتماد تسجيل الدخول الخاصة بك.
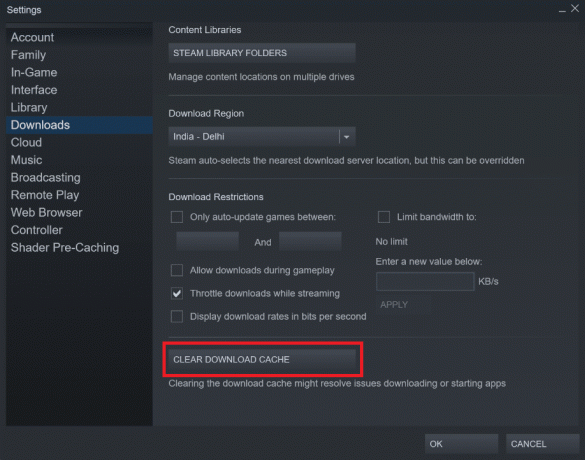
4. انقر نعم لتأكيد قرارك.
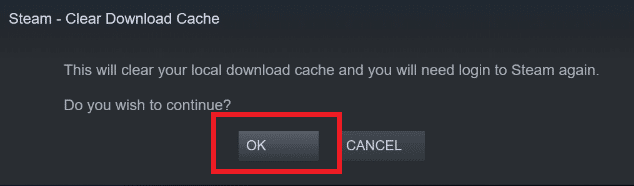
سيبدأ Steam كما كان متوقعًا بعد تسجيل الدخول مرة أخرى.
اقرأ أيضا: كيفية إصلاح Steam لا يفتح على نظام التشغيل Windows 10
الطريقة 6: تعطيل Cortana
قد تتعارض Cortana أحيانًا مع برنامجك. كما أنه يعبث ببرنامج عميل Steam للعديد من المستخدمين. نتيجة لذلك ، يجب عليك تعطيل Cortana لإصلاح المشكلة.
1. اضغط على نظام التشغيل Windows + R.مفاتيح في وقت واحد لفتح يركض صندوق المحادثة.
2. يكتب رجديت وضرب مفتاح الادخال للاطلاق محرر التسجيل.

3. انقر نعم في ال التحكم في حساب المستخدم مستعجل.
4. انتقل إلى المجلد التالي طريق في ال محرر التسجيل.
الكمبيوتر \ HKEY_LOCAL_MACHINE \ SOFTWARE \ السياسات \ مايكروسوفت \ ويندوز
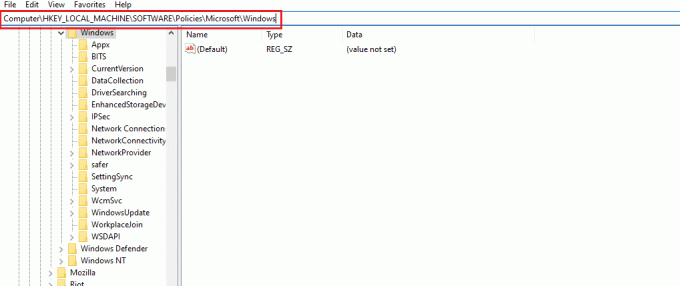
ملحوظة: من المحتمل أنك لن تحدد موقع مجلد يسمى بحث ويندوز. إذا كان الأمر كذلك ، فيمكنك إنشاء واحدة بنفسك كما هو موضح أدناه.
5. انقر بزر الماوس الأيمن فوق شبابيك المجلد الرئيسي وحدد جديد>مفتاح اختيار.
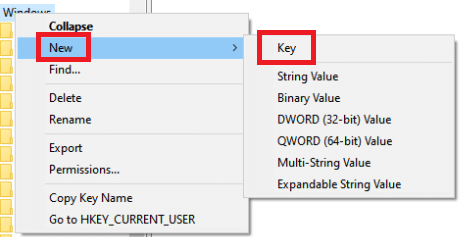
6. عندما تكون في Windows Search ، انقر بزر الماوس الأيمن فوق مكان فارغ ، وانقر فوق الجديد، و اختار DWORD (32 بت) من القائمة المنسدلة.

7. بعد اختيار الاختيار ، ستظهر قائمة جديدة جاهزة للتسمية. أطلق عليه اسما AllowCortana.
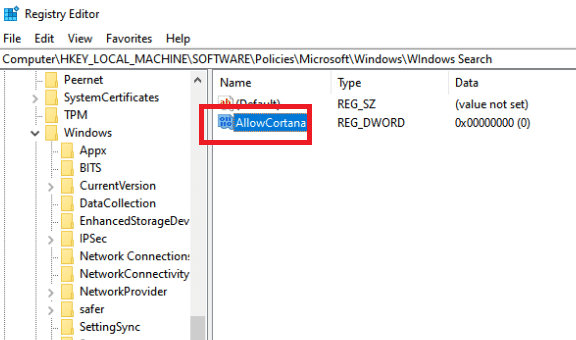
8. بعد إعطائه اسمًا ، انقر نقرًا مزدوجًا فوقه للتأكد من تعيين بيانات القيمة على 0.
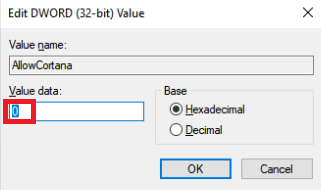
9. أعد تشغيل الحاسوب بعد إغلاق محرر التسجيل.
10. سوف تختفي Cortana منذ فترة طويلة ، ويمكنك استخدامها تشغيل كمسؤول لفتح بخار.
ملحوظة: إذا كانت هذه الطريقة لا تعمل وأنت تريد كورتانا مرة أخرى ، افتح محرر التسجيل وقم بإزالة المجلد الذي أنشأناه للتو. يجب أن يكون Cortana متاحًا مرة أخرى بعد إعادة تشغيل جهاز الكمبيوتر الخاص بك.
الطريقة السابعة: تعطيل VPN والخادم الوكيل
تعرّف Steam مؤخرًا على العديد من التطبيقات التي توفر إخفاء أو خدمات VPN على أنها غير متوافقة مع Steam. يمكن تعطيل تطبيقات VPN مؤقتًا أو إلغاء تثبيتها. اقرأ دليلنا على كيفية تعطيل VPN والوكيل على نظام التشغيل Windows 10 لنفعل ذلك.

اقرأ أيضا: إصلاح البخار يحافظ على الانهيار
الطريقة 8: إعادة تعيين Winsock
يعد Winsock مكونًا مهمًا لتطبيقات الويب التي تتعامل مع طلبات الإدخال والإخراج. لن تتمكن من الاتصال بـ Steam إذا كان هناك خطأ فيه. نتيجة لذلك ، حاول حذفه لمعالجة مشكلة Steam client bootstrapper التي لم تبدأ.
1. البحث عن كمد في شريط بحث Windows. انقر فوق تشغيل كمسؤول.

2. قم بتنفيذ الأمر التالي الآن.
إعادة تعيين netsh winsock

3. إذا لم ينجح الأمر ، فحاول إصدار الأمر أدناه.
إعادة تعيين كتالوج netsh winsock

4. إذا لم تنجح أي من الأوامر المذكورة أعلاه معك ، فجرّبها بدلاً من ذلك.
netsh int ip reset.log ضربipconfig / الإصدار ipconfig / تجديد

5. أعد تشغيل الحاسوب بعد ذلك لمعرفة ما إذا كانت المشكلة قائمة.
الطريقة 9: إعادة تعيين إعدادات IP
على الرغم من أنه يمكنك اختبار اتصال جهاز على شبكتك ، إذا كانت إعدادات TCP / IP الخاصة بك على جهاز الكمبيوتر الخاص بك معطلة أو مخططة ، لن تتمكن من جلب بعض صفحات الويب بشكل صحيح ، وسيعمل الإنترنت الخاص بك لبعض العناوين ولكن ليس من أجلها الآخرين. اقرأ دليلنا على كيفية استكشاف مشكلات اتصال الشبكة وإصلاحها على نظام التشغيل Windows 10 لنفعل ذلك.
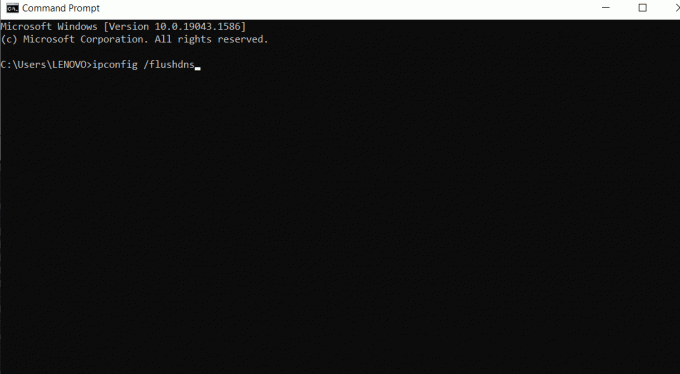
اقرأ أيضا: كيفية النسخ الاحتياطي لألعاب Steam
الطريقة العاشرة: إضافة استثناء في برنامج مكافحة الفيروسات
هناك عدة خيارات لإضافة Steam كاستثناء لبرامج مكافحة الفيروسات. إذا كنت لا ترى برنامج مكافحة الفيروسات المفضل لديك مدرجًا أدناه ، فانتقل إلى موقعه الرسمي واتبع التعليمات. لقد أظهرنا برنامج McAfee LiveSafe Antivirus كمثال. في McAfee Antivirus ، الخيار الوحيد هو إيقاف تشغيل برنامج مكافحة الفيروسات تمامًا حتى يتم تحديث اللعبة. اتبع الخطوات المذكورة أدناه لإصلاح مشكلة بدء تشغيل برنامج تشغيل عميل Steam.
1. ضرب مفتاح Windows، يكتب مكافي ليف سيف وانقر فوق يفتح.
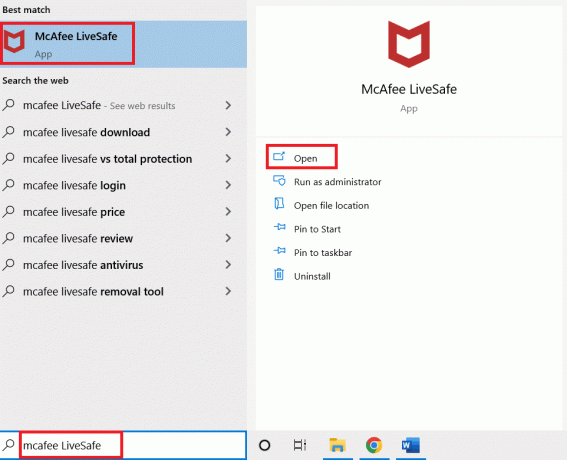
2. اضغط على ثلاثة أسطر على الجانب الأيسر العلوي.

3. ثم انقر فوق حمايتي.

4. بعد ذلك ، انقر فوق المسح في الوقت الحقيقي.

5. أخيرًا ، انقر فوق اطفئه.
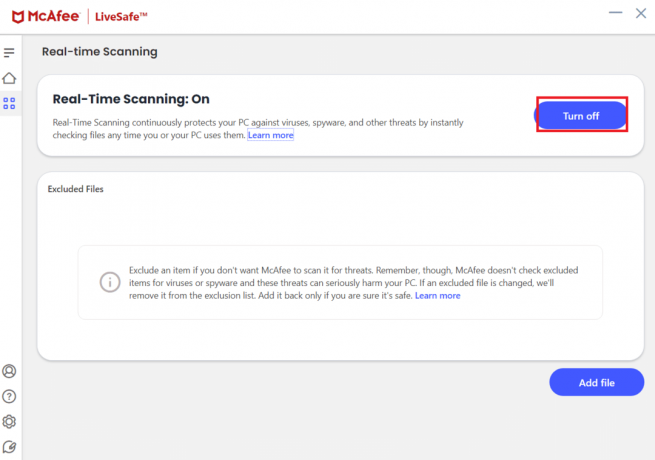
6. ثم ، للتأكد من أن سلامة اللعبة الملفات ، اتبع الخطوات أدناه. اقرأ دليلنا على كيفية التحقق من سلامة ملفات اللعبة على Steam لنفعل ذلك.
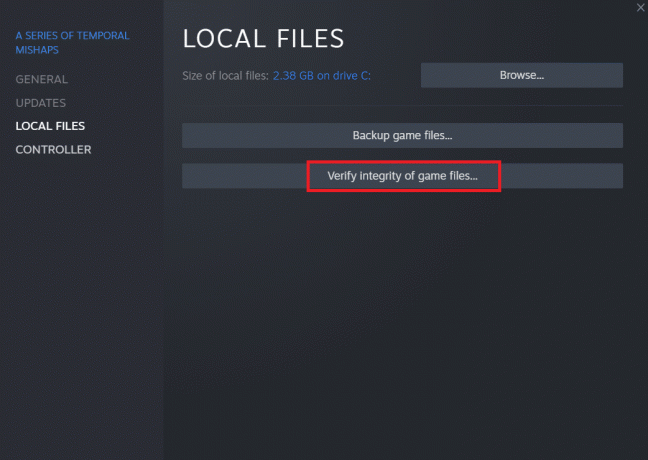
الطريقة 11: تعطيل برنامج مكافحة الفيروسات (إن أمكن)
تحظر معظم أنظمة مكافحة الفيروسات الملفات المتصلة بتطبيق Steam. نتيجة لذلك ، يُقترح تعطيل تطبيق مكافحة الفيروسات مؤقتًا قبل محاولة بدء تشغيل عميل Steam. اقرأ دليلنا على كيفية تعطيل برنامج مكافحة الفيروسات مؤقتًا على نظام التشغيل Windows 10 لنفعل ذلك.
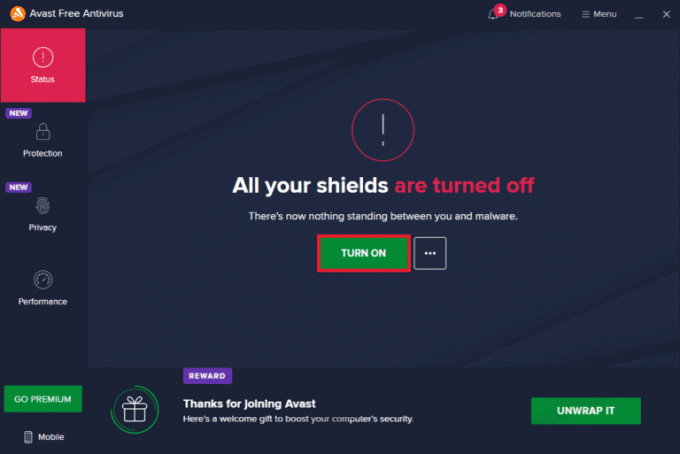
اقرأ أيضا:أين يتم تثبيت ألعاب Steam؟
الطريقة 12: افصل وحدة تحكم Xbox 360
قد تكون هذه المشكلة ناتجة عن تعارض بين Steam beta وجهاز تحكم Xbox 360. يبدو أن وحدة التحكم Xbox 360 (وحتى PS4) بها خلل في Steam beta. اتبع الإرشادات أدناه لإصلاح عدم بدء مشكلة برنامج تشغيل عميل Steam.
1. افتح مدير المهام بالضغط على مفاتيح Ctrl + Shift + Esc الوقت ذاته.
2. انقر بزر الماوس الأيمن فوق ملف بخار العملية والاختيار إنهاء المهمة. هذا يضمن أن التعديلات التي نجريها دائمة ومخزنة وأن العميل لا يواجه أي مشاكل عند إعادة تشغيله.
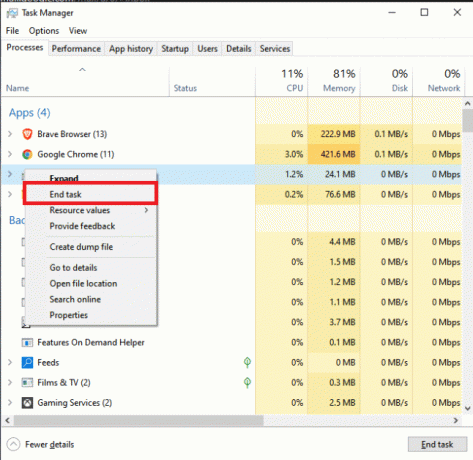
3. افصل الخاص بك مراقب من المنفذ بعد إغلاق جميع العمليات ، وإغلاق أي فتح تطبيقات التي تدير أجهزة التحكم.
4. لإلغاء الاشتراك في ستيم بيتا، قم بتحديث شاشتك وانتقل إلى الخطوة التالية.
ملحوظة: إذا قمت بإلغاء الاشتراك في الإصدار التجريبي ، فلن تحصل على تحديثات حتى يتم إصدارها رسميًا. تقدم المرحلة التجريبية مزايا وعيوب. يمكنك اختبار الميزات الجديدة قبل نشرها رسميًا بعد بضعة أشهر ؛ ولكن ، قد تظل الترقيات مشكلة وتسبب لك مشكلات. يؤدي إرفاق وحدة تحكم إلى تعطل Steam في هذه الحالة.
5. قم بتشغيل تطبيق Steam ، انقر فوق بخار القائمة في الزاوية اليسرى العليا ، وحدد إعدادات.
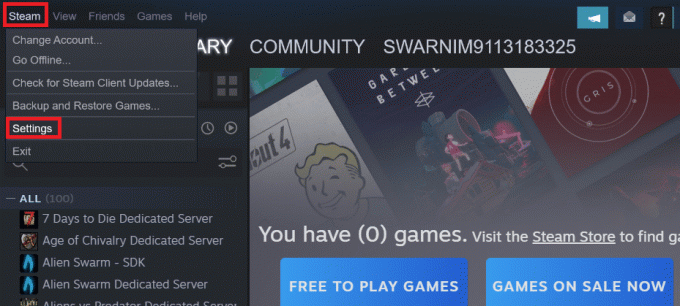
6. عندما تكون في الإعدادات ، حدد الحساب. هناك خيار يسمى مشاركة بيتا هنا. نحتاج إلى التأكد من أن عميلك ليس في أي اختبار تجريبي.
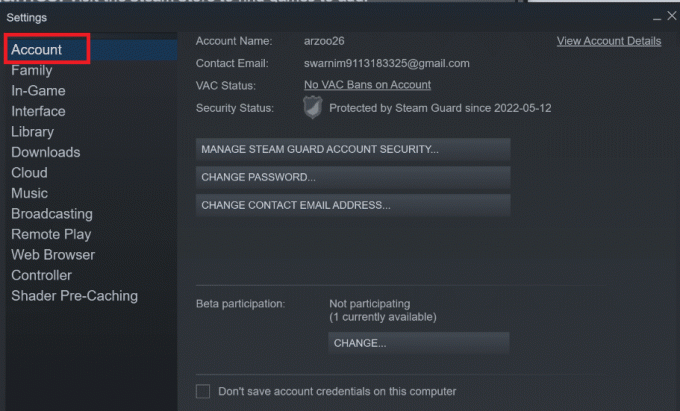
7. انقر فوق يتغيرون.
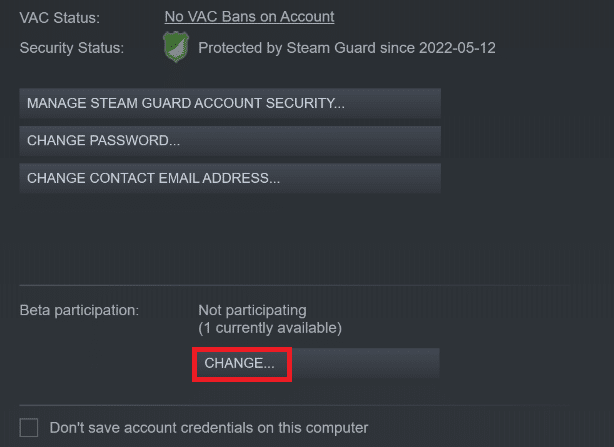
8. أختر لا شيء- إلغاء الاشتراك في جميع البرامج التجريبية اختيار.
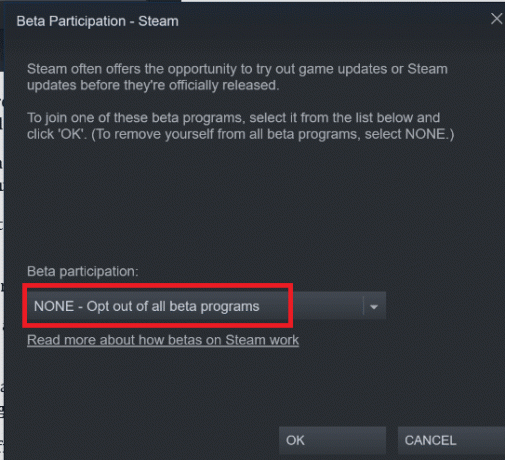
9. ثم قم بإنهاء الكل بخار العمليات.
10. التالي، قم بإعادة تشغيل جهاز الكمبيوتر الخاص بك وإعادة التشغيل بخار. إذا كنت أحد مختبري الإصدار التجريبي ، فسيحتاج عميلك إلى الترقية قبل أن تتمكن من لعب ألعابك مرة أخرى.
إذا واجهت أي صعوبات في إلغاء الاشتراك في الإصدار التجريبي ، فانتقل إلى الدليل وإزالة ملفات بيتا هناك. اتبع الخطوات أدناه للقيام بذلك.
11. اذهب إلى هذا الكمبيوتر وانقر نقرًا مزدوجًا فوق Local Disk C.
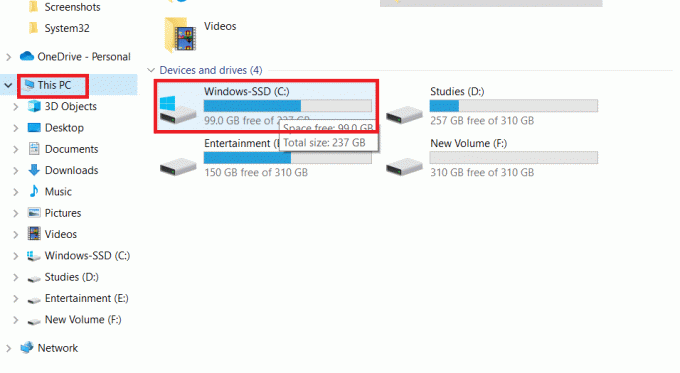
12. انقر نقرًا مزدوجًا فوق ملفات البرنامج (x86).
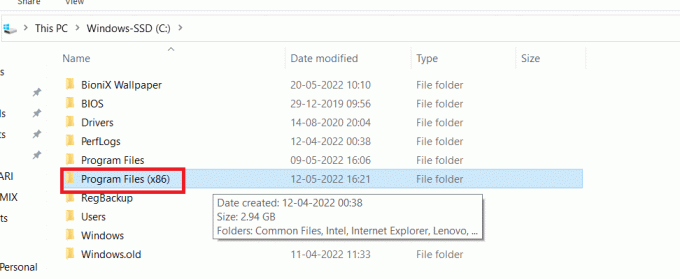
13. انقر نقرًا مزدوجًا فوق ملف بخار مجلد.
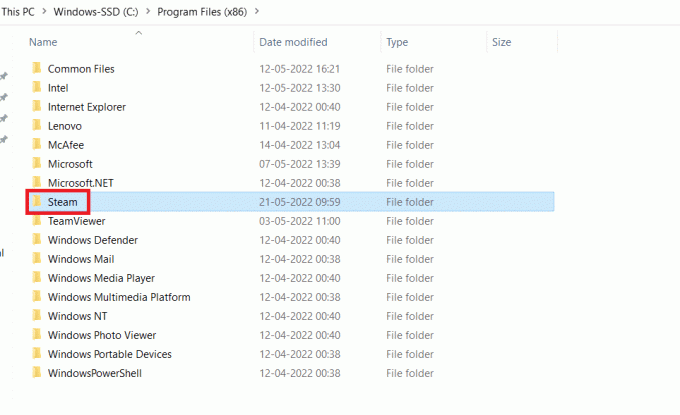
14. اضغط على طَرد مجلد.
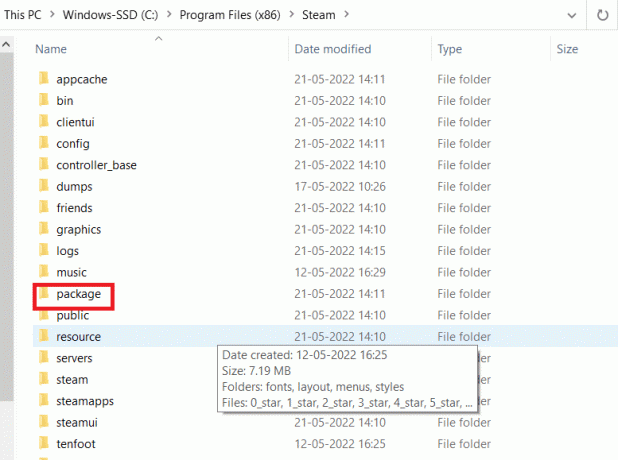
15. احذف أي ملفات تبدأ بالنسخة التجريبية في ملف طَرد مجلد.
16. أغلق النافذة و أعد تشغيل عميل Steam، ثم اتبع التعليمات الموجودة في الخطوة 4 لإلغاء الاشتراك في البرنامج التجريبي.
الطريقة 13: حذف ملف التكوين
يمكننا بسهولة حذف ملف التكوين من جهاز الكمبيوتر ، ويجب أن يقوم Steam بإنشائه على الفور دون فقد أي بيانات. ومع ذلك ، قد ترى أنه تمت إعادة تعيين بعض اختياراتك. للقيام بذلك ، يجب عليك:
1. انتقل إلى بخار مجلد.
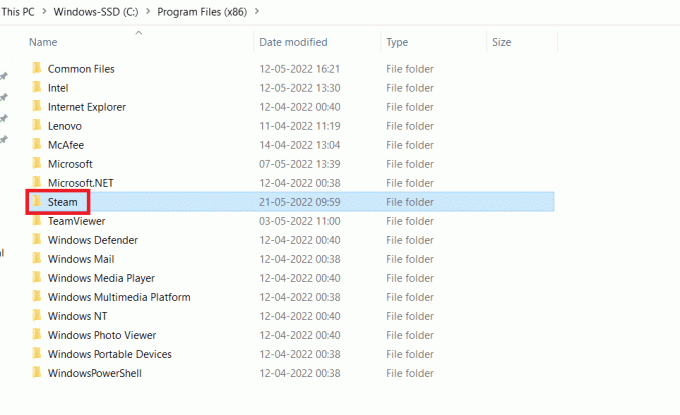
2. انقر نقرًا مزدوجًا فوق بيانات المستخدم.
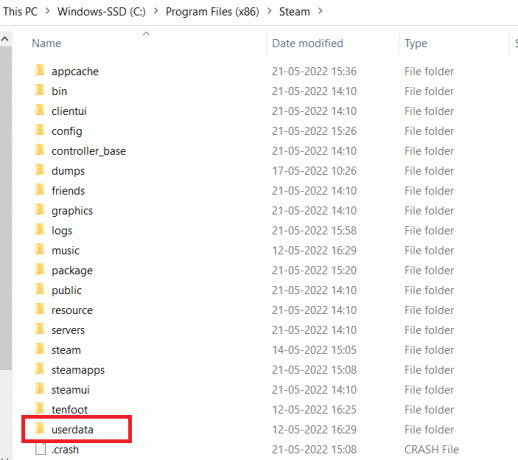
3. انقر نقرًا مزدوجًا فوق ملف مجلد فرعي، ثم افتح ملف التكوين مجلد.
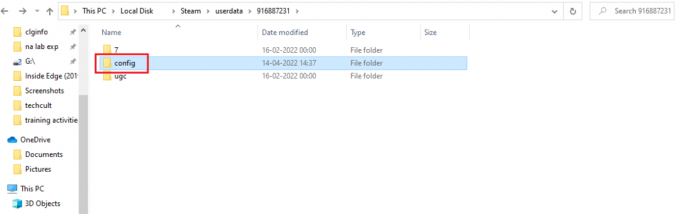
4. داخل هذا المجلد ، يجب أن يكون هناك ملف localconfig.vdf ، والذي قد يتم استبداله باسم المستخدم الخاص بك أو برقم عشوائي ، ولكن سيكون هناك بالتأكيد ملف .cfg.
5. لحذف هذا الملف من جهاز الكمبيوتر الخاص بك ، انقر بزر الماوس الأيمن فوقه وحدد حذف.
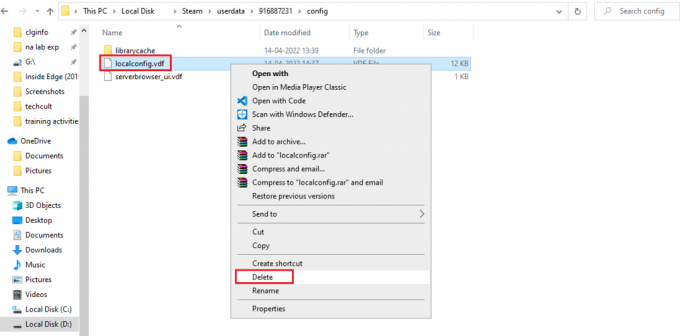
تحقق للتحقق مما إذا كانت المشكلة لا تزال قائمة بعد إعادة تشغيل Steam.
اقرأ أيضا:كيفية تعطيل Steam Overlay في نظام التشغيل Windows 10
الطريقة 14: أعد تثبيت Steam
إذا لم يعمل شيء آخر ، فسنضطر إلى الانتقال إلى الخيار الأخير ، وهو إعادة تحميل عميل Steam. لذا ، قم بإزالة Steam من إعدادات Windows ، ثم قم بتنزيل وتثبيت نسخة جديدة على جهاز الكمبيوتر الخاص بك. يجب أن يعالج مشكلة Steam client bootstrapper التي لا تبدأ.
1. اضغط على مفتاح Windows، يكتب لوحة التحكم، وضرب مفتاح الادخال.

2. حدد الخيار فئة في القائمة المنسدلة عرض حسب في الزاوية العلوية اليمنى وحدد الخيار الغاء تنصيب برنامج تحت البرامج قسم في القائمة.

3. حدد ملف بخار التطبيق في القائمة وانقر على الغاء التثبيت في الشريط العلوي لبدء إلغاء تثبيت تطبيق Steam.

4. اضغط على الغاء التثبيت زر في نافذة Steam Uninstall لإلغاء تثبيت تطبيق Steam على جهاز الكمبيوتر الخاص بك.

5. احذف ملف بخار مجلد في مسار الموقع القرص المحلي (C :)> ملفات البرامج (x86) بالضغط على حذف مفتاح.

ستساعدك الخطوات الموضحة أدناه على إعادة تثبيت تطبيق Steam على جهاز الكمبيوتر الخاص بك من البداية.
6. افتح ال الموقع الرسمي لتطبيق Steam في متصفح الويب الافتراضي الخاص بك وانقر فوق قم بتثبيت Steam الموجود في الزاوية العلوية اليمنى من الصفحة الرئيسية.

7. اضغط على تثبيت البخار في الصفحة التالية لتنزيل تطبيق Steam على جهاز الكمبيوتر الخاص بك.

8. انقر فوق ملف SteamSetup.exe ملف في الزاوية السفلية اليسرى من الصفحة لتشغيل تطبيق Steam على جهاز الكمبيوتر الخاص بك.

9. اضغط على التالي في نافذة Steam Setup لبدء إعداد تطبيق Steam على جهاز الكمبيوتر الخاص بك.

10. حدد اللغة التي تختارها في النافذة التالية وانقر فوق التالي زر في المعالج.

11. حدد المجلد الوجهة لتطبيق Steam من خلال النقر فوق ملف تصفح… زر والنقر على ثَبَّتَ زر لإكمال تثبيت التطبيق.

12. اضغط على ينهي زر على استكمال إعداد Steam نافذة لإكمال إعداد البخار.

13. إنشاء حساب جديد أو تسجيل الدخول إلى حسابك الحالي باستخدام بيانات اعتماد تسجيل الدخول على بخار برنامج.

يمكن حل مشكلة Steam Client عن طريق استبدال محرك الأقراص المثبت عليه Steam. هذا الإجراء مماثل لإعادة التثبيت ، باستثناء أنه قبل إعادة تنزيل Steam ، يجب عليك أولاً تغيير الموقع المقصود. قبل أن تبدأ ، قم بعمل نسخة احتياطية من ملفاتك في حالة حدوث خطأ ما واتبع الخطوات المذكورة أعلاه لتثبيت Steam في موقع مختلف.
مُستَحسَن:
- 10 طرق لإصلاح استمرار إيقاف تشغيل PS4
- كيفية إصلاح Zoom Error Code 1001 على نظام التشغيل Windows 10
- إصلاح steam_api64.dll مفقود على نظام التشغيل Windows 10
- إصلاح Steam Remote Play لا يعمل في نظام التشغيل Windows 10
نأمل أن تكون قد وجدت هذه المعلومات مفيدة وأنك تمكنت من إصلاحها برنامج تشغيل عميل Steam لا يستجيب في Windows 10. يرجى إخبارنا بأي تقنية كانت أكثر فائدة بالنسبة لك. يرجى استخدام النموذج أدناه إذا كان لديك أي استفسارات أو تعليقات.



