إصلاح فشل في تثبيت خدمة BattlEye في نظام التشغيل Windows 10
منوعات / / May 25, 2022

يكتشف BattlEye ما إذا كان اللاعبون يستخدمون أي برامج غش أثناء الألعاب للاستمتاع ببعض مزاياها. يمنع برنامج نهاية العميل هذا فتح أي لعبة (تستخدم برامج الغش). ومع ذلك ، يفشل برنامج مكافحة الغش هذا أحيانًا ويفشل في تثبيت خطأ خدمة BattlEye على جهاز الكمبيوتر الذي يعمل بنظام Windows 10. هذه مشكلة مزعجة تفسد تجربة اللعب الخاصة بك. تظهر رسالة الخطأ هذه للألعاب التي تتضمن حزمة BattlEye وتحدث غالبًا عندما تحاول تشغيل اللعبة. نتيجة لذلك ، تتعطل اللعبة أو تتجمد في بعض الأحيان. لا تقلق! لست وحدك. ستساعدك هذه المقالة في إصلاح رسالة الخطأ التي فشلت في تثبيت خدمة BattlEye. لذا ، أكمل القراءة!

محتويات
- كيفية إصلاح فشل تثبيت خدمة BattlEye في نظام التشغيل Windows 10
- خطوات استكشاف الأخطاء وإصلاحها الأساسية
- الطريقة الأولى: تشغيل اللعبة يدويًا
- الطريقة 2: تشغيل اللعبة كمسؤول
- الطريقة الثالثة: قم بتشغيل Steam كمسؤول
- الطريقة الرابعة: تحديث عميل Steam وملفات اللعبة
- الطريقة الخامسة: تحقق من سلامة الألعاب
- الطريقة 6: حذف مجلد BattlEye
- الطريقة السابعة: تحديث Windows
- الطريقة الثامنة: تحديث برامج تشغيل الرسومات
- الطريقة التاسعة: استرجاع تحديثات برنامج التشغيل
- الطريقة العاشرة: إعادة تثبيت برامج تشغيل الرسومات
- الطريقة 11: إصلاح ملفات النظام
- الطريقة الثانية عشر: تشغيل فحص البرامج الضارة
- الطريقة 13: تعديل إعدادات جدار حماية Windows Defender
- الطريقة 14: تعطيل برنامج مكافحة الفيروسات التابع لجهة خارجية (إن أمكن)
- الطريقة 15: أعد تثبيت BattlEye
كيفية إصلاح فشل تثبيت خدمة BattlEye في نظام التشغيل Windows 10
هناك اسباب كثيرة لهذا باتلي خطأ قاذفة في نظام التشغيل Windows 10 الخاص بك. ومع ذلك ، هناك بعض الأسباب المهمة مذكورة أدناه:
- اللعبة تفتقر إلى وصول المسؤول.
- مجلد تثبيت البيانات الفاسدة في اللعبة.
- أذونات الوصول إلى بعض ميزات الألعاب مفقودة.
- يحظر برنامج مكافحة الفيروسات بعض ميزات اللعبة أو اللعبة نفسها.
- يقوم جدار حماية Windows Defender بحظر البرنامج.
- لعبة قديمة وتطبيق Steam ونظام التشغيل وبرامج تشغيل الكمبيوتر.
- بيانات اللعبة الفاسدة.
- اتصال إنترنت غير مستقر.
الآن ، انتقل إلى القسم التالي لمعرفة طرق استكشاف الأخطاء وإصلاحها لحل خطأ مشغل BattlEye على جهاز كمبيوتر يعمل بنظام Windows 10. لقد قمنا بتجميع قائمة بالطرق التي ستساعدك في إصلاح موجه الخطأ هذا في جهاز الكمبيوتر الذي يعمل بنظام Windows 10. اتبعهم بنفس الترتيب للحصول على نتائج مثالية.
خطوات استكشاف الأخطاء وإصلاحها الأساسية
فيما يلي بعض الخطوات الأولية لإصلاح المشكلة.
1. إذا كانت هناك أي ملفات تالفة مؤقتة على جهاز الكمبيوتر الخاص بك ، فيمكنك حلها عن طريق إعادة تشغيل جهاز الكمبيوتر الخاص بك. لذا ، أعد تشغيل جهاز الكمبيوتر الخاص بك وتحقق مما إذا كان هذا يعمل أم لا.

2. أبلغ بعض المستخدمين أن اتصال الإنترنت غير المستقر يؤدي أيضًا إلى هذا الخطأ. يمكنك تشغيل ملف اختبار السرعة لمعرفة المستوى الأمثل لسرعة الشبكة المطلوبة للاتصال الصحيح.
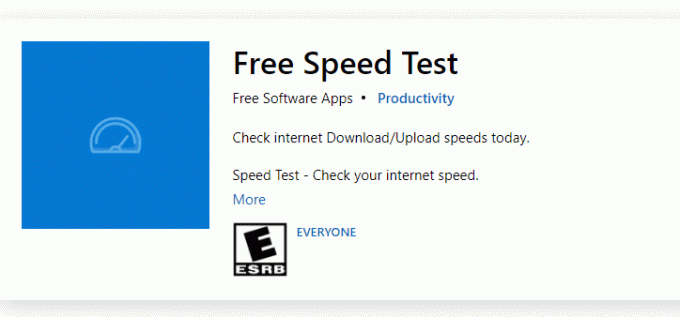
3. إذا كانت قوة الإشارة منخفضة جدًا ، امسح كل العوائق بين جهاز التوجيه وجهاز الكمبيوتر الخاص بك. قم أيضًا بإزالة عدد كبير جدًا من الأجهزة المتصلة بنفس الشبكة.
4. قم دائمًا بشراء مودم أو جهاز توجيه تم التحقق منه من قِبل مزود خدمة الإنترنت (ISP) ، وهما خاليان من التعارضات. لا تستخدم الكابلات القديمة أو المكسورة أو التالفة. استبدل الكابلات إذا لزم الأمر.
5. إذا كانت هناك أية مشكلات في الاتصال بالإنترنت ، فراجع دليلنا كيفية استكشاف مشكلات اتصال الشبكة وإصلاحها على نظام التشغيل Windows 10 لاستكشاف نفسه.

6. أكد العديد من المستخدمين أنه يمكن حل هذا الخطأ عن طريق إغلاق جميع مهام الخلفية يعمل على جهاز الكمبيوتر الخاص بك. لتنفيذ المهمة ، اتبع دليلنا على كيفية إنهاء المهمة في Windows 10 والمضي قدما حسب التعليمات.

اقرأ أيضا:كيفية عرض الألعاب المخفية على Steam
فيما يلي طرق استكشاف الأخطاء وإصلاحها الممكنة لإصلاح فشل تثبيت خدمة BattlEye.
الطريقة الأولى: تشغيل اللعبة يدويًا
يساعدك هذا الحل البسيط على توفير وقتك في إصلاح فشل تثبيت خطأ خدمة BattlEye على جهاز الكمبيوتر الذي يعمل بنظام Windows 10. إذا كنت تواجه مشكلة في Steam ، فإن هذه الطريقة تتجاوز إطلاق اللعبة عبر Steam وتفتحها مباشرة. اتبع الخطوات الخاصة بلعبتك.
ملحوظة: في بعض الأحيان ، لا يمكنك الوصول إلى جميع ميزات الاتصال عبر الإنترنت في Steam عند تشغيل اللعبة يدويًا. لذلك ، يجب عليك تشغيل Steam أولاً ثم تشغيل اللعبة يدويًا أو العكس.
1. اضغط على مفاتيح Windows + E. معا لفتح مستكشف الملفات.
2. انتقل إلى الدليل حيث تم تثبيت اللعبة على جهاز الكمبيوتر الخاص بك. فيما يلي مثال على موقع مجلد اللعبة طريق.
ملحوظة: هنا، شركة روغ تؤخذ كمثال.
C: \ Program Files (x86) \ Steam \ steamapps \ common \ Rogue Company
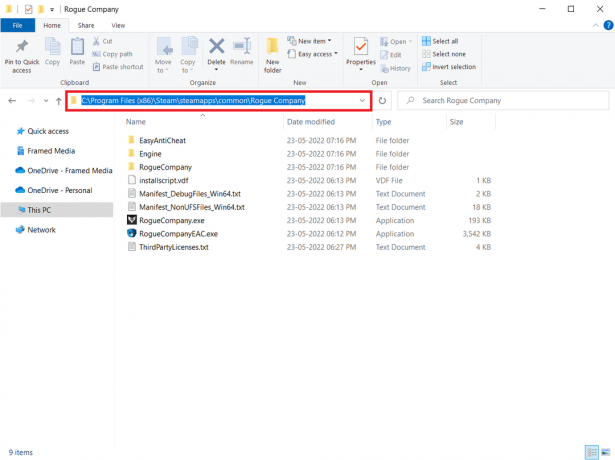
3. الآن ، انقر نقرًا مزدوجًا فوق ملف .إملف تنفيذى ملف لبدء اللعبة.
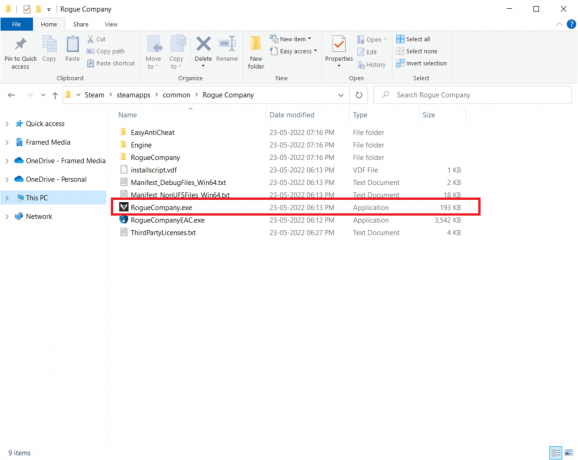
إذا كانت لديك مشكلة في تحديد موقع دليل اللعبة ، فاقرأ دليلنا الموجود على أين يتم تثبيت ألعاب Steam؟ للعثور على الدليل.
الطريقة 2: تشغيل اللعبة كمسؤول
إن أبسط حل لمساعدتك في إصلاح هذا الخطأ هو بدء اللعبة بحقوق المسؤول. فيما يلي بعض الخطوات لتشغيل اللعبة كمسؤول.
ملحوظة: هنا، شركة روغ تؤخذ كمثال. اتبع الخطوات المقابلة للعبة.
1. انقر بزر الماوس الأيمن فوق ملف اختصار اللعبة على الخاص بك سطح المكتب.
2. يختار ملكيات.
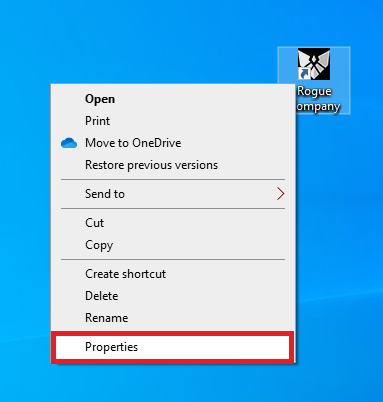
3. في ال ملكيات نافذة ، اذهب إلى التوافق التبويب.
4. الآن ، حدد المربع شغل هذا البرنامج كمسؤول.

5. أخيرًا ، انقر فوق تطبيق> موافق لحفظ التغييرات.
اقرأ أيضا:كيفية دفق ألعاب Origin عبر Steam
الطريقة الثالثة: قم بتشغيل Steam كمسؤول
يحظر نظام التشغيل الخاص بك بعض ميزات لعبتك عندما لا يتم منحك حقوق المسؤول الكاملة. اقترح عدد قليل من المستخدمين أنه يمكن حل هذه المشكلة عند تشغيل Steam كمسؤول. إذن ، إليك بعض الخطوات لتشغيل Steam كمسؤول لإصلاح فشل في تثبيت مشكلة خدمة BattlEye.
1. انقر بزر الماوس الأيمن فوق ملف اختصار Steam على ال سطح المكتب.
2. الآن ، انقر فوق ملكيات.
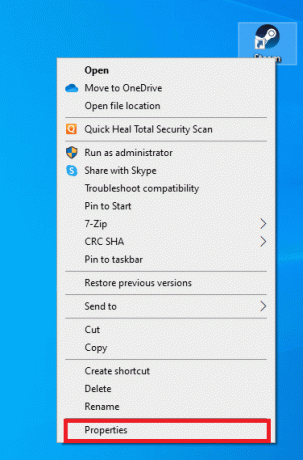
3. في ال ملكيات نافذة ، قم بالتبديل إلى التوافق التبويب.
4. الآن ، حدد المربع شغل هذا البرنامج كمسؤول.
5. أخيرًا ، انقر فوق تطبيق> موافق لحفظ التغييرات.
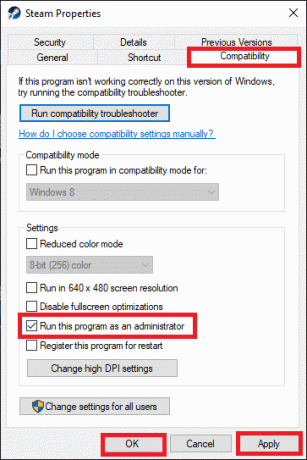
6. الآن، إعادة التشغيل عميل Steam.
الطريقة الرابعة: تحديث عميل Steam وملفات اللعبة
إذا كنت تستخدم تطبيق Steam قديمًا ، فلا يمكنك الوصول إلى الألعاب بسلاسة. لذلك ، تأكد دائمًا من استخدام إصدار محدث من Steam واللعبة قبل تشغيلها. اتبع الخطوات أدناه.
الخيار الأول: تحديث Steam
1. ضرب مفتاح Windows واكتب بخار، ثم انقر فوق يفتح.
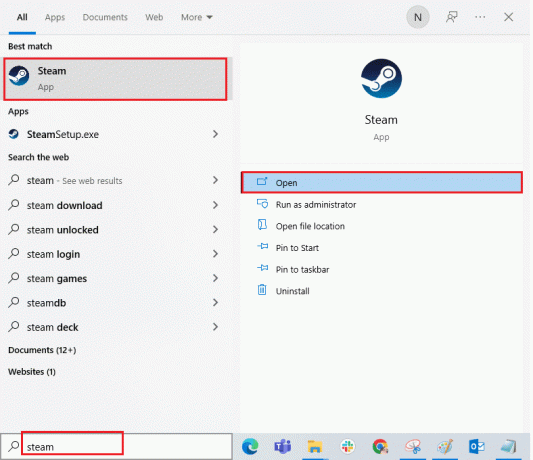
2. الآن ، انقر فوق بخار في الزاوية العلوية اليسرى من الشاشة ، متبوعًا بـ تحقق من تحديثات عميل Steam... كما هو موضح أدناه.

3 أ. إذا كان هناك أي تحديثات جديدة متاحة ، انتظر حتى اكتمال التحديث.
3 ب. إذا كان عميل Steam محدثًا بالفعل ، فسيتم عرضه عميل Steam محدث. بعد ذلك ، قم بتحديث اللعبة باتباع الخطوات الواردة أدناه.
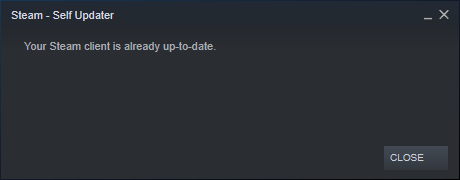
4. الآن، أعد تشغيل Steam.
الخيار الثاني: تحديث اللعبة
لتحديث لعبتك ، اتبع الخطوات المذكورة أدناه.
1. يطلق بخار العميل وانتقل إلى مكتبة.
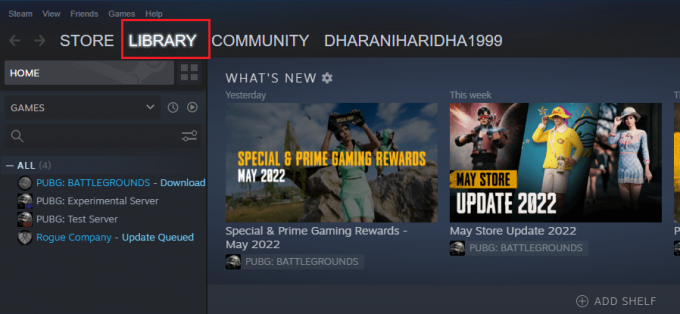
2. الآن ، انقر فوق الصفحة الرئيسية وابحث عن لعبتك.
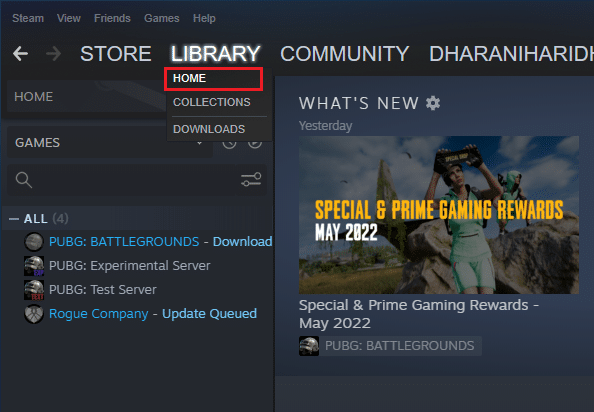
3. ثم ، انقر بزر الماوس الأيمن فوق اللعبة وحدد ملف ملكيات… اختيار.
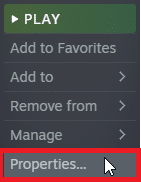
4. الآن ، قم بالتبديل إلى ملف التحديثات التبويب.

5. إذا كنت قد اخترت احرص دائما على تحديث هذه اللعبة تحت تحديثات تلقائية، سيتم تحديث لعبتك تلقائيًا.
اقرأ أيضا: 5 طرق لإصلاح عميل Steam
الطريقة الخامسة: تحقق من سلامة الألعاب
سيعمل هذا الحل البديل على إصلاح المشكلة الفاشلة في تثبيت خدمة BattlEye التي أثيرت بسبب الملفات الفاسدة في Steam. يمكن إصلاح جميع الملفات الفاسدة في لعبتك عن طريق التحقق من سلامة ملفات اللعبة.
اقرأ دليلنا على كيفية التحقق من سلامة ملفات اللعبة على Steam لفعل نفس الشيء.
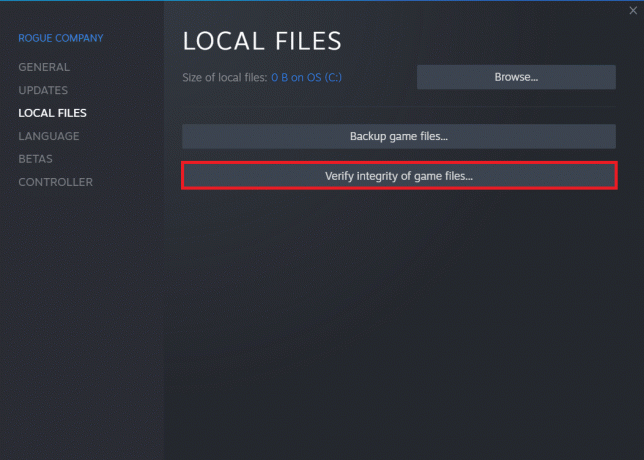
الطريقة 6: حذف مجلد BattlEye
إذا فشلت الحلول المذكورة أعلاه في إصلاح فشل تثبيت خدمة BattlEye ، فحاول حذف مجلد BattlEye من جهاز الكمبيوتر الخاص بك. بمجرد حذف هذا المجلد ، سيقوم عميل Steam بتثبيت الوحدة مرة أخرى على جهاز الكمبيوتر الخاص بك وقد يساعدك في حل المشكلة.
1. انتقل إلى مستكشف الملفات عن طريق الضغط مفاتيح Windows + E. الوقت ذاته.
2. انتقل إلى دليل اللعبة.
ملحوظة: هنا، شركة روغ تم اختياره كمثال.
C: \ Program Files (x86) \ Steam \ steamapps \ common \ Rogue Company

3. ثم حدد موقع باتلي المجلد وانقر بزر الماوس الأيمن فوقه.
4. أخيرًا ، حدد ملف حذف خيار لإزالة المجلد.
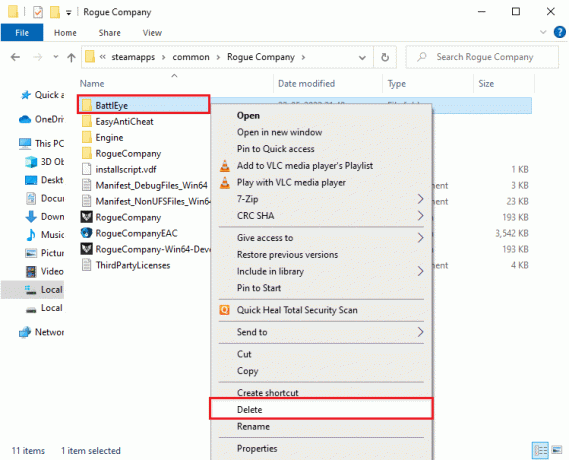
5. مفتوح الان بخار العميل وتثبيت الملفات مرة أخرى.
اقرأ أيضا: إصلاح Fallout 76 قطع الاتصال بالخادم
الطريقة السابعة: تحديث Windows
إذا كانت هناك تحديثات Microsoft جديدة معلقة ليتم تثبيتها على جهاز الكمبيوتر الخاص بك ، فلا يمكن حل بعض الأخطاء والمشاكل على جهاز الكمبيوتر الخاص بك. كما اقترح العديد من المستخدمين ، سيساعدك تحديث أجهزة الكمبيوتر التي تعمل بنظام Windows 10 في حل مشكلة فشل تثبيت خدمة BattlEye. اتبع دليلنا كيفية تنزيل آخر تحديث لنظام التشغيل Windows 10 وتثبيته لتحديث جهاز الكمبيوتر الخاص بك الذي يعمل بنظام Windows 10.

الطريقة الثامنة: تحديث برامج تشغيل الرسومات
تعد برامج التشغيل الرسومية مكونات أساسية لجهاز الكمبيوتر الخاص بك إذا كنت لاعبًا. إذا كانت برامج التشغيل قديمة أو بها عيوب ، فتأكد من تحديثها. يمكنك البحث عن أحدث إصدارات برامج التشغيل من مواقعها الرسمية ، أو يمكنك تحديثها يدويًا. اتبع دليلنا ، 4 طرق لتحديث برامج تشغيل الرسومات في نظام التشغيل Windows 10، لتحديث برنامج التشغيل الخاص بك ومعرفة ما إذا كنت قد أصلحت المشكلة.
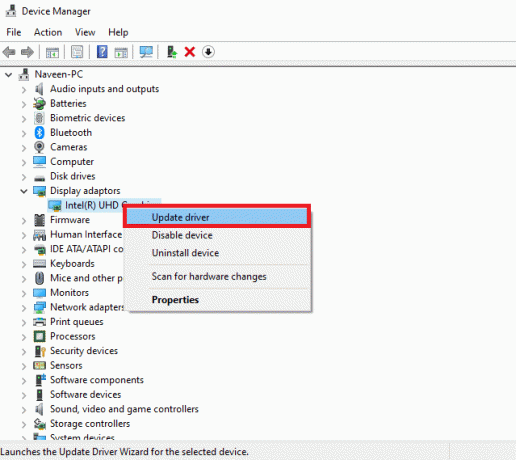
اقرأ أيضا: أصلح تحطم Dragon Age Inquisition إلى سطح المكتب Windows 10
الطريقة التاسعة: استرجاع تحديثات برنامج التشغيل
في بعض الأحيان ، قد يتسبب الإصدار الحالي من برامج تشغيل GPU في حدوث أي تعارضات في التشغيل. في هذه الحالة ، يجب عليك استعادة الإصدارات السابقة من برامج التشغيل المثبتة. هذه العملية تسمى التراجع عن السائقين، ويمكنك بسهولة استعادة برامج تشغيل الكمبيوتر إلى حالتها السابقة باتباع دليلنا كيفية التراجع عن برامج التشغيل على نظام التشغيل Windows 10.
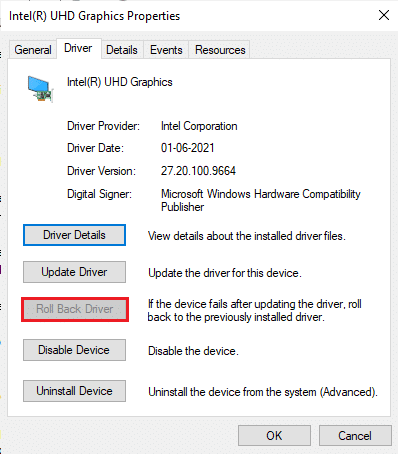
الطريقة العاشرة: إعادة تثبيت برامج تشغيل الرسومات
إذا كنت لا تزال تواجه هذا الخطأ بعد تحديث برامج التشغيل الرسومية ، فأعد تثبيت برامج تشغيل الجهاز لإصلاح أي مشكلات تتعلق بعدم التوافق. هناك عدة طرق لإعادة تثبيت برامج التشغيل على جهاز الكمبيوتر الخاص بك. ومع ذلك ، يمكنك بسهولة إعادة تثبيت برامج التشغيل الرسومية كما هو موضح في دليلنا كيفية إعادة تثبيت برامج التشغيل على نظام التشغيل Windows 10.

بعد إعادة تثبيت برامج تشغيل GPU ، تحقق مما إذا كان بإمكانك الوصول إلى لعبتك دون أخطاء.
اقرأ أيضا: أفضل 26 لعبة تايكون في لعبة roblox
الطريقة 11: إصلاح ملفات النظام
إذا كان هناك أي ملفات مفقودة أو تالفة على جهاز الكمبيوتر الذي يعمل بنظام Windows 10 ، فستواجه خطأ مشغل BattlEye. ومع ذلك ، فأنت تقوم بإصلاح هذه الملفات الفاسدة باستخدام أدوات مساعدة داخلية ، وهي مدقق ملفات النظام و نشر خدمة الصور وإدارتها. اقرأ دليلنا على كيفية إصلاح ملفات النظام على Windows 10 واتبع الخطوات حسب التعليمات لإصلاح جميع ملفاتك الفاسدة.
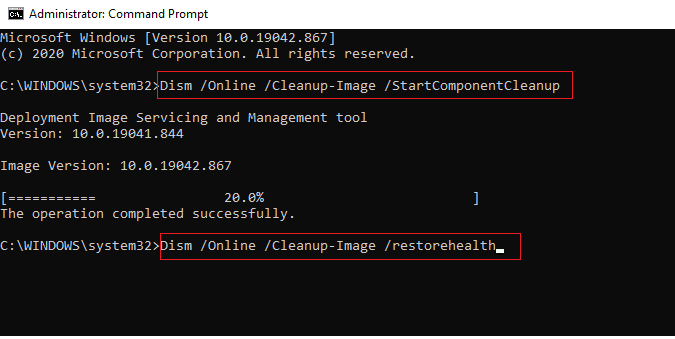
انتظر اكتمل التحقق بنسبة 100٪ بيان وتحقق مما إذا كنت قد أصلحت هذا الخطأ.
الطريقة الثانية عشر: تشغيل فحص البرامج الضارة
يقترح العديد من خبراء Microsoft أن فحص جهاز الكمبيوتر الشخصي سيساعدك في الحفاظ على جهاز الكمبيوتر الخاص بك خاليًا من التهديدات. إذا كان هناك أي فيروسات أو تطفل برامج ضارة على جهاز الكمبيوتر الخاص بك ، فلا يمكنك استخدام أجهزة خارجية وداخلية. وبالتالي ، قد تواجه فشل تثبيت خطأ خدمة BattlEye على جهاز الكمبيوتر الذي يعمل بنظام Windows 10. وبالتالي ، يُنصح بفحص جهاز الكمبيوتر الخاص بك كما هو موضح في دليلنا كيف أقوم بتشغيل فحص فيروسات على جهاز الكمبيوتر الخاص بي؟ أيضًا ، إذا كنت تريد إزالة البرامج الضارة من جهاز الكمبيوتر الخاص بك ، فراجع دليلنا كيفية إزالة البرامج الضارة من جهاز الكمبيوتر الخاص بك في نظام التشغيل Windows 10.
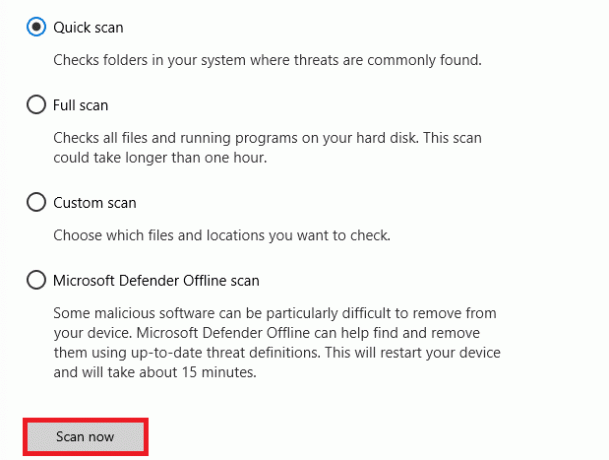
الطريقة 13: تعديل إعدادات جدار حماية Windows Defender
نظرًا لوجود مجموعة برامج مكافحة فيروسات مفرطة الاستجابة أو مفرطة الحماية في جهاز الكمبيوتر الذي يعمل بنظام Windows 10 ، فستواجه أيضًا فشلًا في تثبيت مشكلة خدمة BattlEye. هذا يمنع ارتباط الاتصال بين مشغل اللعبة والخادم. لذلك ، لإصلاح هذه المشكلة ، يمكنك إدراج اللعبة في القائمة البيضاء في إعدادات جدار الحماية أو تعطيل المشكلة مؤقتًا.
الخيار الأول: القائمة البيضاء لعبة BattlEye
للسماح لـ BattlEye بجدار حماية Windows Defender ، اتبع دليلنا السماح أو حظر التطبيقات من خلال جدار حماية Windows وتنفيذ الخطوات حسب التعليمات.
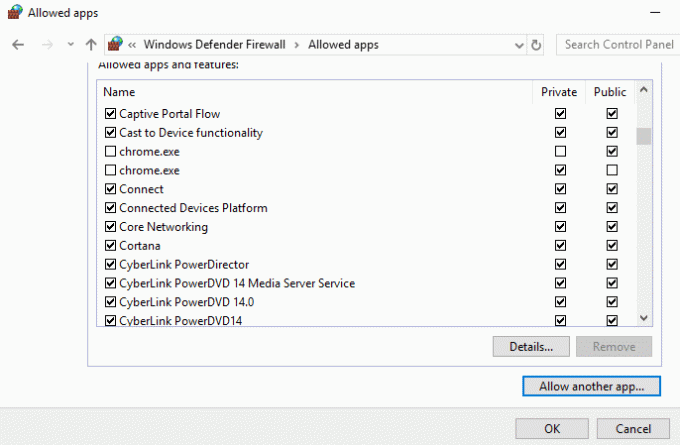
الخيار الثاني: تعطيل جدار حماية Windows Defender (غير مستحسن)
إذا كنت لا تعرف كيفية تعطيل جدار حماية Windows Defender ، فإن دليلنا على كيفية تعطيل جدار حماية Windows 10 سوف تساعدك على القيام بذلك.
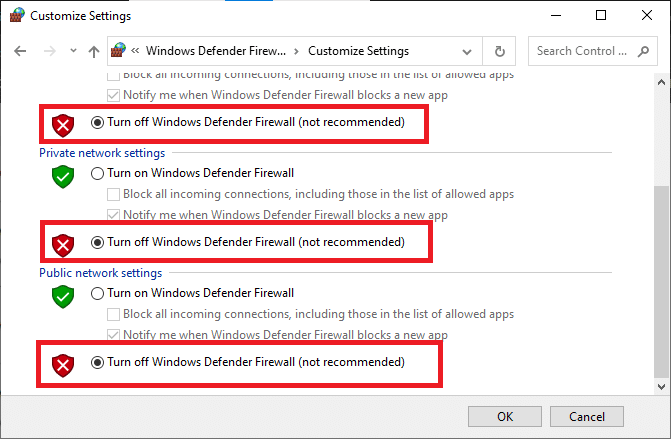
اقرأ أيضا: إصلاح Frosty Mod Manager لا يبدأ تشغيل اللعبة في نظام التشغيل Windows 10
الخيار الثالث: إنشاء قاعدة جديدة في جدار الحماية
بدلاً من ذلك ، يمكنك إنشاء قاعدة جديدة في جدار حماية Windows Defender لإصلاح فشل تثبيت مشكلة خدمة BattlEye.
1. ضرب مفتاح Windows واكتب جدار حماية Windows Defender مع أمان متقدم، ثم انقر فوق يفتح.
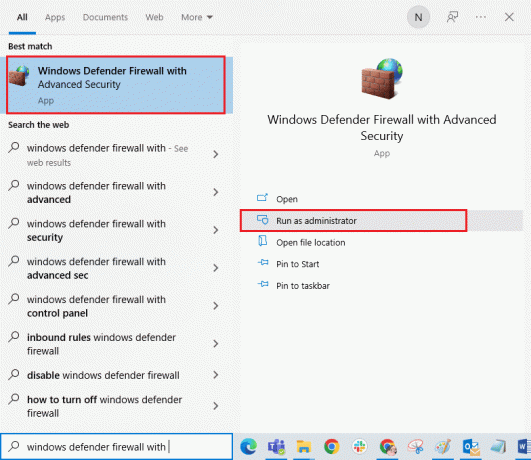
2. الآن ، في الجزء الأيمن ، انقر فوق قواعد الداخل كما هو مبين.
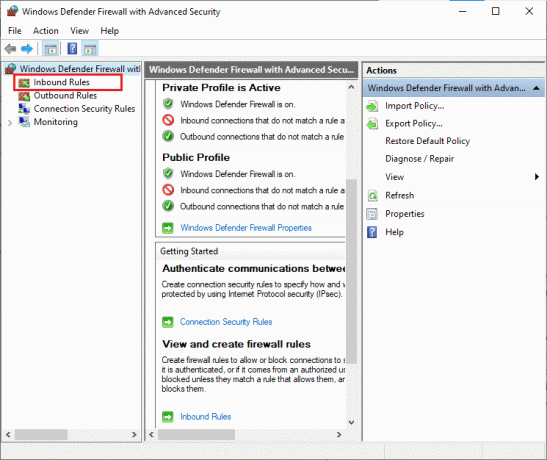
3. ثم ، في الجزء الأيسر ، انقر فوق قانون جديد… كما هو مبين.

4. الآن ، تأكد من تحديد ملف برنامج الخيار تحت ما نوع القاعدة التي ترغب في إنشائها؟ القائمة وانقر فوق التالي> كما هو مبين.
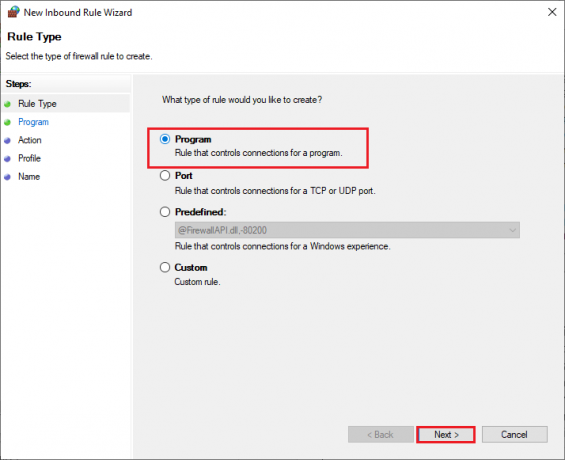
5. ثم ، انقر فوق تصفح… الزر المقابل ل مسار البرنامج هذا: كما هو مبين.
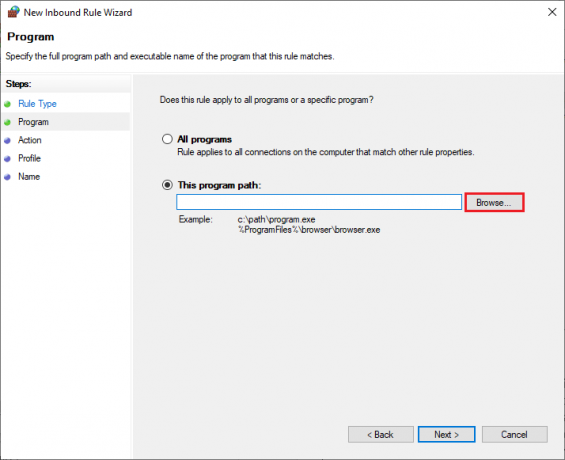
6. ثم انتقل إلى المعطى طريق وانقر نقرًا مزدوجًا على ملف نصب ملف. ثم ، انقر فوق يفتح زر.
C: \ Program Files (x86) \ Common Files \ BattlEye
7. انقر فوق التالي> في ال معالج القاعدة الجديدة الواردة نافذة او شباك.
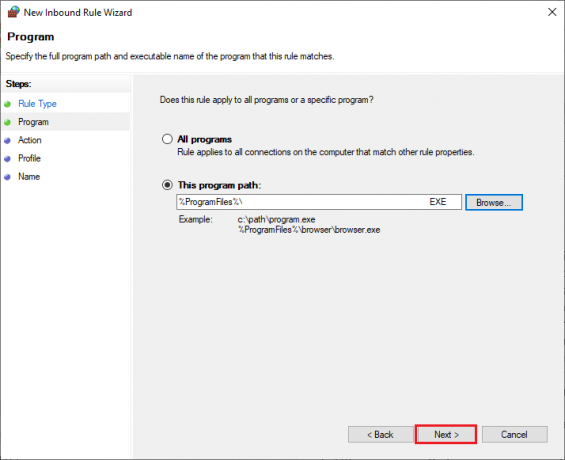
8. الآن ، حدد زر الاختيار بجوار اسمح بالاتصال وانقر فوق التالي> كما هو مبين.
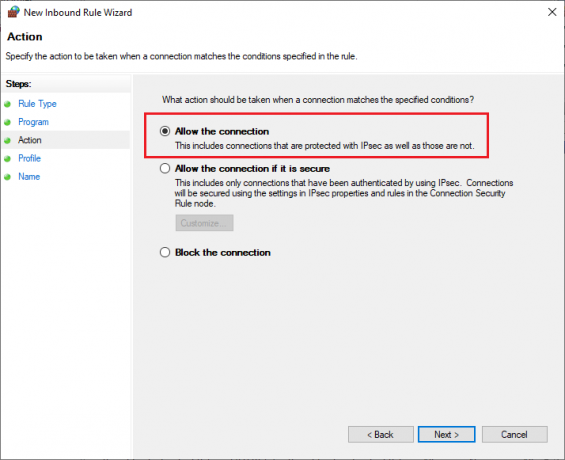
9. تأكد المجال الخاص والعام مربعات محددة وانقر فوق التالي> كما هو مبين.
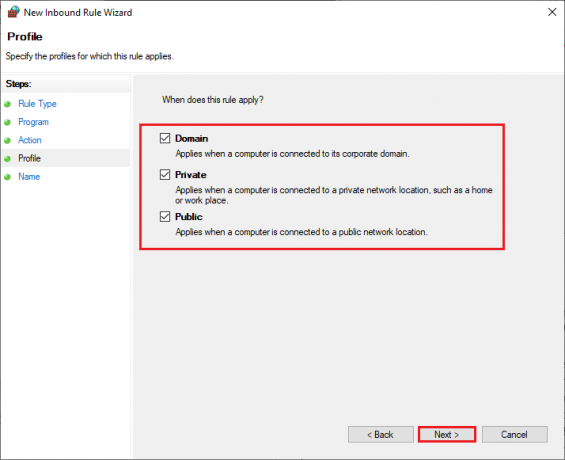
10. أخيرًا ، أضف ملف اسم لك قانون جديد وانقر فوق ينهي.
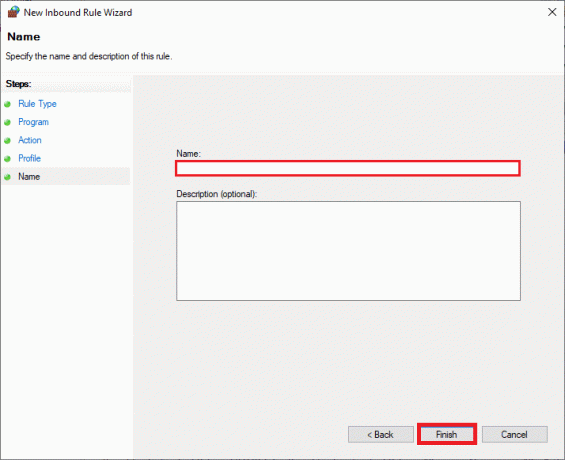
الطريقة 14: تعطيل برنامج مكافحة الفيروسات التابع لجهة خارجية (إن أمكن)
ستؤدي بعض برامج مكافحة الفيروسات غير المتوافقة المثبتة على جهاز الكمبيوتر الخاص بك إلى فشل تثبيت خدمة BattlEye. لتجنب التعارضات ، يجب عليك التأكد من إعدادات الأمان لجهاز الكمبيوتر الذي يعمل بنظام Windows 10 والتحقق مما إذا كانت مستقرة أم لا. لمعرفة ما إذا كانت مجموعة برامج مكافحة الفيروسات هي سبب هذه المشكلة ، قم بتعطيلها مرة واحدة وحاول الاتصال بشبكة. اقرأ دليلنا على كيفية تعطيل برنامج مكافحة الفيروسات مؤقتًا على نظام التشغيل Windows 10 واتبع الإرشادات لتعطيل برنامج مكافحة الفيروسات مؤقتًا على جهاز الكمبيوتر الخاص بك.
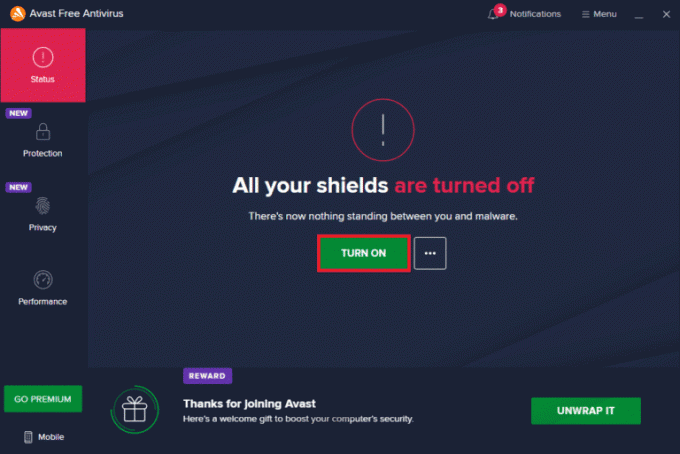
إذا كان لديك خطأ في مشغل BattlEye بعد تعطيل برنامج مكافحة الفيروسات على جهاز الكمبيوتر الخاص بك ، يُنصح بإلغاء تثبيت البرنامج بالكامل من جهاز الكمبيوتر الخاص بك. اقرأ دليلنا فرض برامج إلغاء التثبيت التي لن يتم إلغاء تثبيتها في نظام التشغيل Windows 10 لإلغاء تثبيت برنامج مكافحة الفيروسات على جهاز الكمبيوتر الخاص بك.
اقرأ أيضا: إصلاح رمز خطأ Diablo 3 1016 على نظام التشغيل Windows 10
الطريقة 15: أعد تثبيت BattlEye
ستؤدي أي ملفات تم تكوينها بشكل خاطئ في BattlEye إلى هذا الخطأ حتى إذا اتبعت جميع الطرق المذكورة أعلاه وقمت بتحديث جميع الإجراءات المعلقة. لذلك ، في هذه الحالة ، ليس لديك خيار آخر سوى إعادة تثبيت اللعبة. فيما يلي بعض الإرشادات لإعادة تثبيت لعبتك على Steam لإصلاح فشل تثبيت خدمة BattlEye.
ملحوظة: هنا، شركة روج تؤخذ كمثال. اتبع الخطوات وفقًا للعبتك.
1. قم بتشغيل ملف بخار العميل والتبديل إلى مكتبة التبويب.
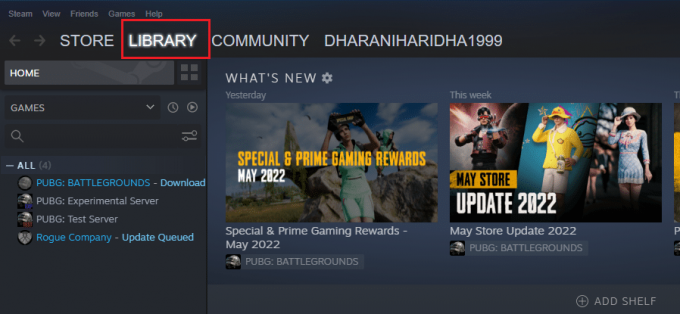
2. ثم ، انقر بزر الماوس الأيمن على لعبتك وحدد ملف يدير الخيار الذي يليه الغاء التثبيت.

3. الآن ، قم بتأكيد المطالبة بالنقر فوق الغاء التثبيت تكرارا.
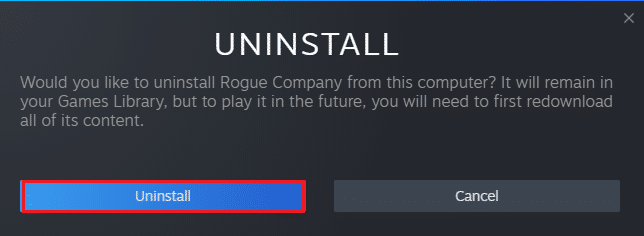
4. انتظر حتى يتم إلغاء تثبيت اللعبة ، ثم أعد تشغيل جهاز الكمبيوتر الخاص بك.
5. مفتوح الان بخار العميل والذهاب إلى مكتبة القائمة ، انقر بزر الماوس الأيمن فوق لعبتك وانقر فوق ثَبَّتَ.

6. أخيرًا ، تابع مع التعليمات التي تظهر على الشاشة لتثبيت اللعبة على جهاز الكمبيوتر الخاص بك.
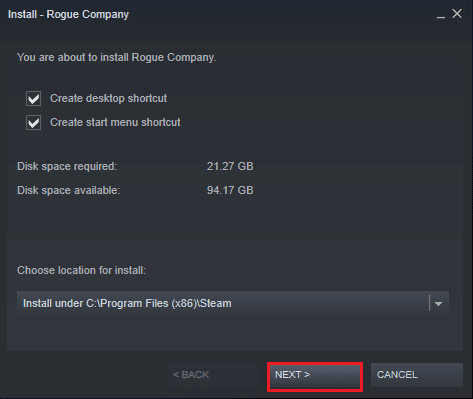
مُستَحسَن:
- كيفية استنساخ تكوين Kodi ونسخ الإعداد الخاص بك
- إصلاح Steam Client Bootstrapper لا يستجيب في نظام التشغيل Windows 10
- كيفية إصلاح خطأ واو # 134 حالة قاتلة
- كيفية إصلاح تعذر تنزيل ملفات التصحيح FFXIV
نأمل أن يكون هذا الدليل مفيدًا ويمكنك إصلاحه فشل في تثبيت خدمة BattlEye خطأ في نظام التشغيل Windows 10. دعنا نعرف الطريقة الأفضل بالنسبة لك. أيضًا ، إذا كان لديك أي استفسارات / اقتراحات بخصوص هذه المقالة ، فلا تتردد في تركها في قسم التعليقات. أخبرنا أيضًا بما تريد تعلمه بعد ذلك.



