إصلاح خطأ League of Legends غير المحدد في نظام التشغيل Windows 10
منوعات / / May 25, 2022

تعتبر لعبة League of Legends ، المعروفة باسم LoL ، لعبة شهيرة عبر الإنترنت تم إصدارها في عام 2009 بواسطة Riot Games. أثناء إصدارها ، كانت اللعبة مدعومة فقط على أنظمة تشغيل Mac و Windows. ومع ذلك ، أصبحت LoL واسعة النطاق على العديد من المنصات الأخرى نظرًا لقاعدة المعجبين الحصرية الخاصة بها. كما أن لها تاريخًا سيئ السمعة من الأخطاء والمشكلات. إحدى هذه المشكلات هي خطأ غير محدد في League of Legends. فشل التحديث هو السبب الشائع الذي يؤدي إلى حدوث خطأ LoL غير متوقع. لذلك ، إذا كنت منزعجًا أيضًا من رسالة الخطأ هذه ، فسيساعدك هذا الدليل في فرز هذا الخطأ غير المحدد في الدوري. لذا ، أكمل القراءة!

محتويات
- كيفية إصلاح خطأ غير محدد في League of Legends في نظام التشغيل Windows 10
- خطوات استكشاف الأخطاء وإصلاحها الأساسية
- الطريقة الأولى: قم بتشغيل League of Legends يدويًا
- الطريقة 2: قم بتشغيل League of Legends كمسؤول
- الطريقة الثالثة: حذف LoL_air_client Folder (إن أمكن)
- الطريقة الرابعة: قرص مضيف الملف
- الطريقة الخامسة: تغيير عميل تحديث اللعبة
- الطريقة 6: ملف system.cfg القرص
- الطريقة السابعة: تحديث Windows
- الطريقة 8: تحديث برامج تشغيل GPU
- الطريقة 9: استرجاع برامج تشغيل وحدة معالجة الرسومات
- الطريقة العاشرة: إعادة تثبيت برامج تشغيل GPU
- الطريقة 11: تغيير عنوان DNS
- الطريقة 12: تعطيل مكافحة الفيروسات مؤقتًا (إن أمكن)
- الطريقة 13: تعطيل جدار حماية Windows Defender (غير مستحسن)
- الطريقة 14: استخدام VPN
- الطريقة 15: تعديل مفاتيح التسجيل
- الطريقة 16: أعد تثبيت League of Legends
كيفية إصلاح خطأ غير محدد في League of Legends في نظام التشغيل Windows 10
ها هي النسخة الكاملة من هذا الخطأ الدوري غير المحدد:
حدث خطأ غير محدد. يرجى التحقق من السجلات لمزيد من المعلومات
هناك العديد من الأسباب التي تسبب المشكلة التي تمت مناقشتها. وترد أدناه بعض منها.
- تفتقر League of Legends إلى حقوق المسؤول.
- مشاكل الاتصال بالشبكة.
- تضارب في عناوين DNS.
- مجموعة مكافحة الفيروسات تتداخل مع نفس الشيء.
- يقوم جدار حماية Windows Defender بحظر البرنامج.
- مشاكل في ملف المضيفين.
- يقوم DirectX بحظر LoL.
- الملفات التي تم تكوينها بشكل خاطئ في اللعبة المثبتة.
الآن ، انتقل إلى القسم التالي لمعرفة طرق استكشاف الأخطاء وإصلاحها لإصلاح المشكلة.
للتخلص من هذا الخطأ غير المتوقع LoL على نظام التشغيل Windows 10 ، اتبع الطرق المذكورة أدناه.
خطوات استكشاف الأخطاء وإصلاحها الأساسية
قبل المتابعة إلى طرق استكشاف الأخطاء وإصلاحها المتقدمة ، جرب هذه النصائح الأساسية لحل المشكلة بسرعة.
1. الحيلة العامة لحل جميع الأخطاء المؤقتة المرتبطة بـ League of Legends هي قم بإعادة تشغيل جهاز الكمبيوتر الخاص بك.
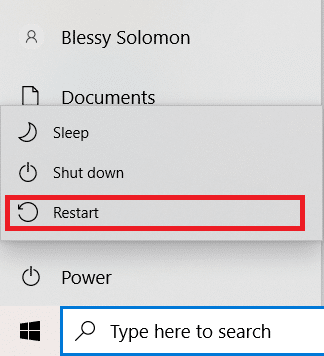
2. أبلغ بعض المستخدمين أن اتصال الإنترنت غير المستقر يؤدي أيضًا إلى هذا الخطأ. يمكنك تشغيل ملف اختبار السرعة لمعرفة المستوى الأمثل لسرعة الشبكة المطلوبة للاتصال الصحيح.
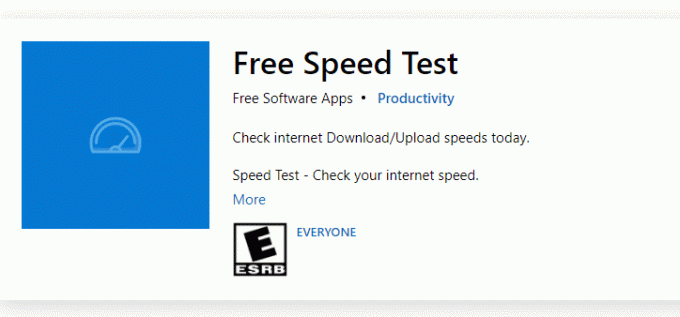
3. تستطيع أعد تشغيل جهاز التوجيه الخاص بك باتباع دليلنا إلى أعد تشغيل جهاز التوجيه أو المودم. بمجرد إعادة تشغيل جهاز التوجيه الخاص بك ، تحقق مما إذا كنت قادرًا على إصلاح هذا الخطأ.

4. إذا كان هناك عدد كبير جدًا من العمليات في الخلفية على جهاز الكمبيوتر الذي يعمل بنظام Windows 10 ، فلا يمكنك الوصول بسهولة إلى اتصال الشبكة الخاص بك لأن كل هذه المهام ستأخذ حصة من الشبكة. اتبع دليلنا على كيفية إنهاء المهمة في Windows 10 لإغلاق جميع عمليات الخلفية الأخرى على جهاز الكمبيوتر الذي يعمل بنظام Windows 10.

الطريقة الأولى: قم بتشغيل League of Legends يدويًا
إذا استغرق جهاز الكمبيوتر الخاص بك بعض الوقت الإضافي لإصلاح لعبة League of Legends ، فستواجه خطأ دوريًا غير محدد. ومع ذلك ، يمكنك تصحيح اللعبة يدويًا باتباع الخطوات المذكورة أدناه.
1. اضغط على مفاتيح Windows + E. معا لفتح مستكشف الملفات.
2. الآن ، انتقل إلى الموقع التالي طريق:
C: \ Riot Games \ League of Legends \ RADS \ المشاريع \ lolpatcher \ النشرات \ النشر

3. في ال نشر المجلد ، انقر بزر الماوس الأيمن على ملف الملف القابل للتنفيذ LoLPatcher.exe وانقر فوق تشغيل كمسؤول.
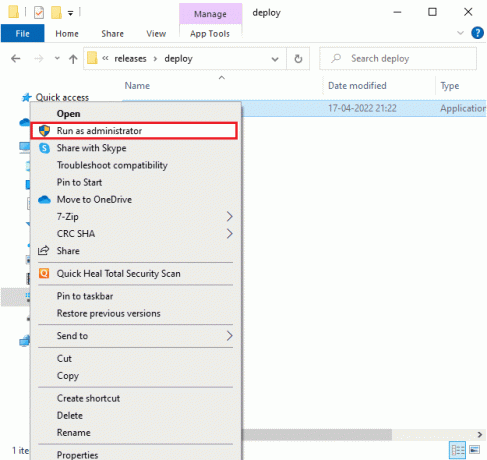
الطريقة 2: قم بتشغيل League of Legends كمسؤول
لتجنب خطأ غير محدد League of Legends على جهاز الكمبيوتر الخاص بك الذي يعمل بنظام Windows 10 ، قم بتشغيل League of Legends كمسؤول كما هو موضح أدناه:
1. انقر بزر الماوس الأيمن فوق ملف دوري الأساطيرالاختصار على ال سطح المكتب.
2. الآن ، حدد ملف ملكيات اختيار.
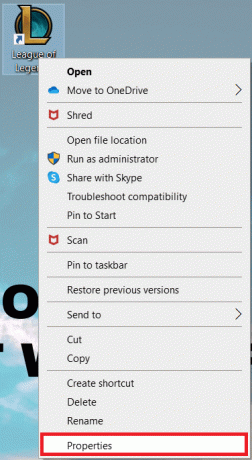
3. ثم انتقل إلى ملف التوافق علامة التبويب وتحقق من الخيار شغل هذا البرنامج كمسؤول.
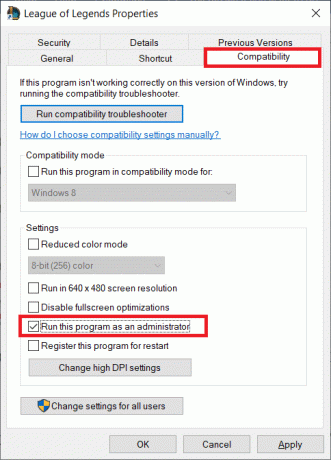
4. أخيرًا ، انقر فوق تطبيق> موافق لحفظ التغييرات.
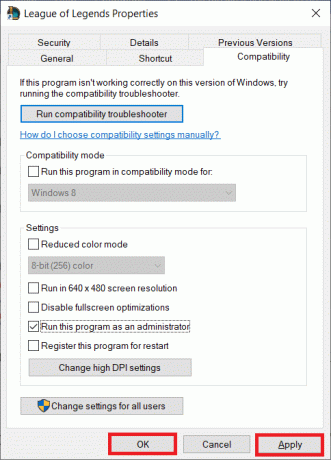
اقرأ أيضا:إصلاح مشكلات الصوت في League of Legends
الطريقة الثالثة: حذف LoL_air_client Folder (إن أمكن)
هناك طريقة بسيطة أخرى لإصلاح الخطأ غير المتوقع في LoL وهي حذف مجلد معين في File Explorer. يؤدي ذلك إلى إزالة المكونات الفاسدة في نظام التشغيل Windows 10 المرتبط باللعبة. فيما يلي بعض الخطوات لحذف المجلد.
1. قم بتشغيل ملف مستكشف الملفات بضرب مفاتيح Windows + E. الوقت ذاته.
2. الآن ، انتقل إلى الموقع التالي وافتحه.
C: \ Riot Games \ League of Legends \ RADS \ projects \ lol_air_client
ملحوظة: قد تجد أيضًا ملف مجلد lol_air_client في مكان آخر. انتبه قليلاً للعثور على المجلد.
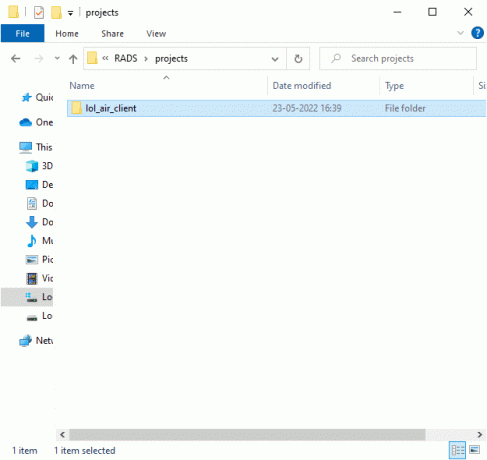
3. انقر بزر الماوس الأيمن فوق ملف مجلد lol_air_client وانقر على حذف اختيار.
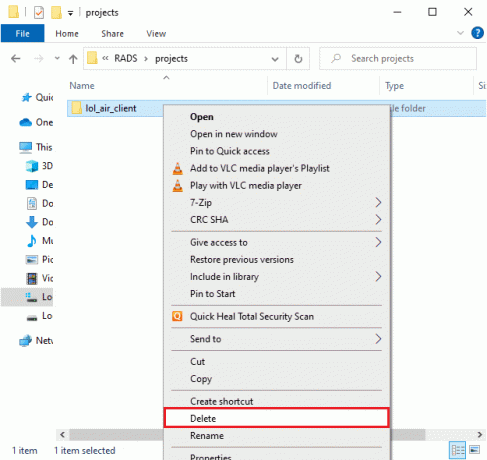
4. بمجرد حذف المجلد ، أعد تشغيل الكمبيوتر.
الطريقة الرابعة: قرص مضيف الملف
إذا قام ملف المضيفين بتحرير إدخالات League of Legends ، فستواجه هذا الخطأ غير المحدد. وبالتالي ، يجب عليك تعديل الإدخالات في الملف لحل هذه المشكلة. فيما يلي بعض الإرشادات لتعديل إدخالات المضيفين.
1. قم بتشغيل ملف مستكشف الملفات.
2. قم بالتبديل إلى ملف رأي علامة التبويب وحدد ملف العناصر المخفية مربع في اظهر المخفي الجزء.

3. الآن ، انتقل إلى ما يلي طريق في ال مستكشف الملفات:
ج: \ Windows \ System32 \ السائقين \ إلخ

4. انقر بزر الماوس الأيمن فوق ملف المضيفين ملف وحدد ملف مفتوحة مع الخيار كما هو موضح.
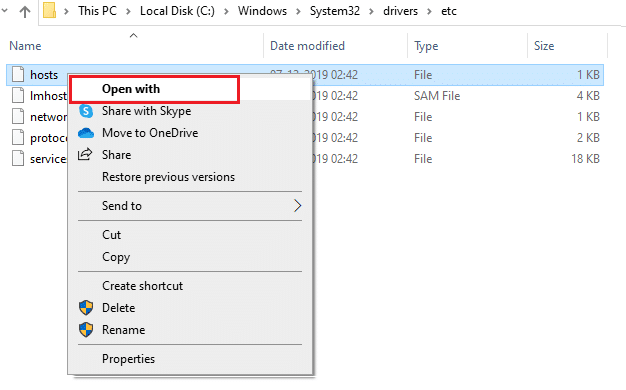
5. الآن ، حدد المفكرة وانقر فوق نعم كما هو مبين.
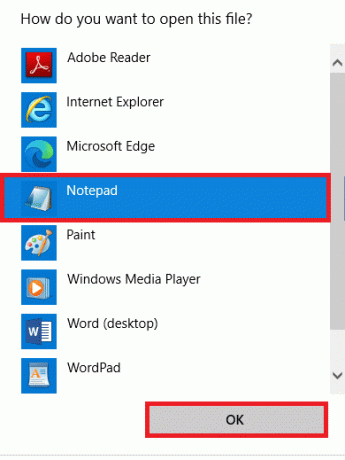
6. الآن ، أضف هذا السطر l3cdn.riotgames.com 67.69.196.42 في الجزء السفلي من الملف.

7. الآن ، احفظ الملف بالضغط على مفاتيح Ctrl + S. سويا او معا.
8. يغلق المفكرة وتحقق مما إذا كنت قد أصلحت خطأ الدوري غير المحدد.
اقرأ أيضا:كيفية تغيير اسم مستدعي League Of Legends
الطريقة الخامسة: تغيير عميل تحديث اللعبة
هذه الطريقة صعبة للغاية وتتطلب الاهتمام. ومع ذلك ، يمكنك التعامل معها بحكمة باتباع الخطوات المذكورة أدناه.
1. يفتح مستكشف الملفات كما هو موضح أعلاه وانتقل إلى الموقع المحدد طريق.
C: \ Riot Games \ League of Legends

2. الآن ، ابحث عن الملف وانقر عليه بزر الماوس الأيمن User.cfg.
3. ثم حدد ملف فتح باستخدام> المفكرة الخيار كما يصور.
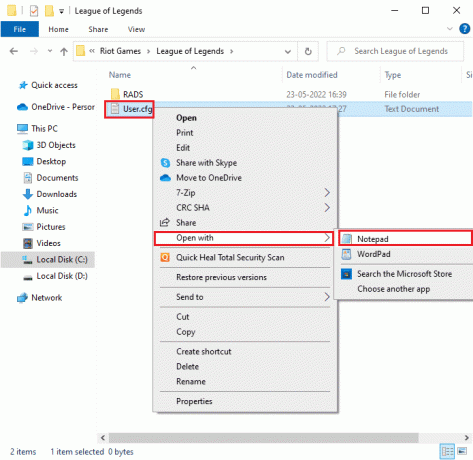
4. الآن ، اضغط على مفاتيح Ctrl + F معًا لفتح ملف يجد نافذة او شباك. هنا ، اكتب LeagueClientOptIn في ال اوجد ماذا التبويب.
5. غيّر قيمة LeagueClientOptIn من عند نعم ل لا.
6. يضعط مفاتيح Ctrl + S. في نفس الوقت لحفظ التغييرات وإعادة تشغيل اللعبة.
الطريقة 6: ملف system.cfg القرص
وبالمثل ، سيساعدك تعديل ملف system.cfg في مجلد League of Legends في إصلاح هذا الخطأ غير المتوقع LoL في نظام التشغيل Windows 10. اتبع الخطوات المذكورة أدناه لتنفيذها.
1. يفتح مستكشف الملفات وانتقل إلى الموقع التالي طريق.
C: \ Riot Games \ League of Legends \ RADS
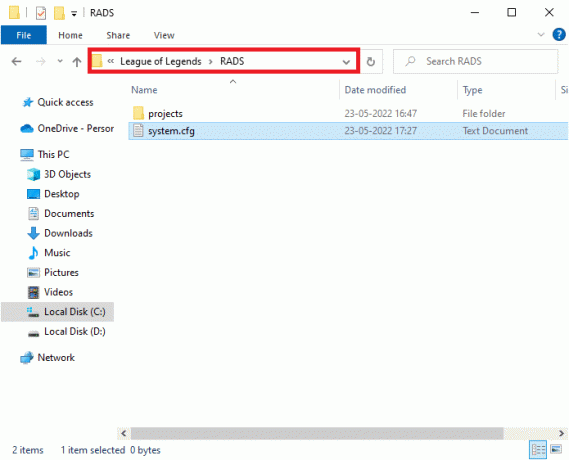
2. الآن ، ابحث عن ملف system.cfg ملف وانقر عليه بزر الماوس الأيمن.
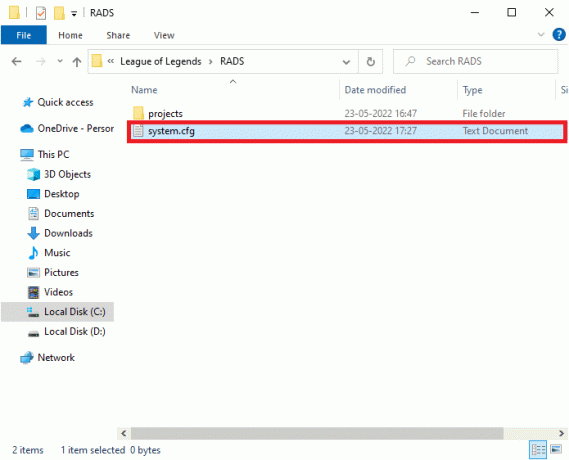
3. ثم حدد مفتوحة مع، تليها المفكرة.

4. يضعط مفاتيح Ctrl + A. معًا لتحديد المحتوى واضغط على حذف مفتاح.
5. الآن ، الصق السطر التالي و حفظ التغييرات بالضغط مفاتيح Ctrl + S..
DownloadPath = / release / live DownloadURL = l3cdn.riotgames.com المنطقة = EUW
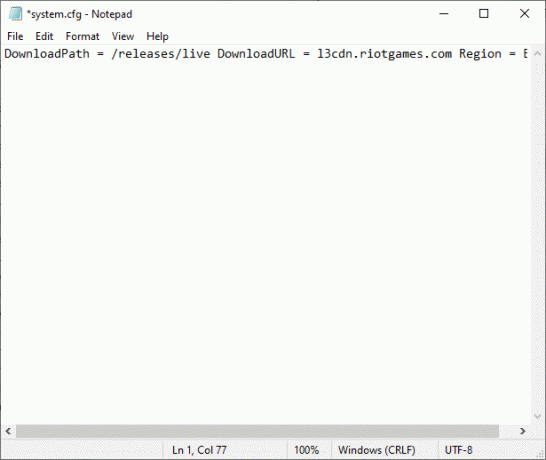
اقرأ أيضا:إصلاح خطأ Valorant Val 43 في نظام التشغيل Windows 10
الطريقة السابعة: تحديث Windows
تحديثات الويندوز يمكنه إصلاح جميع الأخطاء والتصحيحات الخاطئة على جهاز الكمبيوتر الخاص بك. تصدر Microsoft تحديثات متكررة لإصلاح كل هذه المشكلات. ومن ثم ، تأكد مما إذا كنت تستخدم الإصدار المحدث من نظام التشغيل Windows ، وإذا كانت هناك أي تحديثات معلقة قيد التنفيذ ، فاستخدم دليلنا كيفية تنزيل آخر تحديث لنظام التشغيل Windows 10 وتثبيته
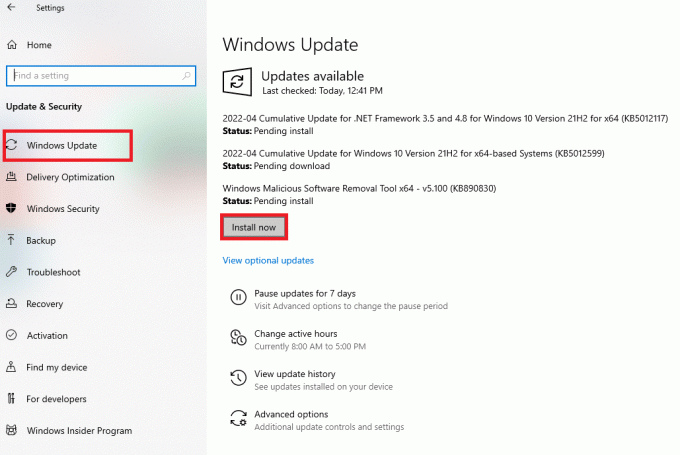
بعد تحديث نظام التشغيل Windows الخاص بك ، تحقق مما إذا كنت قد أصلحت خطأ غير محدد في League of Legends.
الطريقة 8: تحديث برامج تشغيل GPU
إذا كنت ترغب في الاستمتاع بأية ألعاب رسومية دون أي أخطاء ، فيجب أن تكون برامج التشغيل الخاصة بك في حالة ممتازة. تأكد من تحديثها إذا كانت معيبة أو قديمة. يمكنك تحديثها من خلال البحث عن أحدث إصدارات برامج التشغيل من مواقعها الرسمية أو تحديثها يدويًا. اتبع دليلنا على 4 طرق لتحديث برامج تشغيل الرسومات في نظام التشغيل Windows 10 لتحديث برنامج التشغيل الخاص بك والتحقق من استمرار الخطأ غير المتوقع LoL أم لا.

اقرأ أيضا:كيفية إصلاح مشكلات عدم فتح عميل League of Legends
الطريقة 9: استرجاع برامج تشغيل وحدة معالجة الرسومات
في بعض الأحيان ، قد يتسبب الإصدار الحالي من برامج تشغيل الرسومات في حدوث أي تعارضات في التشغيل. في هذه الحالة ، يجب عليك استعادة الإصدارات السابقة من برامج التشغيل المثبتة. هذا يسمي التراجع. يمكنك بسهولة استعادة برامج تشغيل الرسومات الخاصة بك إلى حالتها السابقة باتباع الخطوات الواردة في دليلنا ، كيفية التراجع عن برامج التشغيل على نظام التشغيل Windows 10.
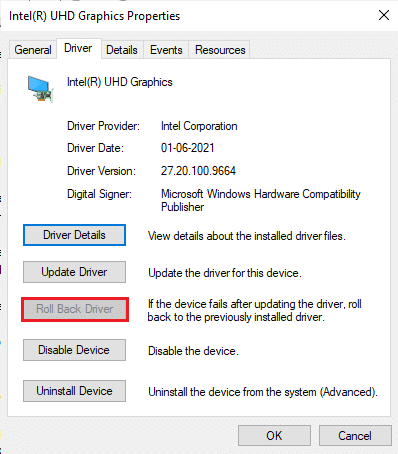
الطريقة العاشرة: إعادة تثبيت برامج تشغيل GPU
إذا كنت لا تزال تواجه خطأ LoL غير متوقع بعد تحديث برامج تشغيل GPU ، فأعد تثبيت برامج تشغيل الجهاز. يمكنك إعادة تثبيت برامج التشغيل على جهاز الكمبيوتر الخاص بك بعدة طرق. ومع ذلك ، يمكنك بسهولة إعادة تثبيت برامج التشغيل الرسومية باتباع الخطوات الواردة في دليلنا ، كيفية إلغاء تثبيت وإعادة تثبيت برامج التشغيل على نظام التشغيل Windows 10.
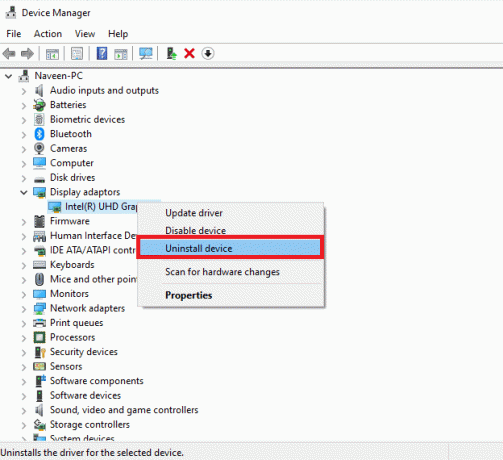
بعد إعادة تثبيت برامج تشغيل GPU ، تحقق مما إذا كان بإمكانك الوصول إلى League of Legends دون أخطاء.
اقرأ أيضا: كيف تتحقق مما إذا كانت بطاقة الرسومات الخاصة بك تحتضر
الطريقة 11: تغيير عنوان DNS
اقترح العديد من المستخدمين أن التبديل إلى عناوين Google DNS قد يساعدك في إصلاح هذا الخطأ غير المحدد LOL. إذا قمت بتشغيل Minecraft بشكل صحيح وواجهت شاشة سوداء فارغة ، اتبع دليلنا لتغيير عنوان DNS. سيساعدك هذا في إصلاح جميع مشكلات DNS (نظام اسم المجال) حتى تتمكن من تشغيل اللعبة دون أي مشاكل.
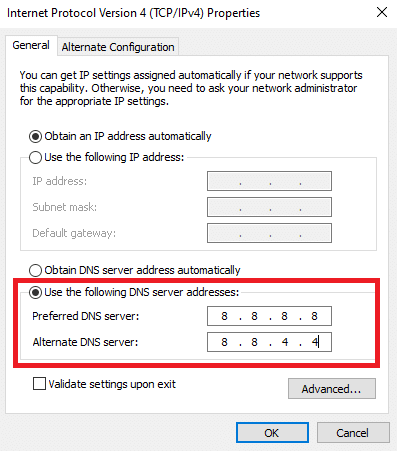
بعد تغيير عنوان DNS الخاص بك ، تحقق مما إذا كان يمكنك تشغيل LoL بدون شاشة الخطأ.
الطريقة 12: تعطيل مكافحة الفيروسات مؤقتًا (إن أمكن)
أحد الأسباب المحتملة الأخرى التي تتسبب في حدوث خطأ غير محدد في League of Legends هو مجموعة الأمان الخاصة بك. عندما تكتشف برامج مكافحة الفيروسات أن ملفات ومجلدات Minecraft تمثل تهديدًا ، فستواجه العديد من التعارضات. لذا ، اقرأ دليلنا على كيفية تعطيل برنامج مكافحة الفيروسات مؤقتًا على نظام التشغيل Windows 10 واتبع الإرشادات لتعطيل برنامج مكافحة الفيروسات مؤقتًا على جهاز الكمبيوتر الخاص بك.

بعد إصلاح مشكلة Minecraft التي تمت مناقشتها على جهاز الكمبيوتر الذي يعمل بنظام Windows 10 ، تأكد من إعادة تمكين برنامج مكافحة الفيروسات نظرًا لأن النظام بدون مجموعة أمان يمثل تهديدًا دائمًا.
اقرأ أيضا:إصلاح Avast Blocking League of Legends (LOL)
الطريقة 13: تعطيل جدار حماية Windows Defender (غير مستحسن)
بالإضافة إلى برنامج مكافحة الفيروسات ، قد يمنع جدار حماية Windows Defender الوصول إلى الألعاب الموجودة على جهاز الكمبيوتر الخاص بك. لذلك ، حاول تعطيل جدار حماية Windows Defender كما هو موضح في دليلنا كيفية تعطيل جدار حماية Windows 10، واتبع الخطوات وفقًا لذلك.
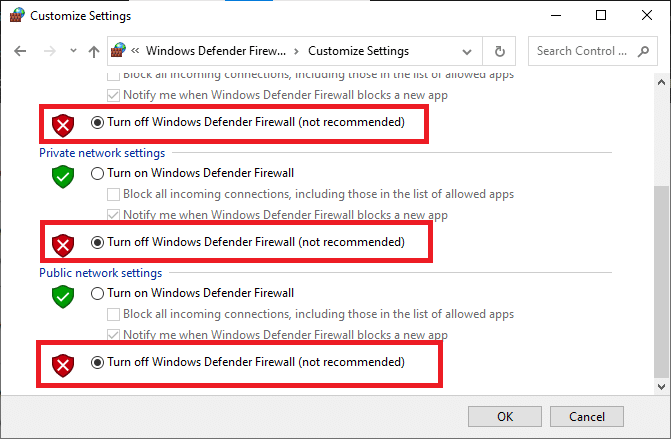
ملحوظة: بمجرد تشغيل LoL بعد تعطيل جدار حماية Windows Defender ، تأكد من إعادة تمكين مجموعة جدار الحماية بعد اللعبة. دائمًا ما يكون الكمبيوتر الذي لا يحتوي على مجموعة أمان عرضة لهجمات البرامج الضارة.
الطريقة 14: استخدام VPN
ومع ذلك ، إذا كنت غير قادر على حل مشكلتك ، فيمكنك محاولة استخدام ملف الشبكة الافتراضية الخاصة. يضمن اتصالك أكثر خصوصية وتشفيرًا. يمكنك تغيير المنطقة الجغرافية بمساعدة إعدادات VPN حتى تتمكن من إصلاح هذا الخطأ بسهولة. على الرغم من وجود العديد من شبكات VPN المجانية المتاحة عبر الإنترنت ، يُنصح باستخدام خدمة VPN موثوقة للاستمتاع بالإصدارات والميزات المتميزة. إذا كنت تربك كيفية إعداد VPN على جهاز الكمبيوتر الذي يعمل بنظام Windows 10 ، فاتبع دليلنا كيفية إعداد VPN على نظام التشغيل Windows 10 وتنفيذ نفس الشيء.

اقرأ أيضا:إصلاح قطرات إطار League of Legends
الطريقة 15: تعديل مفاتيح التسجيل
أكد العديد من اللاعبين أن إعادة تثبيت DirectX على جهاز الكمبيوتر الخاص بك ساعدهم في إصلاح هذا الخطأ غير المحدد LOL. فيما يلي كيفية حذف ملف DirectX المثبت من التسجيل.
1. اضغط على مفاتيح Windows + R. معًا لإطلاق يركض صندوق المحادثة.
2. الآن اكتب رجديت وضرب يدخلمفتاح لفتح ملف محرر التسجيل.
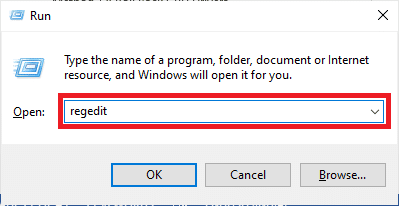
3. انقر فوق نعم في ال التحكم في حساب المستخدم مستعجل.
4. انتقل إلى الموقع التالي طريق في ال محرر التسجيل:
الكمبيوتر \ HKEY_LOCAL_MACHINE \ SOFTWARE \ Microsoft \ DirectX
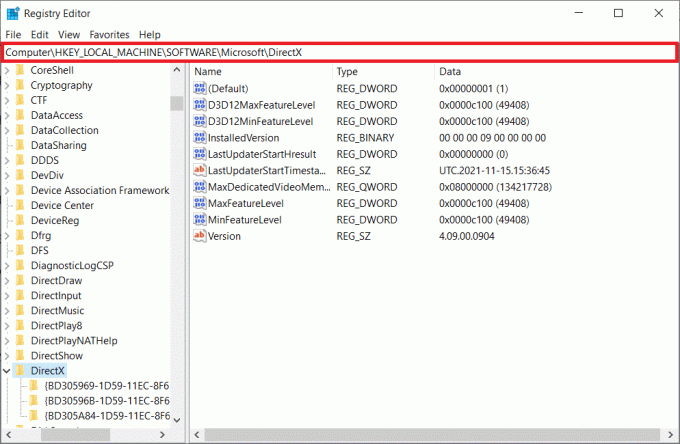
5. الآن ، انقر بزر الماوس الأيمن فوق ملف الإصدار المثبت ملف وانقر على حذف اختيار.
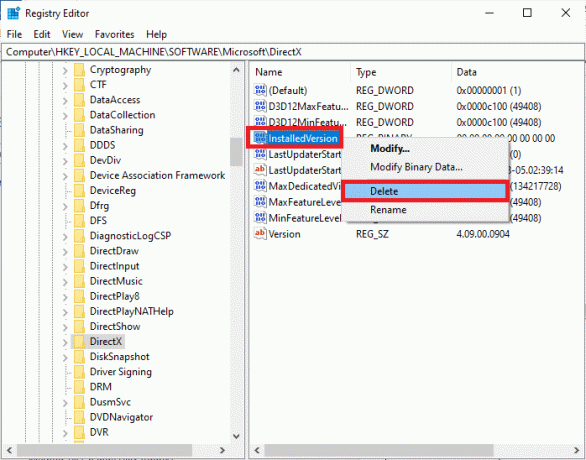
6. بصورة مماثلة، حذف ال الإصدار ملف كما فعلت من قبل.
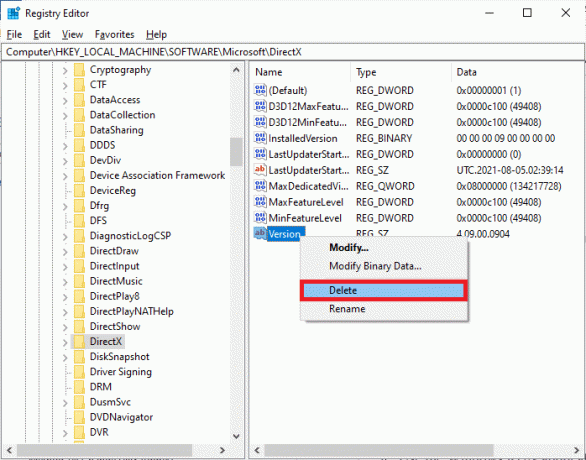
7. الآن ، اتبع دليلنا على قم بتنزيل DirectX وتثبيته على نظام التشغيل Windows 10 لإعادة تثبيت DirectX على جهاز كمبيوتر يعمل بنظام Windows 10.

اقرأ أيضا:إصلاح شاشة League of Legends السوداء في نظام التشغيل Windows 10
الطريقة 16: أعد تثبيت League of Legends
ستؤدي أي ملفات تم تكوينها بشكل خاطئ في League of Legends إلى حدوث خطأ غير متوقع في LoL حتى إذا كنت قد اتبعت جميع الأساليب المذكورة أعلاه وقمت بتحديث جميع الإجراءات المعلقة. لذلك ، في هذه الحالة ، ليس لديك خيار آخر سوى إعادة تثبيت اللعبة. اللعبة مرتبطة بحسابك ، وعند إعادة تثبيت اللعبة ، لن تفقد تقدمك. إليك كيفية إعادة تثبيت League of Legends:
1. اضغط على مفاتيح Windows + I لفتح إعدادات.
2. يختار تطبيقات إعداد.

3. قم بالتمرير لأسفل وانقر فوق دوري الأساطير. ثم حدد الغاء التثبيت.
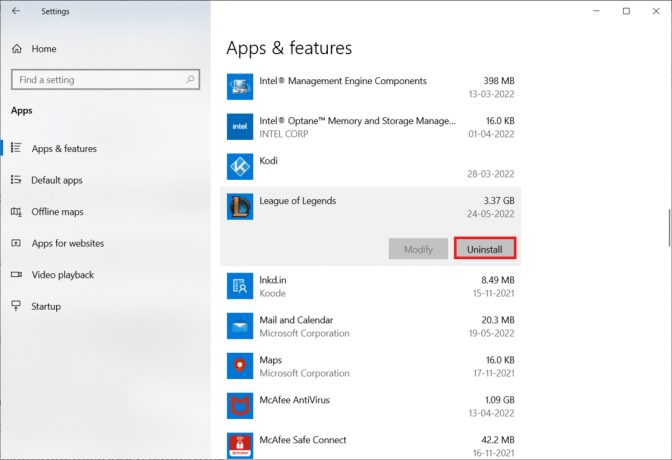
4. مرة أخرى ، انقر فوق الغاء التثبيت في النافذة المنبثقة.

5. الآن ، انقر فوق منتهي.
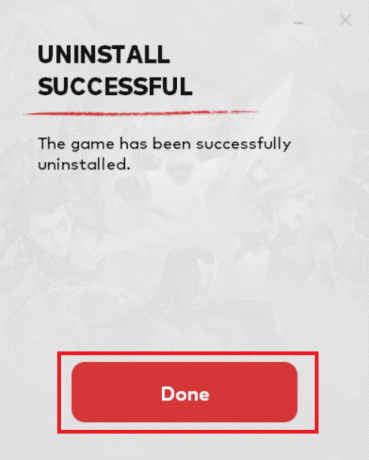
6. ضرب مفتاح Windows، يكتب ٪معلومات التطبيق٪ وانقر فوق يفتح.

7. انقر نقرًا مزدوجًا فوق ملف ألعاب الشغب لفتح المجلد.
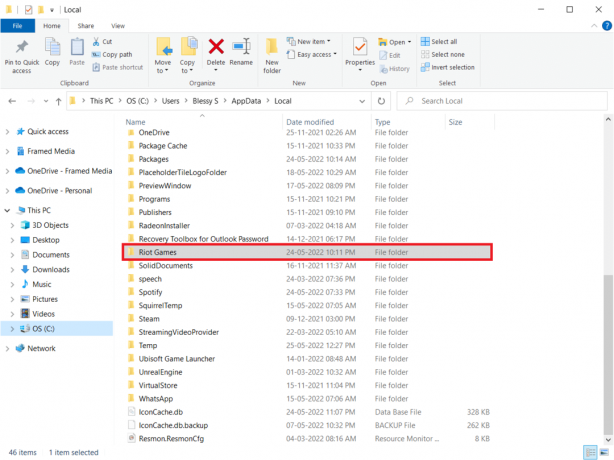
8. الآن ، انقر بزر الماوس الأيمن فوق ملف قم بتثبيت League of Legends euw مجلد و حذف هو - هي.

9. اضغط على مفتاح Windows، يكتب ٪ localappdata٪ وانقر فوق يفتح.

10. احذف ملف دوري الأساطير مجلد كما فعلت سابقا.
11. الآن، قم بإعادة تشغيل جهاز الكمبيوتر.
12. ثم قم بزيارة دوري الأساطيرصفحة التحميل الرسمية وانقر على العب مجانا زر.

13. ادخل عنوان بريد الكتروني وانقر فوق البداية.
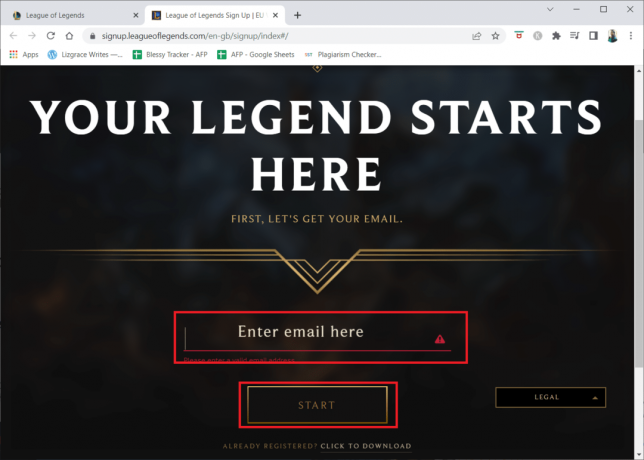
14. إختر حقك تاريخ الولادة في الخطوة التالية وانقر فوق التالي.

15. الآن ، املأ اسم المستخدم وكلمة المرور وكلمة المرور تأكيد مجالات.
16. تحقق من الخيار أوافق على شروط الخدمة وقد قرأت وأقر إشعار الخصوصية.
17. ثم انقر فوق التالي.
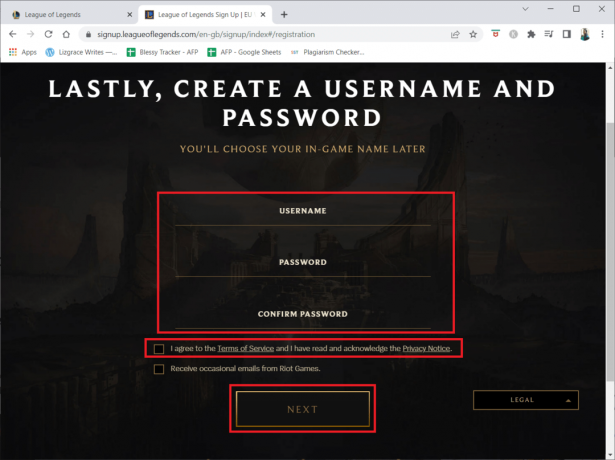
18. الآن ، انقر فوق قم بالتحميل لـ WINDOWS زر.

19. اضغط على ملف المثبت الذي تم تنزيله لتثبيت اللعبة وتشغيلها.
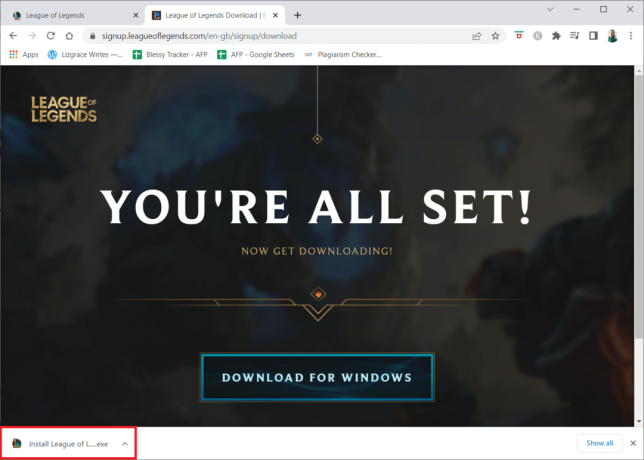
20. اضغط على ثَبَّتَ زر في الموجه.

مُستَحسَن:
- إصلاح فشل في تثبيت خدمة BattlEye في نظام التشغيل Windows 10
- إصلاح لوحة تحكم NVIDIA مفقودة في نظام التشغيل Windows 10
- أصلح تحطم Dragon Age Inquisition إلى سطح المكتب Windows 10
- إصلاح خطأ League of Legends Directx في نظام التشغيل Windows 10
نأمل أن يكون هذا الدليل مفيدًا ويمكنك إصلاحه خطأ غير محدد League of Legends على نظام التشغيل Windows 10. دعنا نعرف الطريقة الأفضل بالنسبة لك. أيضًا ، إذا كان لديك أي استفسارات / اقتراحات بخصوص هذه المقالة ، فلا تتردد في تركها في قسم التعليقات. أخبرنا أيضًا بما تريد تعلمه بعد ذلك.



