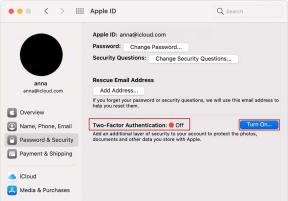إصلاح خطأ Destiny 2 Broccoli
منوعات / / November 28, 2021
Destiny 2 هي لعبة إطلاق نار متعددة اللاعبين تحظى بشعبية كبيرة بين اللاعبين اليوم. طورت Bungie Inc هذه اللعبة وأصدرتها في عام 2017. إنه متوفر الآن على أجهزة الكمبيوتر التي تعمل بنظام Windows جنبًا إلى جنب مع طرز PlayStation 4/5 و Xbox - One / X / S. نظرًا لأنها لعبة على الإنترنت فقط ، ستحتاج إلى اتصال إنترنت ثابت وعالي السرعة على جهازك لتشغيلها. أبلغ العديد من المستخدمين عن بعض المشكلات أثناء لعب هذه اللعبة على أنظمة Windows الخاصة بهم ، بشكل رئيسي: رمز الخطأ بروكلي ورمز الخطأ ماريونبيري. استمر في القراءة لمعرفة المزيد عنها خطأ رمز القدر 2 القرنبيط وطرق إصلاحه.
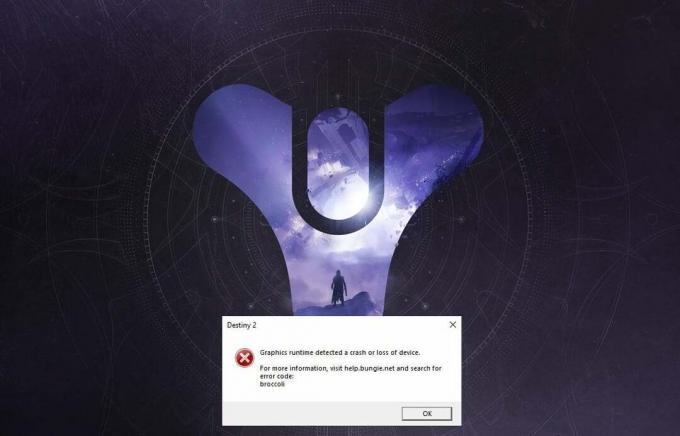
محتويات
- كيفية إصلاح Destiny 2 Error Code Broccoli على نظام التشغيل Windows 10
- الطريقة الأولى: تشغيل اللعبة في وضع Windowed (NVIDIA)
- الطريقة الثانية: تحديث Windows
- الطريقة الثالثة: إعادة تثبيت برامج تشغيل بطاقة الرسومات
- الطريقة الرابعة: تبديل وضع اللعبة
- الطريقة الخامسة: التحقق من سلامة ملفات Destiny 2 (لـ Steam)
- الطريقة 6: تمكين إعدادات Multi-GPU (إن أمكن)
- الطريقة 7: تغيير إعدادات الرسم في Destiny 2
- الطريقة 8: تغيير خصائص اللعبة
- الطريقة 9: تعيين Destiny 2 كأولوية عالية
- الطريقة العاشرة: أعد تثبيت Destiny 2.
- الطريقة 11: تشغيل تشخيص ذاكرة Windows
كيفية الإصلاح القدر 2 رمز الخطأ Broccoli على نظام التشغيل Windows 10
فيما يلي الأسباب العامة لحدوث هذا الخطأ أثناء لعب Destiny 2:
- وحدة معالجة الرسومات فيركلوكيد: تم تعيين كافة وحدات معالجة الرسومات لتعمل بسرعة معينة تسمى السرعة الأساسية التي تم تعيينها من قبل الشركة المصنعة للجهاز. في بعض وحدات معالجة الرسومات ، يمكن للمستخدمين تعزيز أدائهم عن طريق زيادة سرعة وحدة معالجة الرسومات إلى مستوى أعلى من السرعة الأساسية. ومع ذلك ، فإن رفع تردد التشغيل عن وحدة معالجة الرسومات قد يتسبب في حدوث خطأ بروكولي.
- خلل في ملء الشاشة: من المرجح أن تواجه رمز خطأ Destiny 2 Broccoli إذا كنت تستخدم NVIDIA GeForce GPU.
- إصدار Windows الذي عفا عليه الزمن: إذا كان نظام التشغيل Windows يعمل على إصدار قديم ، فلن يقوم النظام بتحديث برامج تشغيل GPU على جهاز الكمبيوتر. تحتاج إلى التأكد من تثبيت أحدث إصدار من Windows لديك.
- برامج تشغيل بطاقة الرسومات التالفة / القديمة: يمكن أن يحدث رمز خطأ Destiny 2 Broccoli إذا كانت برامج تشغيل الرسومات على جهاز الكمبيوتر لديك قديمة أو تالفة. يتطلب Destiny 2 بطاقة رسومات متوافقة وبرامج تشغيل محدثة لبطاقة الرسومات حتى تكون تجربة الألعاب سلسة وخالية من الأخطاء.
لإصلاح رمز خطأ Destiny 2 Broccoli ، جرب الطرق المكتوبة أدناه ، واحدة تلو الأخرى ، للعثور على حل ممكن لنظام Windows 10 الخاص بك.
الطريقة الأولى: تشغيل اللعبة في وضع Windowed (NVIDIA)
هذه الطريقة قابلة للتطبيق فقط إذا كنت تستخدم تجربة NVIDIA GeForce للعب Destiny 2. نظرًا لأن GeForce Experience قد تفرض اللعبة على وضع ملء الشاشة ، مما يؤدي إلى ظهور رمز الخطأ Broccoli. اتبع الخطوات أدناه لإجبار اللعبة على العمل في وضع Windowed بدلاً من ذلك:
1. قم بتشغيل ملف نفيديا تجربة GeForce تطبيق.
2. اذهب إلى الصفحة الرئيسية علامة التبويب وحدد القدر 2 من قائمة الألعاب المعروضة على الشاشة.
3. قم بالتمرير لأسفل وانقر فوق رمز الأداة لبدء الإعدادات.
4. انقر فوق وضع العرض تحت إعدادات مخصصة واختر ينفخ من القائمة المنسدلة.
5. أخيرًا ، انقر فوق تطبيق لحفظ التغييرات.
6. يطلق القدر 2 وتمكين وضع ملء الشاشة من هنا بدلا من ذلك. الرجوع إلى القسم المميز في الصورة أدناه.

الطريقة الثانية: تحديث Windows
أطلق المطورون على رمز الخطأ Broccoli للإشارة إلى التناقضات مع برامج تشغيل بطاقة الرسومات ونظام التشغيل Windows. إذا تم التعامل مع تحديثات برنامج تشغيل بطاقة الرسومات بواسطة خدمة Windows Update على جهاز الكمبيوتر الخاص بك ، فمن الضروري التأكد من عدم وجود تحديثات Windows معلقة. اتبع الخطوات الموضحة لتحديث Windows:
1. نوع التحديثات في بحث ويندوز علبة. قم بتشغيل ملف إعدادات Windows Update من نتيجة البحث ، كما هو موضح.

2. انقر فوق تحقق من وجود تحديثات من الجزء الأيمن ، كما هو موضح.

3 انتظر ليقوم Windows بالبحث عن أي تحديثات معلقة وتثبيتها.
ملحوظة: قد يحتاج جهاز الكمبيوتر الخاص بك إلى إعادة التشغيل عدة مرات أثناء عملية التحديث. ارجع إلى إعدادات Windows Update لتثبيت جميع التحديثات المتاحة ، بعد كل إعادة تشغيل.
بعد اكتمال العملية ، قم بتشغيل Destiny 2 ومعرفة ما إذا كانت اللعبة ستبدأ بدون خطأ Broccoli. إذا لم يكن الأمر كذلك ، فقد تكون هناك مشكلات في برامج تشغيل بطاقة الرسومات والتي سيتم التعامل معها بالطرق التالية.
اقرأ أيضا: تحديثات Windows عالقة؟ إليك بعض الأشياء التي يمكنك تجربتها!
الطريقة الثالثة: إعادة تثبيت برامج تشغيل بطاقة الرسومات
إذا لم تنجح الطرق المذكورة أعلاه من أجلك ، فأنت بحاجة إلى تحديث برامج تشغيل بطاقة الرسومات على جهاز الكمبيوتر الخاص بك للتخلص من مشكلة برامج التشغيل الفاسدة و / أو القديمة. هذا يمكن أن يحل رمز خطأ Destiny 2 Broccoli.
فيما يلي خياران:
- قم بتحديث برامج تشغيل بطاقة الرسومات باستخدام إدارة الأجهزة.
- قم بتحديث برامج التشغيل عن طريق إعادة تثبيتها يدويًا.
الخيار 1: تحديث برامج تشغيل بطاقة الرسومات تلقائيًا
1. نوع مدير الجهاز في ال بحث ويندوز مربع وتشغيل التطبيق من هناك.

2. اضغط على سهم لأسفل بجوار محولات أجهزة العرض لتوسيعه.
3. انقر بزر الماوس الأيمن فوق برنامج تشغيل بطاقة الرسومات الخاصة بك وحدد تحديث السائق من القائمة المنسدلة ، كما هو موضح أدناه.

4. في المربع المنبثق التالي ، انقر فوق الخيار المسمى ابحث تلقائيًا عن السائقين، على النحو المبين أدناه.
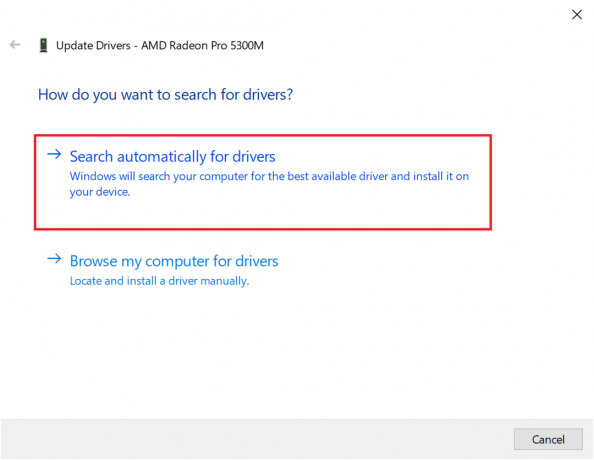
5. انتظر لجهاز الكمبيوتر الخاص بك لتثبيت برامج تشغيل محدثة إن وجدت.
6. أعد تشغيل الكمبيوتر وابدأ اللعبة.
إذا لم ينجح الخيار أعلاه ، فأنت بحاجة إلى تحديث برامج تشغيل بطاقة الرسومات يدويًا عن طريق إعادة تثبيتها على جهاز الكمبيوتر الخاص بك. اقرأ أدناه للقيام بذلك.
الخيار 2: تحديث برامج التشغيل يدويًا عن طريق إعادة التثبيت
تم شرح هذه العملية لمستخدمي بطاقات الرسوم AMD وبطاقات الرسوم NVIDIA. إذا كنت تستخدم أي بطاقة رسومات أخرى ، فتأكد من اتباع الخطوات الصحيحة لإعادة تثبيتها.
أعد تثبيت برامج تشغيل رسومات AMD
1. قم بتنزيل AMD Cleanup Utility من هنا.
2. بمجرد تنزيل الملف ، انقر بزر الماوس الأيمن فوقه واختر تشغيل كمسؤول.
3. انقر فوق نعم على ال أداة تنظيف AMD مربع منبثق للدخول بيئة استرداد Windows.
4. مرة واحدة في الوضع الآمن، اتبع التعليمات التي تظهر على الشاشة لإكمال عملية إلغاء التثبيت.
5. ستزيل أداة AMD Cleanup Utility برامج تشغيل AMD تمامًا دون ترك الملفات المتبقية على نظامك. بالطبع ، إذا كان هناك أي ملفات AMD تالفة ، فستتم إزالتها أيضًا. بعد اكتمال العملية ، سيقوم جهازك اعادة البدء تلقائيا. انقر هنا لقراءة المزيد.
6. قم بزيارة موقع AMD الرسمي وانقر على التحميل الان يتم عرض الخيار أسفل الشاشة لتنزيل أحدث برامج التشغيل لجهاز الكمبيوتر الخاص بك.

7. في AMD Radeon Software Installer ، انقر فوق نسخة الموصى بها لتحديد أنسب برامج التشغيل لأجهزة AMD على جهاز الكمبيوتر الخاص بك. تثبيت معهم.
8. اتبع التعليمات التي تظهر على الشاشة لإنهاء التثبيت. في حال تم، إعادة تشغيل الكمبيوتر واستمتع بلعب Destiny 2.
أعد تثبيت بطاقات الرسومات NVIDIA
1. نوع إضافة أو إزالة البرامج في ال بحث ويندوز مربع وابدأ تشغيله من نتيجة البحث ، كما هو موضح.

2. انقر فوق برامج و مميزات تحت الإعدادات ذات الصلة من الجانب الأيمن من الشاشة.

3. اضغط على سهم لأسفل بجوار تغيير وجهة نظرك الرمز كما هو موضح.

4. يختار تفاصيل من القائمة لعرض التطبيقات مع اسم الناشر وتاريخ التثبيت والإصدار المثبت.

5. حدد جميع مثيلات التطبيقات والبرامج المنشورة بواسطة NVIDIA. انقر بزر الماوس الأيمن فوق كل منها وحدد الغاء التثبيت.
ملحوظة: بالتناوب ، يمكنك استخدام برنامج Display Driver Uninstaller لإلغاء تثبيت NVIDIA GeForce أيضًا.

6. اعادة البدءالكمبيوتر في حال تم.
7. ثم قم بزيارة موقع Nvidia الرسمي وانقر فوق تحميل لتنزيل أحدث إصدار من تجربة GeForce.

8. انقر فوق الملف الذي تم تنزيله إلى يركض أداة التثبيت.
9. التالي، تسجيل دخول إلى حساب Nvidia الخاص بك وانقر فوق السائقين التبويب. قم بتثبيت كافة برامج التشغيل الموصى بها.
اقرأ أيضا:إصلاح بطاقة الرسومات لم يتم اكتشافها على نظام التشغيل Windows 10
الطريقة الرابعة: تبديل وضع اللعبة
يمكن لميزة Windows 10 في Game Mode أن تعزز تجربة الألعاب وأداء جهاز الكمبيوتر الخاص بك. ومع ذلك ، فقد أبلغ العديد من المستخدمين أن تعطيل هذه الميزة هو إصلاح محتمل لكود خطأ Destiny 2. إليك كيفية إيقاف تشغيل Game Mode في أنظمة Windows 10:
1. نوع إعدادات وضع اللعبة في ال بحث ويندوز علبة. انقر فوق فتح من النافذة اليمنى.

2. تبديل ال وضع اللعبة متوقف كما هو مبين أدناه.

الطريقة الخامسة: التحقق من سلامة ملفات Destiny 2 (لـ Steam)
إذا كنت تستخدم Steam للعب Destiny 2 ، فأنت بحاجة إلى التحقق من سلامة ملفات اللعبة بحيث يتطابق الإصدار المثبت من اللعبة مع أحدث إصدار متوفر على خوادم Steam. اقرأ دليلنا على كيفية التحقق من سلامة ملفات اللعبة على Steam هنا.
الطريقة 6: تمكين إعدادات Multi-GPU (إن أمكن)
هذه الطريقة قابلة للتطبيق إذا كنت تستخدم بطاقتي رسومات وتواجه خطأ Destiny 2 Broccoli. تسمح هذه الإعدادات للكمبيوتر بدمج بطاقات رسومية متعددة واستخدام قوة معالجة رسومات مجمعة. اتبع الخطوات المذكورة لتمكين الإعدادات المذكورة لـ NVIDIA و AMD ، حسب الحالة.
لـ NVIDIA
1. انقر بزر الماوس الأيمن فوق ملف سطح المكتب واختر لوحة تحكم NVIDIA.

2. انقر فوق تكوين SLI ، المحيط ، PhysX، من الجزء الأيمن من لوحة تحكم NVIDIA.
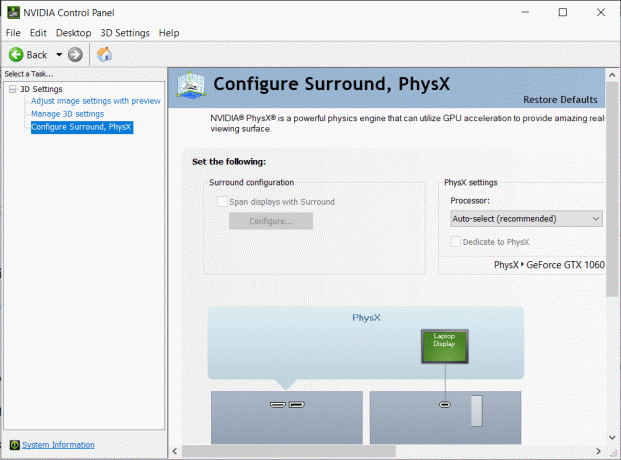
3. انقر فوق تعظيم الأداء ثلاثي الأبعاد تحت تكوين SLI. يحفظ التغييرات.
ملحوظة: واجهة الارتباط القابلة للتطوير (SLI) هي الاسم التجاري لإعداد NVIDIA متعدد وحدات معالجة الرسومات.
4. اعادة البدءنظامك وابدأ اللعبة للتحقق من حل المشكلة.
بالنسبة لـ AMD
1. انقر بزر الماوس الأيمن على ملف سطح المكتب وانقر فوق برنامج AMD Radeon.
2. اضغط على رمز الإعدادات من الزاوية العلوية اليمنى لنافذة برنامج AMD.
3. بعد ذلك ، انتقل إلى الرسومات التبويب.
4. قم بالتمرير لأسفل إلى ملف متقدم قسم والتبديل AMD Crossfire لتمكين إعدادات وحدة معالجة الرسومات المتعددة.
ملحوظة: CrossFire هو الاسم التجاري لإعداد AMD Multi-GPU.
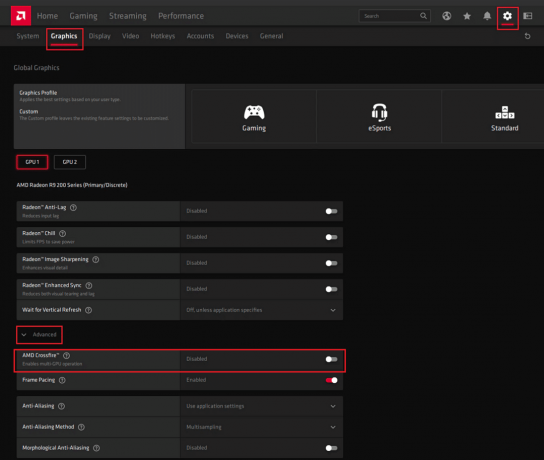
5. اعادة البدء رانه جهاز الكمبيوتر، وإطلاق Destiny 2. تحقق مما إذا كنت قادرًا على إصلاح Destiny 2 Error Code Broccoli.
الطريقة 7: تغيير إعدادات الرسم في Destiny 2
بالإضافة إلى تعديل إعدادات الرسومات المرتبطة بوحدة معالجة الرسومات ، يمكنك إجراء تعديلات مماثلة في اللعبة نفسها. سيساعد هذا في تجنب المشكلات الناشئة عن عدم تناسق الرسومات مثل رمز خطأ Destiny 2 Broccoli. إليك كيفية تغيير إعدادات الرسومات في Destiny 2:
1. يطلق القدر 2 على جهاز الكمبيوتر الخاص بك.
2. انقر فوق أفتح الإعدادات لعرض الإعدادات المتاحة.
3. بعد ذلك ، انقر فوق فيديو علامة التبويب من الجزء الأيمن.
4. بعد ذلك ، حدد سينك من Off إلى تشغيل.

5. ثم، تمكين Framerate Cap وضبطها على 72 من القائمة المنسدلة ، كما هو موضح أدناه.

6. يحفظ الإعدادات وبدء اللعبة.
اقرأ أيضا: إصلاح خروج محرك غير واقعي بسبب فقد جهاز D3D
الطريقة 8: تغيير خصائص اللعبة
يمكنك تغيير إعدادات الملف التنفيذي للعبة لإصلاح رمز خطأ Broccoli. اتبع الخطوات الموضحة لفعل الشيء نفسه.
1. قم بتشغيل File Explorer وانتقل إلى C:> ملفات البرنامج (x86).
ملحوظة: إذا قمت بتثبيت اللعبة في مكان آخر ، فانتقل إلى الدليل المناسب.
2. افتح ال مجلد Destiny 2. انقر بزر الماوس الأيمن فوق ملف ملف. exe من اللعبة وحدد الخصائص.
ملحوظة: فيما يلي مثال موضح باستخدام بخار.

3. بعد ذلك ، انتقل إلى حماية علامة التبويب في الخصائص نافذة او شباك. انقر فوق الخيار بعنوان يحرر.
4. ضمان تحكم كامل تم تمكينه لجميع المستخدمين ، كما هو موضح أدناه.

5. انقر فوق تطبيق> موافق لحفظ التغييرات كما هو موضح أعلاه.
6. بعد ذلك ، قم بالتبديل إلى ملف التوافق علامة التبويب وحدد المربع بجوار الخيار بعنوان شغل هذا البرنامج كمسؤول.
7. ثم انقر فوق تغيير إعدادات DPI العالية كما هو موضح.
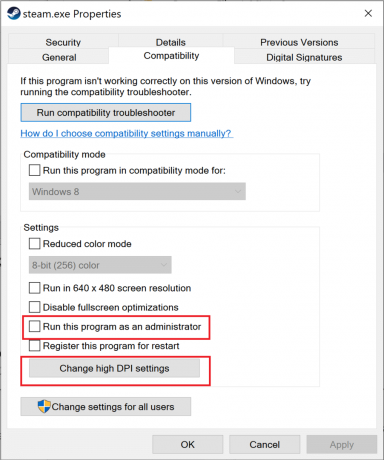
8. هنا حدد المربع الموجود أسفل برنامج DPI. انقر فوق نعم لحفظ الإعدادات.

الطريقة 9: تعيين Destiny 2 كأولوية عالية
للتأكد من أن موارد وحدة المعالجة المركزية محجوزة للعبة Destiny 2 ، تحتاج إلى تعيينها كمهمة ذات أولوية عالية في Task Manager. عندما يفضل جهاز الكمبيوتر الخاص بك استخدام وحدة المعالجة المركزية لـ Destiny 2 ، تكون فرص تعطل اللعبة أقل. اتبع هذه الخطوات لتحديد أولويات Destiny 2 وبدوره ، قم بإصلاح Destiny 2 Error Code Broccoli على نظام التشغيل Windows 10:
1. نوع مدير المهام في بحث ويندوز علبة. قم بتشغيله من نتيجة البحث عن طريق النقر افتح.

2. اذهب إلى تفاصيل علامة التبويب في مدير المهام نافذة او شباك.
3. انقر بزر الماوس الأيمن فوق القدر 2 وانقر فوق تعيين الأولوية> عالية، كما هو موضح في الصورة المحددة.

4. كرر نفس العملية لـ Battle.net, بخار، أو أي تطبيق تستخدمه لتشغيل Destiny 2.
اقرأ أيضا:كيفية تغيير أولوية معالجة وحدة المعالجة المركزية في نظام التشغيل Windows 10
الطريقة العاشرة: أعد تثبيت Destiny 2
قد تكون هناك ملفات تثبيت تالفة أو ملفات ألعاب. لتنظيف نظامك من ملفات اللعبة الفاسدة ، تحتاج إلى إعادة تثبيت اللعبة على النحو التالي:
1. يطلق إضافة أو إزالة البرامج نافذة كما هو موضح في الطريقة الثالثة أثناء إعادة تثبيت برامج تشغيل الرسومات.
2. نوع القدر 2 في ال ابحث في هذه القائمة مربع النص ، كما هو مبين.
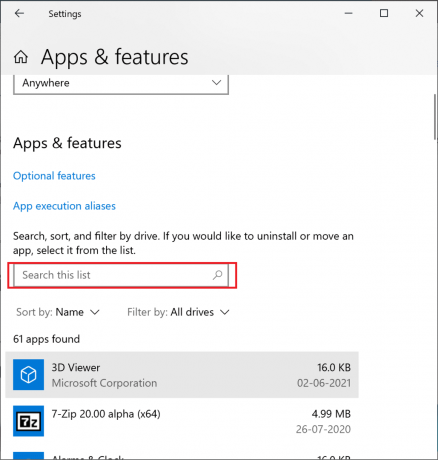
3. انقر فوق القدر 2 في نتيجة البحث وحدد الغاء التثبيت.
ملحوظة: فيما يلي مثال معطى باستخدام بخار.

4. انتظر من أجل إلغاء تثبيت اللعبة.
5. قم بتشغيل Steam أو التطبيق الذي تستخدمه لممارسة الألعاب و أعد تثبيت Destiny 2.
يتم الآن حذف ملفات الألعاب التالفة على جهاز الكمبيوتر الخاص بك ، إن وجدت ، ويتم تصحيح رمز خطأ Destiny 2 Broccoli.
الطريقة 11: تشغيل تشخيص ذاكرة Windows
في حالة استمرار الخطأ المذكور ، هناك احتمال لحدوث مشاكل في الأجهزة مع جهاز الكمبيوتر الخاص بك. لتشخيص هذه المشاكل ، قم بتنفيذ هذه الطريقة. سيقوم تطبيق Windows Memory Diagnostic بفحص مكونات الأجهزة بجهاز الكمبيوتر الخاص بك للبحث عن المشاكل. على سبيل المثال ، إذا كانت ذاكرة الوصول العشوائي على جهاز الكمبيوتر الخاص بك معطلة ، فسيقوم التطبيق التشخيصي بتقديم معلومات عنها حتى تتمكن من فحص ذاكرة الوصول العشوائي أو استبدالها. وبالمثل ، سنقوم بتشغيل هذه الأداة لمواجهة مشاكل في أجهزة النظام التي تؤثر على طريقة اللعب.
1. نوع تشخيص الذاكرة الخاص بنظام ويندوز في ال بحث ويندوز علبة. افتحه من هنا.

2. انقر فوق أعد التشغيل الآن وتحقق من المشكلات (موصى به) في النافذة المنبثقة.
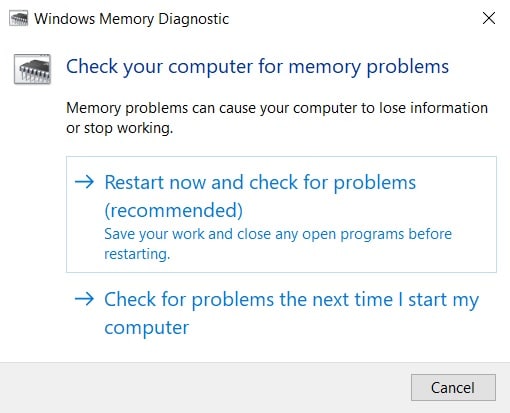
3. سوف الكمبيوتر اعادة البدء وابدأ التشخيص.
ملحوظة: قد تستغرق العملية بعض الوقت. لا تقم بإيقاف تشغيل الجهاز أثناء العملية.
4. سوف الكمبيوتر اعادة التشغيل عند اكتمال العملية.
5. لعرض معلومات التشخيص ، انتقل إلى عارض الأحداث، كما هو مبين.

6. انتقل إلى سجلات Windows> النظام من الجزء الأيمن من نافذة عارض الأحداث.

7. انقر فوق تجد من أجراءات جزء على الجانب الأيمن.
8. نوع الذاكرة التشخيصية واختر بحث عن التالي.
9. تحقق من نافذة عارض الأحداث للحصول على معلومات معروضة حول الأجهزة المعيبة، لو اي.
10. إذا تبين أن الجهاز معيب ، فحصها أو استبدالها بواسطة فني.
موصى به:
- إصلاح Fallout 3 Ordinal 43 Not Found Error
- فشل إصلاح خطأ Minecraft في كتابة Core Dump
- كيفية فتح ألعاب Steam في وضع Windowed
- كيفية إصلاح عدم اكتشاف أجهزة iCUE
نأمل أن يكون هذا الدليل مفيدًا ويمكنك ذلك إصلاح رمز خطأ Destiny 2 Broccoli على جهاز الكمبيوتر المحمول / المكتبي الذي يعمل بنظام Windows 10. لا تخبرنا بأي طريقة عملت بشكل أفضل بالنسبة لك. أيضًا ، إذا كان لديك أي أسئلة أو اقتراحات بخصوص هذه المقالة ، فلا تتردد في تركها في قسم التعليقات أدناه.