كيفية تسجيل ملفات PDF في Adobe Acrobat Reader على iPhone و Mac
منوعات / / May 27, 2022
يعد Adobe Acrobat Reader أحد أقدم المصادر لفتح ملفات PDF. منذ إنشائه ، تلقى التطبيق العديد من التحديثات لجعله أكثر موثوقية لعرض ملفات PDF وتحريرها. يعتمد العديد من مستخدمي Apple على ملفات برنامج Adobe Acrobat Reader لفتح ملفات PDF بدلاً من استخدام المتصفح أو تطبيق المعاينة الافتراضي.

قد ترغب في إنشاء ملفات PDF للمستندات والعقود والفواتير والفواتير الهامة وما إلى ذلك. قد تحتاج إلى إضافة توقيع للتأكد من صحته. Adobe Acrobat Reader يجعل ذلك أسهل. سيوضح لك هذا المنشور كيفية توقيع ملفات PDF في Adobe Acrobat Reader على iPhone و Mac.
قم بتسجيل ملف PDF في Adobe Acrobat Reader على iPhone و iPad
إنه إعداد لمرة واحدة قبل أن تبدأ توقيع مستندات PDF باستخدام Adobe Acrobat Reader على جهاز iPhone و iPad. يمكنك فتح ملفات PDF وتعديلها ومشاركتها بسرعة مع أي شخص أثناء التنقل باستخدام تطبيقات Adobe Acrobat Reader الرسمية. يمكنك استخدام ميزة Sign PDF على جهاز iPhone أو iPad متى احتجت إلى توقيع مستند PDF ومشاركته بسرعة.
قبل البدء بالخطوات ، يرجى التأكد من استخدام أحدث إصدار من تطبيق Adobe Acrobat Reader على جهاز iPhone أو iPad.
قم بتنزيل Adobe Acrobat Reader لأجهزة iPhone
قم بتنزيل Adobe Acrobat Reader لأجهزة iPad
اتبع هذه الخطوات.
الخطوة 1: افتح تطبيق Adobe Acrobat Reader على جهاز iPhone أو iPad.

الخطوة 2: افتح ملف PDF الذي يجب عليك التوقيع عليه.
الخطوه 3: بعد فتح الملف ، اضغط على أيقونة القلم الرصاص الأزرق في أسفل اليمين.

الخطوة الرابعة: اضغط على Fill & Sign.
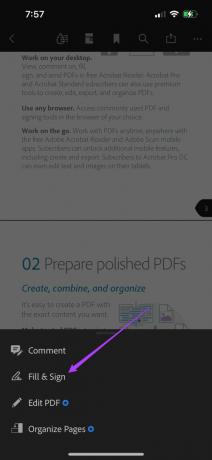
الخطوة الخامسة: اضغط على أيقونة القلم الرصاص في أسفل اليمين لإضافة توقيعك.

الخطوة السادسة: اضغط على إنشاء التوقيع.

سيكون عليك تدوير جهاز iPhone أو iPad لإضافة توقيعك.
الخطوة السابعة: مرر أصابعك لرسم توقيعك في المساحة المتوفرة.
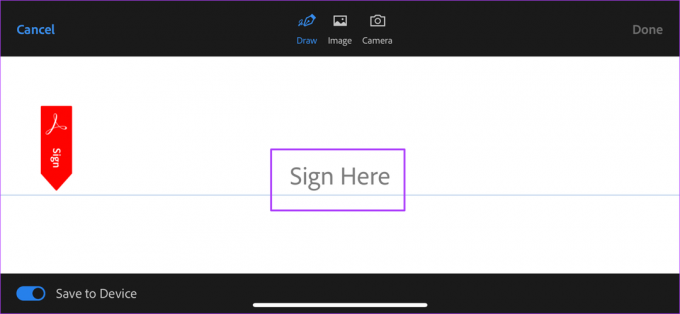
إذا قمت بحفظ ملف PNG من توقيعك أو تريد النقر فوق صورة لتوقيعك ، فيمكنك الاختيار من بين خيارات التوقيع.

يمكنك اختيار حفظ هذا التوقيع الجديد على جهاز iPhone أو iPad. قم بتمكين أو تعطيل التبديل في الجزء السفلي الأيسر حسب اختيارك.

الخطوة 8: بعد رسم توقيعك ، اضغط على تم لحفظه.
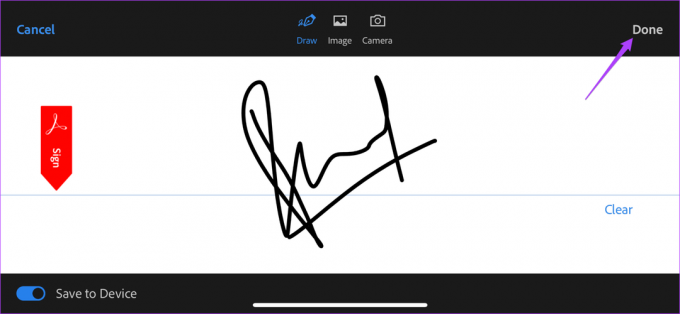
الخطوة 9: اضغط على المستند لإضافة توقيعك إلى ملف PDF الخاص بك.
الخطوة 10: يمكنك الآن اختيار تغيير حجم توقيعك وتغيير لونه.

الخطوة 11: اضغط على تم لحفظ التغييرات.

نصيحة إضافية: حذف التوقيع المحفوظ في Adobe Acrobat Reader
اتبع هذه الخطوات إذا كنت تريد إزالة توقيعك المحفوظ من iPhone و iPhone. سيؤدي هذا فقط إلى إزالة التوقيع من Adobe Acrobat Reader وليس ملفات PDF التي وقعت عليها بالفعل.
الخطوة 1: افتح المستند في تطبيق Adobe Acrobat Reader على جهاز iPhone و iPad. اضغط على أيقونة القلم الرصاص الأزرق مرة أخرى.

الخطوة 2: حدد Fill and Sign.
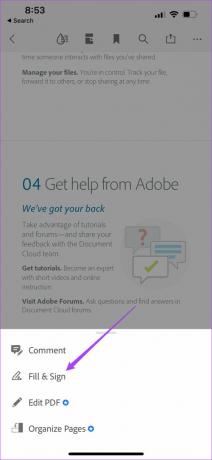
الخطوه 3: اضغط على أيقونة القلم الرصاص في الأسفل.

سيظهر التوقيع المحفوظ في القائمة المنبثقة.
الخطوة الرابعة: اضغط على رمز ناقص لإزالته.

قم بتسجيل ملف PDF في Adobe Acrobat Reader على جهاز Mac
بالنسبة إلى المستندات مثل الاتفاقيات والعقود والفواتير وما إلى ذلك ، فإن إنشاء ملف PDF أمر منطقي. إن إضافة توقيع إلى هذه المستندات يجعلها تقريبًا مثل تلك المادية. لذا ، سواء كنت تقوم بتوقيع أي مستند أو مجرد مهمة جامعية ، فإن استخدام Adobe Acrobat Reader للتوقيع رقميًا يجعل الأمور مريحة تمامًا.
تطبيق Adobe Acrobat Reader متاح أيضًا لنظام التشغيل Mac ولست بحاجة إلى اشتراك Adobe Creative Cloud لإنشاء توقيع رقمي.
قم بتنزيل Adobe Acrobat Reader لنظام Mac
اتبع هذه الخطوات.
الخطوة 1: اضغط على Command + Spacebar للكشف عن Spotlight Search ، اكتب Adobe Acrobat Reader DC ، واضغط على رجوع.

الخطوة 2: حدد ملف PDF الخاص بك لإضافة توقيعك.
الخطوه 3: بعد فتح الملف ، انقر فوق رمز القلم الرصاص في شريط القائمة العلوي.
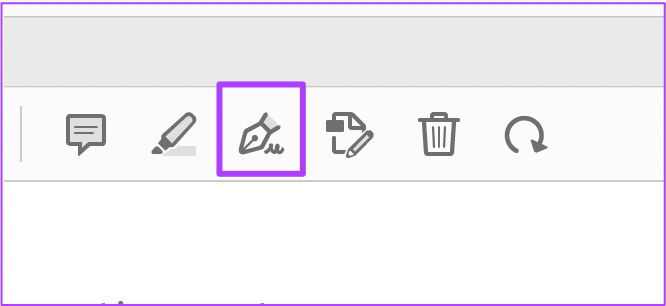
الخطوة الرابعة: انقر فوق إضافة التوقيع.

الخطوة الخامسة: في نافذة التوقيع ، اكتب توقيعك. يمكنك اختيار الكتابة بأحرف كبيرة أو صغيرة.

الخطوة السادسة: لتغيير نمط توقيعك ، انقر فوق "تغيير النمط".
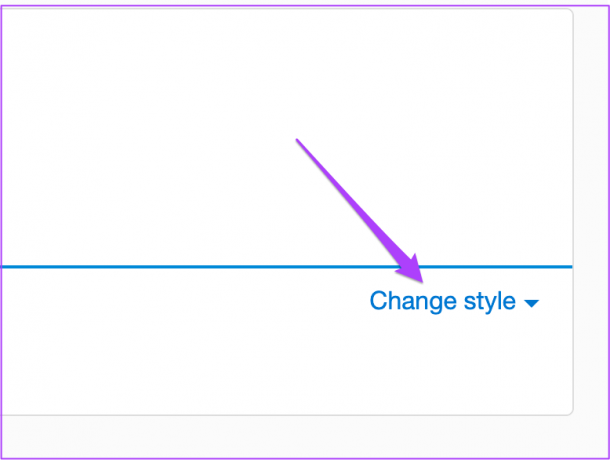
الخطوة السابعة: حدد نمط التوقيع الذي تختاره.
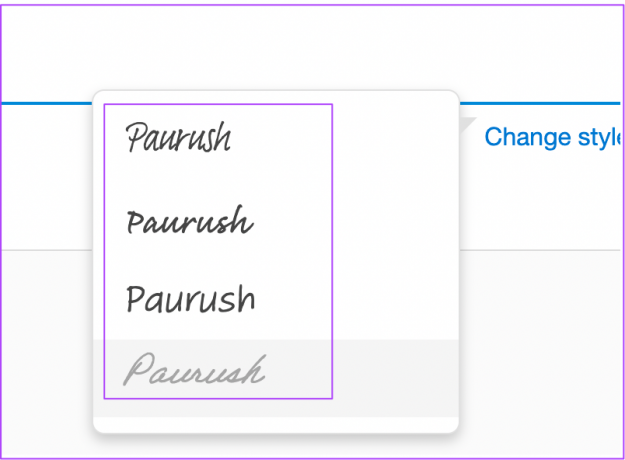
يمكنك اختيار حفظ هذا التوقيع عن طريق تحديد المربع.

يمكنك أيضًا اختيار إضافة ملف PNG أو رسم توقيعك إذا كان لديك قلم.
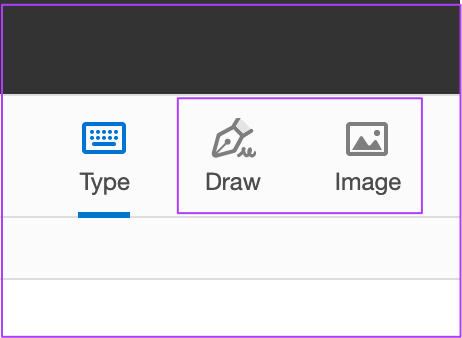
الخطوة 8: بعد اختيار تفضيلاتك ، انقر فوق "تطبيق".
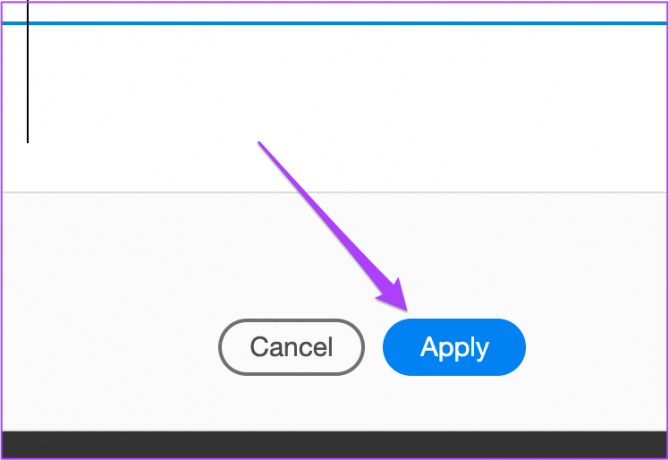
سيظهر لك مؤشرك الآن التوقيع الذي قمت بحفظه للتو.
الخطوة 9: انقر فوق منطقة الصفحة التي تختارها للصق توقيعك.
الخطوة 10: اضغط على Command + S لحفظ التغييرات.
في وقت لاحق ، إذا كنت تريد تغيير لون التوقيع ، فيمكنك القيام بذلك أيضًا. اتبع هذه الخطوات لتغيير لون التوقيع.
الخطوة 1: حدد التوقيع وانقر على النقطة السوداء الكبيرة في شريط القائمة العلوي.

الخطوة 2: اختر لون توقيعك من اللوحة.

الخطوه 3: اضغط على Command + S لحفظ التغييرات.
نصيحة إضافية: حذف التوقيع المحفوظ في Adobe Acrobat Reader على Mac
بعد إضافة توقيع رقمي إلى تطبيق Adobe Acrobat Reader ، يمكنك تعديله أو إزالته تمامًا. هذا منطقي إذا كنت تشارك جهاز الكمبيوتر الخاص بك مع الآخرين. لن تؤدي إزالة التوقيع من Acrobat Reader إلى إزالة التوقيع من ملفات PDF التي قمت بالتوقيع عليها وحفظها بالفعل.
الخطوة 1: افتح تطبيق Adobe Acrobat Reader على جهاز Mac الخاص بك. انقر فوق Sign Yourself في شريط القائمة العلوي.
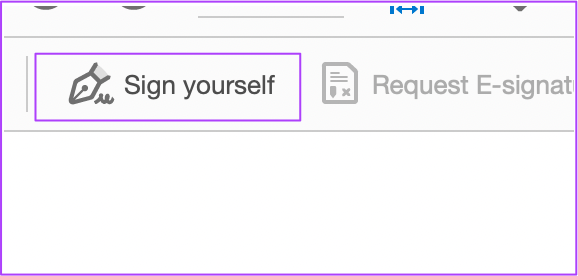
الخطوة 2: انقر فوق علامة الطرح بجوار توقيعك المحفوظ.

هذا هو. لن يظهر توقيعك الرقمي بعد الآن في تطبيق Adobe Acrobat Reader على جهاز Mac.
قم بتوقيع ملف PDF باستخدام Adobe Acrobat Reader
هذه هي الطريقة التي يمكنك بها إضافة توقيع باستخدام Adobe Acrobat Reader على جهاز Apple الخاص بك. لفتح المزيد من الميزات ، يمكنك اختيار اشتراك Adobe Creative Cloud. سيوفر لك المزيد من الخيارات مثل ضغط PDF وإضافة وسائط غنية والمزيد من خيارات إمكانية الوصول.
آخر تحديث في 27 مايو 2022
قد تحتوي المقالة أعلاه على روابط تابعة تساعد في دعم Guiding Tech. ومع ذلك ، فإنه لا يؤثر على نزاهة التحرير لدينا. يظل المحتوى غير متحيز وأصيل.
هل كنت تعلم
يعد iPhone 5s أحد أشهر هواتف Apple ، حيث تم بيع أكثر من 70 مليون وحدة منذ عام 2013.



