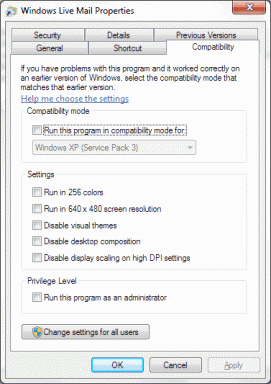8 طرق لإصلاح Gray X على أيقونات سطح المكتب في Windows 10
منوعات / / May 28, 2022

معظم مستخدمي Windows على دراية بالرمادي x على أيقونات سطح المكتب. رموز سطح المكتب مفيدة جدًا في الوصول إلى الملفات أو المجلدات أو التطبيقات المهمة بنقرة واحدة على شاشة سطح المكتب. تم إنشاء العديد من رموز سطح المكتب هذه مسبقًا ، مثل هذا الكمبيوتر الشخصي وسلة المحذوفات وما إلى ذلك. من الشائع جدًا رؤية اللون الرمادي x في نظام التشغيل Windows 10 المحدث. لقد وجد العديد من المستخدمين بعض الطرق لإصلاح المشكلة ، وبعضها يتضمن إلغاء تثبيت التطبيقات أو إعادة تشغيل النظام ، والذي لا يفيد المستخدمين في النهاية لأن الرموز تنتهي بالرمادي x تكرارا. إذا كنت تتعامل أيضًا مع نفس المشكلة ، فأنت في المكان الصحيح. نقدم لك دليلًا مثاليًا سيساعدك على إصلاح اللون الرمادي X على أيقونات سطح المكتب. لذا ، استمر في القراءة لإصلاح رمز x باللون الرمادي على أيقونات سطح المكتب.

محتويات
- 8 طرق لإصلاح Gray X على أيقونات سطح المكتب في Windows 10
- الطريقة الأولى: تحديث جهاز الكمبيوتر
- الطريقة الثانية: الفتح باستخدام تطبيق آخر
- الطريقة الثالثة: إزالة رمز ذاكرة التخزين المؤقت
- الطريقة الرابعة: إلغاء حظر الملف
- الطريقة الخامسة: تعطيل الوراثة
- الطريقة السادسة: قم بإنهاء OneDrive
- الطريقة السابعة: تعطيل الملفات عند الطلب
- الطريقة 8: إعادة تثبيت محرك أقراص واحد
8 طرق لإصلاح Gray X على أيقونات سطح المكتب في Windows 10
قد تجد نفسك تتساءل عن السؤال عن سبب ظهور اللون الرمادي x على أيقونات سطح المكتب في Windows 10. الجواب على شكك يكمن في الأسباب المذكورة أدناه:
- يمكن أن يؤدي الخطأ في التطبيقات السحابية إلى ظهور x الرمادي على الملفات بشكل متكرر.
- التخزين السحابي غير الكافي هو سبب آخر لظهور اللون الرمادي x. حاول إزالة البيانات السحابية للتخلص منها.
- يمكن أن تؤدي أخطاء تطبيق الاختصار أحيانًا إلى ظهور علامة x باللون الرمادي على أيقونات سطح المكتب.
على الرغم من وجود العديد من الأسباب وراء ظهور علامة x باللون الرمادي على أيقونات سطح المكتب ، إلا أن هناك أيضًا العديد من الطرق لإصلاح علامة x باللون الرمادي على أيقونات سطح المكتب.
الطريقة الأولى: تحديث جهاز الكمبيوتر
إن أبسط طريقة وأقربها لحل مشكلة x الرمادي على سطح المكتب هي تحديث النظام. لنفعل ذلك:
1. إذهب إلى... الخاص بك شاشة سطح المكتب وانقر بزر الماوس الأيمن في أي مكان.
2. اضغط على ينعش اختيار.
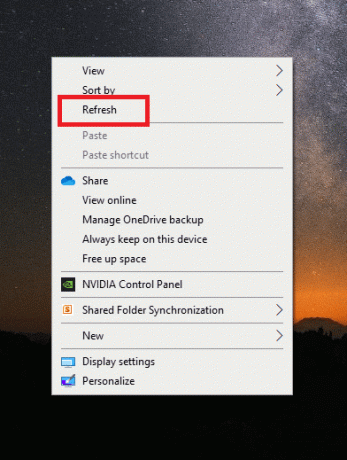
يساعد استخدام خيار التحديث في إعادة إنشاء الشاشة ، وبالتالي يساعد في تحديث التطبيقات أيضًا ، مما يساعد على إصلاح رمز x باللون الرمادي على أيقونات سطح المكتب.
الطريقة الثانية: الفتح باستخدام تطبيق آخر
يمكن إصلاح الملفات أو المجلدات التي بها مشكلات عن طريق فتحها باستخدام تطبيقات مختلفة. إذا كنت تواجه مشكلة ظهور علامة x باللون الرمادي على أيقونات سطح المكتب ، فحاول استخدام الطريقة المذكورة أدناه:
1. انتقل إلى الإشكالية ملف وانقر فوقه بزر الماوس الأيمن.
2. انقر فوق مفتوحة مع.
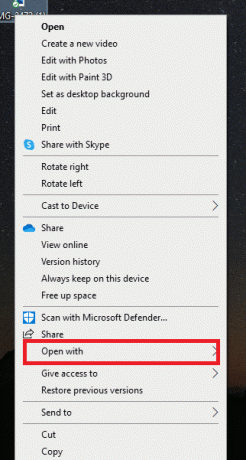
3. افتح الملف باستخدام ملف تطبيق مختلف لإصلاح المشكلة.
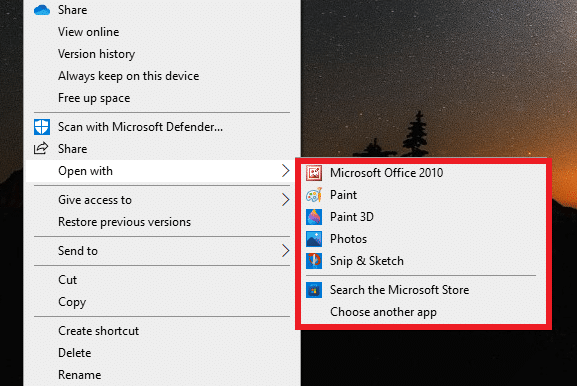
اقرأ أيضا:كيفية إصلاح الأيقونات على سطح المكتب
الطريقة الثالثة: إزالة رمز ذاكرة التخزين المؤقت
يمكن أن يكون أحد الأسباب الكامنة وراء ظهور اللون الرمادي x هو ذاكرة التخزين المؤقت للرموز الفاسدة. لذلك ، للتخلص من مشكلة الرمادي x ، تحتاج إلى إزالة ذاكرة التخزين المؤقت للرمز. ولكن بمجرد القيام بذلك ، من المهم أيضًا إعادة إنشاء ذاكرة التخزين المؤقت للرمز بحيث لا تؤثر على أداء نظامك.
1. اضغط على مفاتيح Windows + R. لفتح ملف يجري صندوق المحادثة.
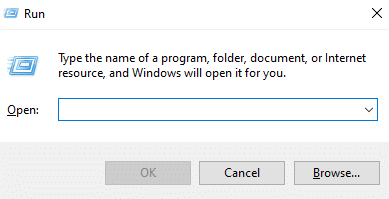
2. يكتب ٪ لوكالابداتا٪ وضرب مفتاح الادخال.

3. انقر بزر الماوس الأيمن فوق ملف مجلد ذاكرة التخزين المؤقت و حذف هو - هي.
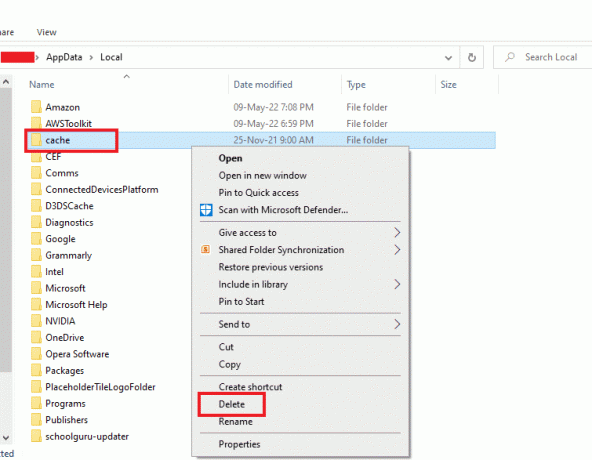
4. أخيراً، قم بإعادة تشغيل جهاز الكمبيوتر.

الطريقة الرابعة: إلغاء حظر الملف
يمكن أن يظهر Gray x أيضًا بسبب الأذونات غير المرغوب فيها الممنوحة للملف المحترم أو الأذونات المحظورة. يمكنك التراجع عن هذا وإصلاح X باللون الرمادي على أيقونات سطح المكتب عن طريق إلغاء حظر الملف المضطرب.
1. انقر بزر الماوس الأيمن فوق ملف ملف/أيقونة باللون الرمادي x عليه وانقر فوق الخصائص.
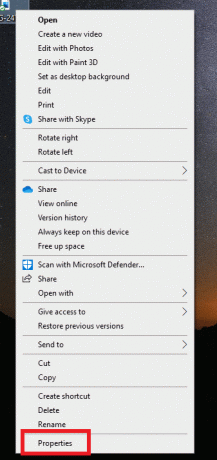
2. اذهب إلى عام التبويب.
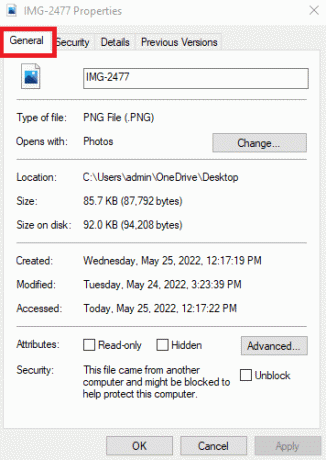
3. في ال حماية قسم ، حدد المربع بعنوان رفع الحظر.

4. انقر فوق تطبيق> موافق لحفظ التغييرات.
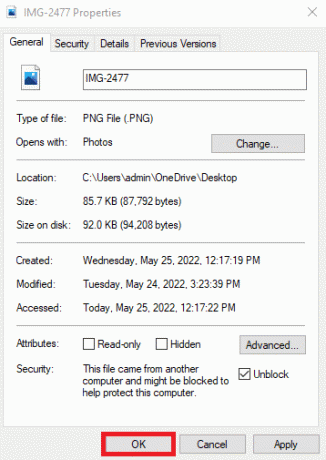
اقرأ أيضا:إصلاح أيقونات شريط مهام Windows 10 مفقودة
الطريقة الخامسة: تعطيل الوراثة
في حالة عدم نجاح الطريقة المذكورة أعلاه بالنسبة لك وما زلت ترى علامة x باللون الرمادي على الملفات ، فإن الخطوة التالية هي تعطيل وراثة ملفاتك. في بعض الأحيان ، يمكن أن تكون الأذونات غير الصالحة بمثابة حاجز يؤدي إلى ظهور علامة x باللون الرمادي.
لذلك يمكن تحرير هذه الأذونات غير الصالحة باتباع الخطوات التالية:
1. انقر بزر الماوس الأيمن على ملف ملف وفتح الخصائص.

2. قم بالتبديل إلى ملف حماية التبويب.
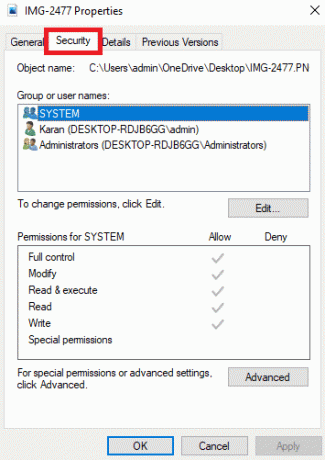
3. اضغط على متقدم زر كما هو مبين.

4. انقر فوق تعطيل الميراث.

5. يختار قم بإزالة كافة الأذونات الموروثة من هذا الكائن.
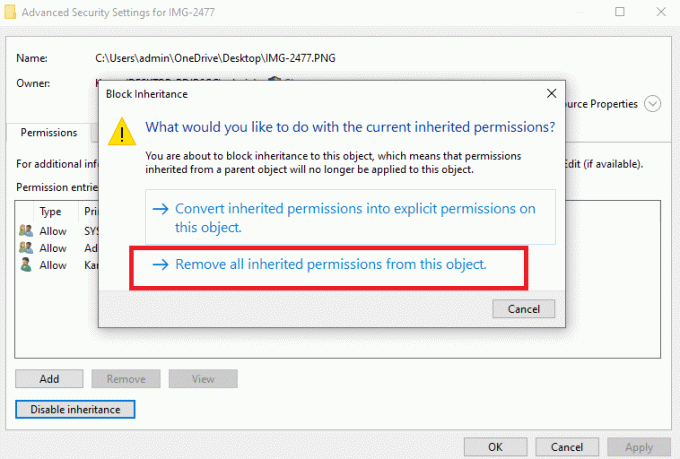
اقرأ أيضا:كيفية استخدام OneDrive: الشروع في العمل مع Microsoft OneDrive
الطريقة السادسة: قم بإنهاء OneDrive
إذا لم تنجح أي من الطرق الموضحة أعلاه في إصلاح x باللون الرمادي على أيقونات سطح المكتب ، فهناك أسلوب بسيط آخر يمكنك اختياره وهو إنهاء OneDrive. من خلال القيام بذلك ، يمكنك بسهولة حل المشكلة.
1. انقر بزر الماوس الأيمن فوق ملف أيقونة OneDrive على ال شريط المهام.

2. اضغط على رمز الإعدادات واختر أوقف المزامنة مؤقتًا.

3. إذا استمرت أيقونة x باللون الرمادي ، فانقر فوق قم بإنهاء OneDrive.

الطريقة السابعة: تعطيل الملفات عند الطلب
يساعد تعطيل الملفات عند الطلب أيضًا في إصلاح مشكلة اللون الرمادي x على أيقونات سطح المكتب. إذا كنت تواجه المشكلة مرارًا وتكرارًا ، فيمكنك توفير مساحة على OneDrive وتعطيل الملفات عند الطلب.
1. انقر بزر الماوس الأيمن فوق ملف أيقونة OneDrive على نظامك.

2. انقر فوق إعدادات.
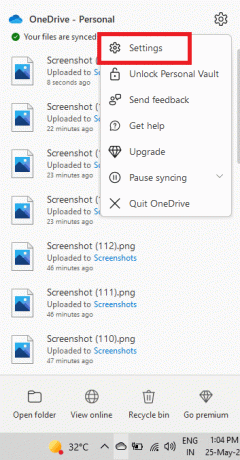
3. افتح ال علامة التبويب "الإعدادات" فيه.
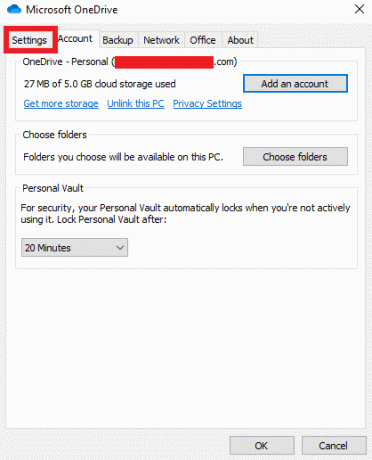
4. ضع علامة على المربع بعنوان وفر مساحة وقم بتنزيل الملفات أثناء استخدامها وانقر نعم.

تحقق لمعرفة ما إذا كان قد تم حل مشكلة رمز x الرمادي.
1. إذا لم يكن كذلك ، فانقر بزر الماوس الأيمن على ملف ملف مضطرب.
2. حدد موقع وحدد ملف ابق دائما على هذا الجهاز اختيار.
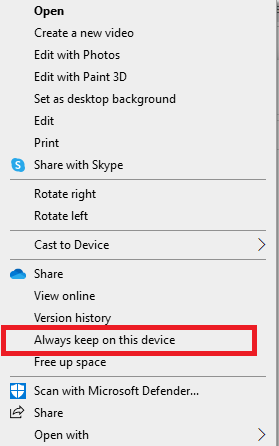
سيساعدك هذا بالتأكيد على التخلص من x الرمادي على أيقونات سطح المكتب.
اقرأ أيضا:إصلاح مشكلات مزامنة OneDrive على نظام التشغيل Windows 10
الطريقة 8: إعادة تثبيت محرك أقراص واحد
إذا كنت قد جربت كل طريقة أو كل الطرق المذكورة أعلاه تقريبًا ، فإن الملاذ الأخير لك هو إعادة تثبيت تطبيق السحابة (OneDrive) على سطح المكتب. ستساعد إعادة التثبيت على إخراج الملفات الفاسدة أو القضاء على أي خطأ يؤدي إلى ظهور x باللون الرمادي على الملفات.
لإعادة تثبيت OneDrive على سطح المكتب ، اتبع الخطوات أدناه:
1. انقر بزر الماوس الأيمن فوق ملف أيقونة OneDrive.

2. انقر فوق إعدادات فيه.

3. افتح ال الحساب التبويب.
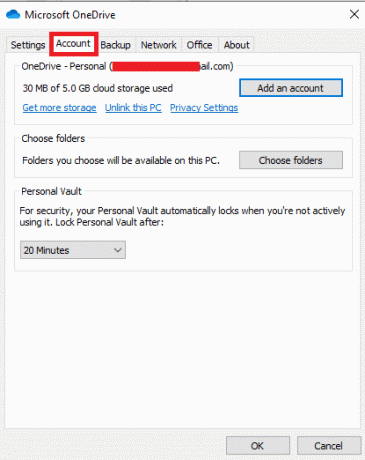
4. انقر فوق قم بفك ارتباط هذا الكمبيوتر الشخصي.
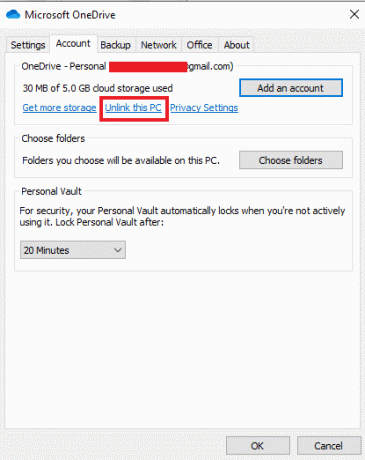
5. يختار إلغاء ربط الحساب.

6. التالي، أعد تشغيل الكمبيوتر.

7. تسجيل الدخول إلى الخاص بك حساب OneDrive.
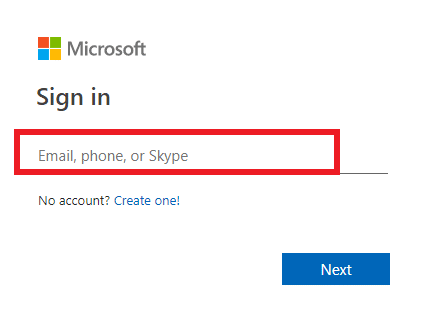
ستساعدك الخطوات المذكورة أعلاه في إصلاح مشكلة Gray x على سطح المكتب. إذا استمرت المشكلة ، فحاول إلغاء تثبيت التخزين السحابي وتثبيته مرة أخرى.
أسئلة مكررة
س 1. كيف يمكنني إصلاح علامة x باللون الرمادي على جميع أيقونات سطح المكتب؟
الجواب. إذا كنت ترى علامة X باللون الرمادي على جميع رموز سطح المكتب ، فحاول إصلاح المشكلة عن طريق مسح ذاكرة التخزين المؤقت للأيقونة الفاسدة.
س 2. لماذا يظهر لي اللون الرمادي x عندما أقوم بإنشاء مجلدات أو ملفات جديدة؟
الجواب. يمكن أن يكون اللون الرمادي x في المجلدات أو الملفات الجديدة ناتجًا عن المشكلات المتعلقة بـ OneDrive. إذا كنت تواجه نفس المشكلة بشكل متكرر ، فقم بإيقاف المزامنة مؤقتًا على OneDrive. سيساعدك إيقاف عملية المزامنة في إنشاء مجلدات جديدة بدون وجود علامة x باللون الرمادي عليها.
س 3. كيفية إصلاح اللون الرمادي X على أيقونات سطح المكتب؟
الجواب. يمكنك إصلاح x الرمادي على أيقونات سطح المكتب ببساطة تحديث شاشة سطح المكتب الخاص بك. إذا لم يساعد ذلك ، فقم بتعطيل أيقونات سطح المكتب لإزالة x الرمادي.
س 4. هل يعني اللون الرمادي x الموجود على أيقونات سطح المكتب أن ملفاتي تالفة؟
الجواب. رقم، لا يشير الرمز x الرمادي الموجود على أيقونات سطح المكتب إلى تلف ملفاتك. يظهر رمز x باللون الرمادي بسبب خطأ في ذاكرة التخزين المؤقت للرمز على نظامك أو أخطاء OneDrive.
س 5. لماذا تظهر علامة X باللون الرمادي على أيقونات سطح المكتب؟
الجواب. إذا ظهرت علامة x باللون الرمادي على أيقونات سطح المكتب أو الملفات ، فحينئذٍ يشير إلى أن ملفك غير قادر على المزامنة مع Dropbox بسبب خطأ يمكن أن يكون في ذاكرة التخزين المؤقت للرموز أو تطبيق OneDrive الخاص بك.
س 6. هل من الضروري أن يكون لديك OneDrive؟
الجواب.ليس من الضروري أن يكون لديك OneDrive على نظامك. حسب حاجتك ، يمكنك استخدام التطبيق. الغرض الرئيسي من التطبيق هو توفير التخزين وحفظ الملفات والبيانات والأشياء المهمة الأخرى على نظامك. إذا كنت لا ترغب في استخدام OneDrive ، فيمكنك استخدام تطبيقات التخزين الأخرى التي يمكن أن تساعدك في تحقيق ذلك.
س 7. ماذا لو توقفت عن استخدام OneDrive؟
الجواب. إذا كنت ترغب في التوقف عن استخدام OneDrive ، لا يزال بإمكانك الوصول إلى جميع بياناتك أو ملفاتك على نظامك. لا يؤثر حذف OneDrive أو عدم استخدامه على بياناتك المهمة في أي نموذج. يمكنك استخدام تطبيق تخزين آخر لنفسه.
مُستَحسَن:
- 19 أفضل مسجل شاشة لنظام التشغيل Mac
- إصلاح خطأ تحديث Windows 10 0x80190001
- كيفية تعيين خلفية متحركة على Windows 10
- كيفية تثبيت أيقونات Windows 98 في نظام التشغيل Windows 10
نأمل أن يكون هذا الدليل مفيدًا وأن تكون قادرًا على إصلاحه x رمادي على أيقونات سطح المكتب في Windows 10. دعنا نعرف الطريقة الأفضل بالنسبة لك. إذا كان لديك أي استفسارات أو اقتراحات ، فلا تتردد في تركها في قسم التعليقات أدناه.