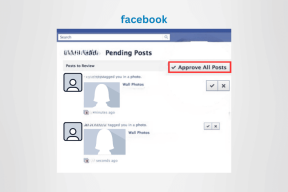كيفية التحقق من تردد ذاكرة الوصول العشوائي على نظام التشغيل Windows 10
منوعات / / May 31, 2022

عندما نشتري جهاز كمبيوتر أو هاتفًا ذكيًا ، فإننا نبحث عن هاتف به ذاكرة وصول عشوائي أكبر بتردد أفضل. يساعدنا في أداء مهام متعددة على الجهاز دون عناء ودون تأخير كبير. ويريد المستخدمون التأكد من أن أجهزة الكمبيوتر / أجهزة الكمبيوتر المحمولة الخاصة بهم ستتعامل مع المهام الثقيلة قبل تثبيت أي برنامج أو تطبيق كبير الحجم. من هنا تظهر ضرورة معرفة كيفية التحقق من تردد ذاكرة الوصول العشوائي. اقرأ واتبع هذه المقالة حتى النهاية لمعرفة كيفية التحقق من سرعة ذاكرة الوصول العشوائي الحقيقية وكيفية التحقق من تردد ذاكرة الوصول العشوائي باستخدام CMD في نظام التشغيل Windows 10 ، 11 بالتفصيل.

محتويات
- كيفية التحقق من تردد ذاكرة الوصول العشوائي على نظام التشغيل Windows 10
- الطريقة الأولى: استخدام إدارة المهام
- الطريقة 2: استخدام موجه الأوامر
كيفية التحقق من تردد ذاكرة الوصول العشوائي على نظام التشغيل Windows 10
تردد ذاكرة الوصول العشوائي هو السرعة التي تنفذ بها ذاكرة الوصول العشوائي الأوامر في ثانية. ومع ذلك ، فإنه لا يؤثر على الأداء بالمعنى الواسع لأن معظم عمليات القيادة الحيوية والمتطلبة تعتمد على تردد وحدة المعالجة المركزية. لكن لا يزال تردد ذاكرة الوصول العشوائي (RAM) أمرًا حيويًا للحالات التالية:
- لزيادة معدلات الإطارات للعب ألعاب رسومية عالية الجودة.
- لتحديد مشكلات التأخير والتعليق وإصلاحها على جهاز الكمبيوتر.
- قبل تثبيت برنامج تحرير الفيديو أو تصميم الرسوم المتطور.
- لترقية وحدة ذاكرة الوصول العشوائي بتردد أعلى من التردد الحالي.
الآن ، هناك طريقتان يمكنك اتباعهما لمعرفة كيفية التحقق من تردد ذاكرة الوصول العشوائي على جهاز الكمبيوتر الخاص بك. اقرأ واتبع أيًا من الطريقتين المذكورتين أدناه لتحقيق نفس الشيء.
ملحوظة: الأساليب التالية وخطواتها قابلة للتطبيق على كل من Windows 10 و 11 PC.
الطريقة الأولى: استخدام إدارة المهام
يمكنك استخدام برنامج Task Manager على جهاز الكمبيوتر الخاص بك للتحقق من تردد ذاكرة الوصول العشوائي. اتبع الخطوات أدناه لمعرفة كيفية التحقق من سرعة ذاكرة الوصول العشوائي الحقيقية.
1. اضغط على مفاتيح Ctrl + Shift + Esc في وقت واحد لفتح مدير المهام.
2. اضغط على أداء التبويب.
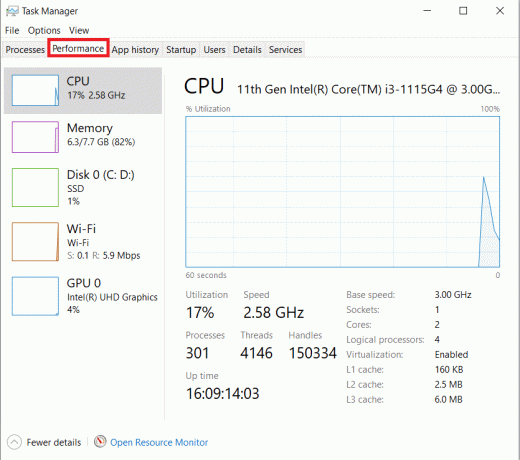
3. من الجزء الأيمن ، انقر فوق ذاكرة اختيار.
4. هنا ، في الجزء الأيمن ، سترى الذاكرة سرعة ذكر في ميغا هيرتز. إنه تردد ذاكرة الوصول العشوائي لجهاز الكمبيوتر الخاص بك.

اقرأ أيضا:كيفية التحقق من نوع ذاكرة الوصول العشوائي في نظام التشغيل Windows 10
الطريقة 2: استخدام موجه الأوامر
يمكنك أيضًا استخدام أوامر معينة في موجه الأوامر للتحقق من سرعة ذاكرة الوصول العشوائي. اقرأ الخطوات التالية لمعرفة كيفية التحقق من تردد ذاكرة الوصول العشوائي باستخدام CMD.
1. يكتب موجه الأمر في شريط بحث Windows وانقر فوق فتح.

2 أ. أدخل أيًا من الأوامر التالية في نافذة cmd لرؤية ملف سرعة الذاكرة واضغط على مفتاح الادخال على لوحة المفاتيح:
wmic memorychip تحصل على السرعةwmic MEMORYCHIP احصل على BankLabel ، السعة ، DeviceLocator ، MemoryType ، TypeDetail ، Speedقائمة رقاقة الذاكرة wmic ممتلئة
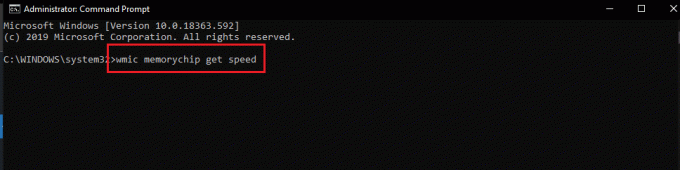
2 ب. إذا كنت تريد أن تعرف إجمالي الذاكرة الفعلية، أدخل الأمر التالي واضغط على مفتاح الادخال على لوحة المفاتيح:
معلومات النظام | findstr / C: "إجمالي الذاكرة الفعلية"

2 ج. لايجاد الذاكرة المادية المتوفرة من إجمالي الذاكرة المادية ، أدخل الأمر التالي واضغط على مفتاح الادخال على لوحة المفاتيح:
معلومات النظام | ابحث عن "الذاكرة المادية المتوفرة"

بهذه الطريقة ، يمكنك معرفة كيفية التحقق من تردد ذاكرة الوصول العشوائي لجهاز الكمبيوتر الخاص بك.
اقرأ أيضا:كيفية التحقق من نوع ذاكرة الوصول العشوائي على هاتف Android وسرعتها وتردد التشغيل
الأسئلة المتداولة (FAQs)
س 1. هل التردد العالي لذاكرة الوصول العشوائي مفيد لجهاز الكمبيوتر الخاص بي؟
الجواب: يسمح لك التردد العالي لذاكرة الوصول العشوائي بشكل عام بالعمل مع ملفات أكبر ومتعددة. ذلك لأن سرعة نقل البيانات بين الذاكرة ووحدة المعالجة المركزية تزداد ، وبالتالي ، يتم تقليل الوقت. لذا ، مع وضع هذا في الاعتبار ، ستلاحظ بالتأكيد بعض التحسينات في أداء الكمبيوتر ولكن ليس التحسينات الهامة.
س 2. هل تردد ذاكرة الوصول العشوائي (RAM) مهم في أداء الألعاب الأفضل على الكمبيوتر؟
الجواب: نعم. يؤدي تحسين ترددات ذاكرة الوصول العشوائي وذاكرة الوصول العشوائي إلى زيادة معدلات الإطارات وتقليل مشكلات التأخير. سيؤدي ذلك لاحقًا إلى تحسين أداء الألعاب على جهاز الكمبيوتر الخاص بك أيضًا.
س 3. هل يمكنني تشغيل الألعاب الثقيلة على جهاز الكمبيوتر الخاص بي بتردد ذاكرة الوصول العشوائي الافتراضي؟
الجواب: لذلك ، عليك أولاً تأكد من أن جهاز الكمبيوتر الخاص بك يفي بمتطلبات ذاكرة الوصول العشوائي وترددها (السرعة) لتشغيل اللعبة المحددة. اقرأ واتبع الخطوات المذكورة أعلاه لمعرفة كيفية التحقق من سرعة ذاكرة الوصول العشوائي الحقيقية باستخدام مدير المهام وموجه الأوامر.
مُستَحسَن:
- إصلاح iPhone لم يتم اكتشافه في نظام التشغيل Windows 10
- إصلاح وحدة تحكم PS4 باللون الأبيض اللامع
- كم عدد أنواع المفاتيح الموجودة على لوحة مفاتيح الكمبيوتر
- إصلاح استخدام NVIDIA Container High CPU على نظام التشغيل Windows 10
نأمل أن تكون قد فهمت خطوات كيفية التحقق من تردد ذاكرة الوصول العشوائي على نظام التشغيل Windows 10. استخدم قسم التعليقات أدناه لترك استفساراتك حول هذه المقالة أو اقتراحات لمقالات أخرى.