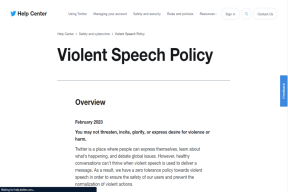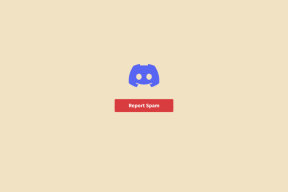إصلاح Roblox لن يتم تثبيته في نظام التشغيل Windows 10
منوعات / / May 31, 2022

وصلت الألعاب عبر الإنترنت إلى ذروتها في السنوات الأخيرة. لقد زاد الطلب على مطوري الألعاب والألعاب الأفضل. نتيجة لذلك ، ظهرت العديد من المنصات التي توفر للاعبين جميع الأدوات لبرمجة ألعابهم الخاصة. Roblox هي إحدى هذه المنصات. يسمح Roblox للمستخدمين ببناء ألعابهم الشخصية ولعب الألعاب التي صنعها الآخرون. يستضيف Roblox العديد من أحداث الألعاب ولديه عملته الخاصة. إنه متاح على العديد من الأنظمة الأساسية ، بما في ذلك Windows حيث يمكن تنزيله من موقع Roblox على الويب ومتجر Microsoft. ومع ذلك ، أبلغ المستخدمون أنه في بعض الحالات لا يمكنهم تثبيت Roblox Windows 10. تمتلئ العديد من المنتديات باستفسارات مثل لماذا لا يتم تنزيل Roblox على Windows. إذا كنت تتعامل أيضًا مع نفس المشكلة ، فأنت في المكان الصحيح. نقدم لك دليلًا مثاليًا سيساعدك في إصلاح مشكلة عدم تثبيت Roblox.

محتويات
- كيفية إصلاح مشكلة عدم تثبيت Roblox في نظام التشغيل Windows 10
- الطريقة الأولى: خطوات استكشاف الأخطاء وإصلاحها الأساسية
- الطريقة 2: قم بتشغيل Roblox كمسؤول
- الطريقة الثالثة: تعطيل مكافحة الفيروسات مؤقتًا (إن أمكن)
- الطريقة الرابعة: السماح لـ Roblox في جدار حماية Windows Defender
- الطريقة الخامسة: أعد تثبيت Roblox
كيفية إصلاح مشكلة عدم تثبيت Roblox في نظام التشغيل Windows 10
إذا كنت تتساءل عن سبب عدم تنزيل Roblox على Windows ، فإليك قائمة ببعض الأسباب المحتملة:
- قضايا الشبكة
- نسخة ويندوز قديمة
- أذونات المستخدم غير كافية
- التدخل من برنامج مكافحة الفيروسات
- التداخل من جدار حماية Windows Defender
بعد معرفة سبب عدم قدرتك على تثبيت Roblox Windows 10 ، دعنا نفهم كيفية إصلاح هذه المشكلة. سنبدأ ببعض الأساليب والفحوصات الأساسية وننتقل إلى الأساليب المعقدة نحو النهاية. نوصيك بتجربة هذه الطرق بالترتيب المحدد للحصول على أفضل النتائج.
الطريقة الأولى: خطوات استكشاف الأخطاء وإصلاحها الأساسية
نوصيك بتنفيذ طرق استكشاف الأخطاء وإصلاحها الأساسية هذه قبل المضي قدمًا. في معظم الحالات ، يمكنهم حل مشكلات مثل عدم تثبيت Roblox.
1. أعد تشغيل الكمبيوتر: يمكن أن تؤدي إعادة تشغيل جهاز الكمبيوتر إلى حل العديد من الأخطاء المتعلقة بالنظام والمشكلات الثانوية الأخرى. قد يحل هذه المشكلة. اتبع دليلنا على كيفية إعادة تشغيل جهاز الكمبيوتر الذي يعمل بنظام Windows أو إعادة تشغيله لإعادة تشغيل جهاز الكمبيوتر الخاص بك.

2. تحقق من التاريخ والوقت: تأكد من ضبط الوقت الصحيح لجهاز الكمبيوتر الخاص بك. إذا كانت ساعة الكمبيوتر الشخصي غير دقيقة ، فإنك تواجه هذه المشكلة. يمكنك تغيير التاريخ والوقت في Windows 10 باتباع دليلنا على كيفية تغيير التاريخ والوقت في Windows 10.

3. تحقق من اتصال الشبكة: تأكد من أن اتصالك بالإنترنت يعمل بشكل صحيح. حاول تنزيل بعض الملفات الأخرى أو تحقق من سرعة الإنترنت عبر الإنترنت للتأكد من أنك لا تواجه أي مشكلات في الشبكة.
4. تحديث ويندوز: إذا كان جهاز الكمبيوتر الذي يعمل بنظام Windows 10 يعمل بإصدار قديم من Windows ، فقد تواجه العديد من المشكلات بما في ذلك مشكلة عدم تثبيت Roblox. تصدر Microsoft تحديثات منتظمة لنظام التشغيل Windows لإزالة الأخطاء والمشكلات الأخرى. يمكنك التحقق من Windows وتحديثه باتباع دليلنا على كيفية تنزيل آخر تحديث لنظام التشغيل Windows 10 وتثبيته.

الطريقة 2: قم بتشغيل Roblox كمسؤول
في بعض الحالات ، لن يقوم Windows بتحميل برامج معينة إذا لم يكن لديك الأذونات المناسبة أو امتيازات المسؤول لتشغيلها. يمكن أن يمنع تثبيت Roblox. يمكنك حل هذه المشكلة عن طريق تشغيل Roblox Launcher كمسؤول وللقيام بذلك ، اتبع هذه الخطوات.
1. اضغط على ويندوز + إيمفاتيح في وقت واحد لفتح مستكشف الملفات.
2. حدد موقع ملف RobloxPlayerLauncher.exe ملف وانقر فوقه بزر الماوس الأيمن وحدد ملف الخصائص اختيار.
ملحوظة: يوجد RobloxPlayerLauncher.exe بشكل عام في C: \ Users \ Username \ Downloads بشكل افتراضي.

3. في نافذة الخصائص ، قم بالتبديل إلى ملف التوافق التبويب.
4. حدد المربع المحدد شغل هذا البرنامج كمسؤول في ال إعدادات الجزء.

5. انقر فوق تطبيق> موافق لحفظ التغييرات.
اقرأ أيضا:كيفية إصلاح خطأ Roblox 279
الطريقة الثالثة: تعطيل مكافحة الفيروسات مؤقتًا (إن أمكن)
تعد برامج مكافحة الفيروسات رائعة في إبعاد الملفات الضارة وحماية جهاز الكمبيوتر الخاص بنا. ومع ذلك ، في بعض الأحيان قد يخطئون في تعريف الملفات العادية على أنها ضارة وقد تمنعهم من العمل بشكل صحيح. إذا اكتشف برنامج مكافحة الفيروسات الخاص بك أن Roblox ضار ، فقد يتسبب في عدم تثبيت Roblox. لحل هذه المشكلة ، يمكنك تعطيل برنامج مكافحة الفيروسات مؤقتًا ومحاولة تشغيل Roblox. للقيام بذلك ، اتبع دليلنا لتعطيل برنامج مكافحة الفيروسات مؤقتًا على نظام التشغيل Windows 10.
ملحوظة: إذا لم يتم حل المشكلة ، فقم بتشغيل برنامج مكافحة الفيروسات على الفور للحماية من الفيروسات والبرامج الضارة.

الطريقة الرابعة: السماح لـ Roblox في جدار حماية Windows Defender
أبلغ المستخدمون أن مثبّت Roblox يفتقر إلى إذن للاتصال بالإنترنت وتنزيل جميع البيانات المطلوبة لإكمال التثبيت ، مما قد يتسبب في عدم تثبيت Roblox. قد يكون جدار حماية Windows Defender مسؤولاً عن هذا ، ولإصلاحه تحتاج إلى السماح لتطبيق Roblox في جدار الحماية حتى لا ينقطع عند التثبيت. للقيام بذلك اتبع دليلنا على كيفية السماح بالتطبيقات في جدار حماية Windows 10.
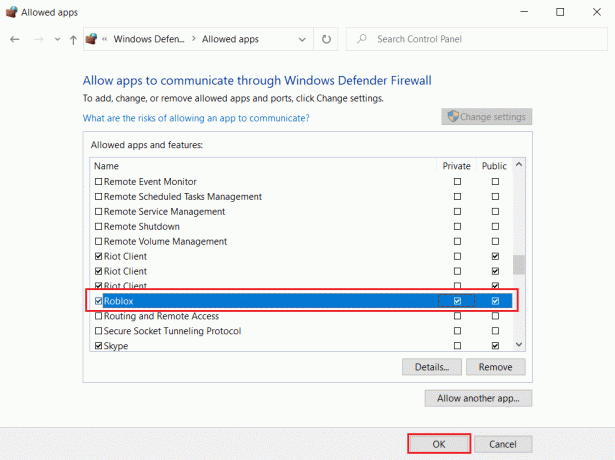
اقرأ أيضا:قائمة بأوامر مسؤول roblox
الطريقة الخامسة: أعد تثبيت Roblox
هناك طريقة أخرى لإصلاح هذه المشكلة وهي حذف مجلد Roblox الموجود في مجلد AppData. سيعيد تثبيت Roblox وتحديثه وقد يصلح أي مشكلات متعلقة بالتثبيت. اتبع هذه الخطوات لفعل الشيء نفسه.
1. ضرب مفتاح Windows، يكتب ٪معلومات التطبيق٪ وانقر فوق فتح.

2. انتقل إلى مجلد Roblox وانقر فوقه بزر الماوس الأيمن ، ثم حدد ملف حذف اختيار.
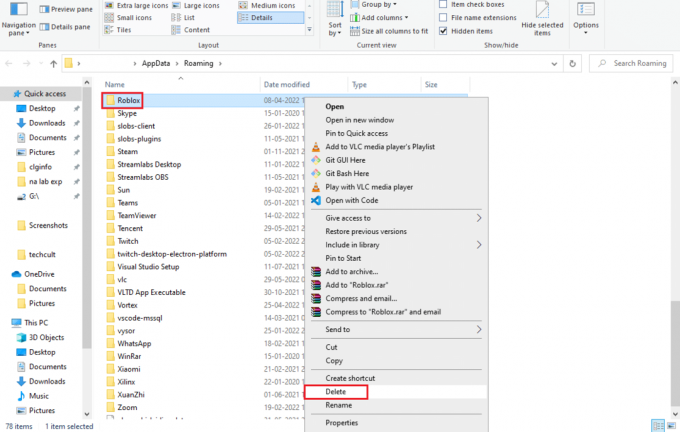
3. اضغط على مفتاح Windows، يكتب ٪ localappdata٪، وانقر فوق فتح.

4. مرة أخرى ، احذف مجلد Roblox كما هو موضح في الخطوة 2 و قم بإعادة تشغيل جهاز الكمبيوتر.
5. بعد ذلك ، انتقل إلى روبوكسالموقع الرسمي واختر أ لعبه.

6. اضغط على لعب الزر الموضح في الصورة أدناه.
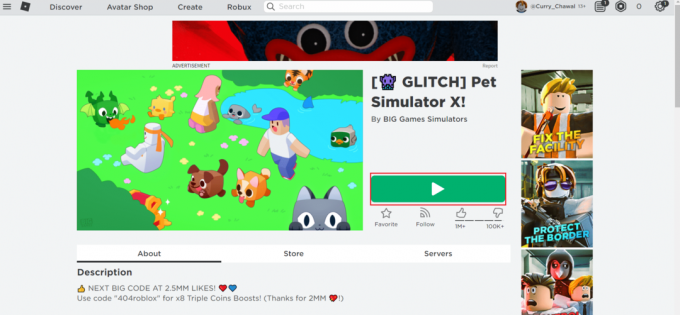
7. ثم اضغط قم بتنزيل وتثبيت Roblox زر.
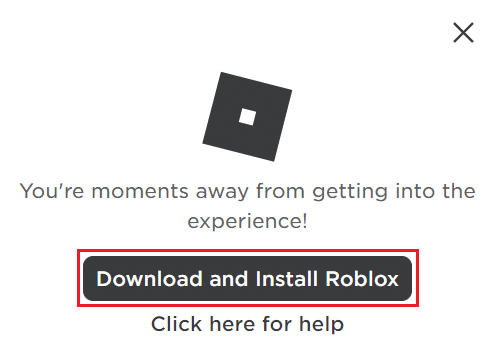
8. بعد تنزيل ملف الإعداد ، قم بتشغيل ملف RobloxPlayerLauncher بالنقر المزدوج عليها.

9. انتظر حتى ينتهي نظام التشغيل تثبيت Roblox.
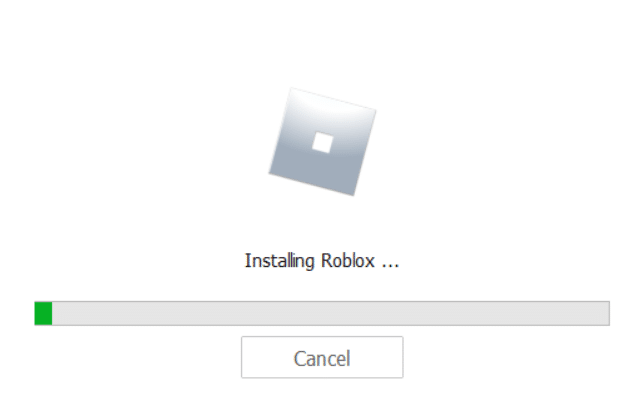
10. سوف تتلقى الرسالة التي تم تثبيت ROBLOX بنجاح! كما هو مبين.

مُستَحسَن:
- كيفية تعيين GIF كخلفية في نظام التشغيل Windows 10
- كيفية إصلاح القوس في Minecraft
- كيفية إصلاح تعذر تنزيل ملفات التصحيح FFXIV
- 33 أفضل ألعاب roblox مخيفة للعب مع الأصدقاء
نأمل أن يكون هذا الدليل مفيدًا وأن تكون قادرًا على إصلاحه لن يتم تثبيت Roblox على نظام التشغيل Windows 10. دعنا نعرف الطريقة الأفضل بالنسبة لك. إذا كان لديك أي استفسارات أو اقتراحات ، فلا تتردد في تركها في قسم التعليقات.